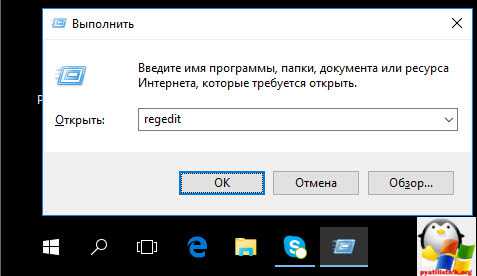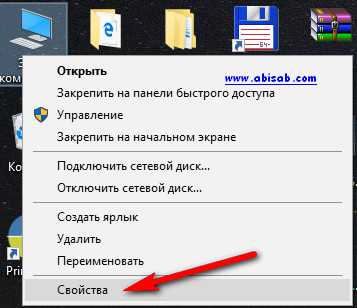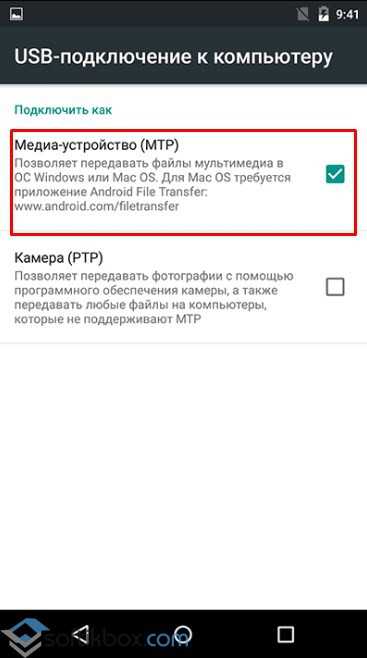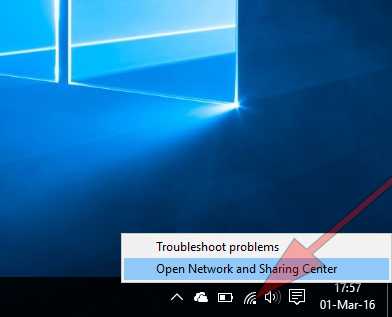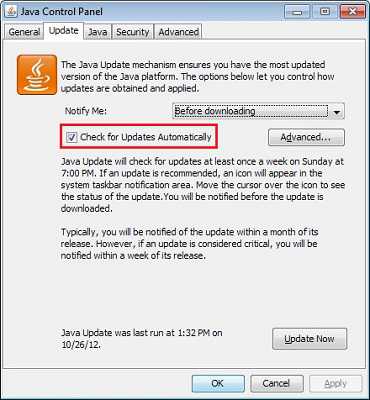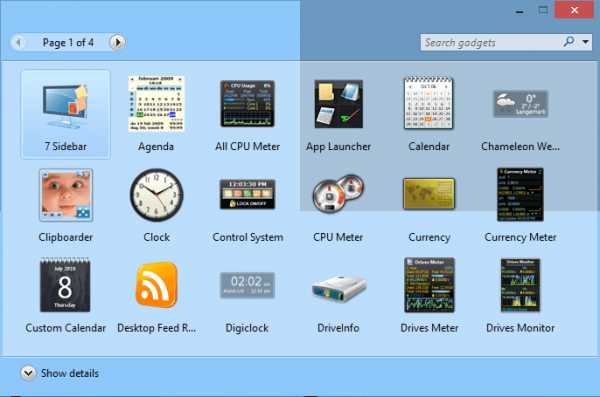Как вернуть значок звука на панель задач windows 10
Решение, пропал значок громкости windows 10

Добрый день уважаемые читатели блога, сегодня мы продолжаем бороться с глюками Windows 10, и рассмотрим что делать когда пропал значок громкости windows 10. Эта статья будет в дополнение, когда не работает звук на windows 10, вообще если честно напрягает, такое количество багов, ну Windows уже 25 лет, неужели нельзя сделать все по правильному и качественно, хотя что говорить это же мелкософт, для них люди всегда были на втором мести и лишь прибыль является тем ориентиром, к которому нужно двигаться, любыми средствами.
Представим себе ситуацию, в которой у вас пропал значок громкости в windows 10 в области уведомлений, ее еще называют системным трии. Звук как ни странно есть, а вот его значка нет, в 90 процентах случаев сразу можно отмести драйвера на аудио карту, это очередной глюк от Windows 10, вы же наверняка помните когда идет вечная перезагрузка windows 10 или черный экран при загрузке windows 10. Так что, я уже ничему не удивляюсь, они это десятку уже как лего собирают, то добавляют, что то, то убирают, ну да Бог с ними, сегодня не об этом.
Ниже мы рассмотрим, что делать, если пропал значок громкости и как исправить возникшую проблему.
Почему пропал значок громкости
Почему пропал значок громкости, я думаю вы задаетесь этим вопросом, какого х.. Microsoft. Для начала давайте проверим, может быть у вас выключено отображение данного значка, сбились некоторые настройки.
Щелкните правым кликом мыши по области пуск и выберите из контекстного меню Свойства.
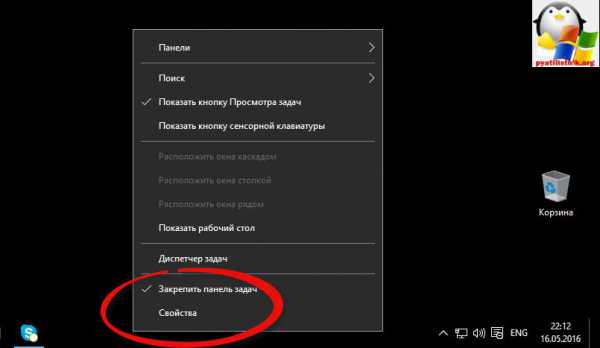
Далее нажмите на вкладке Панель задач, кнопку Настроить.
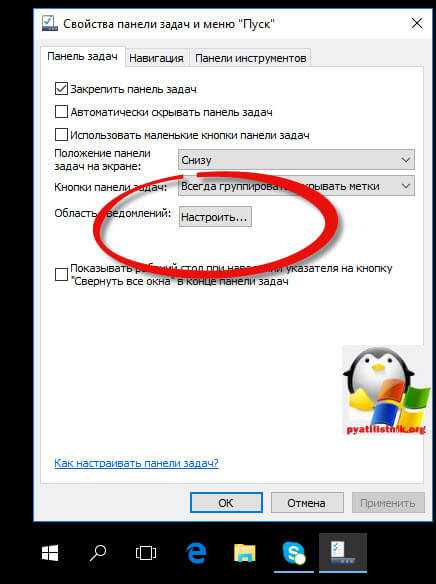
В итоге вас перекинет по пути Параметры — Система — Уведомление действий, обратите внимание на два пункта, которые вам нужно будет проверить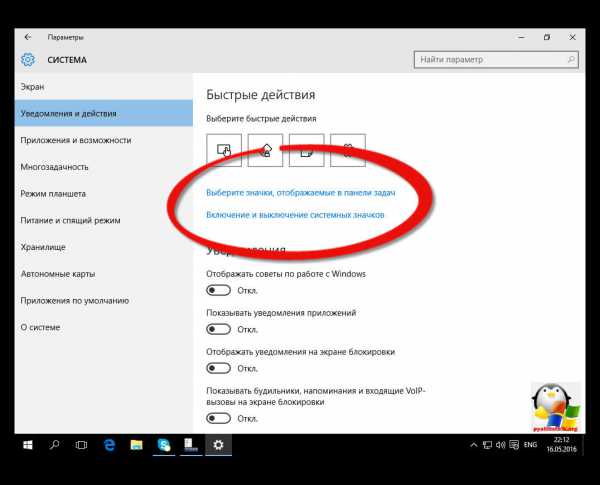
Выберите значки отображаемые в панели задач Windows 10 и убедитесь, что громкость включена
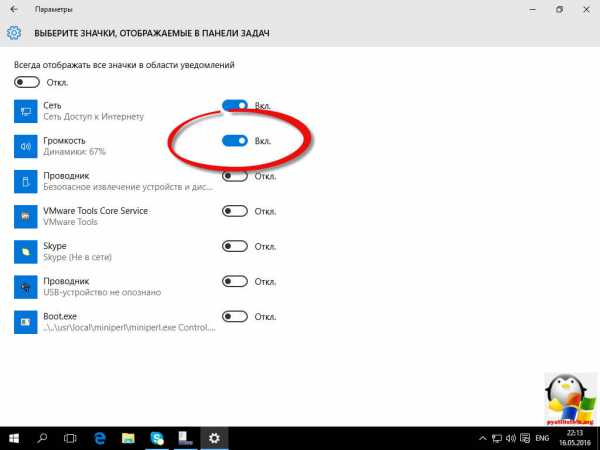
Тоже самое проделайте в пункте Включение и выключение системных значков.
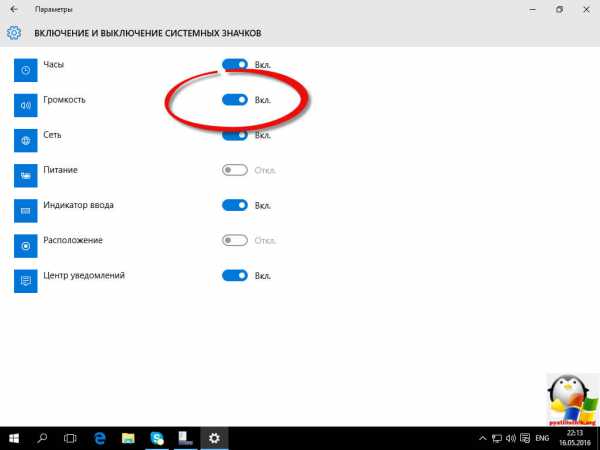
Если у вас все отображение включено, но его все же нет, то читаем дальше.
Возвращаем значок громкости windows 10
Данный метод, на мой взгляд является самым быстрым и простым, он будет актуален в большинстве случаев, когда вы ловите данный глюк.
- Кликните в пустом месте рабочего стола правой кнопкой мыши и выберите пункт меню Параметры экрана
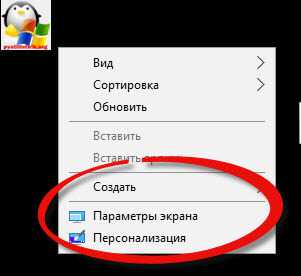
В пункте «Изменение размера текста, приложений и других элементов» установите 125 процентов. Примените изменения (если кнопка «Применить» активна, иначе просто закройте окно параметров). Не выходите из системы и не перезагружайте компьютер.
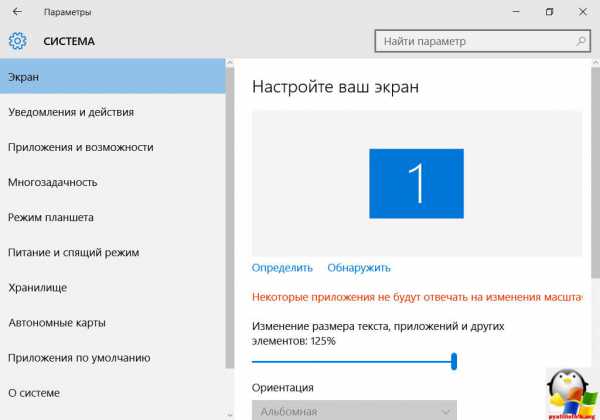
После перезагрузки, снова перейдите в параметры экрана и верните масштаб на значение 100 процентов. Выйдите из системы и снова зайдите (или перезагрузите компьютер).
Проделав эти действия, вы с большой вероятностью вернете значок громкости в области уведомлений панели задач Windows 10. Если вам не повезло, то не спешите расстраиваться и просто продолжайте читать, что написано ниже.
Правим реестр
Второй способ, устраняющий исчезновение значка в области уведомления, это редактирование реестра, в котором нужно удалить один ключ. Чтобы открыть редактор реестра windows нажмите сочетание клавиш Win+R и введите regedit, нажмите enter.
Перейдите к разделу (папке) HKEY_CURRENT_USER/ Software / Classes/ Local Settings/ Software/ Microsoft/ Windows/ CurrentVersion/ TrayNotify
В данной ветке найдете два значения с именами iconstreams и PastIconStream соответственно (если одно из них отсутствует, не обращайте внимания). Кликните по каждому из них правой кнопкой мыши и выберите Удалить.

После чего закрываем ваш редактор реестра и снова перезагружаем ваш компьютер. После чего проверяйте результат на наличие регулятора громкости.
Если удаление ключей вам не помогло, то попробуйте еще пошаманить с реестром Windows 10.
- Зайдите в раздел реестра HKEY_CURRENT_USER/ Control Panel/ Desktop
- Создайте в этом разделе два строковых параметра (используя меню правого клика в свободном месте правой части редактора реестра). Один с именем HungAppTimeout, второй —WaitToKillAppTimeout.
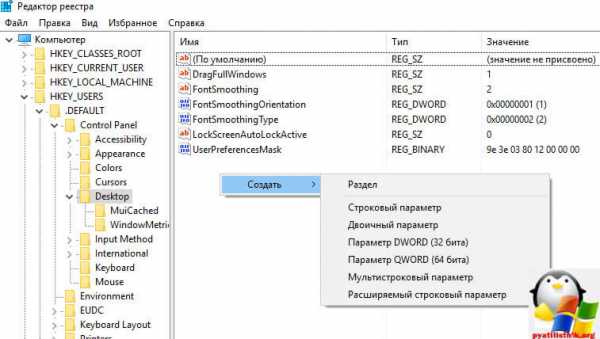
- Установите значение 20000 для обоих параметров и закройте редактор реестра.
После этого также перезагрузите компьютер для проверки, возымело ли действие эффект.
Откат системы
Если вдруг, вы все перепробовали и вы не добились победы, то попробуйте откатить или обновить драйвер звуковой карты, через диспетчер устройств Windows 10, а в идеале и для всех устройств Windows. Если это не дало эффекта, то пробуем восстановление системы windows 10
Если все перепробовали и систему удалять не хочется, то найдите файл SndVol.exe в папке C:\Windows\System32 и использовать его для изменения громкости звуков в системе. Можно повесить его в ярлыки панели задач
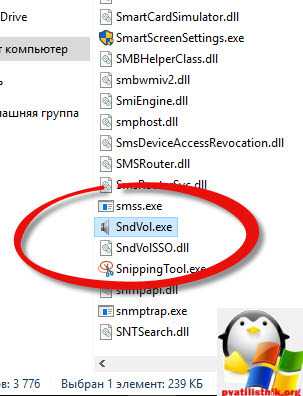
надеюсь, что вы наши свое решение и устранили проблему, когда пропал значок громкости windows 10.
pyatilistnik.org
Что делать если пропал значок громкости в ОС Windows 10
Пропал значок громкости в операционной системе WIndows 10? В этой статье вы узнаете, как за несколько шагов решить проблему, когда значок громкости не отображается в области уведомлений. Итак, как быстро вернуть его на панель задач?

Что делать, если не отображается значок громкости
Пропал значок громкости, что делать? — такие вопросы часто возникают у пользователей операционной системы Windows 10. К сожалению, последняя версия системы Майкрософта не застрахована от ошибок, и одной из наиболее распространённых проблем является случай, когда пропадает значок громкости. К счастью, его можно легко вернуть обратно.
Но прежде чем перейти к решению этой проблемы, рекомендуем ознакомится со статьей, в которой описано, почему возникают проблемы со звуком в Windows 10 и как их решить. Проблема с исчезновением иконки регулятора громкости может указывать и на куда более существенные ошибки со звуком на вашем компьютере.
Проверка включения значка регулировки громкости
Если не отображается значок громкости в области уведомлений Windows 10, то можно простым способом исправить эту ошибку системы. Сначала проверьте, не привели к его исчезновению случайные изменения настроек.
Для этого зайдите в окно Параметры (например, с помощью сочетания клавиш Win + I), а затем перейдите в разделу Система. В левой панели меню кликните на пункт «Уведомления и действия».
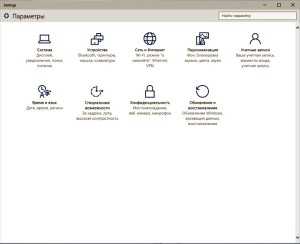
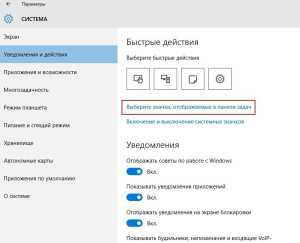
Затем откройте одну из двух ссылок из списка:
- Выберите значки, отображаемые на панели задач;
- Включение и выключение системных значков.
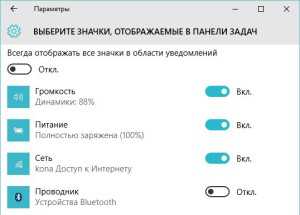
Нужно проверить обе ссылки. В каждом из экранов нужно проверить, активирован ли значок Громкости (позиция Вкл.). Если нет — перемещаем (активируем) ползунок, который отвечает за отображение значка в области уведомлений Windows 10. После закрываем окно Параметры. Изменения вступят в силу мгновенно.
Но скорее всего вышеуказанные действия не помогут и придётся идти другим путём, чтобы вернуть его на панель задач Windows 10.
Как вернуть иконку звука через редактор локальной групповой политики
Запустите редактор локальной групповой политики. Найти его можно с помощью строки поиска Windows 10.
В левой панели меню редактора откройте следующие пункты:
Конфигурация пользователя > Административные шаблоны > Меню «Пуск» и панель задач.
Затем в главном окне редактора откройте закладку «Скрыть значок регулировки громкости». После открытия нового окна меняем настройки по умолчанию для этой функции на «Выключено», затем нажимаем на кнопки Применить, ОК и закрывает редактор локальной групповой политики.
Как и в предыдущем шаге, изменения вступают в силу мгновенно.
Как вернуть иконку звука через редактор реестра
Рассмотрим, еще один способ. Для этой цели используем редактор реестра. Введите в строке поиска Windows 10 команду regedit и в окошке найденных результатов нажмите на соответствующую запись.
В панели с левой стороны переходим по следующему пути: 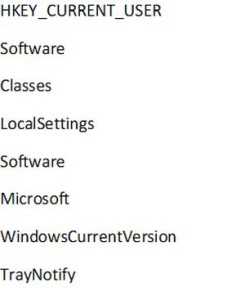
С правой стороны окна ищем параметры IconStreams и PastIconsStream. Затем кликните правой кнопкой мыши на каждом и в выпадающем меню нажмите на пункт «Удалить». После выходим из редактора. Чтобы изменения вступили в силу нужно перезапустить в диспетчере задач процесс explorer.exe (Проводник). Для входа в диспетчер задач кликните правой кнопкой мыши на Пуск и в появившемся окне выберите соответствующий пункт. Затем переходим на вкладку Процессы и ищем запись explorer.exe, нажимаем на неё правой кнопкой мыши и выбираем «Завершить процесс». Окно диспетчера не закрываем.
После выполнения этой операции пропадут все ярлыки с рабочего стола.
Затем переходим на вкладку «Файл» и выбираем «Новая задача (Выполнить)». Вводим в строке explorer.exe и подтверждаем, нажатием на «ОК». После таких действий все ярлыки возвращаются на рабочий стол, в том числе появится и значок громкости на панели задач Windows 10. Если вдруг значок не появился, следует перезапустить компьютер.
Если у вас возникнуть какие-либо проблемы с восстановлением значка — сообщите нам об этом в комментариях.
InstComputer.ru
Пропал значок громкости с панели задач Windows 10: как восстановить
Панель задач операционной системы Windows позволяет пользователям быстро получить доступ к наиболее часто используемым опциям. В частности, на ней можно обнаружить значок громкости, при помощи которого можно управлять уровнем звука на компьютере и его более тонкой настройкой. При этом распространенной проблемой среди пользователей Windows 10 является пропадание значка громкости с панели задач. Произойти это может из-за невнимательности пользователя или технических сбоев операционной системы.
Как установить значок громкости в панель задач
Если иконка быстрого доступа к звуковым настройкам пропала из правого нижнего угла экрана, первым делом следует убедиться, что она активирована системой. Для этого необходимо:
- Нажать на кнопку «Пуск» и выбрать пункт «Параметры»;
- Далее зайти в графу «Система» и в левом меню перейти на вкладку «Уведомления и действия»;
- Выберите опцию «Включение и выключение системных значков» для настройки отображаемых иконок на панели задач;

- Откроется соответствующее меню, в котором необходимо убедиться, что отображение громкости включено. Если это так, закройте данное окошко;
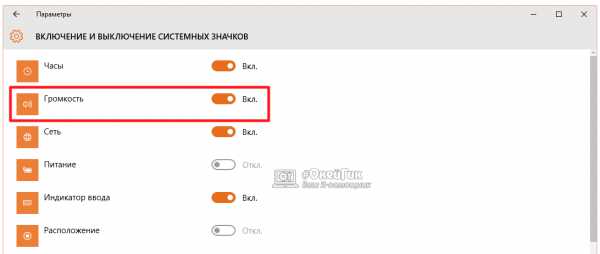
- Далее кликните по пункту «Выберите значки, отображаемые в панели задач», и убедитесь, что громкость также включена.
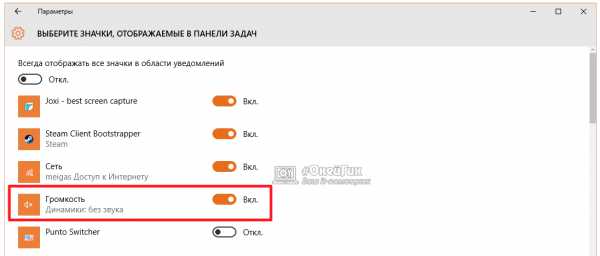
Если все настройки, обозначенные выше, установлены правильно, но пропавший значок громкости не вернулся на место, перейдите к следующей инструкции.
Как вернуть значок громкости в панель задач
В операционной системе Windows 10 множество багов и ошибок, про которые знают пользователи, но компания Microsoft с обновлениями их не устраняет. Одной из таких ошибок является пропадающий без причины значок громкости. Если это возникло вследствие бага, то проделайте следующие действия:
- Нажмите на «Пуск» и выберите «Параметры», а далее зайдите во вкладку «Система»;
- Следом потребуется настроить масштаб элемент системы. Для этого передвиньте соответствующий ползунок на 125%. В зависимости от версии Windows 10, система самостоятельно перерисует элементы или потребуется подтверждение данного действия по кнопке «Подтвердить»;
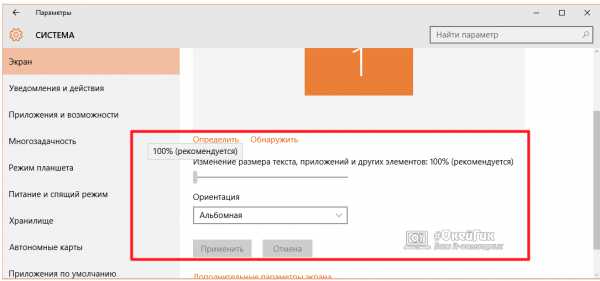
- Когда масштаб текста, приложений и других элементов будет настроен на 125%, необходимо закрыть данное меню и зайти в него вновь;
- Снова, двигая ползунок, установите привычный масштаб в 100% и нажмите «Применить», если это требуется;
- Перезагрузите компьютер.
После столь необычных манипуляций значок громкости должен вернуться в панель задач. Если это произошло, то можно считать инцидент с пропажей значка исчерпанным, и надеяться, что данный баг больше не посетит ваш компьютер. В ситуации, когда это не помогло решить проблему, потребуется редактировать реестр.
Как настроить реестр, если пропал значок громкости
Восстановить иконку звука можно попробовать также через редактор реестра, если в его настройках возникли сбои. Для этого необходимо:
- Нажать на клавиатуре сочетание клавиш Windows+R и в открывшейся строке «Выполнить» прописать команду regedit;
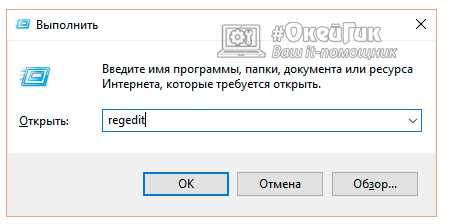
- Далее в левой части экрана в меню реестра дойти до папки TrayNotify, которая находится по адресу:
- В папке вы обнаружите несколько элементов, но среди них нас интересует только два: iconstreams и PastIconStream. На каждый из них необходимо нажать правой кнопкой мыши и в выпадающем меню выбрать пункт «Удалить». Обратите внимание, что один из этих элементов может отсутствовать в некоторых сборках Windows 10;
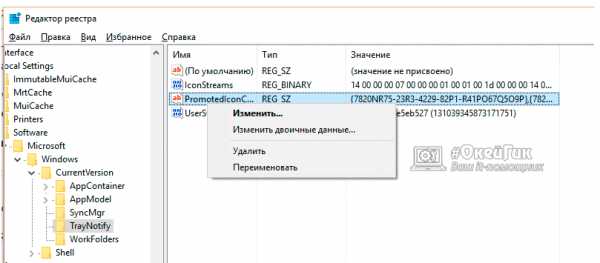
- Когда оба элемента будут удалены, необходимо перезагрузить компьютер.
После этого данные значения вновь создадутся в реестре операционной системой Windows 10 автоматически, в результате чего значок громкости должен вернуться в панель задач.
Если описанные выше манипуляции с реестром не помогли избавиться от проблемы, необходимо сделать следующее:
- Нажмите на клавиатуре Windows+R и запустите строчку «Выполнить». В ней вновь пропишите Regedit и нажмите Enter, чтобы запустить редактор реестра;
- Далее перейдите во вкладку Desktop, которая располагается по следующему адресу:
HKEY_CURRENT_USER – Control Panel – Desktop
- В данной папке потребуется создать два элемента. Для этого в верхнем меню выберите пункты «Правка» – «Создать» – «Строковый параметр». Назовите созданный параметр HungAppTimeout и кликните по нему дважды левой кнопкой мыши. Заполните поле «Значение» цифрой 20000, после чего нажмите «ОК»;
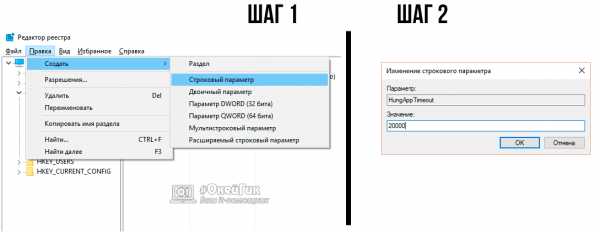
- Повторите описанные в прошлом пункте действия, создав параметр с названием WaitToKillAppTimeout и значением 20000;
- После этого перезагрузите компьютер.
Если описанные выше способы не помогли, значит, проблема оказалась куда серьезней, чем просто баг системы. Потребуется восстановить Windows 10, если создавались контрольные точки, или выполнить сброс системы.
(77 голос., средний: 4,91 из 5) Загрузка...OkeyGeek.ru
Пропал значок громкости Windows 10 (решение) - Программирование, администрирование, IT
Отправлено 09 Август 2016 - 11:58
Пропал значок громкости Windows 10 (решение)
Некоторые пользователи сталкиваются с проблемой пропавшего значка громкости в области уведомлений (в трее) Windows 10. Причем исчезновение иконки звука обычно не вызвано драйверами или чем-то подобным, просто некий баг ОС.
В этой пошаговой инструкции о том, что делать, если пропал значок громкости и как исправить возникшую проблему несколькими простыми способами.
Настройка отображения значков панели задач Windows 10
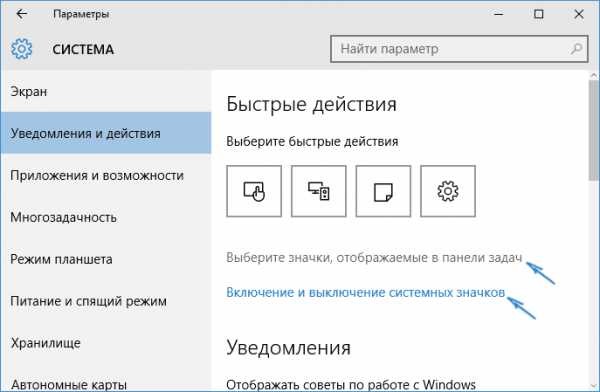
Прежде чем начинать исправлять проблему, проверьте, а включено ли отображение значка громкости в параметрах Windows 10, возможно возникшая ситуация — результат случайной настройки.
Зайдите в Пуск — Параметры — Система — Экран и откройте подраздел «Уведомления и действия». В нем выберите пункт «Включение и выключение системных значков». Проверьте, чтобы пункт «Громкость» был включен.
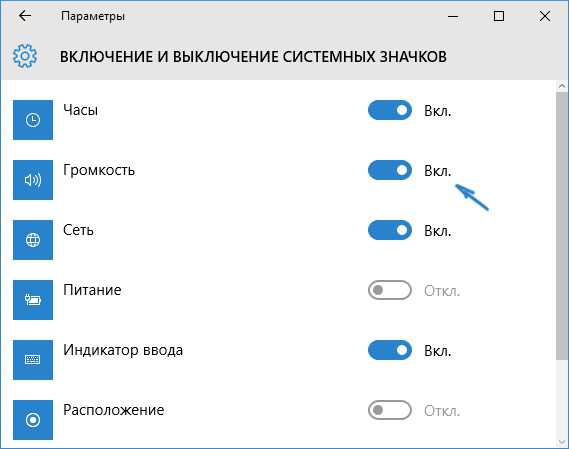
Также проверьте, что он включен в пункте «Выберите значки, отображаемые в панели задач». Если и там и там данный параметр включен, а также его отключение и последующее включение не исправляет проблему со значком громкости, можно переходить к дальнейшим действиям.
Простой способ вернуть значок громкостиНачнем с самого простого способа, он помогает в большинстве случаев, когда возникает проблема с отображением значка громкости в панели задач Windows 10 (но не всегда).
Проделайте следующие простые шаги, чтобы исправить отображение значка.
- Кликните в пустом месте рабочего стола правой кнопкой мыши и выберите пункт меню «Параметры экрана».
- В пункте «Изменение размера текста, приложений и других элементов» установите 125 процентов. Примените изменения (если кнопка «Применить» активна, иначе просто закройте окно параметров). Не выходите из системы и не перезагружайте компьютер.
-
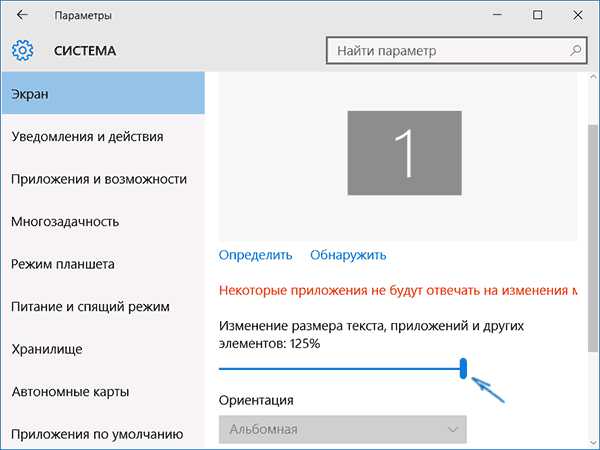
- Снова зайдите в параметры экрана и верните масштаб 100 процентов.
- Выйдите из системы и снова зайдите (или перезагрузите компьютер).
После этих простых действий значок громкости снова должен появиться области уведомлений панели задач Windows 10, при условии, что в вашем случае это именно этим распространенным «глюком».
Исправление проблемы с помощью редактора реестраЕсли предыдущий способ не помог вернуть иконку звука, то попробуйте вариант с редактором реестра: понадобится удалить два значения в реестре Windows 10 и перезагрузить компьютер.
- Нажмите клавиши Win+R на клавиатуре (где Win — клавиша с эмблемой ОС), введите regedit и нажмите Enter, откроется редактор реестра Windows
- Перейдите к разделу (папке) HKEY_CURRENT_USER/ Software / Classes/ Local Settings/ Software/ Microsoft/ Windows/ CurrentVersion/ TrayNotify
- В этой папке справа вы найдете два значения с именами iconstreams и PastIconStreamсоответственно (если одно из них отсутствует, не обращайте внимания). Кликните по каждому из них правой кнопкой мыши и выберите «Удалить».

- Перезагрузите компьютер.
Ну и проверьте, появился ли значок громкости в панели задач. Должен бы уже появиться.
Еще один способ вернуть исчезнувшую из панели задач иконку громкости, также имеющий отношение к реестру Windows:
- Зайдите в раздел реестра HKEY_CURRENT_USER/ Control Panel/ Desktop
- Создайте в этом разделе два строковых параметра (используя меню правого клика в свободном месте правой части редактора реестра). Один с именем HungAppTimeout, второй —WaitToKillAppTimeout.
- Установите значение 20000 для обоих параметров и закройте редактор реестра.
После этого также перезагрузите компьютер для проверки, возымело ли действие эффект.
Дополнительная информацияЕсли ни один из способов так и не помог, попробуйте также откат драйвера звукового устройства через диспетчер устройств Windows 10, причем не только для звуковой платы, но и для устройств в разделе «Аудиовходы и выходы». Также можно попробовать удалить эти устройства и перезагрузить компьютер для их повторной инициализации системой. Также, если есть, можно попробовать использовать точки восстановления Windows 10.
Еще один вариант, если то, как работает звук вас устраивает, но добиться появления значка звука не удается (при этом делать откат или сброс Windows 10 — не вариант), можно найти файл SndVol.exe в папке C:\ Windows\ System32 и использовать его для изменения громкости звуков в системе.
faqstorage.ru
Возврат пропавшего значка громкости на панель уведомлений
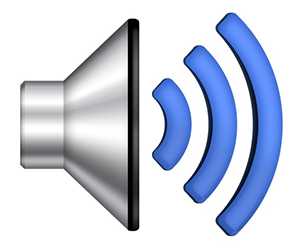 На панели задач пропал значок громкости – с такой ситуацией можно столкнуться на разных версиях Windows, однако методы восстановления иконки звука будут всегда одинаковыми. Параметры отображения значка можно найти в настройках системы, реестре и редакторе локальной групповой политике.
На панели задач пропал значок громкости – с такой ситуацией можно столкнуться на разных версиях Windows, однако методы восстановления иконки звука будут всегда одинаковыми. Параметры отображения значка можно найти в настройках системы, реестре и редакторе локальной групповой политике.
Настройка области уведомлений
Первым делом следует убедиться, что отображение иконки управления громкостью включено в настройках панели уведомлений.
- Щелкните правой кнопкой по панели задач. Откройте свойства.
- В поле «Область уведомлений» нажмите «Настроить».
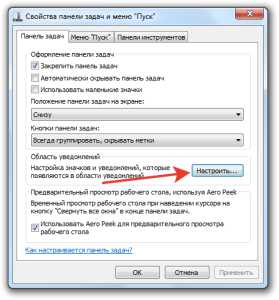
- Найдите пункт «Громкость» и установите значение «Показывать значок и уведомления».
На Windows 10 можно пойти немного другим путем
- Откройте параметры и перейдите в раздел «Система». Зайдите на вкладку «Уведомления и действия».
- Щелкните по ссылке «Включение и выключение системных значков».
- Убедитесь, что значок громкости включен.
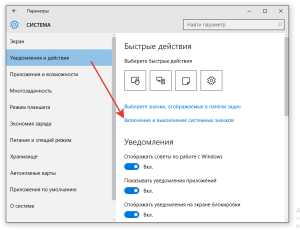
Кроме того, перейдите по ссылке «Выберите значки, отображаемые в панели задач». Здесь нужно сделать то же самое: убедиться, что отображение нужной иконки активировано в настройках.
Перезапуск проводника Windows
Если в настройках области уведомлений включено отображение иконки громкости, но значок не виден на экране, то попробуйте перезапустить Проводник Windows.
- Откройте диспетчер задач, используя сочетание Ctrl+Shift+Esc.
- Перейдите на вкладку «Процессы».
- Найдите процесс explorer.exe. Щелкните по нему правой кнопкой и нажмите «Завершить».

С рабочего стола пропадут все элементы: иконки программ, Корзина, файлы, панель задач, меню «Пуск». Не пугайтесь, восстановить рабочий стол будет просто:
- Запустите диспетчер задач.
- Раскройте меню «Файл», щелкните по пункту «Новая задача».
- Напишите «explorer.exe» и нажмите «Ок».
Если сразу после перезапуска explorer.exe значок не появился на панели уведомлений, попробуйте перезагрузить компьютер. Если после повторного запуска системы проблема не устранена, используйте другие методы исправления ошибки.
Работа с редактором реестра
Следующим способом восстановления значка будет редактирование системного реестра. Будьте осторожны и не удаляйте ничего лишнего, иначе Windows перестанет работать корректно:
- Используя сочетание клавиш Windows+R, запустите окно «Выполнить». Введите «regedit» и нажмите «ОК».
- Откройте раздел HKEY_CURRENT_USER/Software/Classes/Local Settings/Software/Microsoft/Windows/CurrentVersion/TrayNotify.
- Отыщите параметры iconstreams и PastIconStream (могут быть сразу два или только один). Удалите эти записи из реестра, щелкая правой кнопкой и выбирая соответствующий пункт в контекстном меню.
После удаления записей в реестре перезагрузите компьютер и посмотрите, появился ли значок динамика в области уведомлений.
Включение в редакторе локальной политики
Владельцам функциональных редакций Windows (Professional, Ultimate) доступен еще один инструмент, который называется редактор локальной групповой политики. Через него тоже можно настроить отображение иконки динамика.
- Запустите окно «Выполнить». Введите «gpedit.msc» и нажмите «ОК».
- Раскройте вкладку «Конфигурация пользователя» и перейдите в раздел «Административные шаблоны». Откройте подраздел «Меню Пуск и панель задач».
- Найдите параметр «Скрыть значок регулятора громкости». Откройте его и установите значение «Отключить».
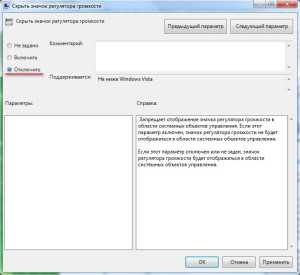
Не забудьте сохранить конфигурацию, нажав «ОК». Затем перезагрузите компьютер и проверьте, отображается ли теперь динамик в области уведомлений.
Утилита Microsoft Fix
Корпорация Microsoft знает о проблемах, которые возникают у пользователей, поэтому своевременно выпускает Fix-утилиты, исправляющие ошибки в автоматическом режиме.
Скачать утилиту, устраняющую проблему со значком громкости, можно на соответствующей страничке поддержки по адресу https://support.microsoft.com/ru-ru/kb/945011.
Исправляется ошибка предельно просто:
- Запустите скачанный файл. Примите лицензионное соглашение.
- Нажмите «Далее» и подождите, пока программа создаст точки восстановления и устранит сбой.
- Нажмите «Закрыть» для завершения работы мастера.
Ничего сложного, но было бы лучше, если подобные сбои вообще не возникали. К сожалению, пока это невозможно, поэтому приходится исправлять ошибки в ручном режиме.
mysettings.ru