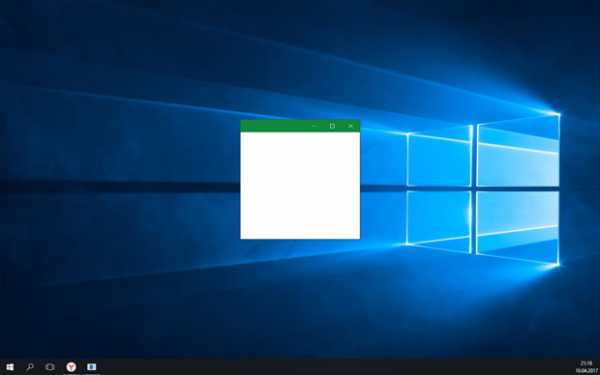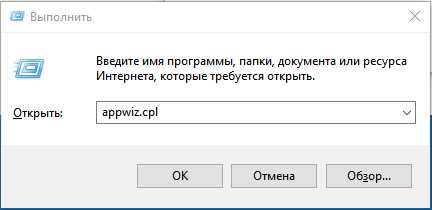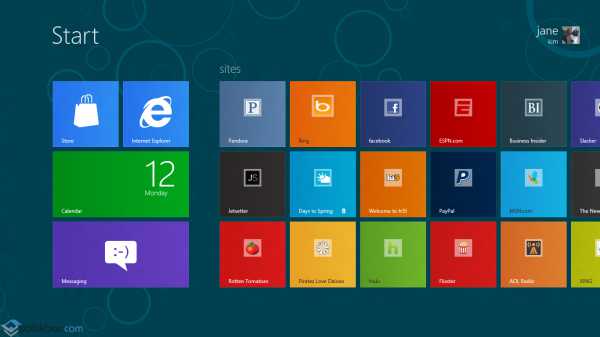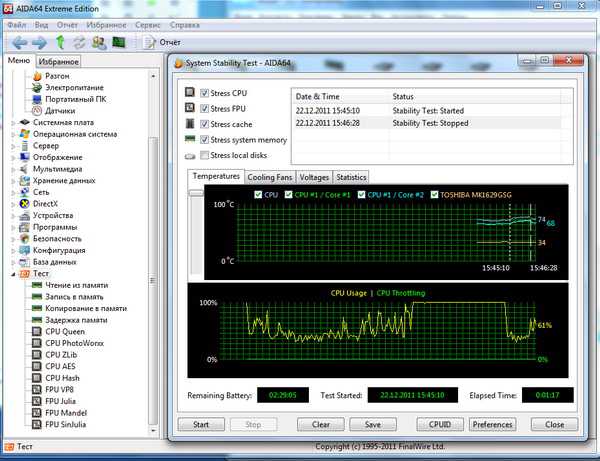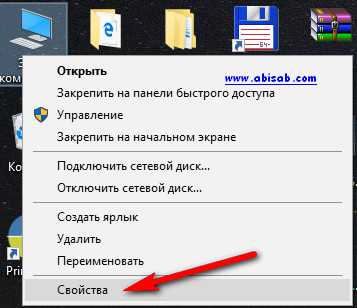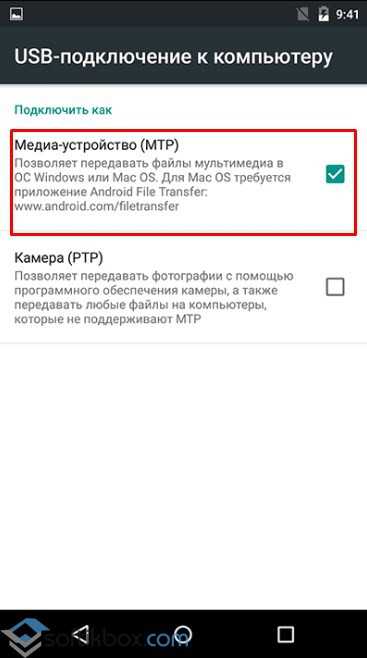Как изменить аватар в windows 10
Как удалить аватар в Windows 10, изменить его или установить стандартную картинку
Практически в любой из самых свежих систем Windows присутствует возможность установки аватара на свою учетную запись. Но многим приходит в голову мысль сменить его или убрать вовсе. Сейчас речь и пойдет о том, как удалить аватар учетной записи Windows 10. С одной стороны, все кажется простым, с другой – нужно учитывать некоторые особенности этой модификации Windows.
Что такое аватар, и нужен ли он?
Для начала посмотрим, что же собой представляет собой аватар. По сути, это уменьшенная картинка или фотография, которая отображается в момент входа пользователя в систему и при открытии меню «Пуск». Если на терминале работает несколько зарегистрированных юзеров, то при входе отображается меню выбора учетной записи с картинками пользователей.
![]()
По большому счету, никто кроме людей, работающих за компьютером, таких картинок не видит, поэтому особого смысла в их использовании нет. Однако многим из нас свойственна склонность к украшательству или желание выделиться. Ничего плохого в этом, конечно, нет. Но иногда наступает момент, когда аватар надоедает, его хочется сменить или убрать. И вот как удалить аватар в Windows 10, оказывается, знают далеко не все. Рассмотрим несколько основных методов.
Как удалить аватар в Windows 10 из настроек учетных записей пользователей?
Итак, предположим, что пользователю установленное изображение (собственное или заводское) надоело, и он хочет заменить его на что-то другое. Для того чтобы решить проблему, как удалить аватар в Windows 10, потребуется покопаться в настройках своей «учетки».
![]()
Для доступа к основным настройкам используем меню «Пуск», где выбираем раздел параметров, при входе в который обращаемся к пункту учетных записей.
![]()
В новом окне снизу под установленным изображением имеется кнопка обзора, нажав на которую, можно выбрать нужное изображение и применить сделанные изменения.
![]()
Более простым методом доступа считается вызов меню со строкой изменения собственной «учетки» правым кликом на аватаре в меню «Пуск». Это логично сделать, если на компьютере работает достаточно много зарегистрированных пользователей, чтобы потом не искать себя в списке.
Тонкости настроек Windows 10
Как удалить аватар в Windows 10 простейшим методом, уже понятно. Теперь сделаем небольшое отступление и посмотрим на некоторые нюансы настроек самой системы.
![]()
В отличие от своих предшественниц, десятая и восьмая версии имеют оригинальную функцию запоминания трех последних картинок, которые когда-либо были установлены в качестве аватара. Именно поэтому многие юзеры хотят удалить вообще все картинки и установить значок, который отображался по умолчанию. Об удалении своих файлов скажем несколько позже, а пока займемся восстановлением стандартных параметров.
Как удалить аватар в Windows 10 или восстановить заводские настройки?
Все стандартные изображения, применяемые в пользовательских настройках, находятся в директории User Account Pictures, которая вложена в папку Microsoft каталога Program Data, который по умолчанию является скрытым. Поэтому для установки стандартной картинки сначала в меню вида в «Проводнике» следует выставить параметр показа скрытых файлов и папок.
![]()
После этого в настройках своей регистрационной записи следует повторить вышеописанные действия и установить картинку именно из этой локации. Заметьте, кнопки восстановления начальных параметров в Windows 10 не предусмотрено. После этого просто выбираем нужное изображение и сохраняем изменения. Если потребуется, отображение скрытых объектов можно снова убрать.
Ручное удаление неиспользуемых файлов
Как удалить аватар в Windows 10, уже понятно. Теперь посмотрим, как удалить свои картинки. Опять же, располагаются они в скрытых директориях. Поэтому для начала снова нужно задействовать меню вида и в пользовательском каталоге с названием по имени юзера перейти через папку AppData в каталогу Roaming, затем – Microsoft, Windows и AccountPictures. Именно здесь и нужно удалить все картинки.
![]()
В принципе, чтобы упростить себе процедуру, можно и не использовать меню вида с последующими переходами, а просто в поисковой строке «Проводника» задать путь к каталогу (обычно это %appdata%\Microsoft\Windows\AccountPictures). В данном случае в поиске указывается переменный параметр «%», что указывает как раз на поиск скрытого объекта. После удаления всех изображений в списке использовавшихся картинок они показываться не будут, а в приветствии (при входе в систему) отобразится только выбранный стандартный значок.
Вместо итога
Как видно из всего вышесказанного, ничего особо сложного в смене или в полном удалении аватара нет, равно как и вопросах удаления ранее использовавшихся изображений. А устанавливать себе аватар или нет, - это уже вопрос личных соображений и предпочтений. По большому счету, на домашнем терминале он не нужен, разве что в офисах, где трудится много народу, причем за одним и тем же компьютером. Хотя и с этим можно поспорить.
4responsible.ru
Как удалить аватар в Windows 10, изменить его или установить стандартную картинку
Практически в любой из самых свежих систем Windows присутствует возможность установки аватара на свою учетную запись. Но многим приходит в голову мысль сменить его или убрать вовсе. Сейчас речь и пойдет о том, как удалить аватар учетной записи Windows 10. С одной стороны, все кажется простым, с другой – нужно учитывать некоторые особенности этой модификации Windows.
Что такое аватар, и нужен ли он?
Для начала посмотрим, что же собой представляет собой аватар. По сути, это уменьшенная картинка или фотография, которая отображается в момент входа пользователя в систему и при открытии меню «Пуск». Если на терминале работает несколько зарегистрированных юзеров, то при входе отображается меню выбора учетной записи с картинками пользователей.
![]()
По большому счету, никто кроме людей, работающих за компьютером, таких картинок не видит, поэтому особого смысла в их использовании нет. Однако многим из нас свойственна склонность к украшательству или желание выделиться. Ничего плохого в этом, конечно, нет. Но иногда наступает момент, когда аватар надоедает, его хочется сменить или убрать. И вот как удалить аватар в Windows 10, оказывается, знают далеко не все. Рассмотрим несколько основных методов.
Как удалить аватар в Windows 10 из настроек учетных записей пользователей?
Итак, предположим, что пользователю установленное изображение (собственное или заводское) надоело, и он хочет заменить его на что-то другое. Для того чтобы решить проблему, как удалить аватар в Windows 10, потребуется покопаться в настройках своей «учетки».
![]()
Для доступа к основным настройкам используем меню «Пуск», где выбираем раздел параметров, при входе в который обращаемся к пункту учетных записей.
![]()
В новом окне снизу под установленным изображением имеется кнопка обзора, нажав на которую, можно выбрать нужное изображение и применить сделанные изменения.
![]()
Более простым методом доступа считается вызов меню со строкой изменения собственной «учетки» правым кликом на аватаре в меню «Пуск». Это логично сделать, если на компьютере работает достаточно много зарегистрированных пользователей, чтобы потом не искать себя в списке.
Тонкости настроек Windows 10
Как удалить аватар в Windows 10 простейшим методом, уже понятно. Теперь сделаем небольшое отступление и посмотрим на некоторые нюансы настроек самой системы.
![]()
В отличие от своих предшественниц, десятая и восьмая версии имеют оригинальную функцию запоминания трех последних картинок, которые когда-либо были установлены в качестве аватара. Именно поэтому многие юзеры хотят удалить вообще все картинки и установить значок, который отображался по умолчанию. Об удалении своих файлов скажем несколько позже, а пока займемся восстановлением стандартных параметров.
Как удалить аватар в Windows 10 или восстановить заводские настройки?
Все стандартные изображения, применяемые в пользовательских настройках, находятся в директории User Account Pictures, которая вложена в папку Microsoft каталога Program Data, который по умолчанию является скрытым. Поэтому для установки стандартной картинки сначала в меню вида в «Проводнике» следует выставить параметр показа скрытых файлов и папок.
![]()
После этого в настройках своей регистрационной записи следует повторить вышеописанные действия и установить картинку именно из этой локации. Заметьте, кнопки восстановления начальных параметров в Windows 10 не предусмотрено. После этого просто выбираем нужное изображение и сохраняем изменения. Если потребуется, отображение скрытых объектов можно снова убрать.
Ручное удаление неиспользуемых файлов
Как удалить аватар в Windows 10, уже понятно. Теперь посмотрим, как удалить свои картинки. Опять же, располагаются они в скрытых директориях. Поэтому для начала снова нужно задействовать меню вида и в пользовательском каталоге с названием по имени юзера перейти через папку AppData в каталогу Roaming, затем – Microsoft, Windows и AccountPictures. Именно здесь и нужно удалить все картинки.
![]()
В принципе, чтобы упростить себе процедуру, можно и не использовать меню вида с последующими переходами, а просто в поисковой строке «Проводника» задать путь к каталогу (обычно это %appdata%\Microsoft\Windows\AccountPictures). В данном случае в поиске указывается переменный параметр «%», что указывает как раз на поиск скрытого объекта. После удаления всех изображений в списке использовавшихся картинок они показываться не будут, а в приветствии (при входе в систему) отобразится только выбранный стандартный значок.
Вместо итога
Как видно из всего вышесказанного, ничего особо сложного в смене или в полном удалении аватара нет, равно как и вопросах удаления ранее использовавшихся изображений. А устанавливать себе аватар или нет, - это уже вопрос личных соображений и предпочтений. По большому счету, на домашнем терминале он не нужен, разве что в офисах, где трудится много народу, причем за одним и тем же компьютером. Хотя и с этим можно поспорить.
dayswoman.ru
Как удалить аватар в Windows 10, изменить его или установить стандартную картинку
Практически в любой из самых свежих систем Windows присутствует возможность установки аватара на свою учетную запись. Но многим приходит в голову мысль сменить его или убрать вовсе. Сейчас речь и пойдет о том, как удалить аватар учетной записи Windows 10. С одной стороны, все кажется простым, с другой – нужно учитывать некоторые особенности этой модификации Windows.
Что такое аватар, и нужен ли он?
Для начала посмотрим, что же собой представляет собой аватар. По сути, это уменьшенная картинка или фотография, которая отображается в момент входа пользователя в систему и при открытии меню «Пуск». Если на терминале работает несколько зарегистрированных юзеров, то при входе отображается меню выбора учетной записи с картинками пользователей.
![]()
По большому счету, никто кроме людей, работающих за компьютером, таких картинок не видит, поэтому особого смысла в их использовании нет. Однако многим из нас свойственна склонность к украшательству или желание выделиться. Ничего плохого в этом, конечно, нет. Но иногда наступает момент, когда аватар надоедает, его хочется сменить или убрать. И вот как удалить аватар в Windows 10, оказывается, знают далеко не все. Рассмотрим несколько основных методов.
Как удалить аватар в Windows 10 из настроек учетных записей пользователей?
Итак, предположим, что пользователю установленное изображение (собственное или заводское) надоело, и он хочет заменить его на что-то другое. Для того чтобы решить проблему, как удалить аватар в Windows 10, потребуется покопаться в настройках своей «учетки».
![]()
Для доступа к основным настройкам используем меню «Пуск», где выбираем раздел параметров, при входе в который обращаемся к пункту учетных записей.
![]()
В новом окне снизу под установленным изображением имеется кнопка обзора, нажав на которую, можно выбрать нужное изображение и применить сделанные изменения.
![]()
Более простым методом доступа считается вызов меню со строкой изменения собственной «учетки» правым кликом на аватаре в меню «Пуск». Это логично сделать, если на компьютере работает достаточно много зарегистрированных пользователей, чтобы потом не искать себя в списке.
Тонкости настроек Windows 10
Как удалить аватар в Windows 10 простейшим методом, уже понятно. Теперь сделаем небольшое отступление и посмотрим на некоторые нюансы настроек самой системы.
![]()
В отличие от своих предшественниц, десятая и восьмая версии имеют оригинальную функцию запоминания трех последних картинок, которые когда-либо были установлены в качестве аватара. Именно поэтому многие юзеры хотят удалить вообще все картинки и установить значок, который отображался по умолчанию. Об удалении своих файлов скажем несколько позже, а пока займемся восстановлением стандартных параметров.
Как удалить аватар в Windows 10 или восстановить заводские настройки?
Все стандартные изображения, применяемые в пользовательских настройках, находятся в директории User Account Pictures, которая вложена в папку Microsoft каталога Program Data, который по умолчанию является скрытым. Поэтому для установки стандартной картинки сначала в меню вида в «Проводнике» следует выставить параметр показа скрытых файлов и папок.
![]()
После этого в настройках своей регистрационной записи следует повторить вышеописанные действия и установить картинку именно из этой локации. Заметьте, кнопки восстановления начальных параметров в Windows 10 не предусмотрено. После этого просто выбираем нужное изображение и сохраняем изменения. Если потребуется, отображение скрытых объектов можно снова убрать.
Ручное удаление неиспользуемых файлов
Как удалить аватар в Windows 10, уже понятно. Теперь посмотрим, как удалить свои картинки. Опять же, располагаются они в скрытых директориях. Поэтому для начала снова нужно задействовать меню вида и в пользовательском каталоге с названием по имени юзера перейти через папку AppData в каталогу Roaming, затем – Microsoft, Windows и AccountPictures. Именно здесь и нужно удалить все картинки.
![]()
В принципе, чтобы упростить себе процедуру, можно и не использовать меню вида с последующими переходами, а просто в поисковой строке «Проводника» задать путь к каталогу (обычно это %appdata%\Microsoft\Windows\AccountPictures). В данном случае в поиске указывается переменный параметр «%», что указывает как раз на поиск скрытого объекта. После удаления всех изображений в списке использовавшихся картинок они показываться не будут, а в приветствии (при входе в систему) отобразится только выбранный стандартный значок.
Вместо итога
Как видно из всего вышесказанного, ничего особо сложного в смене или в полном удалении аватара нет, равно как и вопросах удаления ранее использовавшихся изображений. А устанавливать себе аватар или нет, - это уже вопрос личных соображений и предпочтений. По большому счету, на домашнем терминале он не нужен, разве что в офисах, где трудится много народу, причем за одним и тем же компьютером. Хотя и с этим можно поспорить.
aikido-mariel.ru
Изменить аватар Windows 10 Быстро !
Привет ! Мы продолжаем разбирать операционную систему Windows 10 ! Сегодня вы узнаете как можно очень просто и быстро изменить аватар на компьютере Windows 10. При включении компьютера, на экране блокировки отображается ваш аватар или аватар компьютера по умолчанию. Также данный аватар может отображаться и в других приложениях, в меню «Пуск» и т.д. Именно этот аватар вы сможете изменить, то есть загрузить своё фото.
Чтобы изменить аватар компьютера, в нижнем левом углу экрана откройте меню «Пуск». В открывшемся окне нажмите на значок или вкладку — Параметры.
![]()
Далее, на странице «Параметры» нажмите на вкладку — Учётные записи.
![]()
Далее, на следующей странице, на вкладке «Ваши данные», внизу страницы, у вас будет две вкладки для изменения аватара:
— Камера, если на вашем компьютере есть камера, то вы сможете сделать снимок и установить его в качестве аватара.
— Выберите один элемент, нажав на данную вкладку, вы сможете выбрать изображение на своём компьютере и установить его в качестве аватара.
![]()
После выбора изображения у вас автоматически отобразится новый аватар.
Остались вопросы ? напиши комментарий ! Удачи !
Изменить аватар Windows 10 Быстро ! обновлено: Октябрь 1, 2016 автором: Илья Журавлёвinfo-effect.ru
Как удалить аватар в Windows 10, изменить его или установить стандартную картинку
Практически в любой из самых свежих систем Windows присутствует возможность установки аватара на свою учетную запись. Но многим приходит в голову мысль сменить его или убрать вовсе. Сейчас речь и пойдет о том, как удалить аватар учетной записи Windows 10. С одной стороны, все кажется простым, с другой – нужно учитывать некоторые особенности этой модификации Windows.
Что такое аватар, и нужен ли он?
Для начала посмотрим, что же собой представляет собой аватар. По сути, это уменьшенная картинка или фотография, которая отображается в момент входа пользователя в систему и при открытии меню «Пуск». Если на терминале работает несколько зарегистрированных юзеров, то при входе отображается меню выбора учетной записи с картинками пользователей.
![]()
По большому счету, никто кроме людей, работающих за компьютером, таких картинок не видит, поэтому особого смысла в их использовании нет. Однако многим из нас свойственна склонность к украшательству или желание выделиться. Ничего плохого в этом, конечно, нет. Но иногда наступает момент, когда аватар надоедает, его хочется сменить или убрать. И вот как удалить аватар в Windows 10, оказывается, знают далеко не все. Рассмотрим несколько основных методов.
Как удалить аватар в Windows 10 из настроек учетных записей пользователей?
Итак, предположим, что пользователю установленное изображение (собственное или заводское) надоело, и он хочет заменить его на что-то другое. Для того чтобы решить проблему, как удалить аватар в Windows 10, потребуется покопаться в настройках своей «учетки».
![]()
Для доступа к основным настройкам используем меню «Пуск», где выбираем раздел параметров, при входе в который обращаемся к пункту учетных записей.
![]()
В новом окне снизу под установленным изображением имеется кнопка обзора, нажав на которую, можно выбрать нужное изображение и применить сделанные изменения.
![]()
Более простым методом доступа считается вызов меню со строкой изменения собственной «учетки» правым кликом на аватаре в меню «Пуск». Это логично сделать, если на компьютере работает достаточно много зарегистрированных пользователей, чтобы потом не искать себя в списке.
Тонкости настроек Windows 10
Как удалить аватар в Windows 10 простейшим методом, уже понятно. Теперь сделаем небольшое отступление и посмотрим на некоторые нюансы настроек самой системы.
![]()
В отличие от своих предшественниц, десятая и восьмая версии имеют оригинальную функцию запоминания трех последних картинок, которые когда-либо были установлены в качестве аватара. Именно поэтому многие юзеры хотят удалить вообще все картинки и установить значок, который отображался по умолчанию. Об удалении своих файлов скажем несколько позже, а пока займемся восстановлением стандартных параметров.
Как удалить аватар в Windows 10 или восстановить заводские настройки?
Все стандартные изображения, применяемые в пользовательских настройках, находятся в директории User Account Pictures, которая вложена в папку Microsoft каталога Program Data, который по умолчанию является скрытым. Поэтому для установки стандартной картинки сначала в меню вида в «Проводнике» следует выставить параметр показа скрытых файлов и папок.
![]()
После этого в настройках своей регистрационной записи следует повторить вышеописанные действия и установить картинку именно из этой локации. Заметьте, кнопки восстановления начальных параметров в Windows 10 не предусмотрено. После этого просто выбираем нужное изображение и сохраняем изменения. Если потребуется, отображение скрытых объектов можно снова убрать.
Ручное удаление неиспользуемых файлов
Как удалить аватар в Windows 10, уже понятно. Теперь посмотрим, как удалить свои картинки. Опять же, располагаются они в скрытых директориях. Поэтому для начала снова нужно задействовать меню вида и в пользовательском каталоге с названием по имени юзера перейти через папку AppData в каталогу Roaming, затем – Microsoft, Windows и AccountPictures. Именно здесь и нужно удалить все картинки.
![]()
В принципе, чтобы упростить себе процедуру, можно и не использовать меню вида с последующими переходами, а просто в поисковой строке «Проводника» задать путь к каталогу (обычно это %appdata%\Microsoft\Windows\AccountPictures). В данном случае в поиске указывается переменный параметр «%», что указывает как раз на поиск скрытого объекта. После удаления всех изображений в списке использовавшихся картинок они показываться не будут, а в приветствии (при входе в систему) отобразится только выбранный стандартный значок.
Вместо итога
Как видно из всего вышесказанного, ничего особо сложного в смене или в полном удалении аватара нет, равно как и вопросах удаления ранее использовавшихся изображений. А устанавливать себе аватар или нет, - это уже вопрос личных соображений и предпочтений. По большому счету, на домашнем терминале он не нужен, разве что в офисах, где трудится много народу, причем за одним и тем же компьютером. Хотя и с этим можно поспорить.
utyugok.ru