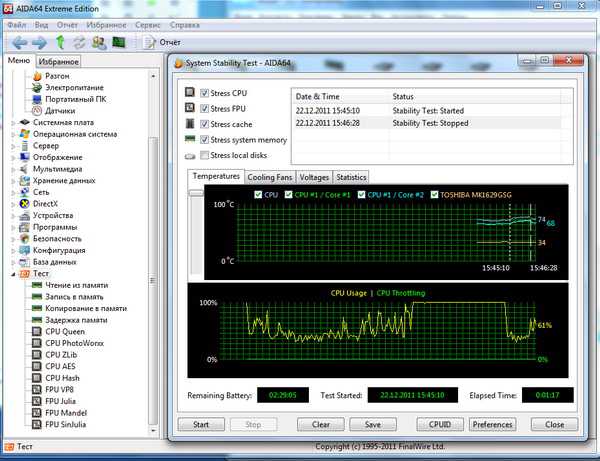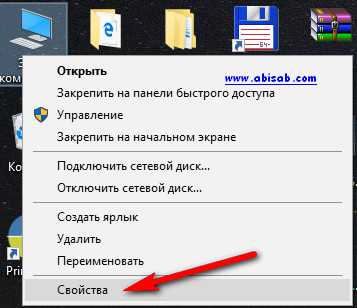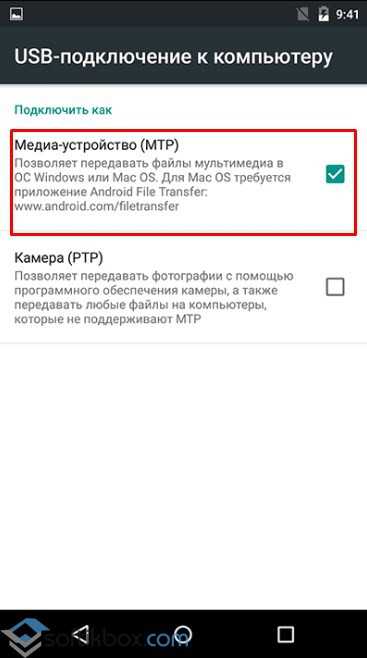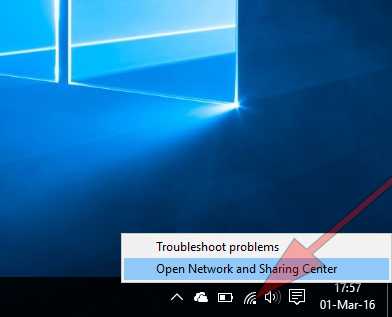Как вернуть значки на рабочий стол windows 10
Пропали значки с рабочего стола Windows 10
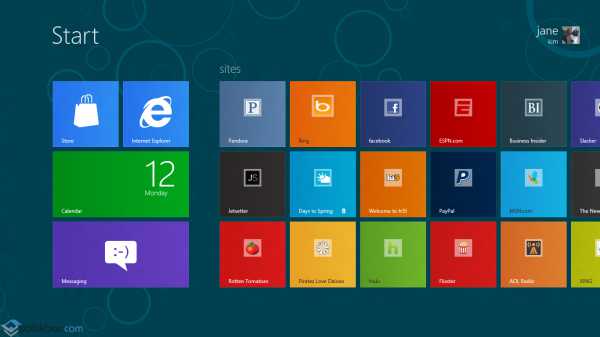
Очередным багом обновления 1511 Windows 10 стало исчезновение значков рабочего стола. Все папки, ярлыки и прочие значки пропали, а пользоваться только меню «Пуск» достаточно неудобно. Как же решить данную проблему?
Читайте также: Настраиваем Пуск в Windows 10
Восстанавливаем значки рабочего стола
Если после обновления 1511 у вас пропали значки с рабочего стола, не стоит огорчаться. Необходимо выполнить несколько несложных действий.
- Проверьте включено ли у вас отображение элементов рабочего стола. Для этого нужно нажать правой кнопкой мыши на пустом месте рабочего стола и выбрать пункт «Вид», далее посмотреть, стоит ли отметка возле «Отображать значки …».
- Второй способ – нажать правой кнопкой мыши на рабочем столе и выбрать «Обновить». Если это не сработало, создаём пустую папку на рабочем столе и вновь жмём «Обновить».

- Жмём «Пуск», «Параметры», переходим в раздел «Система». В левом меню выбираем «Режим планшета». Отключаем возможности сенсорного управления и функцию «Скрывать значки приложений…».
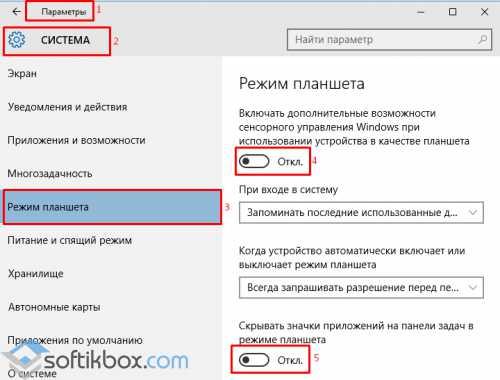
После выполнения последнего действия перезагружаем ПК. Значки рабочего стола должны появиться.
SoftikBox.com
Windows 10 – как возвратить значок компьютера на рабочий стол
12 Январь 2016 Владимир Главная страница » Твой компьютер Просмотров: 918Здравствуйте друзья! Продолжая тему изучения операционной системы Windows 10, сегодня я расскажу о том, как вернуть значок компьютера на рабочий стол. Дело в том, что этот полезный значок по умолчанию отсутствует на рабочем столе Windows 10, а его отображение включается несколько иначе, чем в старых версиях Windows. Поскольку значок компьютера - довольно нужная вещь, многие пользователи, недавно обновившие ОС, хотели бы постоянно иметь его под руками (на рабочем столе). Решается эта задача довольно просто, в чем вы сейчас сами убедитесь.
Вернуть значок компьютера, который в Windows 10 имеет название «Этот компьютер», на рабочий стол, можно несколькими способами. Рассмотрим самые простые из них.
Способ 1. Щелкните правой кнопкой мышки на свободном месте рабочего стола. В открывшемся меню выберите пункт «Персонализация», а в одноименном окне – вкладку «Темы».
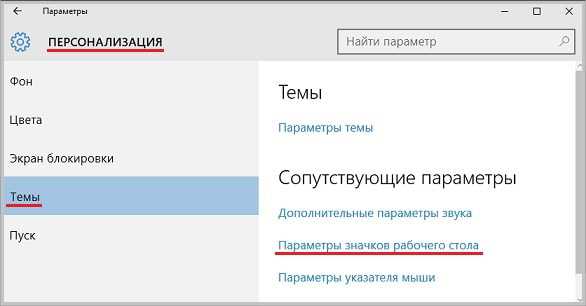 На странице «Темы» щелкните на ссылке «Параметры значков рабочего стола», после чего откроется окно с таким же названием.
На странице «Темы» щелкните на ссылке «Параметры значков рабочего стола», после чего откроется окно с таким же названием.
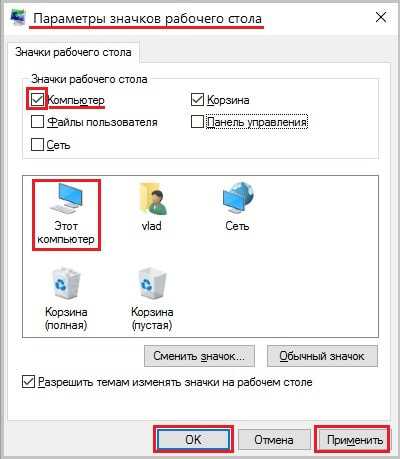 Здесь, ставя или убирая галочки в соответствующих пунктах, вы можете включать и отключать отображение значков «Этот компьютер», «Файлы пользователя», «Сеть», «Корзина», «Панель управления» на рабочем столе.
Здесь, ставя или убирая галочки в соответствующих пунктах, вы можете включать и отключать отображение значков «Этот компьютер», «Файлы пользователя», «Сеть», «Корзина», «Панель управления» на рабочем столе.
Поставьте галочку в строке «Компьютер» и нажмите поочередно кнопки «Применить» и «ОК». Убедитесь, что значок «Этот компьютер» появился на вашем рабочем столе. Кстати, как вы заметили, включив отображение значка «Панель управления», вы получите возможность открывать с рабочего стола также и панель управления.
Открыть окно «Параметры значков рабочего стола» можно также, если в окне «Персонализация» воспользоваться строкой поиска. Введите в строку поиска слова «Отображение значков», а затем щелкните на пункте «Отображение или скрытие обычных значков на рабочем столе» в результатах поиска.
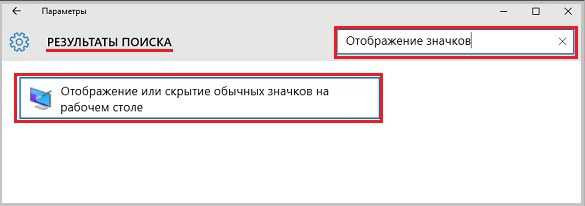 Способ 2. Откройте Проводник, щелкнув по его значку на панели задач, и найдите в дереве папок «Этот компьютер».
Способ 2. Откройте Проводник, щелкнув по его значку на панели задач, и найдите в дереве папок «Этот компьютер».
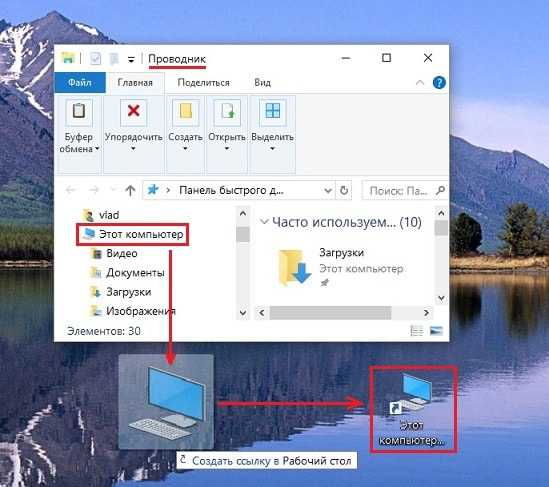 Захватите значок «Этот компьютер» мышкой, перетащите его на рабочий стол и там отпустите. В результате, на вашем рабочем столе появится ярлык «Этот компьютер». Конечно, ярлык папки не является полноценным значком, но для того, чтобы открыть данную папку в Проводнике, этого вполне достаточно.
Захватите значок «Этот компьютер» мышкой, перетащите его на рабочий стол и там отпустите. В результате, на вашем рабочем столе появится ярлык «Этот компьютер». Конечно, ярлык папки не является полноценным значком, но для того, чтобы открыть данную папку в Проводнике, этого вполне достаточно.
Как видите, вернуть значок компьютера на рабочий стол Windows 10 или создать его ярлык довольно просто. Надеюсь, заметка вам понравилась. Спасибо за внимание. До новой встречи на блоге Spectr-rv.ru. Удачи!
spectr-rv.ru
Как вернуть значок компьютера на рабочий стол Windows 10 | Компьютер для чайников
Начиная с Windows XP корпорация Microsoft перестала по умолчанию размещать значок «Мой компьютер» на десктопе пользователя. А между тем возможность «одним кликом» запустить проводник или добраться до системных настроек многие пользователи считают удобной. В данной заметке я опишу как можно исправить этот досадный просчет ребят из Редмонда и вернуть удобный ярлык на законное место. Способов таких несколько, я расскажу обо всех, а вы сможете выбрать тот, что понравится больше.
Первый вариант настройки десктопных значков — через меню персонализации. Отображаемые значки настраиваются так:
- Сделайте правый клик в любой свободной точке рабочего стола и откройте меню «Персонализация»
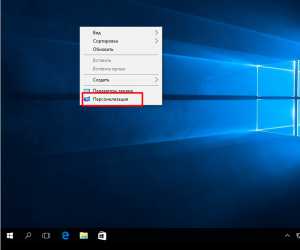
- В разделе «Темы» выберите «Параметры значков рабочего стола»
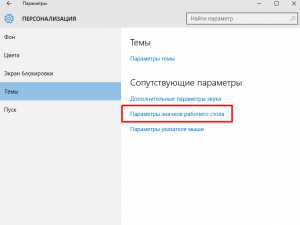
- Установите галочку напротив пункта «Компьютер» и нажмите кнопку «ОК»
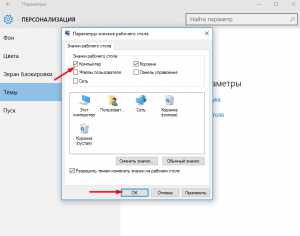
Другой способ зайти в это же самое меню — через «умную поисковую строку Windows». Для этого:
- Нажмите на кнопку «Пуск», начните набирать слово «значки» и щелкните по пункту «Отображение или скрытие обычных значков на рабочем столе»
- По аналогии с предыдущим способом отметьте нужные значки и подтвердите операцию
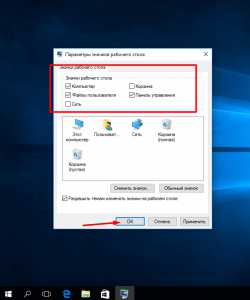
Третий способ вызвать то же самое окно — через запуск командлета напрямую, задействуя библиотечку rundll32:
- Нажмите одновременно клавиши WIN + R, введите в строку запуска команду Rundll32 shell32.dll,Control_RunDLL desk.cpl,,5 и нажмите «ОК». Команду следует вводить именно так как она записана, но без кавычек
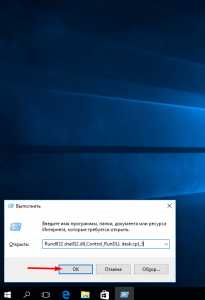
- Откроется уже знакомое окно, в котором нужно будет отметить нужные значки рабочего стола.
Все три описанных способа удобны, но они предполагают прямой физический доступ к компьютеру или удаленное подключение к нему в графическом режиме, в сеанс текущего пользователя. Я прекрасно осознаю всю экзотичность ситуации, но если вдруг кому-то из читателей потребуется, можно осуществить возврат значка компьютера на рабочий стол и удаленно, подключившись к машине в режиме удаленного редактирования системного реестра. Процедура такова:
- На удаленном компьютере (том, с которого производится подключение) нажмите комбинацию WIN + R, введите в строку запуска команду regedit и нажмите кнопку «ОК»
- В меню «Файл» нас интересует возможность подключения сетевого реестра»
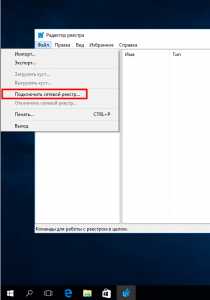
- Введите в открывшемся окне имя компьютера к которому подключаетесь и нажмите «ОК» . В случае успешного подключения вы увидите, что помимо реестра вашего компьютера, стал доступным также удаленный реестр
- Найдите в ветке «HKEY_CURRENT_USER\ Software\ Microsoft\ Windows\ CurrentVersion\ Explorer\ Advanced» параметр «HideIcons «. Если его не окажется, сделайте мышкой правый клик и создайте DWORD-параметр с таким именем
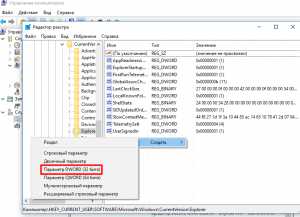
- В качестве значения параметра укажите «0»
После перезагрузки значок «Этот компьютер» будет там где ему и положено, на рабочем столе пользователя.
Загрузка... Опубликовано: 14.03.2016dontfear.ru
Исчезли значки Рабочего стола в Windows 10
Новую операционную систему Windows 10, собственно как и другие версии ОС, не обошла стороной одна и та же проблема – с того ни с сего пропадают значки рабочего стола.
Т.е. недавно все было нормально, но после очередного запуска компьютера, графический интерфейс оказался пустым. Исчезли все папки, ярлыки, иконки приложений, остался только меню “Пуск” и панель задач.
Ниже рассмотрены самые простые действия, которые должны быть проведены в первую очередь в данной ситуации.
Первым делом необходимо проверить, включено ли отображение элементов рабочего стола. Нажимаем в пустом, свободном месте графического интерфейса правой кнопкой мыши, переходим по пункту “Вид” и смотрим, стоит ли галочка напротив “Отображать значки рабочего стола”.
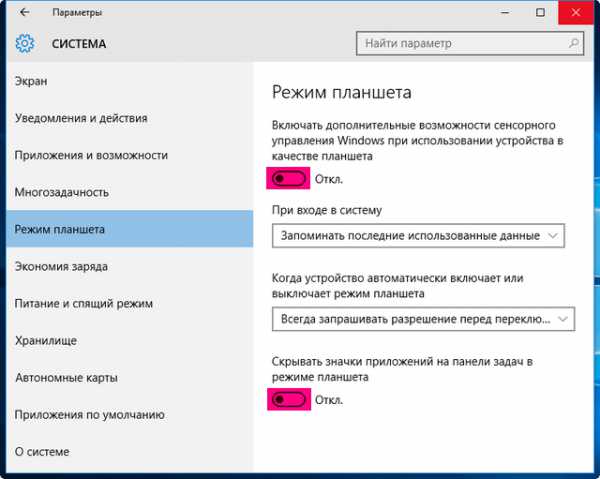
Также, можно попробовать нажать на кнопку “Обновить” или создать новую папку, файл и посмотреть, будут они отображаться или нет.
Другой способ – внести изменения в настройки. Переходим по следующему пути Пуск – Параметры – Система. В разделе “Режим планшета” пробуем переключить оба переключателя в положение “Вкл”, а потом снова “Откл”.
В большинстве случаев данные способы помогают восстановить значки рабочего стола.
barbadosmaney.ru