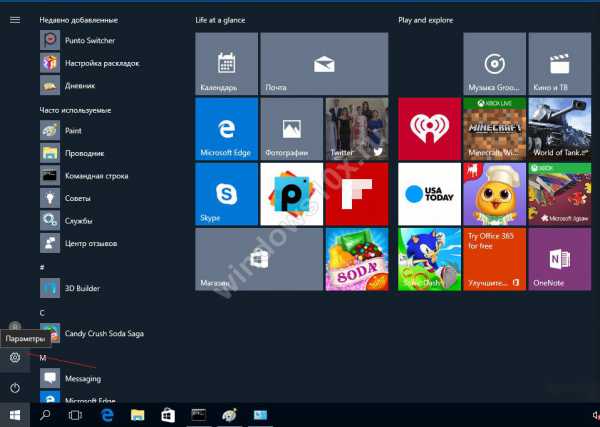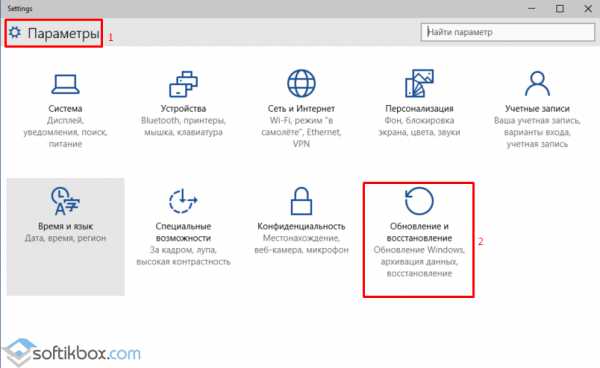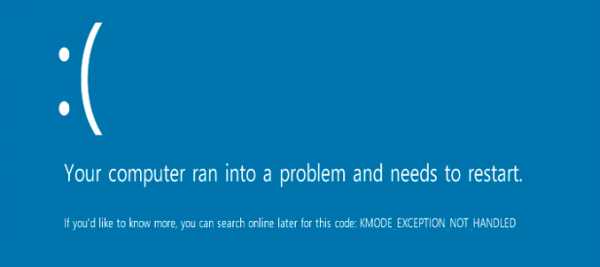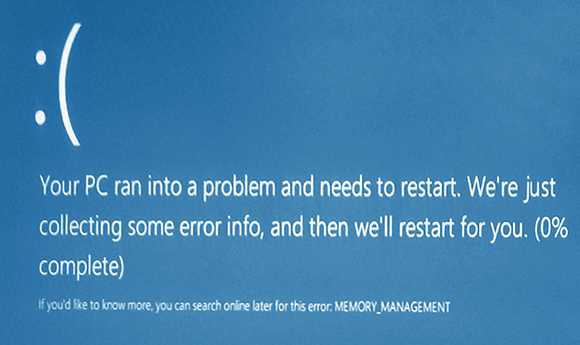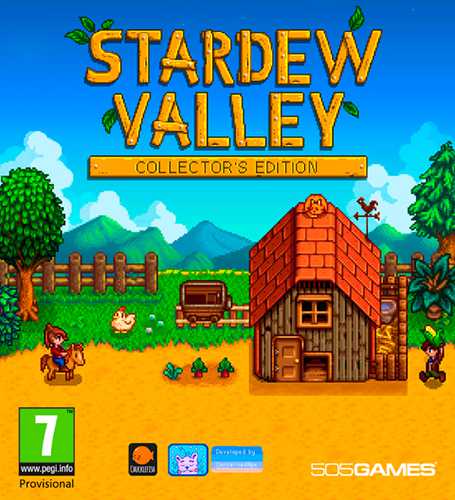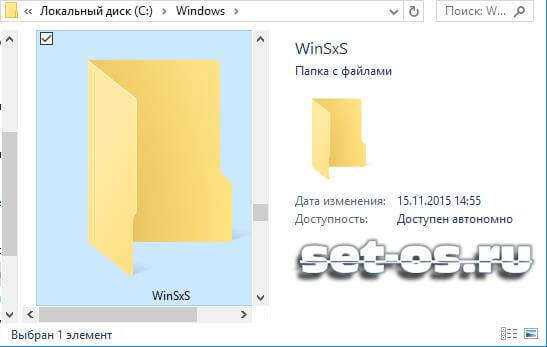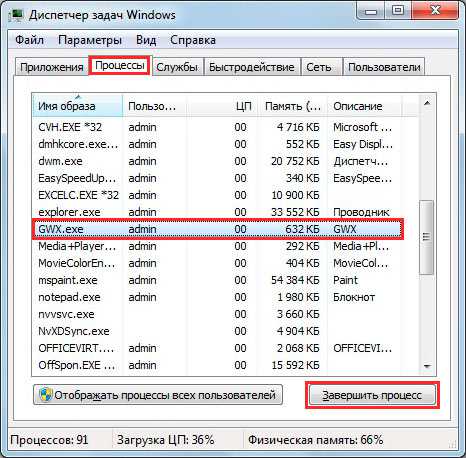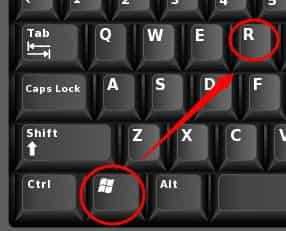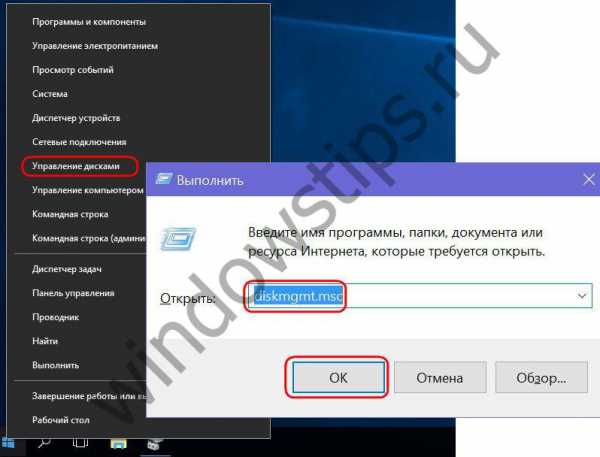Как установить классическое меню пуск в windows 10
Классическое меню "Пуск" для Windows 8, 8.1 и Windows 10 на базе Classic Shell Start Menu
Загружаем русскую версию Classic Shell:
В версии 4.2.4 реализована полная поддержка Windows 10.
Программа абсолютно бесплатна и не содержит рекламы. Поддержать разработчика можно сделав пожертвование на официальном сайте: www.classicshell.net.
При установке выбираем компонент Classic Shell Start Menu, если требуется только меню "Пуск", остальные компоненты лучше отключить.
Загружаем и импортируем настройки: StartMenuSettings.xml. Если вместо загрузки файла, браузер отображает xml-файл, щелкаем по ссылке правой кнопкой мыши, в меню выбираем "Сохранить объект как..."
В результате получаем:
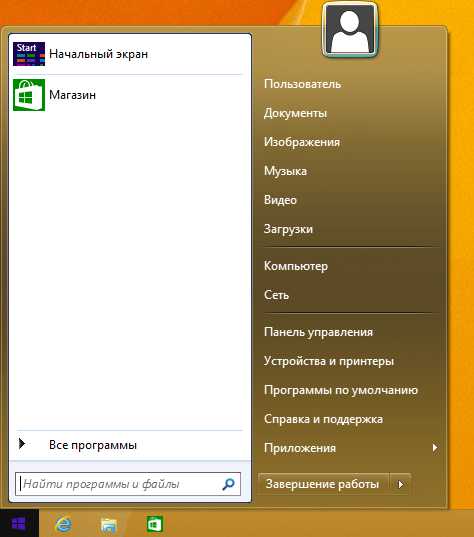
Содержание
О проекте
Classic Shell - бесплатная программа для повышения эффективности и удобства использования Windows. С ее помощью, вы можете использовать компьютер в соответствии с вашими предпочтениями. Поддерживаются системы Windows 7, Windows 8, 8.1 и Windows 10.
В пакет входит:
- Классическое меню "Пуск", в стиле Windows 7, Windows XP и Windows 95-2000, с полем поиска, гибкой настройкой, и возможностью изменения внешнего вида кнопки "Пуск".
- Панель инструментов и панель статуса для Проводника Windows.
- Строка заголовка и панель статуса для Internet Explorer.
На момент написания статьи, текущая версия пакета: 4.1.0, проект находится в активной разработке 4 года, число загрузок программы превышает 15 миллионов.
Ранее исходный код проекта был открытым под лицензией MIT. Но начиная с версии 3.9.0, проект стал закрытым. Целью открытого проекта была, предоставить разработчикам примеры решения типовых проблем, возникающих при создании расширений для Проводника Windows. Со временем, решаемые задачи становились все более специфичными, код усложнился, и стал не пригоден для образовательных целей. Кроме этого, некоторые лица использовали код для продажи производных проектов на базе классического меню "Пуск" с минимальными изменениями. Хотя подобная деятельность не противоречила условиям лицензии, она не соответствовала изначальному замыслу автора.
Рассмотрим установку классического меню "Пуск", улучшения Проводника и Internet Exploerer'а выходят за рамки моего повествования.
Установка Classic Shell Start Menu
Процедура установка стандартная: "Далее", "Далее", ..., "Готово".


Единственное, что потребует внимания, это выбор компонентов. По умолчанию устанавливаются полный пакет Classic Shell, включая компоненты Проводника Windows и Internet Explorer'а. Если требуется только меню "Пуск", отключаем опции: "Classic Explorer" и "Classic IE". Если автоматическое обновление не требуется, опцию: "Classic Shell Update", также можно отключить.

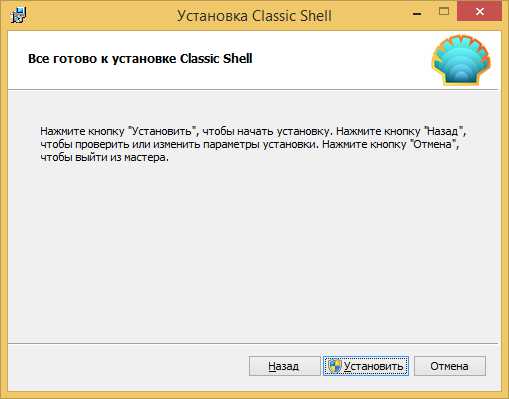
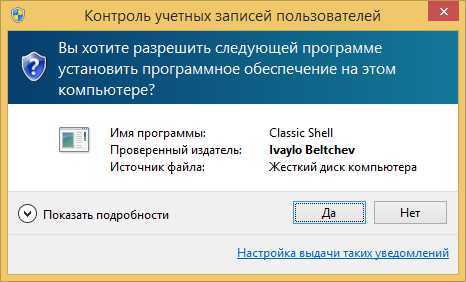
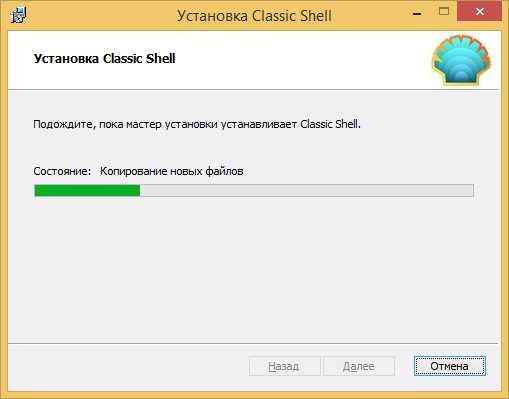

Загрузка параметров Classic Shell Start Menu
После установки Classic Shell, при первом использовании кнопки "Пуск", откроется диалог настройки программы. В дальнейшем для перехода к диалогу настройки, потребуется щелкнуть на кнопке "Пуск" правой кнопкой мыши, и в контекстном меню выбирать "Настройка".

Чтобы быстро получить меню, изображенное на картинке в начале статьи, загрузите предварительно настроенный xml-файл: StartMenuSettings.xml. Если вместо загрузки файла, браузер отображает xml-файл, щелкните по ссылке правой кнопкой мыши, в меню выберите "Сохранить объект как..." Сохраните файл на диске, в папке "Загрузки".
Внизу диалога настройки Classic Start Menu, рядом с кнопкой "ОК", откройте меню "Архивация параметров", выберите опцию "Загрузить из файла XML..." В диалоге открытия файла перейдите в папку "Загрузки", и выберите файл StartMenuSettings.xml.
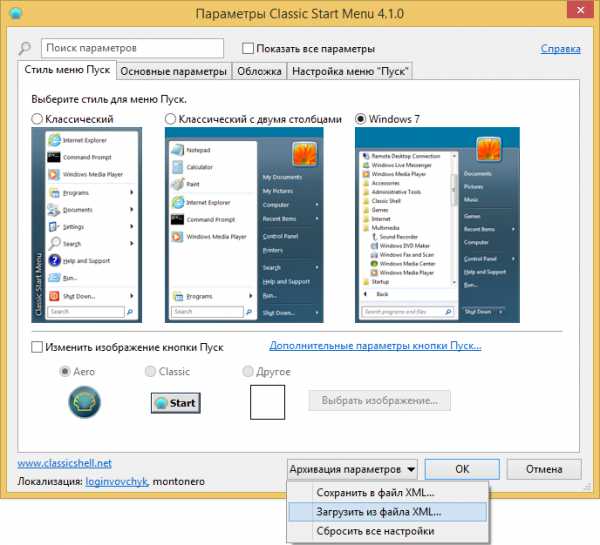
Настройка Classic Shell Start Menu
Рассмотренный вариант настройки соответствует параметрам в файле StartMenuSettings.xml.
Меню в стиле Windows 7
В качестве примера, настроим меню "Пуск" по образцу меню из Windows 7.
Classic Shell Start Menu: 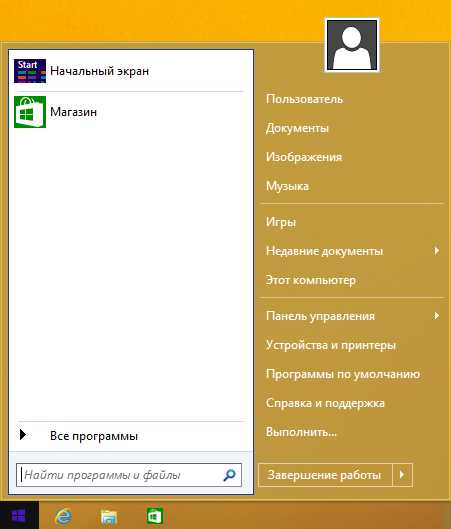
Меню "Пуск" из Windows 7: 
Как видим, свежеустановленное меню "Пуск" вполне пригодно к использованию. Для приведения меню к образцу из Windows 7 потребуется внести следующие изменения:
- изменить обложку с "Windows 8" на "Windows Aero",
- скрыть опции "Недавние документы" и "Выполнить...",
- переименовать "Этот компьютер" в "Компьютер",
- отображать "Панель управления" как ссылку,
- изменить представление панели управления на просмотр по категориям.
Приступим.
Щелкаем правой кнопкой мыши по кнопке "Пуск", в открывшемся меню выбираем "Настройка".

В открывшемся диалоге настройки параметров, переходим к закладке "Обложка". В поле "Обложка", открываем список и выбираем "Windows Aero".
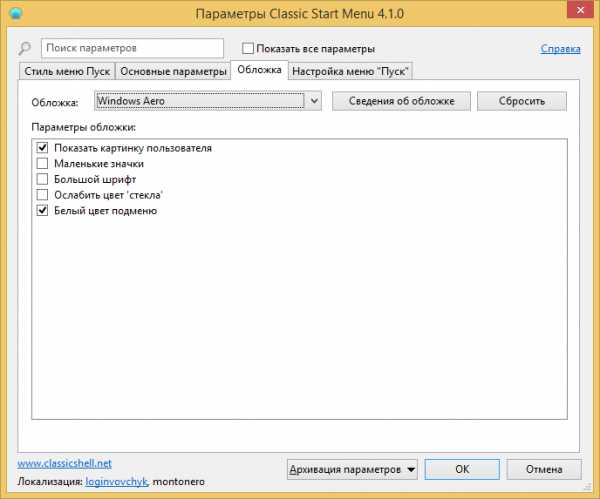
В результате, фон изменится на более темный с градиентом. Меню станет более контрастным и легко читаемым. Также изменится рамка у аватара пользователя и стиль разделителей.
Далее переходим к закладке "Настройка меню Пуск".
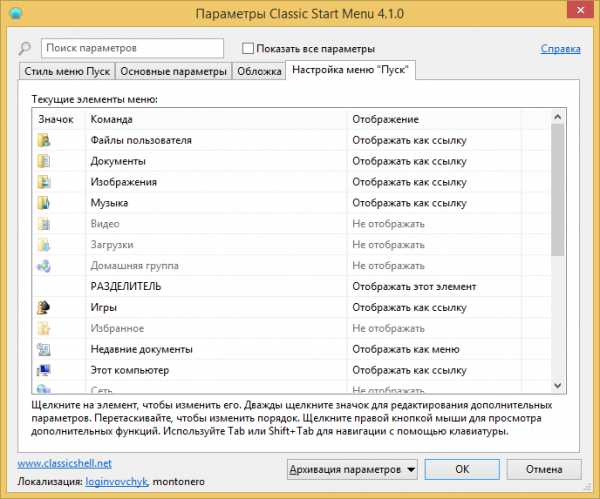
Находим в списке "Недавние документы", щелкаем в "Отображать как меню", из списка выбираем "Не отображать". Таким же образом скрываем команду "Выполнить".
Находим "Панель управления", выбираем "Отображать как ссылку".
Находим команду "Этот компьютер", дважды щелкаем в столбце "Значок", либо щелкаем правой кнопкой, в контекстном меню выбираем "Изменить элемент". В диалоге "Редактирование элемента меню", в поле "Заголовок", вводим: "Компьютер", и нажимаем кнопку "ОК".

По умолчанию, заголовок элемента "Этот компьютер" не задан, используется заголовок, заданный в Проводнике Windows. Альтернативным способом переименования является переименование значка "Этот компьютер" в Проводнике, в этом случае в параметрах элемента меню задавать имя не нужно.
Жмем кнопку "ОК", чтобы сохранить изменения. Открываем меню "Пуск", проверяем результат.
Classic Shell Start Menu: 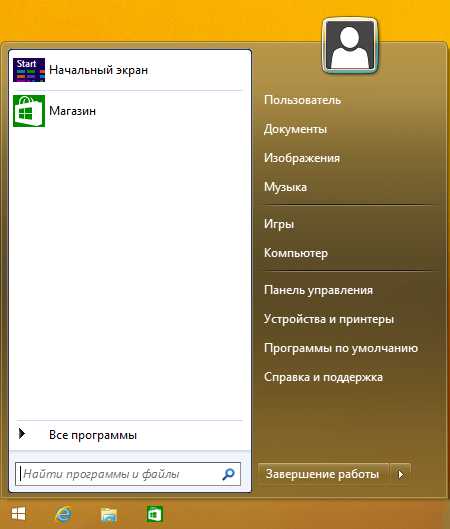
Меню из Windows 7: 
Внешне меню "Пуск" теперь соответствует референсному меню из Windows 7. Но при переходе в Панель управления, вместо вида по категориям, панель отображается в режиме крупных значков. Чтобы включить просмотр по категориям, возвращаемся к диалогу настроек Classic Start Menu. Устанавливаем флажок "Показать все параметры", и переходим к закладке "Главное Меню".

Находим опцию "Использовать представление категории для панели управления", устанавливаем флажок. Нажимаем кнопку "ОК".
Дополнительная настройка
Раздел "Игры" в Windows 8 утратил свою актуальность, срываем команду "Игры" в настройках Classic Shell Start Menu, на закладке "Настройка меню Пуск". Вместо него можно включить отображение команды "Сеть".
Также не лишним будет включить отображение пользовательских папок "Видео" и "Загрузки".
Для быстрого доступа к модерновым приложениям из Магазина Windows, включаем отображение команды "Приложения метро".
Переходим к закладке "Главное меню". В разделе "Показать недавние или часто используемые программы", устанавливаем переключатель в режим "Недавние программы".
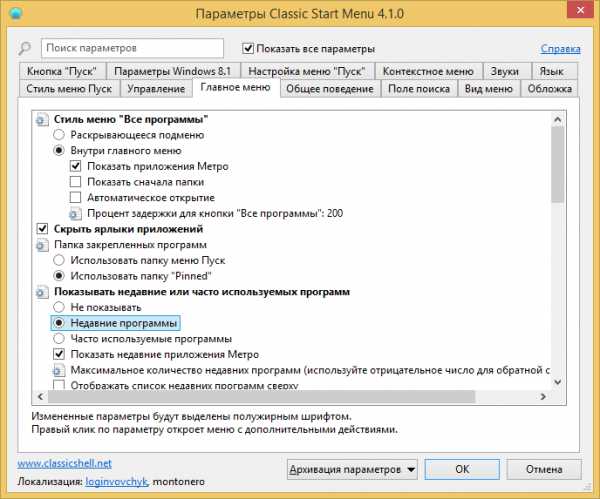
Часто используемые программы обычно закрепляются на панели задач, либо помещаются на панель быстрого запуска. В этом случае, в режиме "Часто используемые программы", список дублирует панель быстрого запуска, при этом в списке отсутствуют программы, реально запускаемые из меню "Пуск". Если вы не используете значки на панели задач для запуска часто используемых программ, возможно, значение по умолчанию вам подойдет больше.
Нажимаем "ОК", чтобы сохранить изменения.
Настройка завершена, параметры настройки можно сохранить в XML-файл, и использовать для быстрой настройки других компьютеров.
Так же в меню архивации имеется опция сброса параметров, с ее помощью можно быстро вернуться к начальным параметрам.
Classic Shell Start Menu и элементы управления Windows 8.1
Если панель задач расположена снизу, отображение ярлыка стартового экрана в левом нижнем углу блокируется Classic Shell Start Menu. Блокировку можно отключить в настройках, но ярлык будет перекрывать кнопку "Пуск" и пользоваться им будет неудобно. Если переместить панель задач к любому другому краю экрана, ярлык стартового экрана станет доступен. Чтобы переместить панель задач, щелкаем по ней правой кнопкой, в контекстном меню выбираем "Свойства". В диалоге свойств, в поле "Положение панели задач на экране", из списка выбираем необходимое положение.
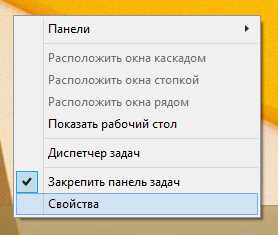
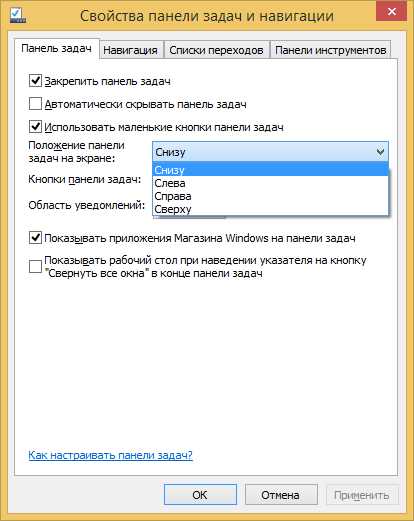
По умолчанию, при щелчке правой кнопкой мыши по кнопке "Пуск", отображается контекстное меню Classic Shell Start Menu. При щелчке правой кнопкой мыши с зажатым Shift, отображается меню Win-X Windows. Это поведение можно изменить, установив флажок "Щелчком правой кнопкой мыши открывать меню Win-X" в диалоге настроек на закладке "Управление". В этом случае, при щелчке правой кнопкой мыши, будет отображаться меню Win-X, а при щелчке с зажатым Shift - контекстное меню Classic Shell. Диалог настроек также можно открыть через меню "Пуск", Все программы, Classic Shell, Параметры классического меню Пуск.
Установка Classic Shell Start Menu из командной строки
Для автоматической настройки большого числа компьютеров используем командный сценарий.
Создаем cmd-файл со следующими командами.
Устанавливаем Classic Shell:
ClassicShellSetup_4_2_1-ru.exe /qn ADDLOCAL=ClassicStartMenuПараметр "/qn" запускает автоматическую установку.
Свойство "ADDLOCAL=ClassicStartMenu" задает установку единственного компонента: Classic Start Menu,
Дополнительные ключи установки смотрим в Classic Shell: FAQ.
Копируем файл с настройками в папку программы:
copy параметры.xml "%ProgramFiles%\Classic Shell"Импортируем настройки:
"%ProgramFiles%\Classic Shell\ClassicStartMenu.exe" -xml параметры.xmlУдаляем файл настроек:
del "%ProgramFiles%\Classic Shell\параметры.xml"Записываем файлы на флэшку или сетевой диск.
Теперь для установки и настройки меню "Пуск" достаточно запустить командный сценарий от имени администратора.
Ссылки
Сайт проекта: www.classicshell.net.
Страница загрузки: www.classicshell.net/translations/.
itadept.ru
Меню Пуск для Windows 10
≡ 15 Февраль 2017 · Рубрика: Программы для компьютера · 1 698 ПросмотровМеню Пуск Windows 10 для многих пользователей неудобен, — во-первых все привыкли к его классическому виду, как это было в XP и 7 (кто-то даже застал еще и в прежних версиях операционной системы 95-98).
А во-вторых, — разработчики в последнее время всячески изменяют ее внешний вид и параметры. Если вы из числа тех пользователей, которые консервативны в данном вопросе, или попросту хотите возвратить себе прежнее удобство в использовании, и желаете, чтобы меню Пуск Windows 10, стала как в 7… , — эта статья для вас!
Сделать Пуск, как в Windows 7
В этом поможет программа Classic Shell. Утилита поможет вернуть к его прежнему, удобному виду. Она включает в себя несколько составляющих:
Нам потребуется только один из них, — первый, который мы с вами сегодня и рассмотрим. Поскольку остальные по большому счету не нужны.
Скачать программу Classic Shell на русском языке можно с официального сайта, перейдя вот по этой ссылке.
Classic Shell для Windows 10
После того, как программа будет загружена на компьютер, произведем ее установку, во время которой необходимо отключить ненужные компоненты. Как я писал выше, нам потребуется Classic Start Menu. И не лишним будет оставить и автоматическое обновление программы.
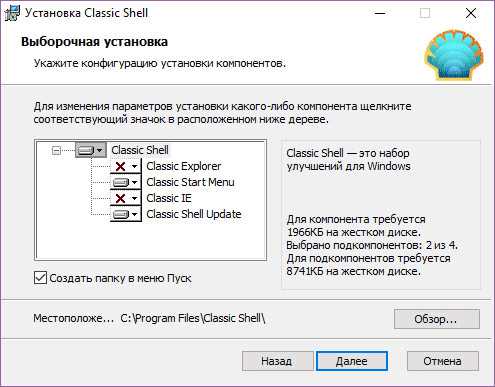
Далее все оставляем без изменений. Дожидаемся окончания установки. Перезагружаем компьютер.
Сразу можно заметить, что пуск Windows 10 кардинально изменился. Теперь нужно выбрать так называемую обложку или оставить стандартную, которая установлена разработчиками.
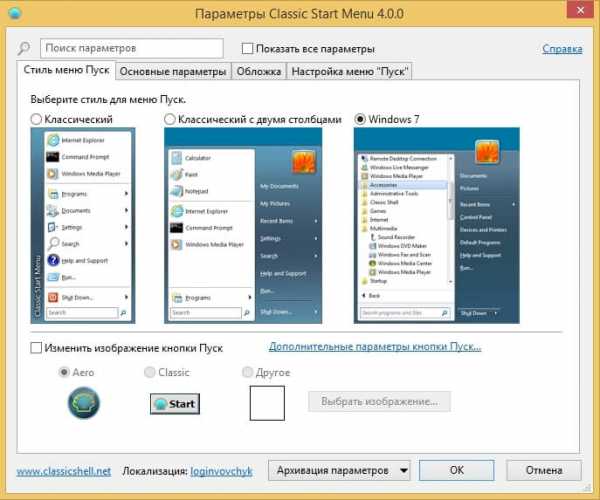
Стоит отметить, что изменение можно произвести в любой момент. Для этого необходимо воспользоваться пунктом «Настройка», кликнув ПКМ по меню.
Перейти в «Стиль» -> «Основные параметры» -> «Обложка» ->»Настройка», отметить галочкой «Показать все параметры» и внести требуемые изменения.
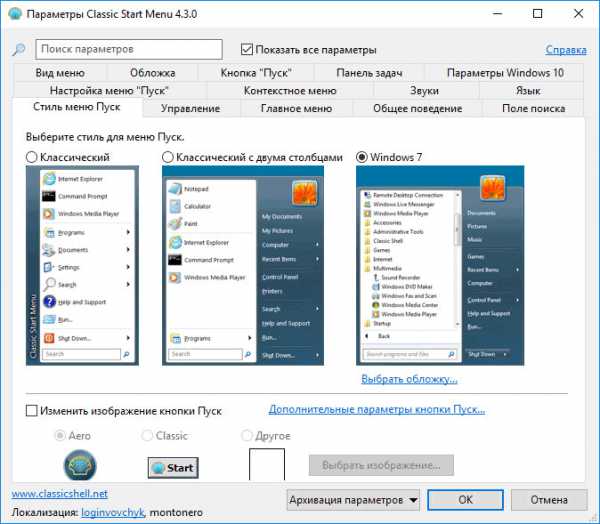
Лично я использую всегда средний вариант, так называемый «Классический с двумя столбцами». Вы можете использовать более подходящие для себя.
По большому счету, изначально приложение настроено оптимально под пользователя. Поэтому вносить какие-либо изменения, кроме вида меню для обычного юзера — лишнее.
Как удалить Classic Shell
Произвести деинсталляцию можно многими способами, например, используя CCleaner или стандартные утилиты Windows. Лично я предпочитаю пользоваться Uninstall Tool. Она не только удаляет программы с компьютера, но и в автоматическом порядке производит сканирование систем на предмет остаточных файлов и записей в реестре.
Конечно же данная утилита не единственна, коих очень много, к примеру…
Возврат кнопки и меню Пуск в Windows 8.1 и 10
- Wentutu Windows8 Start Menu — wentutu.com
- StartIsBack — www.startisback.com
- Start Menu X — www.startmenux.com/ru
- Удобное меню — www.handystartmenu.com/rus
- Start 8 — www.stardock.com/products/start8
- Classic Shell — www.classicshell.net
- Spesoft Free Windows 8 Start Menu — www.spesoft.com/free-windows-8-start-menu.aspx
- Power 8 — //code.google.com/archive/p/power8
- ViStart 8 — increaseblog.ru/obzor-programm/kak-vernut-knopku-pusk-windows-8.html
- Win8StartButton — www.cdmail.ru/sys/utilities/win8startbutton.html
- StartMenu8 — www.startmenu8.com/ru/index.html
На этом все. Надеюсь вам статья понравилась и вы поставите под ней лайки.
В свою очередь хочу спросить у вас, какими вы пользуетесь утилитами? Свои ответы прошу писать в комментариях. Спасибо!
P.S.: Рекомендую к прочтению статью Как сделать резервную копию настроек меню Пуск
xn--e1agaedegkgsq.xn--p1ai
Как вернуть классическое меню «Пуск» в Windows 8, 8.1 и 10
В последние годы компания Microsoft, разрабатывающая самую популярную в мире операционную систему Windows, пошла по пути смены дизайна своей продукции. Последние версии ОС Windows подверглись изменением во многих элементах, и в первую очередь изменилось меню «Пуск». Однако многие пользователи восприняли такие перемены отрицательно. Потому в статье речь пойдет о том, как вернуть данный элемент в начальное состояние.
Способ без инсталляции софта
Первый вариант применим только для последней версии – Windows 10.
- Необходимо открыть стандартной для этой версии меню «Пуск»
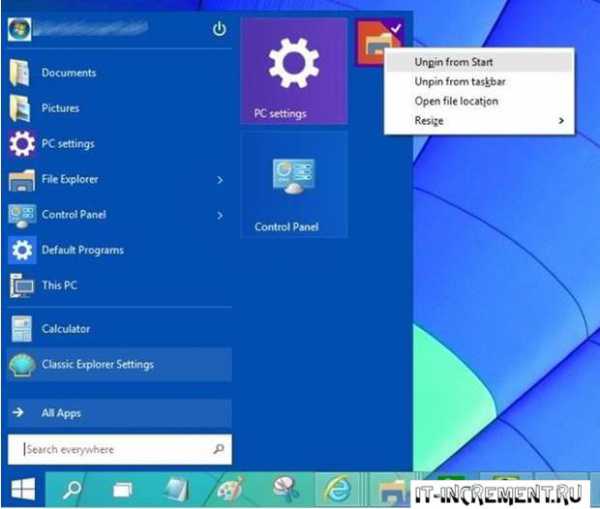
- Следом необходимо нажать ПКМ на каждой плитке приложений расположенных в правой части меню и выбрать функцию «Unpin from Start», либо аналогичную при использовании другого языка, как показано на скриншоте. Это позволит устранить все плитки.
- После этого меню «Пуск» станет примерно напоминать то, которое используется в Windows 7.
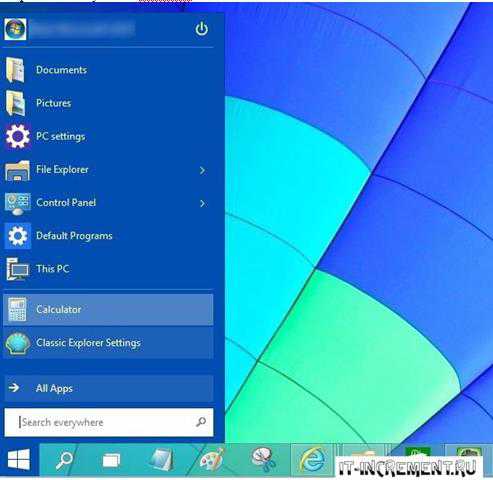
Однако такой вариант будет не полнофункциональным, а пользователи желают использовать вариант идентичный тому, что используется в предыдущих версиях.
Способ с установкой дополнительного софта
Сторонние разработчики позаботились о том, чтобы создать программное обеспечение, позволяющее быстро и эффективно превратить видоизмененное меню «Пуск» в то, которое используется в Windows 7. Среди такого софта стоит выделить: ViStart, Start8, Classic Shell, Power8. Рассмотрим некоторые из них.
Classic Shell — удобство использования системы
Широким функционалом обладает программа Classic Shell и речь далее пойдет именно о ней. Софт этот имеется в свободном доступе и какая-либо реклама в клиенте отсутствует. Установка этой программы также не вызовет трудностей. Если пользователю не требуется широкий функционал, то при инсталляции лучше всего убрать ненужные элементы.
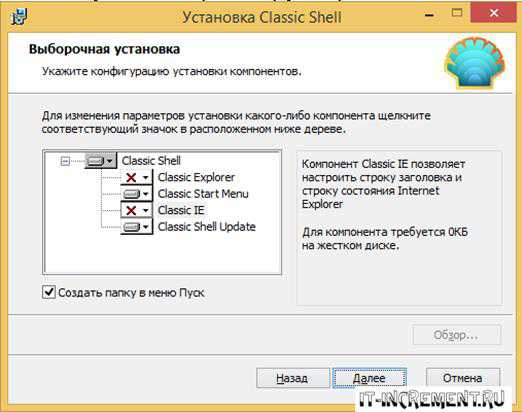
После установки необходимо внести изменения в структуру меню «Пуск». Первый запуск меню «Пуск» после установки Classic Shell приведет к открытию контекстной панели, как показано на скриншоте.

Выбрав пункт «Настройка» можно установить изначально добавленные в такое программное обеспечение варианты: классический, с двумя столбцами и идентичный тому, который используется в Windows 7. Также при желании меню может быть разработано и сохранено в конфигурационный файл формата XML. Скачать подобный файл можно в сети Интернет, а загрузить его можно через тоже меню «Настройка», как показано на скриншоте.
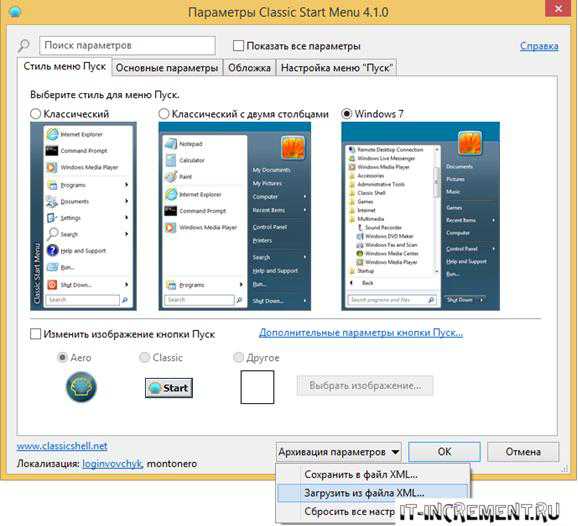
Результат подобных изменений также представлен в виде изображения.
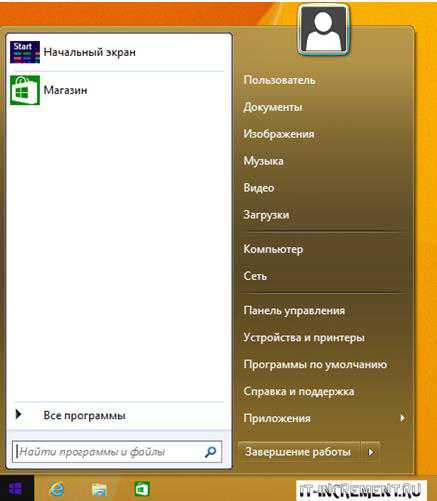
Альтернативные приложения для изменения меню Пуск
Другие программы действуют аналогичным способом. Далее представлен список с представлением краткого описания каждой из утилит.
- ViStart – изначально софт был предназначен для возврата от меню Windows 7 к привычному стилю интерфейса XP. На сегодняшний день оно доработано и работает со всеми используемыми версиями Windows. Приложение также находится в свободном доступе, но при установке стоит внимательно читать, что предлагается сделать на определенном этапе. В инсталлятор встроена функция установки модулей от «Яндекс». Желательно избежать того, чтобы они попали в систему. Сразу после установки пользователь получает привычное меню «Пуск», включаемое в левом нижнем углу экрана и выглядящее идентично тому, что используется в Windows 7.
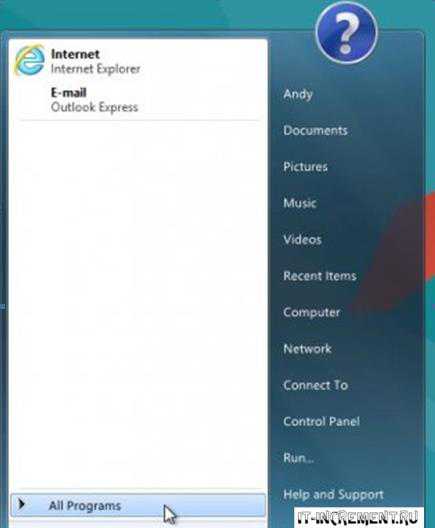
Единственная проблема заключается в том, что в чистом варианте после установки меню представлено на английском языке. Чтобы исправить это необходимо зайти в папку с установленной программой, обычно она располагается на системном диске в директории Programm Files. Там необходимо найти файл Language Changer, запустив который пользователь увидит список доступных языков и сможет выбрать русский или любой другой.
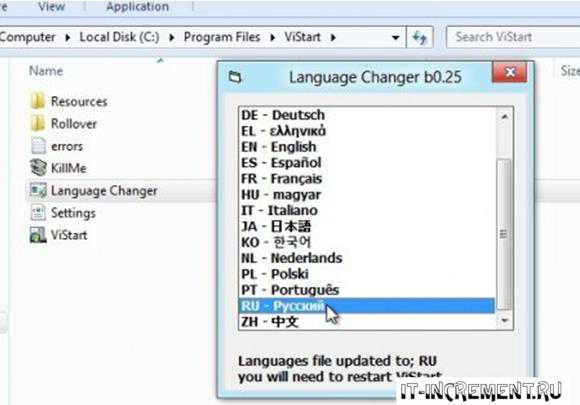
- Start8 – простенькая утилита с удобным интерфейсом и продуманным дизайном. После установки у пользователя создается ощущение, что кнопка меню «Пуск» всегда была в левом нижнем углу и оформление открываемого меню не изменялось. Панель настроек внешнего вида и каждого элемента открывается при нажатии ПКМ на значке меню.
Там можно вернуться к стандартному оформлению, которое соответствует установленной операционной системе или установить привычное меню из Windows 7.
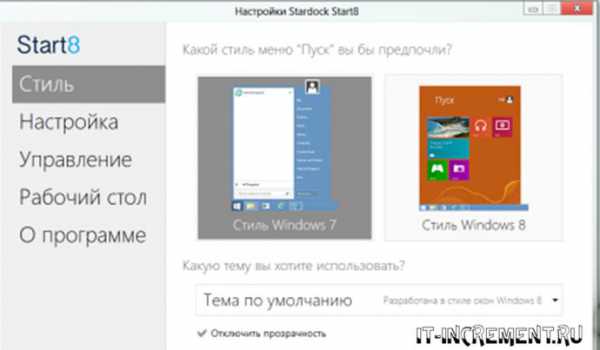
Вариант быстрого доступа
Пользователи не желающие устанавливать дополнительное программное обеспечение могут, воспользовавшись функционалом операционной системы создать для себя альтернативу меню «Пуск». Осуществляется это посредством создания панели инструментов на панели задач (нижняя полоса рабочего стола, с левой стороны которой и располагается привычная кнопка меню «Пуск»). Делается это довольно просто.
- Нажимаем на панели задач ПКМ и выбираем раздел «Панели» («Toolbars»). После чего выбираем строку создания.
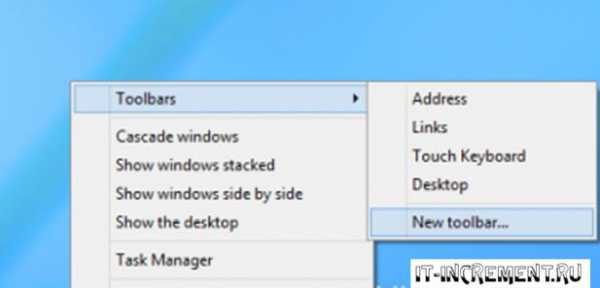
- Далее в открывшемся окне в соответствующую строку необходимо указать путь к директории, файлы и папки из которой должны быть размещены в новой панели инструментов. Путь указывается аналогично адресу, который представлен на скриншоте.
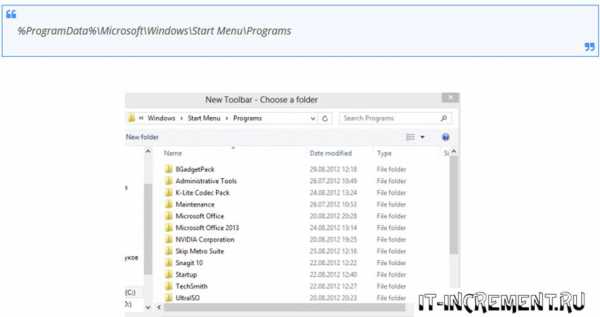
- В результате пользователь сможет пользоваться выдвижной панелью, как показано ниже.
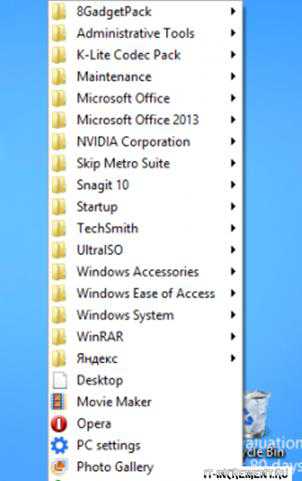
Преимущество такого способа заключается в том, что при желании объект можно сделать перемещаемой и закрепить в любое место на панели задач, чтобы обеспечить более комфортный доступ. К примеру, левшам практичнее будет, если такое меню расположиться с правого угла.
Из всего вышесказанного можно сделать вывод, что изменения привнесенный в операционную систему Windows с выходом версий 8, 8.1 и 10 не являются фатальными. При помощи дополнительного софта или грамотно измененных системных настроек всегда можно обеспечить для себя комфортное пользование компьютером. В случае если возникают определенные сложности с данной процедурой, всегда можно обратиться к специалистам.
it-increment.ru