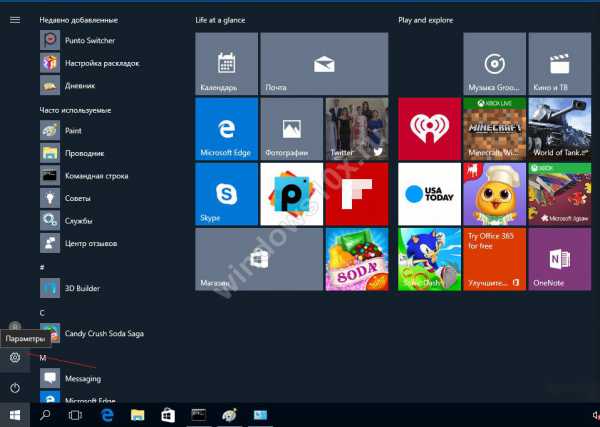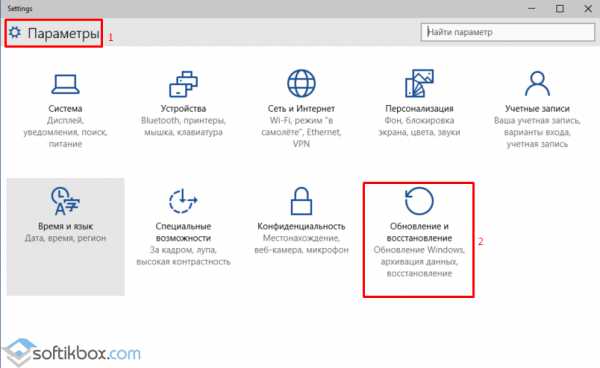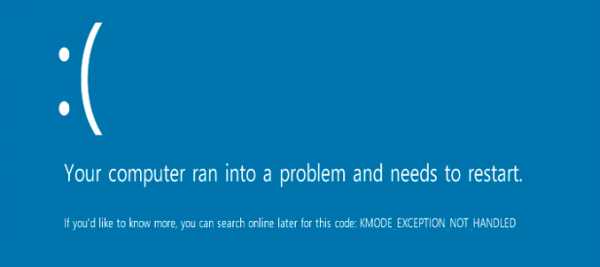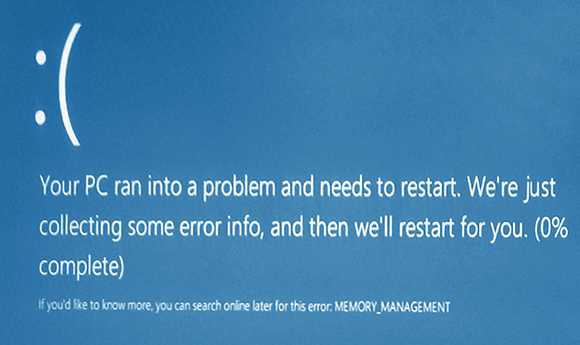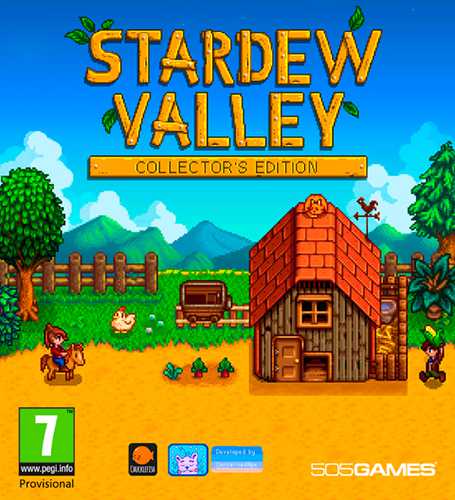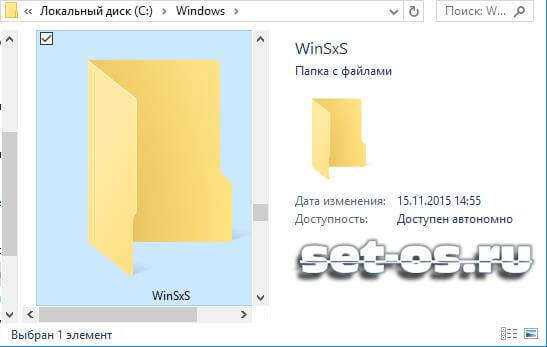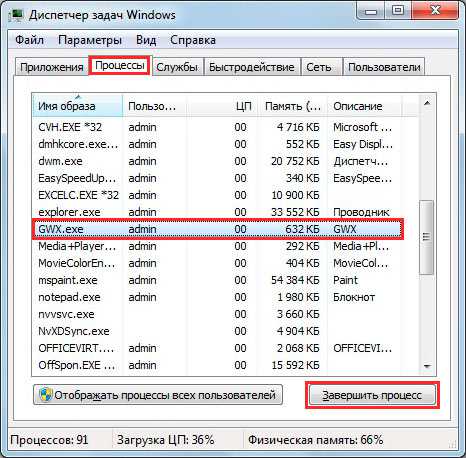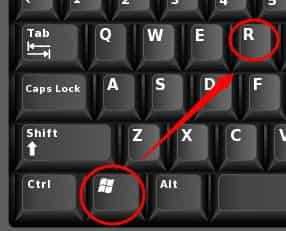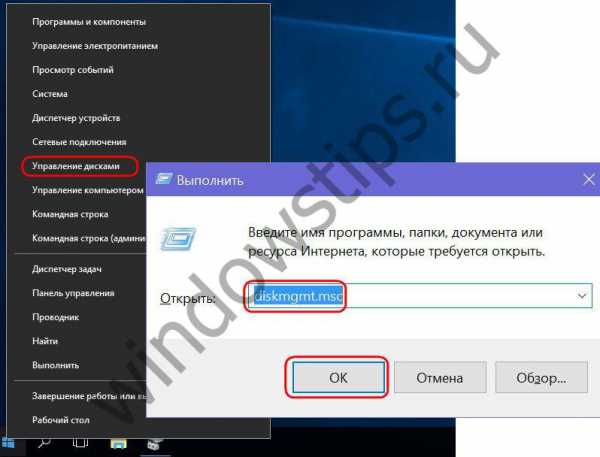Выбранный диск имеет стиль разделов gpt как установить windows 10
Установка Windows на данный диск невозможна. Выбранный диск имеют стиль разделов GPT
Главная » Инструкции windows » Установка Windows на данный диск невозможна. Выбранный диск имеют стиль разделов GPT
Рассмотрим множество способов об ошибки «Установка Windows на данный диск невозможна. Выбранный диск имеют стиль разделов GPT». Раньше была старая система раздела диска MBR и она уже не могла действовать с новым количеством данных TR(терабайт). Придумали систему GPT для дисков и была введена она с новым графическим bisos uefi. Приступим к представленной дилемме собственными, стандартными средствами. Хочу заметить, что некоторые пользователи описывали свои действия что просто заходят в bios и отключают режим UEFI. Все зависит от множества факторов в плоть до архитектуры windows 64 или 32 битная.
Способы решения: Установка Windows на данный диск невозможна. Выбранный диск имеют стиль разделов GPT

1. Изменить режим загрузки UEFI
В наше время большая часть материнских плат поддерживают как традиционную загрузку и UEFI Boot, и пользователи могут выбрать наиболее подходящую вручную. Смотрите внимательно bios у всех разнообразный. Опишу образно что делать в биосе: (виды bios)
- Поменять значение UEFI заместо CSM в разделе Feature либо Setup.
- В строке Peripherals перещелкнуть режим SATA: AHCI заместо IDE.
- (Этот пункт не обязателен, но попробуйте если что не получится). В строке Key Management функции Secure Boot, которая размещена на вкладке BOOT, изменить Other OS заместо Windows UEFI Mode.
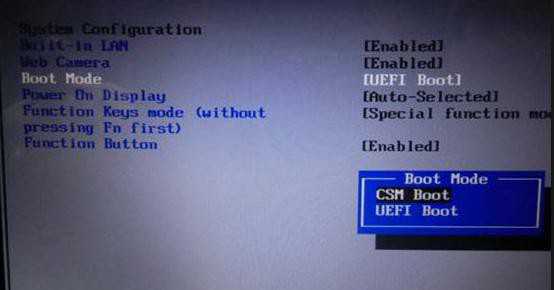
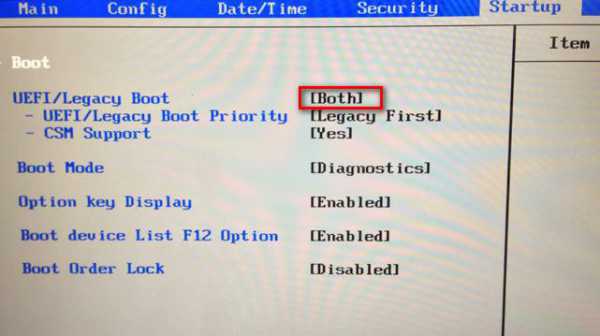
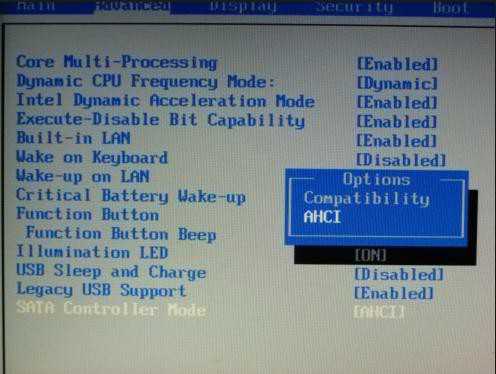
Если вы записываете с флешки и не получается по этому способу, то перезапишите загрузочную флешку UEFI. Незабываем! Нажимаем f10 для сохранения настроек.
2. Удаление разделов при установке windows
- Удалите все дисковые разделы.
- Создайте их заново.
- Отформатируйте (Способ сотрет все данные).
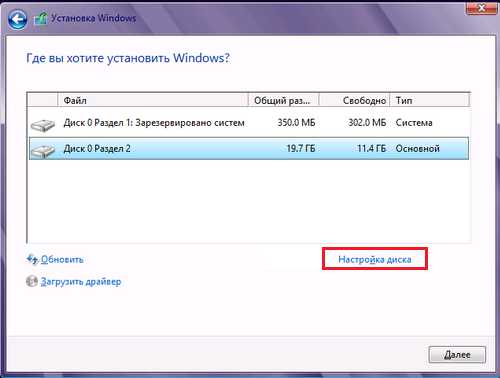
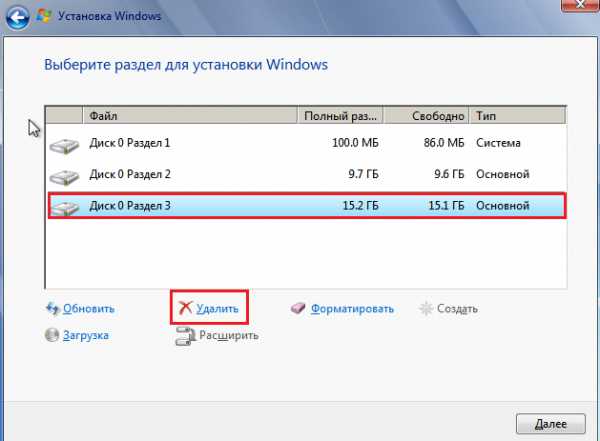
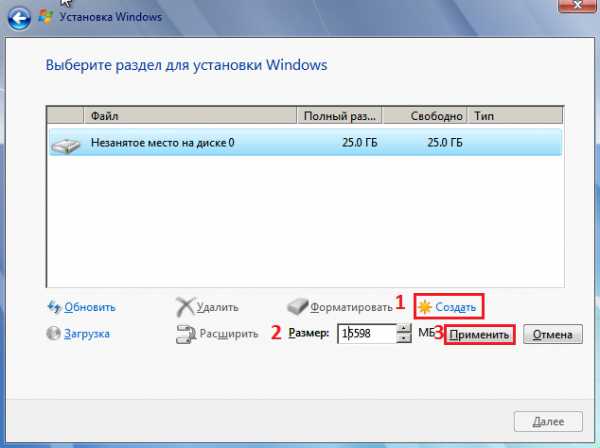
3. Преобразование или конвертация диска GPT в MBR
Способ сотрет все данные.
- После того как ошибка появится, нажмите OK что бы закрыть сообщение об ошибке и нажмите сочетание кнопок Shift + F10, Shift + Fn + F10 (для ноутбуков), что бы вызвать cmd (командную строчку). Если ничего не получается, то вернитесь на шаг назад, до интерфейса установки windows.
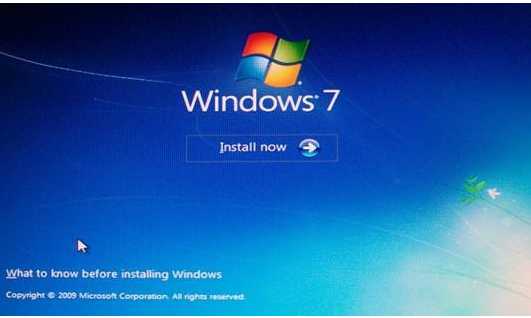 Нажмите кнопку Shift + F10 что бы снова запустить cmd.
Нажмите кнопку Shift + F10 что бы снова запустить cmd.
- Вводим по распорядку последующие команды: diskpart -> list disk -> select disk 1 -> clean -> convert MBR. Перевод строк: программа diskpart -> список дисков -> выбрать диск 1 (1 обозначает количество GPT-диск) -> очистить -> преобразование MBR. На картинке видно какие команды вводились. Можете набирать коды в строку опираясь на рисунок. Когда программка diskpart показывает преобразования в формат MBR, вы можете выйти из этой программки и продолжить установку Windows.
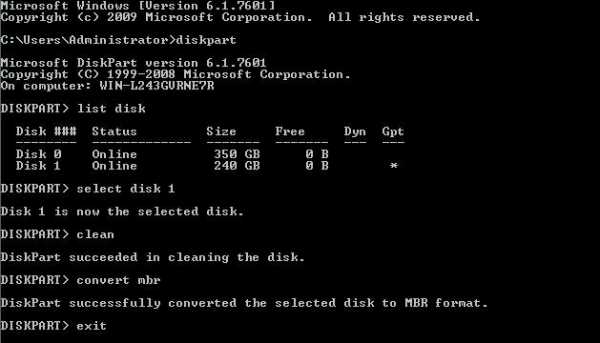
4. Применить стандартную утилиту управления дисками.
Ежели другая ОС доступна на вашем ноутбуке или есть возможность создать загрузочный Life DVD-диск, флешку. Можно будет воспользоваться стандартной программкой вшитой в windows управления дисками. Так же можно подсоединить свой винчестер HDD к другому компу.
- Для запуска программы нажмите «пуск», щелкните правой кнопкой на мой «компьютер» или значок на рабочем столе, выбираете в контекстном меню «Управление» и «Управление дисками»
- Удаление всех разделов или томов на диске по одному через правый клик, функция «удалить том». (Delete Volume)
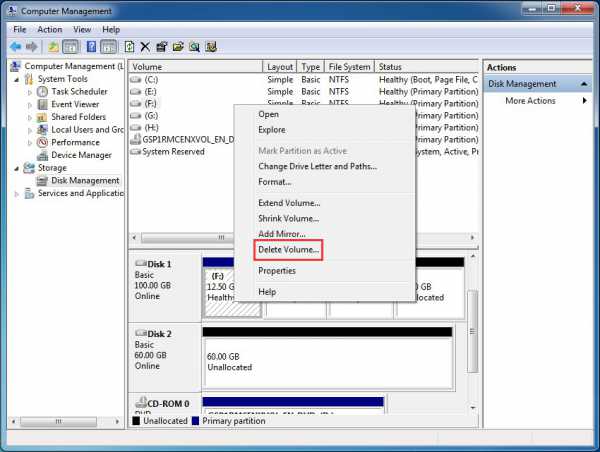
- Когда на диске становится незанятое место, щелкните на диск и выберите «преобразовать в MBR-диск» (Convert to MBR Disk). После этих шагов, оригинальный GPT диск будет преобразован в MBR диск, а затем вы можете перейти к установки Windows на этот диск.
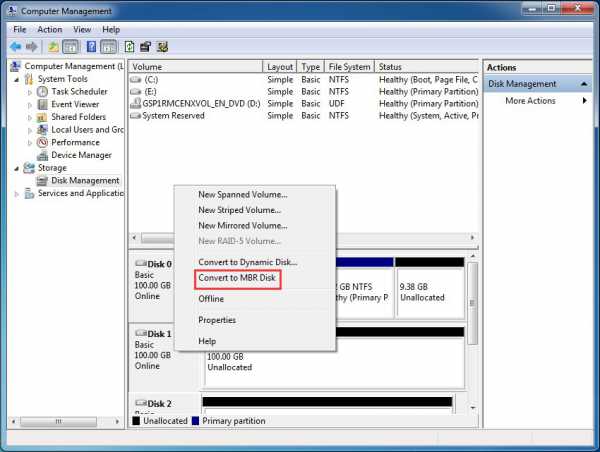
Смотрите еще:
comments powered by HyperComments Сообщи об ошибкеmywebpc.ru
Что делать, если выбранный диск имеет стиль разделов gpt, установка Windows на gpt, конвертация в mbr
Пока не появилась Windows 8, компьютеры использовали разметку жестких дисков – MBR. Поэтому если вместо установленной восьмерки пытаться поставить версию windows старше – она не распознает новый интерфейс GPT. Поэтому просто появится надпись о том, что на данный диск винду установить не получится.
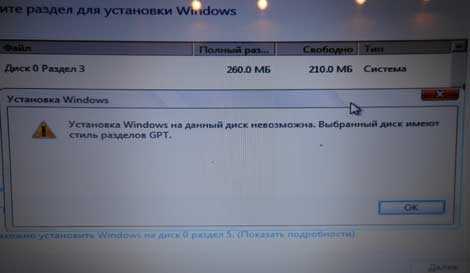 Как выглядит ошибка
Как выглядит ошибка Операционные системы старого типа работают с MBR. Это специальный программный код и необходимая информация, которая нужна для запуска системы. Находятся они в первом размеченном секторе жесткого диска. И запускается MBR после проверки биосом всех компонентов ПК. Основная функция MBR – находить файлы, нужные для запуска Windows.
GPT – новый тип формата размещения таблиц на жестком диске. Все из-за того, что Intel решила отказаться от BIOS и предложила новый интерфейс – EFI, а новый формат является его частью.
Установка Windows на раздел GPT
Все сложности связанные с установкой системы на HDD с имеющимися разделами GPT лучше устранять, используя данные рекомендации:
- Использовать 64 разрядную версию системы.
- UEFI должен быть в качестве режима загрузки.
Зачастую, ошибка возникает из-за второго пункта. А именно его полного игнорирования. На современные компьютеры устанавливать 32 битную систему нет смысла. Чтобы исправить ошибку желательно сделать настройку BIOS, либо подготовить установочный диск с системой так, чтобы он поддерживал работу с UEFI.
Настраиваем BIOS или UEFI
Устанавливая одну из последних версий винды, обязательно нужно проверять настройки UEFI и BIOS. Чтобы это сделать следует зажимать горячие клавиши.
В Windows 7 это Esc+F1+F2, зависит о того, кто производитель материнки. Если говорить о Windows 8, то нужно менять настройки, связанные с загрузкой системы (Win+C).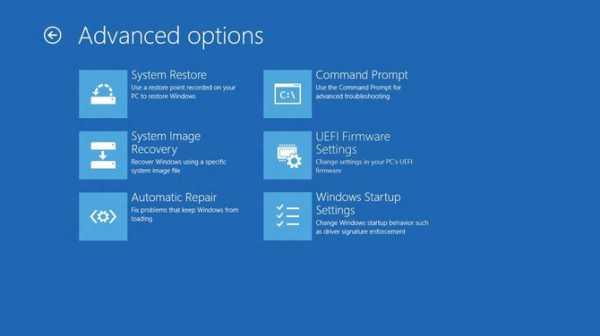
Чтобы войти в настройки UEFI в Windows 10 нужно:
- Кликнуть на уведомления, которые находятся в нижней панели и там нажимаем “Параметры”.
- Выбираем “Обновления и безопасность”.
- Выбираем “Разделы восстановления” – “Особые способы загрузки, а также перезагрузки».
- После перезапуска системы, нужно выбирать дополнительные параметры и параметры UEFI.
BIOS включится и нужно настроить его меню так, чтобы новая операционка автоматическим образом устанавливалась на диски с GPT. Чтобы это сделать меняем загрузку интерфейса с CSM на UEFI.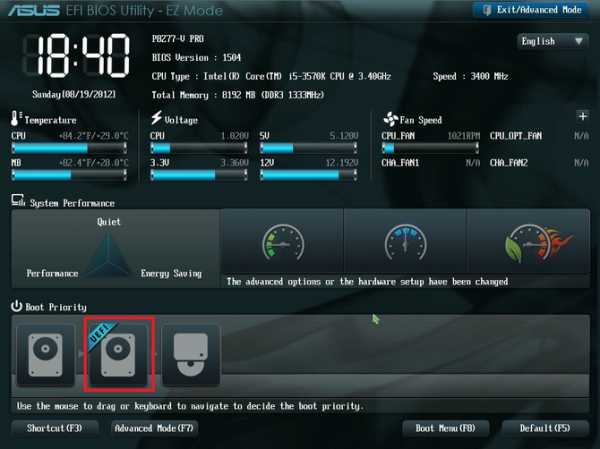
Дальше нужно изменить режим работы, вместо IDE выбираем AHCI. Настройка находится в разделе Peripherals или SATA Configuration.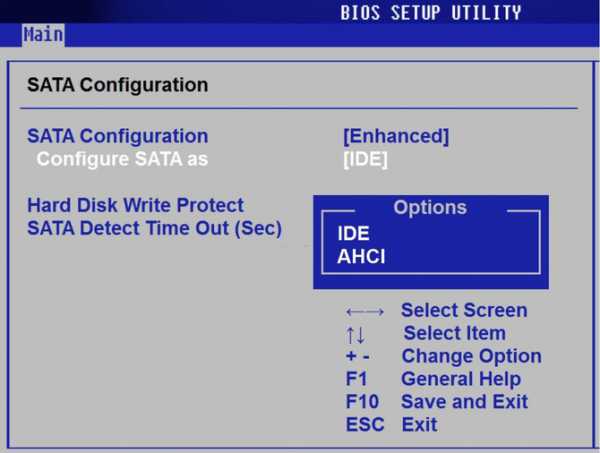
Конвертация GPT в MBR при установке
Если UEFI отсутствует или его нельзя настраивать, то придется менять стили разделов. Это делается средствами, которые уже встроены в систему, либо средствами операционной системы.
Важное условия для тех, у кого интерфейс загрузки старый – на винчестере не должно ничего быть или если нужного ничего нет, то удалять не обязательно.
Чтобы изменить на MBR потребуется:
- Устанавливая систему вы дойдете до момента, когда нужно выбирать тип раздела, следует зажать горячие клавиши SHIFT+F10.
- Теперь вводим такие команды как: discpart, затем list disk.
- Когда появится список разделов, следует ввести select disk X. X — это собственно диск, с которым мы и производим преобразование.
Теперь можно все удалить, введя Сlean. Последнее действие – изменение стиля, для этого вводится convert mbr.
Когда конвертирование окончится потребуется:
- Прописать завершающую команду Exit.
- Закрыть окно командной строки.
- Произвести разбивку дисков на разделы.
- Продолжить установку операционной системы.
Проблемы при этом бывают редко, только если испорчен жесткий диск.
composs.ru
Установка Windows (Виндовс) на данный диск невозможна gpt - стиль разделов
Прогресс в создании персональных компьютеров и серверных систем, достигнутый за последние 20 лет, налицо. Однако рудименты отмерших платформ до сих пор определяют многие технологические аспекты стремительно развивающейся вычислительной техники.
Одним из таких рудиментов является BIOS – микропрограмма на языке ассемблера, выполняющаяся в специальном режиме работы процессора, записанная на микросхему, составную часть материнской платы.
Проходит время – и рудименты отмирают. Так и BIOS сменяется, долгожданно, технологией UEFI, которая на смену Главной загрузочной записи (MBR – Master Boot Record) приводит GPT.

Фото: утилита BIOS / UEFI
Что такое GPT
GPT (аббревиатура от GUID Partition Table) – формат размещения записей о разделах жесткого диска.
В отличие от MBR, GPT не содержит исполняемого кода и не передает управление компьютером загрузчику операционной системы.

Фото: диск размечен в GPT
Эти функции выполняет UEFI. GPT содержит следующую информацию:
- номер блока винчестера, являющийся началом раздела;
- длина раздела в блоках;
- тип раздела.
GPT имеет ряд существенных преимуществ перед MBR.
Среди них:
- поддержка жестких дисков размером более 2,2 ГБайт;

Фото: 4-терабайтные винчестеры
- увеличение количества возможных загрузочных разделов и, как следствие, отсутствие логических разделов, работа с которыми требует больших аппаратных ресурсов;
- ускорение загрузки операционной системы и компьютера в целом за счет использования метода LBA по адресации блоков жесткого диска;
- дублирование данных о разделах жесткого диска в нескольких таблицах, расположенных в разных местах винчестера;
- контроль целостности данных о разметке винчестера с использованием CRC.
В целях совместимости, если выбранный диск имеет GPT стиль разметки, в нулевом блоке присутствует MBR с установленным специальным значением типа раздела. Это необходимо для возможности работы винчестера на компьютерах с BIOS.
Понятно, что такой винчестер не сможет быть загрузочным, тем не менее, если установленная операционная система поддерживает диски со стилем разметки GPT, то информацию с них можно будет считать.
Видео: установка ОС на GPT
Установка Windows на GPT диск
Для установки Windows на компьютер с GPT стилем разметки жесткого диска, должны быть выполнены следующие условия:
- должна устанавливаться 64-битная версия операционной системы;
- на материнской плате компьютера должен быть установлен UEFI, а не BIOS.
Первое условия продиктовано политикой компании Microsoft: только 64-битные версии операционных систем Windows позволяют использовать UEFI и GPT.
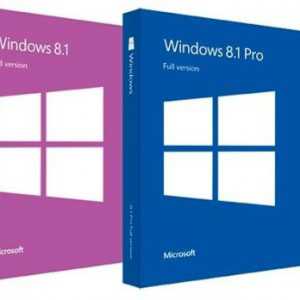
Фото: Операционная система Microsoft Windows 8 64-bit
Второе условие следует из того, что GPT является одним из стандартов UEFI и обычным BIOS не поддерживается.
Для установки операционной системы требуется установочный диск или флешка. Создать загрузочную флешку можно несколькими способами:
- вручную с помощью командной строки операционной системы;
- при помощи специализированных программ.
В качестве специализированных программ можно использовать:
- UNetBootin;
- UltraISO;
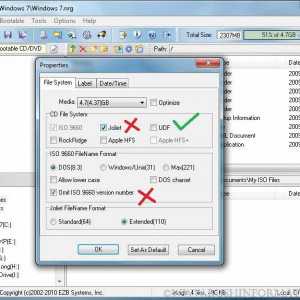
Фото: программа UltraISO
- Microsoft Windows 7 USB/DVD Download Tool;
- Rufus;
- WinSetupFromUSB.
Важно! UEFI- совместимый флеш-накопитель, должен быть отформатирован в файловую систему FAT32, следовательно, максимальный объем данных, размещаемых на нем, не сможет превышать 4 ГБайт.
Если дистрибутив операционной системы имеет объем, превышающий 4 Гбайт, рекомендуется отформатировать флеш-накопитель в файловой системе NTFS.
Настройка UEFI BIOS
Для настройки UEFI BIOS требуется произвести следующие действия:
- войти в UEFI, нажав соответствующую клавишу при загрузке компьютера;
- если же будет использоваться флешка, отформатированная в NTFS, то придется отключить опцию Secure Boot;
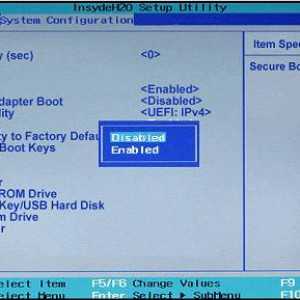
Фото: отключение опции Secure Boot
- определить порядок загрузки операционной системы, определив в качестве First Boot Device флеш-накопитель или DVD-диск;
- сохранить сделанные изменения, нажав кнопку F10.
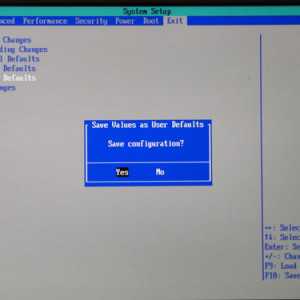
Фото: сохранение изменений и перезагрузка
Рисунок 2. Сохранение изменений и перезагрузка
Опция Secure Boot позволяет выполняться только тем загрузочным программам, которые подписаны цифровыми ключами, известными UEFI. Эта опция обычно располагается в меню Security, для ее отключения требуется установить значение Disabled.
Как настроить IPTV через роутер ZYXEL KEENETIC START? Ответ тут.
В некоторых случаях для отключения опции Secure Boot потребуется перевести UEFI в режим совместимости с BIOS. Такая операция может называться CSM, Legasy BIOS. Для получения детальной информации необходимо проконсультироваться с документацией с подробным описанием опций UEFI. Возможный вид меню UEFI для выполнения этой операции представлен на рисунке:
Фото: перевод UEFI в режим совместимости с BIOS
Для определения порядка загрузки нажимаем кнопку «Меню загрузки» и в открывшемся диалоговом окне выбираем флешку или DVD-привод.
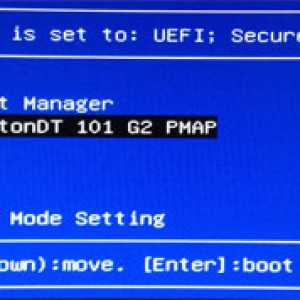
Фото: выбор флешки в меню загрузки
Внимание! Если не был включен режим совместимости с BIOS, DVD-привод должен работать в режиме совместимости с UEFI!
В некоторых случаях сохранение изменений не требуется, процесс установки операционной системы начнется сразу после определения порядка загрузки.
Обращаем внимание: операционная система Windows 7 не распознает в качестве загрузочного диска флеш-накопитель, работающий по стандарту USB 3.0. Флеш-накопитель должен быть установлен в разъем USB 1.0 или USB 2.0. Эти разъемы обычно черного цвета в отличие от разъемов USB 3.0, имеющие синий цвет.
Процесс установки
Процесс установки операционной системы на диск со стилем разметки GPT не отличается для систем Windows 7 и Windows 8 и включает в себя следующую последовательность действий пользователя:
- когда установщик операционной системы дойдет до этапа выбора диска, необходимо удалить все ранее существовавшие разделы, получив полностью не размеченный диск;
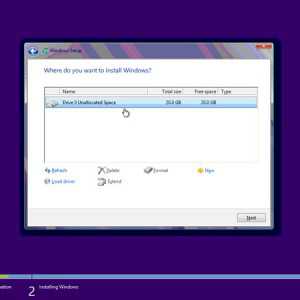
Фото: установка Windows на не размеченный диск
- после этого следует нажать кнопку «Далее» («Next»), и выполнить остальные действия по установке операционной системы. При этом диск будет размечен в автоматическом режиме с использованием стиля разделов GPT.
- проверить, что операционная система Windows установлена на диске со стилем разметки GPT, можно с помощью оснастки «Управление компьютером», список «Запоминающие устройства», пункт «Управление дисками». В свойствах диска, на котором установлена операционная система, на вкладке «Тома» в строке «Стиль раздела» должна содержаться запись «стиль раздела GPT».

Фото: стиль раздела GPT
Обращаем внимание: удаление ранее существовавших разделов не может происходить без потери данных, так что вся информация на удаляемых разделах будет уничтожена! Прежде чем удалять разделы жесткого диска, создайте резервные копии важной информации.
Что делать если установка Виндовс на данный диск невозможна стиль разделов gpt?
Если программа установки операционной системы выдает ошибку «Установка Windows на данный диск невозможна».

Фото: Выбранный диск имеют стиль разделов GPT
Выбранный диск имеет стиль разделов GPT», возможны две причины:
- на компьютере нет UEFI;
- в UEFI была активирована настройка Legasy BIOS (традиционный BIOS), в котором загрузка и работа с дисками, размеченными в стиле GPT, невозможна. В этом случае требуется отключить режим совместимости с BIOS.
Если на компьютере нет UEFI, то необходимо переразметить винчестер в стиле MBR. Простейшим способом является использование консольной команды diskpart.
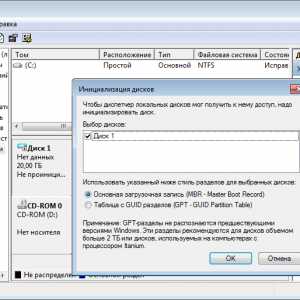
Фото: инициализация винчестера в стиле MBR
Обращаем внимание, что изменение стиля разметки диска может уничтожить все данные на нем, так что следует сделать резервные копии информации, прежде чем изменять стиль раздела диска.
Узнайте, как вернуть экспресс панель в Опере. Ответ тут.
Как сделать, если забыл пароль от роутера? Все тут.
proremontpk.ru
Выбранный диск имеют стиль разделов GPT, что это?
Все чаще и чаще производители жестких дисков применяют таблицу разделов GPT, которая работает с загрузчиком UEFI вместо, старого, BIOS с которым реализуются современные системные платы. Преимущество таблицы разделов GPT заключается в большей скорости работы системы и поддержки объема жестких дисков более двух терабайт, по этому, производители и переходят к применению таблиц разделов GPT. UEFI интерфейс позволяет работать с жесткими использующие таблицы разделов GPT. Но пользователь может столкнуться с неприятной ситуацией, когда загрузка компьютера запрещена из других источников (например: с флешки), кроме локального диска. В подобном случае необходимо отключить UEFI интерфейс и переключиться в режим BIOS. Но из за это появляется другая проблемка, а именно, операционная система не умеет работать с таблицей GPT, и при установке Windows появляется ошибка: «Выбранный диск имеет стиль разделов GPT», и для того, что бы установить виндоус, надо конвертировать GPT таблицу в MBR.
Выбранный диск имеют стиль разделов GPT
Конвертирование GPT таблицы в MBR таблицу.
- Для этого понадобится установочный диск с операционной системой Windows 7 (не обязательно, зависит от того какую ОС устанавливаете). Загружаемся с диска, доходим до выбора раздела, куда установить систему, теперь запускаем консоль сочетанием клавиш: Shift + F10
- Далее запустить утилиту для работы с жестким: diskpart т.е. пишем diskpart и нажимаем Enter
- Теперь командой: list disk выводим список жестких дисков
- Сейчас необходимо выбрать диск с которым будем работать, команда: select disk Х, где Х номер диска, если их установлено несколько. После ввода команды система сообщит, что выбран диск такой тоВыбранный жесткий диск необходимо очистить (отформатировать): сlean
- И вот оно, вводим команду: convert mbr, тем самым преобразуется таблица разделов в MBR
- И напоследок команда для выхода: exit
- После этого можно продолжать устанавливать на этот диск любую операционную систему.
Так же при помощи утилиты diskpart, можно создать разделы. Команда: create partition primary size=n — создаст основной раздел, размер n мегабайт. Команда: format fs=ntfs label=»System» quick — отформатирует выбранный раздел в файловой системе NTFS. Команда: active — назначит раздел активным. Для выхода из утилиты команда: exit.
Полезная информация: на жесткие диски с таблицей разделов GPT, могут загружаться только 64-битные системы. Windows XP х64, а так же Vista х86, Windows 7 х86, не могут загружаться с диска с GPT разделами, но могут считывать и записывать данные на такой диск. Windows XP x86 не может работать с дисками имеющими таблицу GPT. Загружаться с диска с таблицей разделов GPT возможно только через UEFI загрузчик.
Вконтакте
Google+
Одноклассники
Мой мир
it-delux.ru
На данный диск установка OS Windows невозможна: решение проблемы с разделом GPT
Покорпев над таблицей разделов MBR на винчестере, разработчики решили побаловать нас практичной новинкой в виде стиля GPT. Плюсы подобного новшества, казалось бы, налицо: ускоренная загрузка системы, более удобный BIOS, поддержка объемных внешних накопителей. Однако, несмотря на подобные достоинства, GPT-диск подойдет не каждому пользователю. Дело в том, что установить ОС на такой винчестер без ошибок совсем непросто. Где-нибудь посреди процесса неожиданно на экране может всплыть уведомление: установка на данный диск ОС Windows невозможна – выбран стиль разделов GPT.
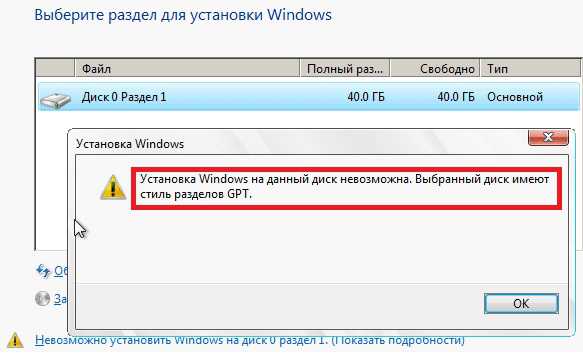
В чем подвох? В том, что раздел GPT имеет несколько ограничений по использованию. Кроме того, что активация операционной системы на нем весьма проблематична, так для работы с ним еще и потребуется:
- установленный на компьютере BIOS в варианте UEFI;
- 64-разрядная система выпуска Windows 7 / 8 /8.1.
Заметим, что если хотя бы один из этих параметров упустить, избавиться от указанной выше ошибки не удастся. Однако если материнка нормально ладит с UEFI и при этом вы сами не прочь установить 64-битную систему Windows 7 / 8 на своем ПК, то справиться с неполадкой при установке системы несложно: стоит лишь выставить необходимые настройки GPT-раздела.
Шаг № 1: Подготовка загрузочной флешки
В принципе раздел GPT можно отформатировать с помощью стандартного диска с дистрибутивом Windows. Однако на практике проще все же установить и в дальнейшем наладить работу системы при помощи обычного флеш-накопителя. Единственное, что стоит учесть – это его объем. В идеале он должен быть не меньше 8 ГБ, дабы в процессе записи не растерять нужным нам данные.
В любом случае для создания флешки-дистрибутива придется скачать (скопировать) файл-образ с ОС, а затем записать его, используя командную строку, программу UltraISO, Windows 7 USB/DVD Download Tool или любую другую утилиту. О том, как это сделать, в деталях можно прочитать здесь. Естественно, лучше, если Виндовс будет лицензионный, так как в дальнейшем могут проявиться проблема с активацией.
Шаг № 2: Настройка UEFI BIOS
После того как загрузочная флешка будет готова, не вынимая ее из USB-порта, перезагружаем компьютер и при новом запуске нажатием Del или F2 на клавиатуре входим в биос UEFI. А вот далее возможно 2 варианта действий.
Способ № 1: Упрощенная настройка параметров биос
Воспользоваться этим способом можно в том случае, когда необходима безотлагательная загрузка дистрибутива и отладка разделов GPT.
После появления меню UEFI BIOS нужно войти в раздел «Меню загрузки» и установить в появившемся перечне устройств параметр запуска системы с установочной флешки:
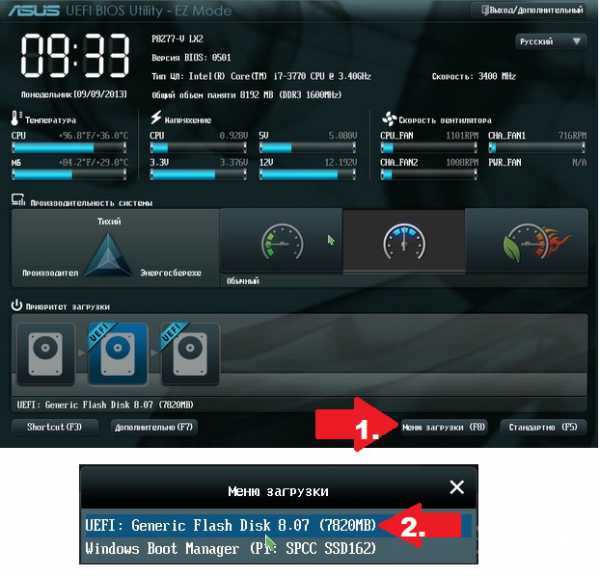
В результате автоматически произойдет перезагрузка компьютера и запуск системы с флеш-носителя.
Способ № 2: Полная отладка UEFI BIOS
Для расширенной настройки биос, попав в него, первым делом нужно войти в раздел «Дополнительно». Найти его можно в нижней левой части открытого окошка UEFI BIOS, хотя достаточно и простого нажатия F7 на клавиатуре. Далее необходимо открыть меню «Загрузка», выбрать в нем вкладку «Поддержка USB» и установить для этого параметра значение Full Initialization:
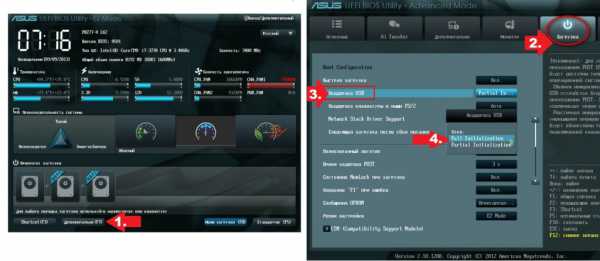
Следующий шаг – в этом же разделе выбираем пункт CSM и выставляем для него в качестве параметра запуска вариант Enabled:
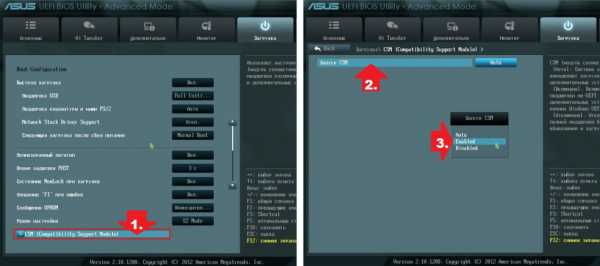
В результате должно появиться окошко дополнительных опций. С ним можно поработать в соответствии с таким планом:
- войти в «Параметры загрузочных устройств» и установить для него «Только UEFI»;
- выбрать в предложенном списке пункт «Загрузка с устройств хранения», прописать для него второй вариант из меню – Both, UEFI first;
- вернуться назад, нажав кнопку Back:
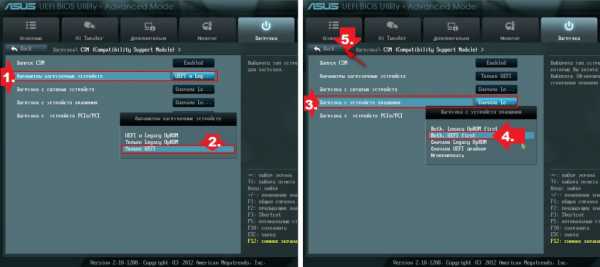
Теперь в меню «Загрузка» нам нужно установить значение Windows UEFI mode для опции «Безопасная загрузка». Для этого входим в соответствующий раздел, жмем «Тип ОС» и выбираем необходимый параметр в представленном меню:
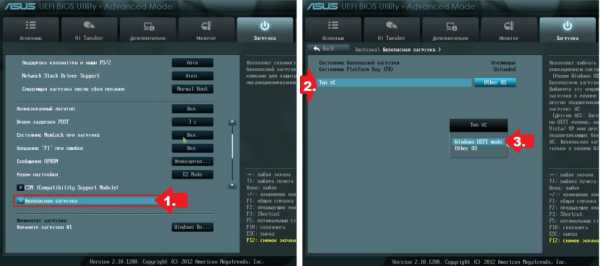
После этого остается установить приоритетность загрузки:
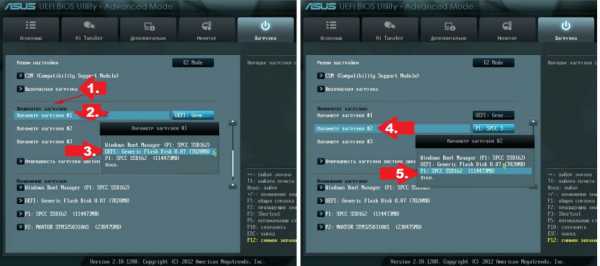
а затем сохранить при помощи кнопки F10 изменения и выйти из биос:
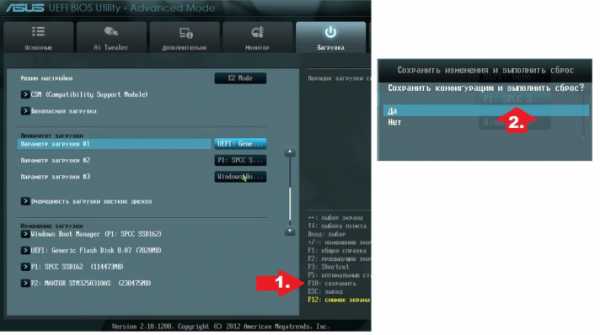
С этим шагом справились? Переходим к следующему!
Шаг № 3: Редактирование диска GPT
После того как ПК загрузиться с установочной флешки, дабы избежать появление сообщения из разряда «установка невозможна», «данный раздел не подходит» или «выбран стиль GPT вместо MBR», при запуске установщика Windows необходимо открыть закладку «Полная установка»:
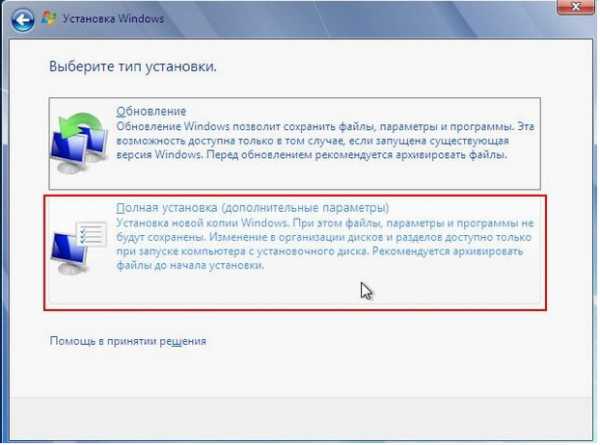
Открывается она, конечно, не сразу. При загрузке флешки изначально потребуется настроить язык установки, затем нажать «Установить», а после согласиться с условиями лицензии Windows. Только после этого будет открыт доступ к вкладке «Тип установки».
Так или иначе, после выбора необходимого пункта на экране отобразится перечень разделов диска. Пропускаем его пока, нажимаем Shift+F10 (Shift+Fn+F10) и поочередно вбиваем в командную строку, чередуя с нажатием Enter, такие задачи:
- diskpart
- sel dis 0
- clean
- convert gpt
- exit
- exit
При этом заменив команду convert gpt на convert mbr, можно получить раздел диска в формате MBR ( активация ОС в нем проще):
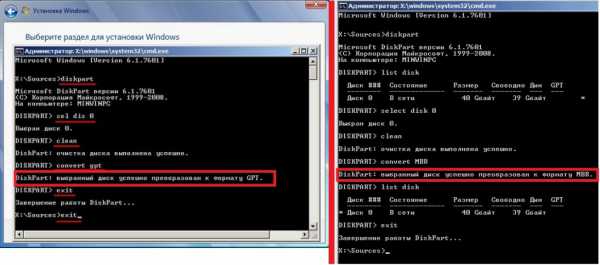
В любом случае вся информация с жесткого диска удалится! Теперь после выхода из командной строки для завершения настройки возвращаемся к списку разделов, жмем «Обновить» и выбираем «Далее»:
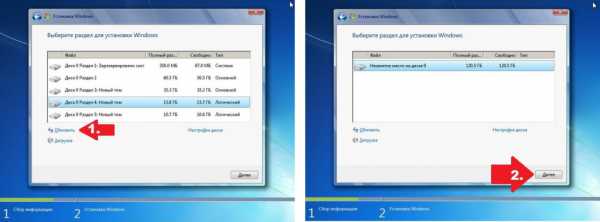
В итоге запускается стандартная установка Windows (детали здесь). Дожидаемся ее завершения и двигаемся дальше.
Шаг № 4: Проверка информации о диске
После того как успешно удалось установить Windows, стоит проверить актуальные данные разделов. В этом случае порядок действий будет таким:
- кликаем правой кнопкой по ярлыку «Компьютер» на рабочем столе и выбираем в списке пункт «Управление»;
- в новом окошке щелкаем вкладку «Управление дисками»;
- в перечне разделов находим диск C, щелкаем по нему правой кнопочкой мыши и входим в «Свойства»;
- выбираем вкладку «Тома» и проверяем информацию по разделу:
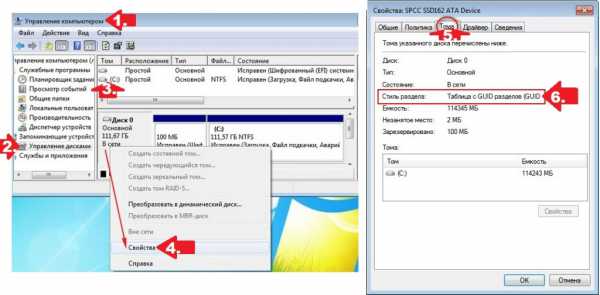
Если до этого все три шага были пройдены без проблем, никаких неожиданностей возникнуть не должно.
Шаг № 5: Активация системы с диска GPT
И последний, пожалуй, самый душещипательный момент – активация операционной системы, установленной на диске GPT. Стоит признать, что зачастую большего всего проблем возникает как раз на этом этапе. Почему? Дело в том, что активация Виндовс с GPT без лицензионного ключа практически невозможна. В таком случае придется остановить свой выбор на одном из таких вариантов действий:
- отформатировать диск GPT в формат MBR (см. шаг № 3);
- выполнить активацию с помощью специальных программ;
- прикупить лицензию для ОС;
В идеале, конечно, произвести активацию операционной системы при помощи лицензионного ключа, полученного от разработчика. Стоит, правда, такое удовольствие недешево, однако лишь так можно обеспечить полноценную работу компьютера с сохранением преимуществ GPT.
Если же такой возможности нет, для активации Виндовс попытать счастья стоит с помощью программ-активаторов, например, KMSPico 10.0.3, или обычных кряков. Естественно, в этом случае приходится действовать на свой страх и риск. Возникает вопрос, а не эффективнее ли заменить GPT форматом MBR и забыть о мучениях с активацией? Ответ, конечно, у каждого пользователя найдется свой.
WindowsTune.ru