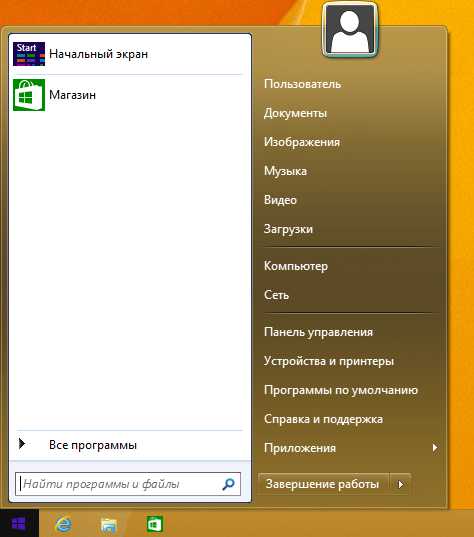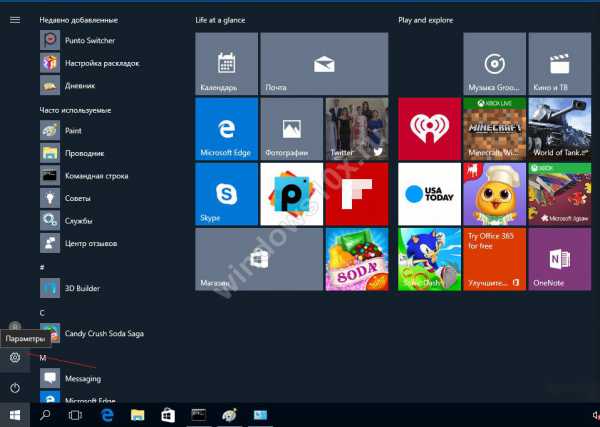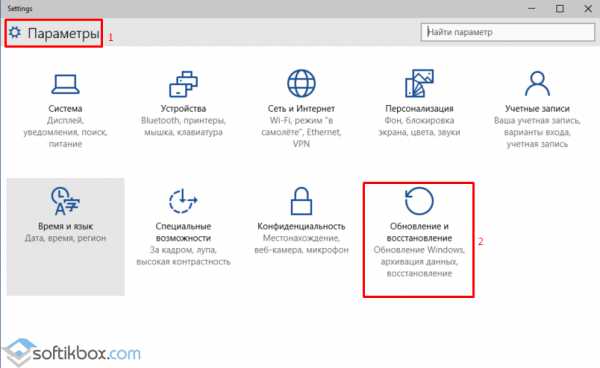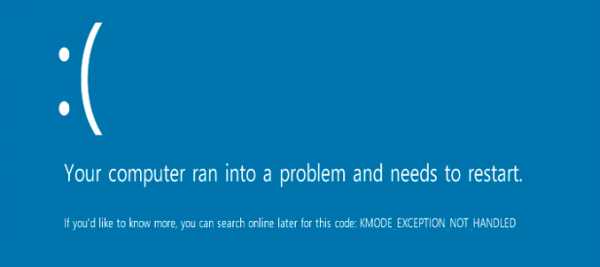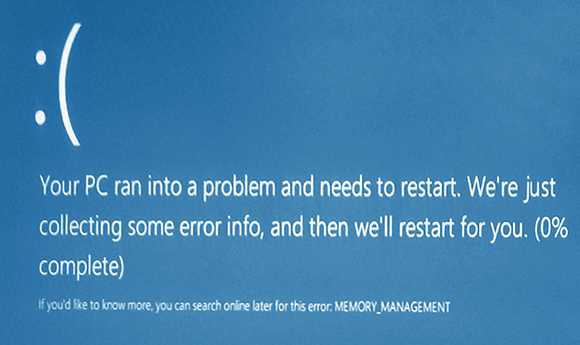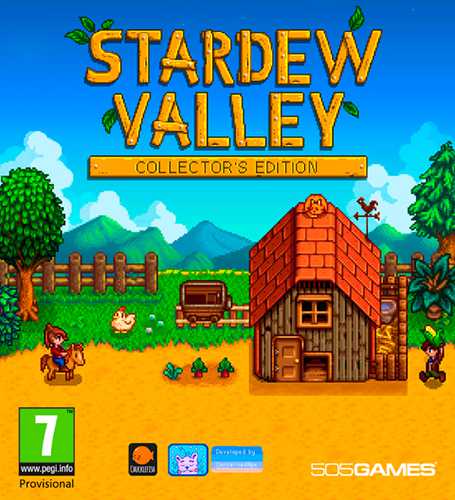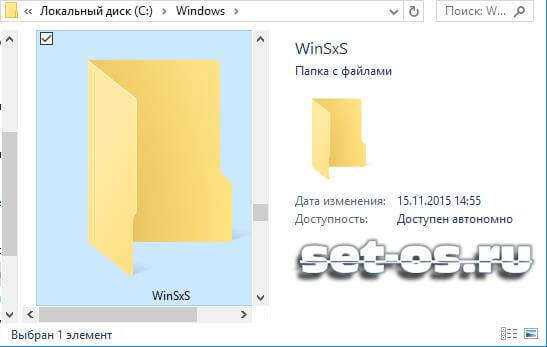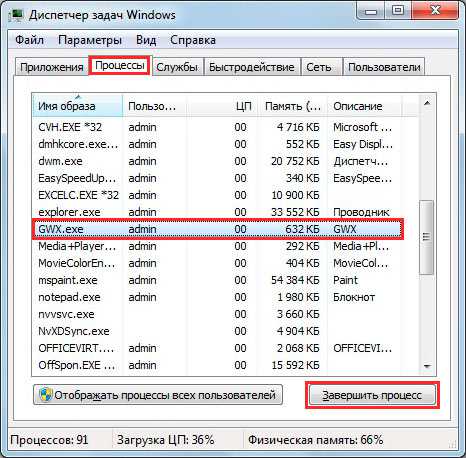Как включить родительский контроль в windows 10
Родительский контроль на компьютере Windows 10 включить и настроить
Привет! Сегодня я покажу вам, как включить родительский контроль на компьютере Windows 10. Вы сможете защитить своих детей в интернете, от опасных сайтов и приложений. Вы сможете контролировать время проведения ребёнка в интернете. Вы будете получать еженедельные отчёты о действиях ваших детей в интернете. В общем, вы на 100% контролируете, что будет видеть на своём компьютере, ваш ребёнок!
Чтобы подключить данную функцию, внизу экрана слева, откройте меню Пуск. В открывшемся окне, нажмите на вкладку или значок Параметры.
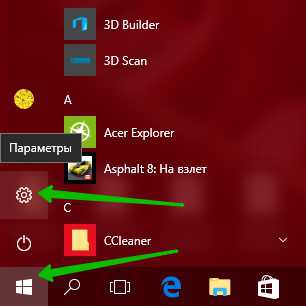
Далее, в параметрах windows, нажмите на вкладку Обновление и безопасность.
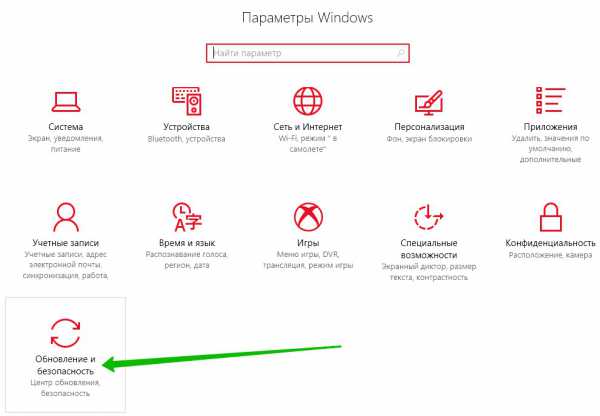
Далее, на следующей открывшейся странице, слева в боковой панели, перейдите на вкладку Защитник Windows. На данной странице, нажмите на кнопку Открыть Центр безопасности Защитника Windows.
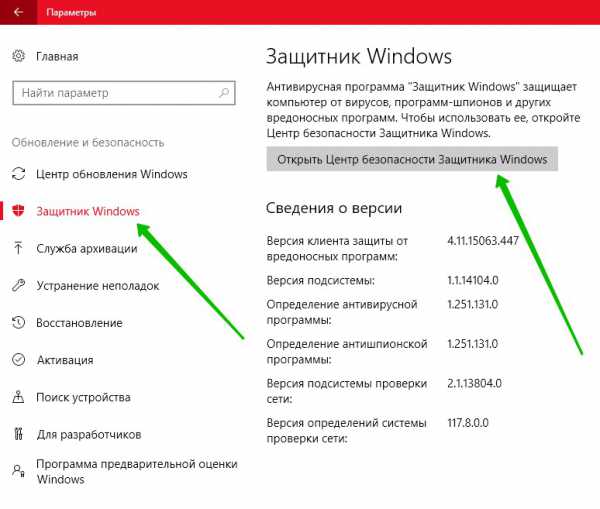
Далее, в центре безопасности windows, нажмите на вкладку Параметры для семьи.
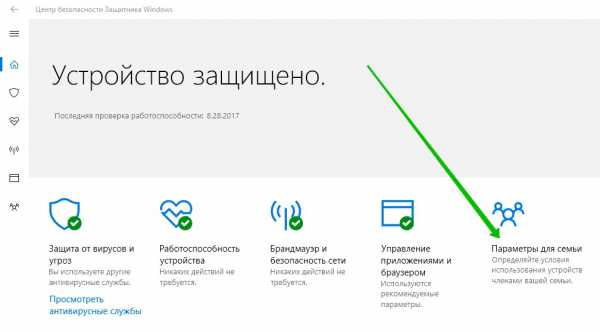
Далее, здесь вы можете почитать особенности родительского контроля. После чего нажмите на вкладку Просмотр параметров для семьи.

Далее, на открывшейся странице, вы можете узнать про все особенности и преимущества родительского контроля. Затем, нажмите на кнопку Войти в учётную запись Microsoft.
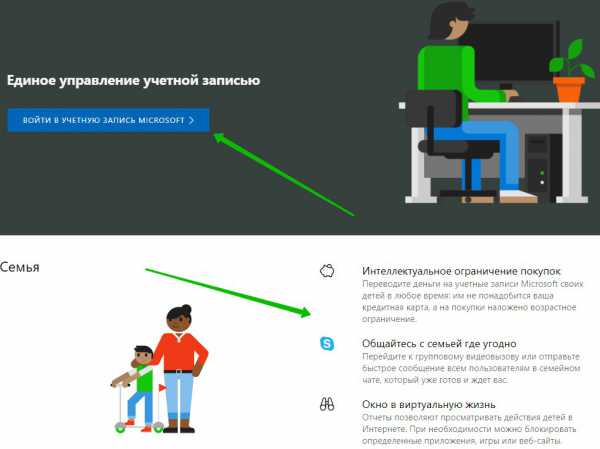
Далее, укажите ваш адрес электронной почты, от вашей учётной записи. Нажмите Далее.
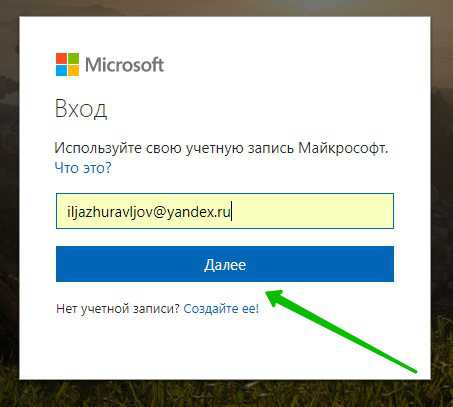
Далее, укажите ваш пароль и нажмите на кнопку Вход.
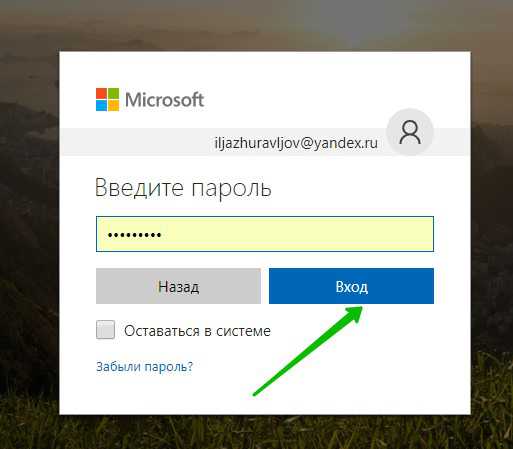
Далее, на следующей странице, нажмите на кнопку Добавить члена семьи.
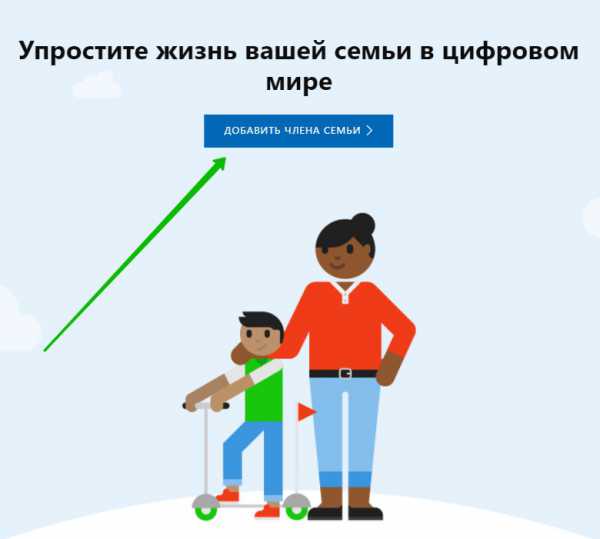
Далее, у вас откроется окно. Здесь вы можете выбрать кого добавить, ребёнка или взрослого. Вам нужно указать email или номер телефона пользователя (у него должна быть учётная запись в майкрософт). Нажмите на кнопку Отправить приглашение. После того как приглашение будет принято, участник будет добавлен в семью учётных записей Майкрософт. Взрослые в семье могут изменять параметры детей и просматривать их недавние действия.
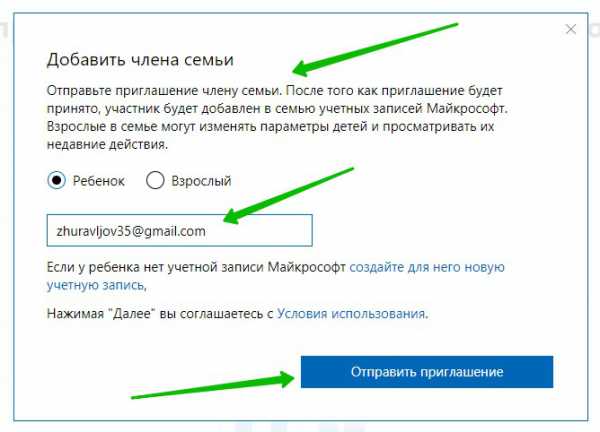
Далее, в открывшемся окне, нажмите на кнопку Готово.
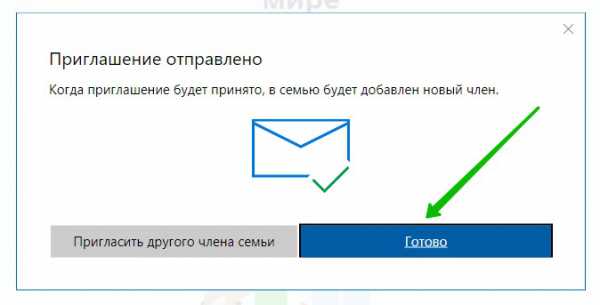
Далее, вашему члену семьи, которого вы добавляете, необходимо принять приглашение. Оно придёт ему на почту или телефон.
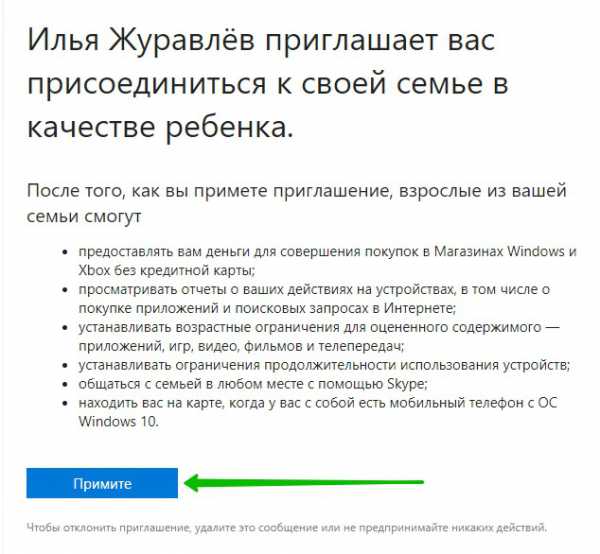
Далее, после принятия приглашения, на следующей странице, нажмите на кнопку Вступить в семью.
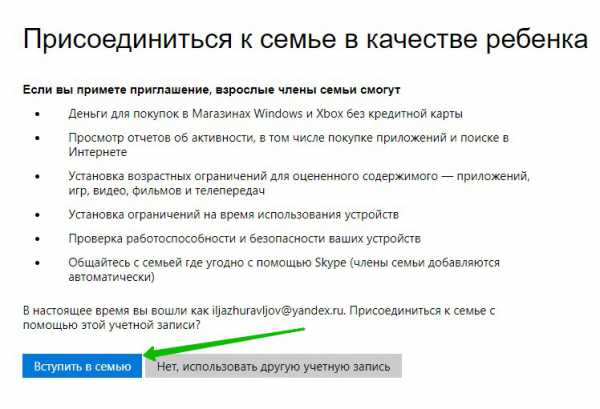
Далее, также принять нового участника, можно из своего кабинета, нажав на кнопку Принять сейчас.
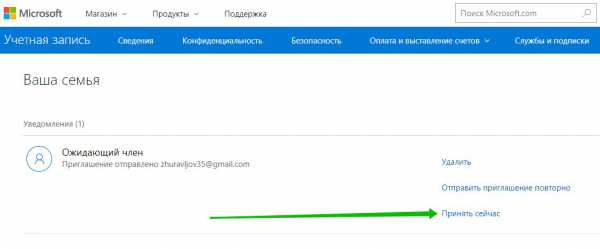
Далее, в открывшемся окне, нажмите на кнопку Принять сейчас. После чего, новый член семьи должен войти в свою учётную запись Microsoft, под своими данными, чтобы присоединиться к вашей семье.
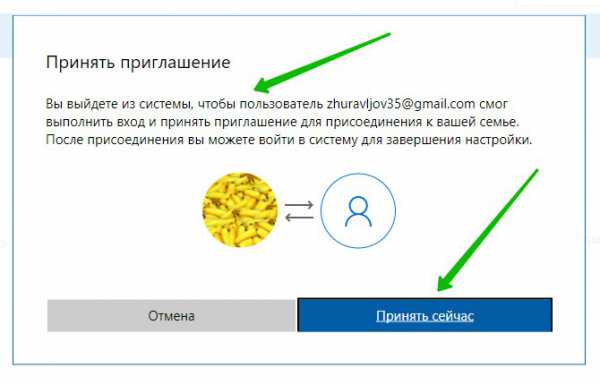
Далее, взрослый должен снова войти в свою учётную запись и настроить родительский контроль, следуя инструкции.
Всё готово! Вот так просто и быстро можно включить родительский контроль на Windows 10!
— Как отключить фильтр SmartScreen на Windows 10!
Остались вопросы? Напиши комментарий! Удачи!
info-effect.ru
Как настроить родительский контроль в Windows 10?
Из названия понятно, что эта функция необходима для мониторинга действий ребенка, который пользуется компьютером. Она ведет учет посещений сайтов, установленных программ, приложений.
Какие функции доступны в родительском контроле?
Тут все довольно просто, при данной активной утилите ребенок сможет безопасно использовать ПК, для него буду доступны только те сайты, которые подходят по возрасту, то же самое с играми и программами. Вот список основных функций родительского контроля:
- Ведение учета (мониторинг) действий.
- Скачивание игр и программ с учетом возраста.
- Контроль посещений сайтов.
- Ограничение на работу компьютера, точнее сказать, на время работы.
В Windows 10 данная технология потерпела некоторые доработки и появились новые возможности. Одной из таких опций является контроль покупок различного программного обеспечения в магазине Windows. Разделяется на несколько возрастных категорий.
- Любой возраст
- От 6 лет.
- От 12 лет.
- От 16 лет.
- От 18 лет.
Включение и отключение родительского контроля
Активация данного приложения в Windows 10 делается очень просто. Переходите в «Параметры», а потом в «Учетные записи». В левой стороне окна нажимаете на пункт «Семья и другие пользователи». Нажимаете «Добавить члена семьи».
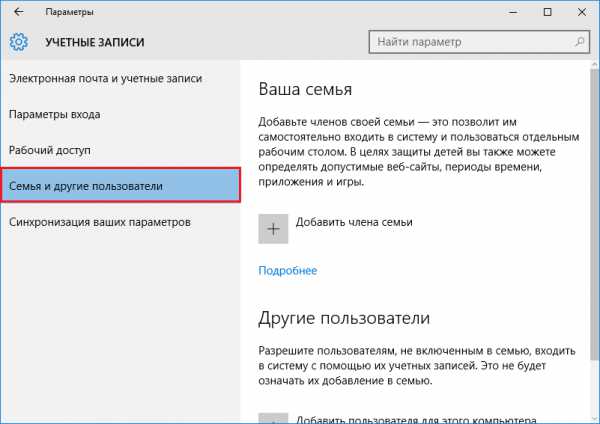
Далее нужно выбрать, какую учетную запись делать, для ребенка или взрослого.
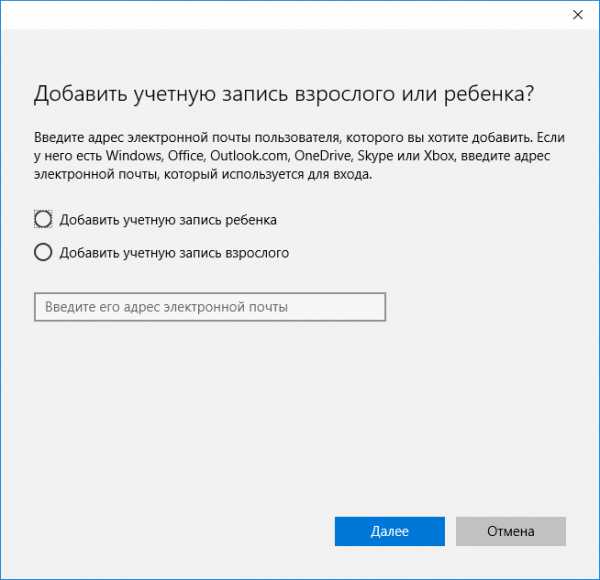
После выбора нужного параметра нужно будет ввести адрес электронной почты, а потом его подтвердить.
Вот и все, мы включили родительский контроль. Чтобы эту функцию отключить, необходимо зайти от имени администратора, потом снова перейти в пункт «Семья и другие пользователи» и уже там удалить созданную учетную запись.
Настройка родительского контроля
Снова перейдите в учетные записи и в «Семья и другие пользователи». Там вы должны увидеть параметр «Управление семейными настройками через Интернет».
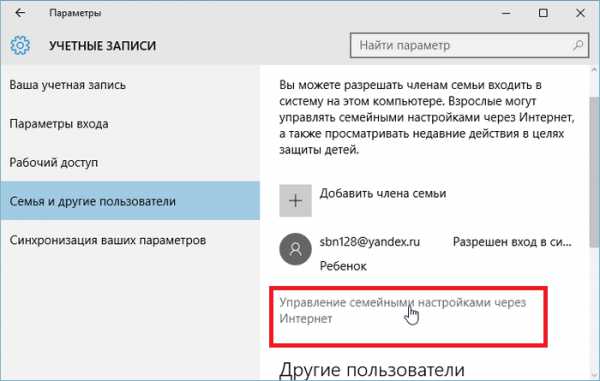
Когда вы нажали на этот параметр, должно открыться окно браузера, где нужно выбрать пользователя, которого вы контролируете. Там вы можете настроить различные параметры мониторинга.
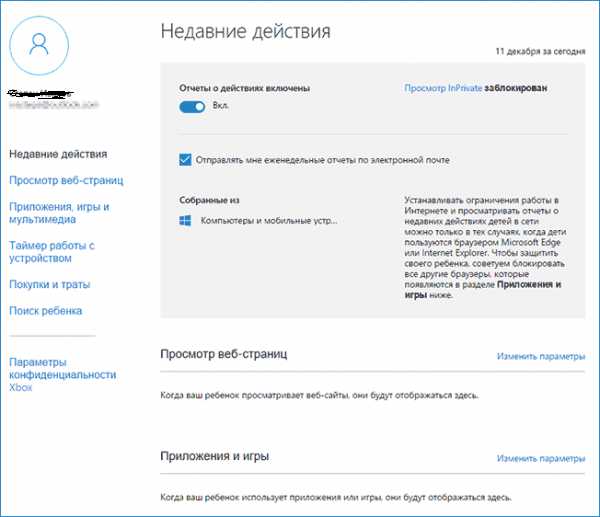
Итак, слева мы видим много пунктов, с помощью которых мы можем что-то настроить.
Тут мы сможем следить за действиями контролируемого пользователя, все что он делал, на какие страницы заходил, сколько за устройством сидел.
Данный параметр позволит узнать, на какие веб-страницы пользователь заходил и в случае чего, закрыть к нежелательным доступ.
Здесь мы ставим ограничение на скачивание приложений из магазина Windows.
Тут мы указываем время работы устройства. После его окончания, пользователь уже не сможет воспользоваться устройством.
Итак, если вы перечислили на счет пользователя средства, то с помощью данного параметра вы можете контролировать траты на различные покупки в магазине Windows.
Если мобильный телефон ребенка поддерживает определение местоположения, то данная функция позволит нам показать на карте, где он находится.
Как видите функция полезная. Если вы не хотите, чтобы ребенок набрался из интернета плохих привычек и не играл в жесткие игры, а также, не сидел много за компьютером, то функция родительский контроль вам поможет.
https://computerinfo.ru/kak-nastroit-roditelskij-kontrol-v-windows-10/https://computerinfo.ru/wp-content/uploads/2016/04/roditelskiy-kontrol-v-windows-10.jpghttps://computerinfo.ru/wp-content/uploads/2016/04/roditelskiy-kontrol-v-windows-10-150x150.jpg2017-04-21T10:35:12+00:00EvilSin225Windows 10родительский контроль,родительский контроль в windows,родительский контроль на компьютереИз названия понятно, что эта функция необходима для мониторинга действий ребенка, который пользуется компьютером. Она ведет учет посещений сайтов, установленных программ, приложений. Какие функции доступны в родительском контроле? Тут все довольно просто, при данной активной утилите ребенок сможет безопасно использовать ПК, для него буду доступны только те сайты, которые подходят по...EvilSin225Андрей Терехов[email protected]Компьютерные технологии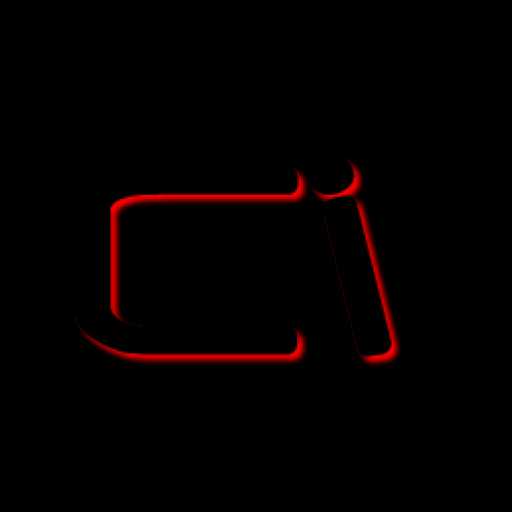
computerinfo.ru
Семейная безопасность (родительский контроль) Windows 10

Версия 10 продолжила традицию уважения операционной системой Windows виртуального пространства каждого из пользователей и предложила усовершенствованный не только визуально, но и технически инструментарий для работы нескольких человек с компьютером. Разделяя пользователей на своих и чужих, своим пользователям – членам семьи – Windows 10 в связке с аккаунтом Microsoft предлагает больше возможностей. Больше – не значит лучше для одних, но точно выгоднее и удобнее для других. Поскольку Windows 10 предусматривает управление функцией родительского контроля в веб-интерфейсе аккаунта Microsoft, родители, как далеко бы они ни находились от детей, могут оперативно менять ранее установленные условия – ослаблять их или усиливать, вплоть до блокировки доступа к системе. Но, обо всем подробнее: ниже рассмотрим специфику создания учетных записей семьи и управления ими, а также работу функции родительского контроля в системе Windows 10.
Содержание:
1. Учетные записи членов семьи в Windows 10
В Windows 10 часть системных настроек перекочевала в приложение «Параметры», а их аналоги в панели управления либо дублируются, либо упразднены. Панель управления по-прежнему предусматривает функции изменения типа, имени и удаления учетных записей пользователей, а вот создавать их Windows 10 позволяет только внутри приложения «Параметры». Только в приложении «Параметры» доступны возможности по созданию новых учетных записей, переключению с локальных на учетные записи с подвязкой к аккаунту Microsoft, настройке параметров синхронизации, смене пароля, установке пин-кода, подсоединению к ресурсам с места работы или учебы. Итак, запускаем приложение «Параметры».
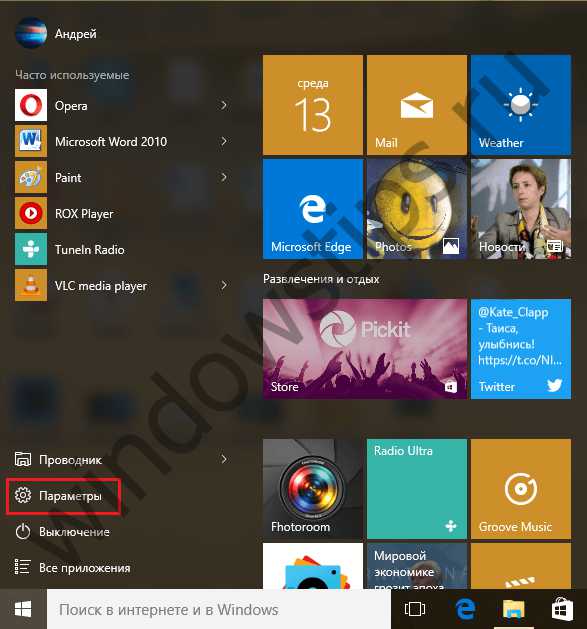
И выбираем «Учетные записи».
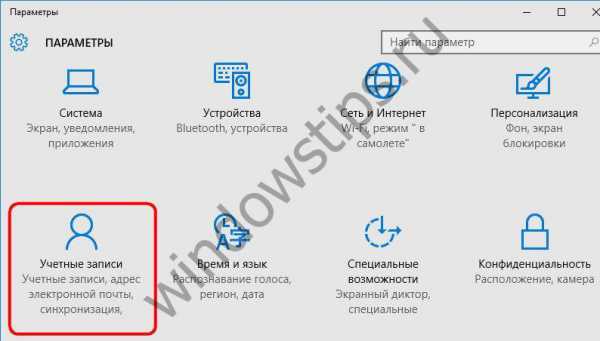
Далее нам нужна вкладка «Семья и другие пользователи». Что эта вкладка содержит?
Графа «Другие пользователи» есть не что иное, как функционал для добавления обычных учетных записей – как локальных, так и тех, что подключаются к аккаунту Microsoft. Пользователь не из круга семьи может быть либо стандартным пользователем, либо администратором. Детям учетные записи в Windows 10 создаются только в рамках работы с учетными записями из круга семьи.
Для создания учетных записей из круга семьи предназначена первая графа «Ваша семья». Работать с этой графой можно при условии, что текущая учетная запись Windows 10, кроме наличия прав администратора, в обязательном порядке подключена к аккаунту Microsoft, он же должен быть в наличии у каждого члена семьи. Ибо в нем – вся суть учетных записей семьи. Если на одном компьютере настроить работу с учетными записями семьи, их данные будут синхронизированы и на других компьютерах. И для этого потребуется подключить аккаунт Microsoft лишь одного из членов семьи. Единственное условие – на всех используемых семьей компьютерах должна быть установлена Windows 10, а не более ранняя версия системы.
Учетные записи семьи делятся на учетные записи взрослых и детей. Каждый взрослый член семьи может иметь доступ к настройкам родительского контроля в веб-интерфейсе своего аккаунта Microsoft. Такое равноправие родителей в воспитательном процессе дети могут использовать в своих целях – то, что не разрешил, к примеру, папа, может разрешить мама, если чадо сумеет выставить ситуацию в правильном свете или надавить на жалость.
2. Создание учетной записи взрослого члена семьи
Чтобы создать учетную запись члена семьи, в графе «Ваша семья» жмем «Добавить члена семьи».
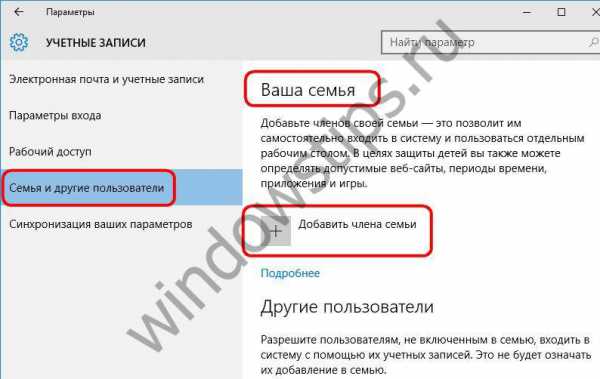
Выбираем в данном случае взрослого, вводим в поле формы его электронный адрес, он же логин его аккаунта Microsoft и жмем «Далее».
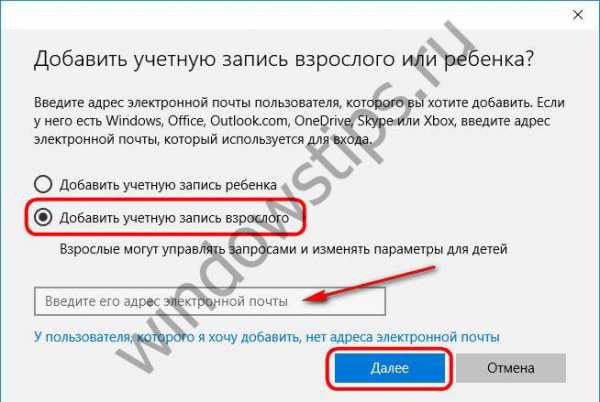
Нажимаем «Подтвердить».
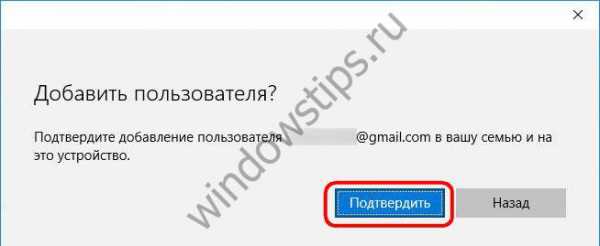
Увидим уведомление, что этому пользователю на его почту отправлено приглашение присоединиться к семье.

Для завершения процесса этот пользователь должен зайти на почту, открыть письмо от Microsoft Family и нажать содержащую в нем кнопку «Примите приглашение».
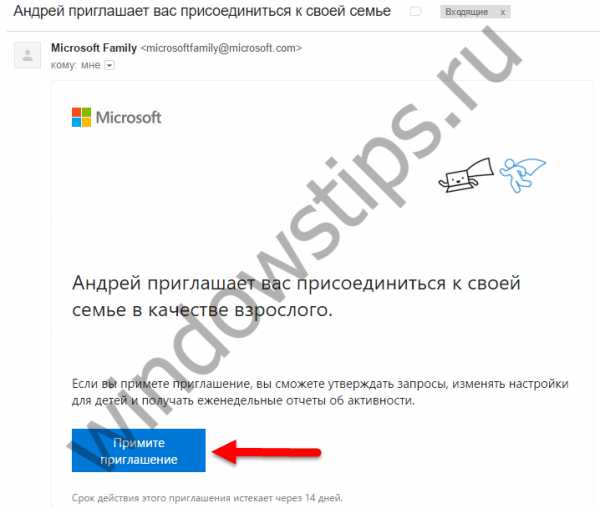
Кнопка по ссылке приведет в веб-интерфейс его аккаунта Microsoft, где нужно еще раз подтвердить желание вступить в семью, нажав надпись «Вход и присоединение».
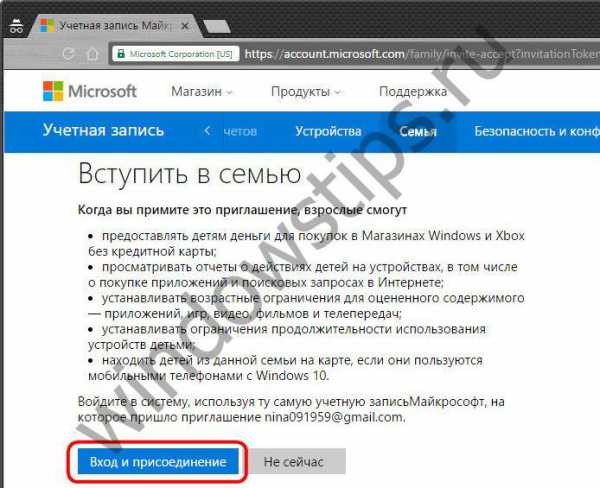
3. Создание учетной записи ребенка
Как и в предыдущем случае, чтобы добавить учетную запись ребенка, в графе «Ваша семья» жмем кнопку добавления нового члена семьи. В открывшемся далее окошке выбираем ребенка и в поле формы вводим адрес его электронной почты. Жмем «Далее».
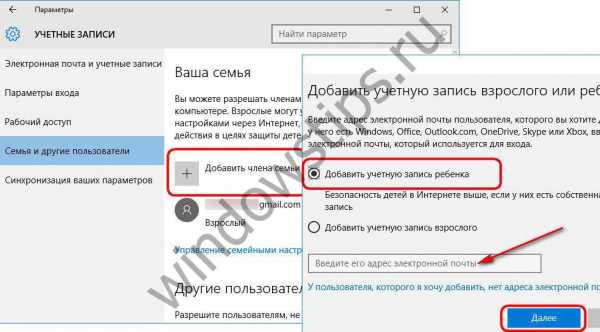
Подтверждаем добавление пользователя.

Ждем приглашения на почте ребенка.

На почту ребенка, как и в случае с созданием учетной записи взрослого члена семьи, от Microsoft Family придет приглашение, которое необходимо принять.
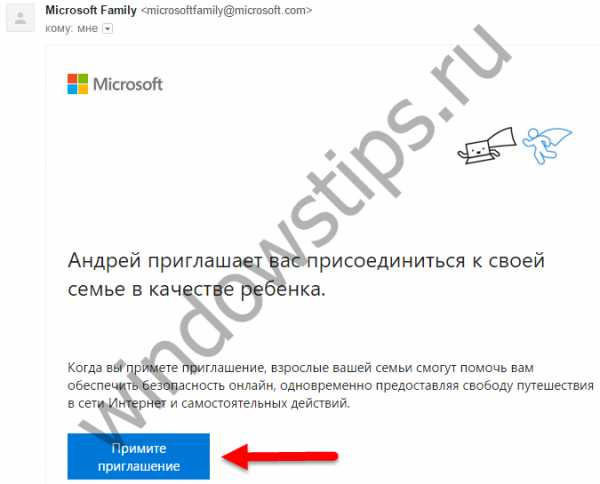
4. Создание учетных записей членов семьи в веб-интерфейсе аккаунта Microsoft
Еще одно преимущество функционала учетных записей семьи в составе Windows 10 – возможность их добавления в веб-интерфейсе аккаунта Microsoft. Войдя в таковой в окне браузера, любой взрослый член семьи может добавить другого члена – взрослого или ребенка. Причем добавлять новых членов семьи взрослые могут вне зависимости от того, чей аккаунт Microsoft подключен к используемым компьютерам с Windows 10. В разделе «Семья» нужно жать надпись либо «Добавить взрослого», либо «Добавить ребенка».
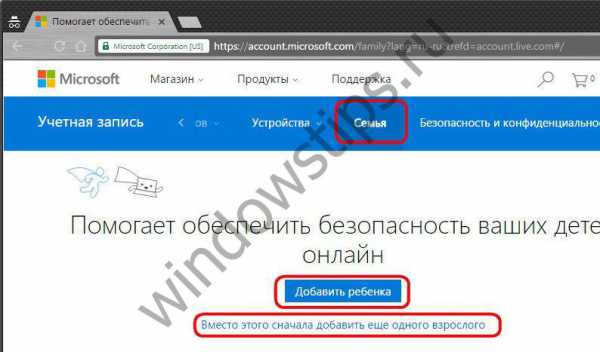
Далее в поле формы необходимо ввести электронный адрес взрослого или ребенка и нажать «Отправить приглашение».
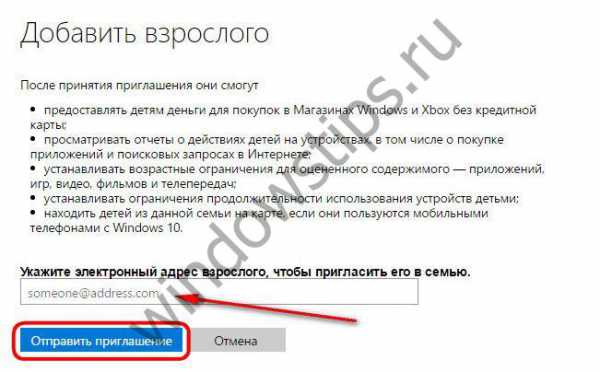
Взрослый или ребенок, чья учетная запись только что была добавлена, должен зайти в свой почтовый ящик и принять приглашение в письме от Microsoft Family. После чего на всех синхронизируемых компьютерах с Windows 10 появится новая учетная запись взрослого или ребенка. Но вход в нее будет запрещен. Разрешить доступ может только администратор каждого отдельного компьютера, используемого в семье. Для этого администратору необходимо отправиться в раздел учетных записей, открыть вкладку «Семья и другие пользователи» и нажать кнопку «Разрешить» возле учетной записи добавленного члена семьи.
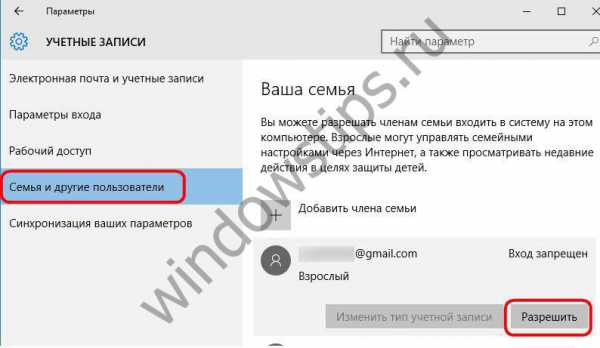
Разрешение дополнительно подтверждается с правами администратора.

5. Управление учетными записями членов семьи
Некоторые действия с учетными записями семьи, как и с обычными учетными записями, доступны в панели управления Windows 10. Учетные записи можно удалять, а также изменять тип с администратора на стандартного пользователя и наоборот. Единственное преимущество панели управления в этом плане – это функция удаления учетных записей, поскольку в приложении «Параметры» сделать этого нельзя.
Вам может быть интересно: Как обновить БИОС GigabyteУдалим с помощью панели управления Windows учетную запись ребенка или взрослого. Жмем клавиши +X, выбираем «Панель управления», заходим в раздел «Учетные записи пользователей».
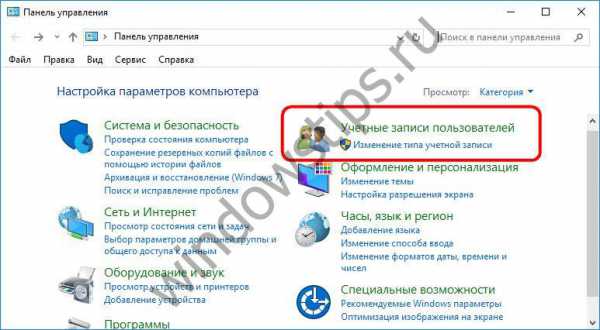
Выбираем «Удаление учетных записей пользователей».
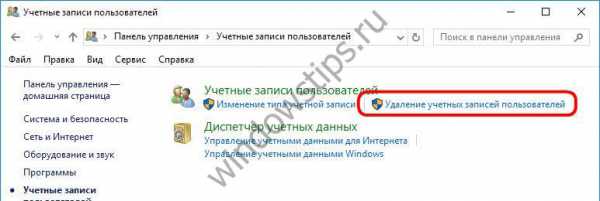
Из перечня существующих учетных записей кликаем ту, что подлежит удалению, и, собственно, удаляем ее…
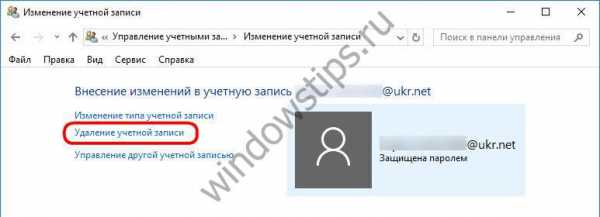
полностью или с сохранением данных папок пользовательского профиля.
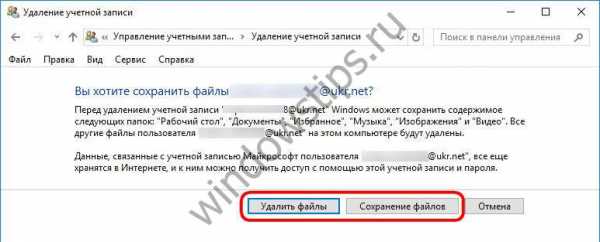
Удаление учетных записей семьи в приложении «Параметры» не предусмотрено, поскольку эта функция отправлена в веб-интерфейс аккаунта Microsoft каждого члена семьи. К этому моменту еще вернемся, а пока что разберем возможности вкладки «Семья и другие пользователи».
Как и в панели управления, здесь можно сменить тип учетной записи с администратора на стандартного пользователя и наоборот.
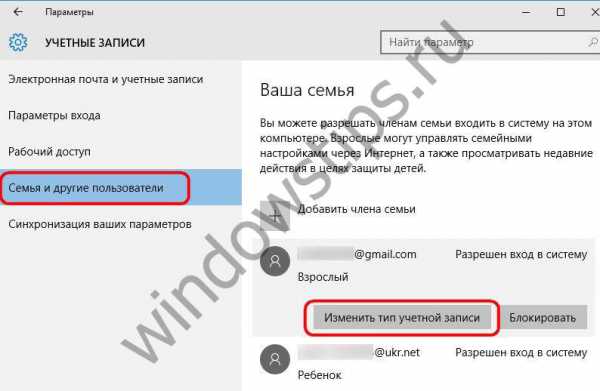
Вместо удаления учетной записи из круга семьи администратор может ее временно (или навсегда) заблокировать – т.е. запретить взрослому или ребенку заходить в систему на текущем компьютере с Windows 10.
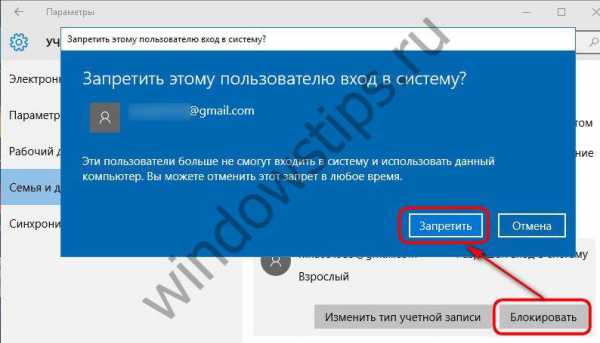
В любой момент тот же администратор может снять запрет входа в систему и разрешить взрослому или ребенку использовать компьютер.
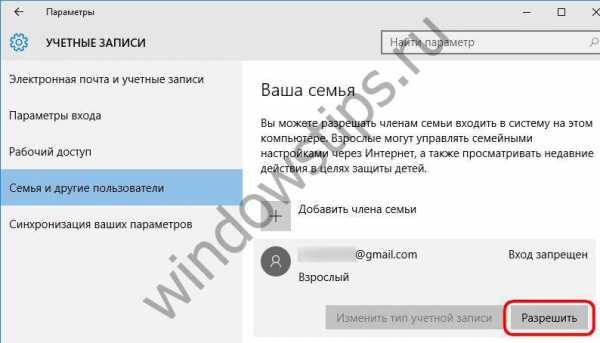
Больше возможностей управления учетными записями семьи получим в веб-интерфейсе аккаунта Microsoft, в разделе «Семья». Администратор компьютера в этот раздел может попасть по прямой ссылке внизу вкладки «Семья и другие пользователи».
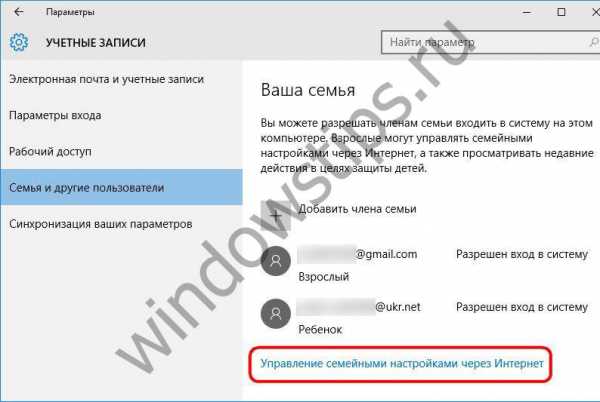
Члена семьи, если тот больше таковым не является или просто не пришелся ко двору, можно удалить, нажав опцию «Удаление из семьи».
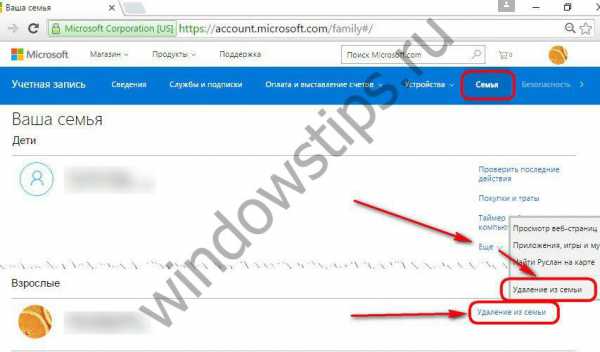
После этого учетная запись взрослого или ребенка будет удалена на всех синхронизированных с семьей компьютерах с Windows 10.
Для взрослых на этом возможности учетных записей семьи заканчиваются. А вот для детей, по сути, только начинаются. Ведь главной фишкой такого единения семьи является родительский контроль детей.
6. Родительский контроль в Windows 10
Преимущество родительского контроля в системе Windows 10 заключается в том, что родители будут иметь к нему доступ в любой точке земного шара, где есть Интернет. При этом не нужно устанавливать в систему никаких дополнительных компонентов типа Windows Live, как это было во времена расцвета Windows 7. В то же время функция родительского контроля при отсутствии Интернета будет абсолютно бесполезной. Локально родители смогут лишь по общему принципу ограничить учетную запись ребенка, сменив тип администратора на стандартного пользователя.
С Интернетом дела будут обстоять лучше. В разделе «Семья» веб-интерфейса своего аккаунта Microsoft каждый из родителей сможет увидеть учетные записи всех добавленных детей, по каждому из них просмотреть данные и внести настройки в их работу с компьютером.
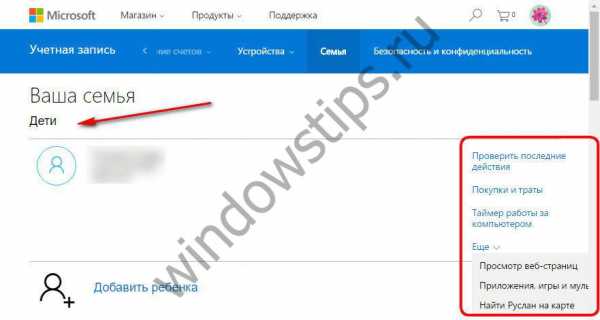
«Недавние действия» – в этом разделе включается кнопка отчетов о действиях, чтобы родители могли периодически просматривать, какие сайты их ребенок посещает. Пользоваться режимом приватности браузера ребенок не может.
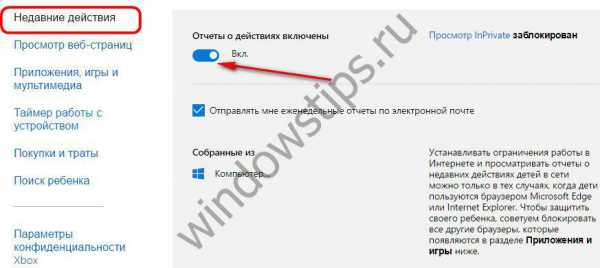
Раздел «Просмотр веб-страниц» – это фильтр сайтов. Помимо того, что учетная запись ребенка и так предусматривает фильтрацию с блокировкой веб-ресурсов для взрослых, родители могут заблокировать отдельные неугодные сайты. Введя их веб-адреса в таблицу «Всегда блокировать эти», взрослые лишат ребенка возможности посещать такие отдельные сайты. Более жесткий контроль можно устроить с помощью таблицы «Всегда разрешать эти». Внесенные в эту таблицу сайты будут разрешены к просмотру, но все прочие – заблокированы.

Единственный нюанс – система отслеживания активности ребенка и блокировки сайтов предназначена только для двух штатных браузеров Windows 10 Microsoft Edge и Internet Explorer. Все сторонние браузеры придется блокировать вместе с неугодными программами и играми. А для этих целей как раз предназначен раздел «Приложения, игры, мультимедиа», где предусматривается блокировка запрещенных ребенку программ и игр. В этом разделе также можно выставить возраст ребенка, и тому придется довольствоваться контентом из магазина Windows согласно системе возрастных рейтингов.
«Таймер работы с устройством» – раздел, где родители могут ограничивать работу ребенка с компьютером. На каждый день недели устанавливается определенное число часов, которые ребенок может использовать в удобное для него время, но, например, не ранее и не позднее определенного времени. В качестве наказания компьютер может быть заблокирован на весь день.
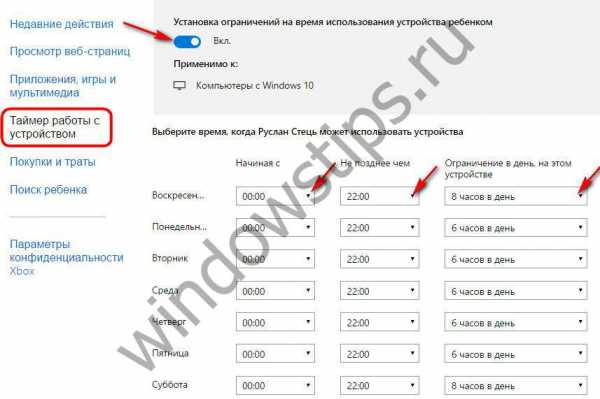
Microsoft предусмотрела и механизм отхода от правил. Дети могут выпросить у родителей дополнительное время работы с компьютером. Как только они увидят на экране уведомление о том, что их время истекло, в этом же уведомлении могут воспользоваться кнопкой «Получить дополнительное время».

Взрослым на почту придет письмо от Microsoft Family с сообщением, что чадо просит еще времени работы с компьютером. В этом письме также будут предложены готовые варианты с временем продления сеанса.
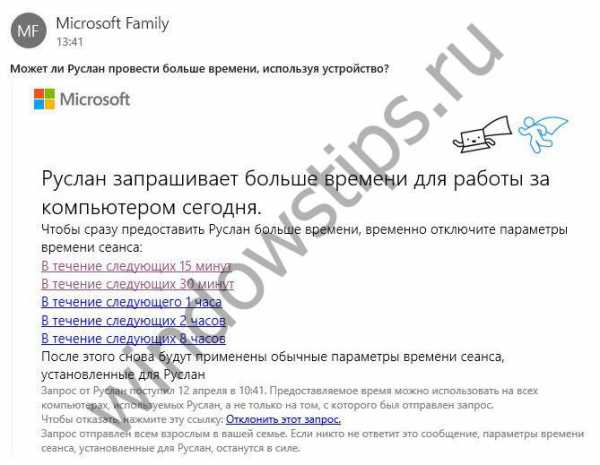
По ссылке с выбранным вариантом родитель перейдет в свой аккаунт Microsoft, где сможет оформить разрешение на продление сеанса работы ребенка с компьютером.
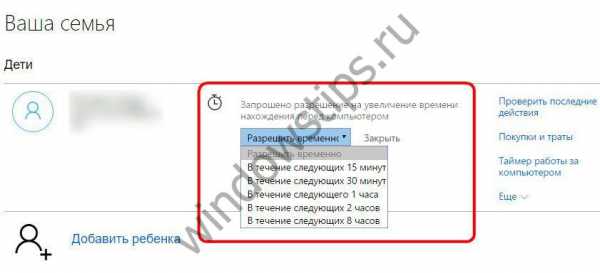
В числе прочих возможностей родительского контроля в веб-интерфейсе аккаунта Microsoft – раздел «Журнал покупок» для отслеживания покупок в магазине Windows, которые совершал ребенок, и функция «Поиск ребенка». Функция поиска ребенка работает в связке с мобильными устройствами на базе Windows 10 Mobile. Если в таковых выполнен вход с помощью одного и того же аккаунта Microsoft ребенка, родители смогут контролировать его перемещение по карте или определить, где тот оставил свой телефон.
Как видим, Microsoft предлагает весьма неплохой набор возможностей для родительского контроля. Такие возможности могли бы уже потеснить сторонние платные программы для родительского контроля, если бы не одно «но». Microsoft пока что работает над улучшением функционала родительского контроля, и на момент написания этой статьи полноценно работающей оказалась лишь функция таймера работы ребенка с компьютером. Что же, будем ждать конечного формата стараний Microsoft.
WindowsTips.ru
Как настроить родительский контроль в Windows 10

Мир вокруг нас меняется очень быстро. Гаджеты и интернет стали неотъемлемой частью нашей жизни. Дети молниеносно осваивают все последние новинки — социальные сети, игры, программы. Интернет помогает им развиваться и учиться. При этом интернет — анонимный, его трудно контролировать. Дети любознательны, у них еще нет того жизненного опыта, который позволил бы им определить обман и манипуляцию. Именно поэтому сознание и подготовленность каждого пользователя является основным залогом его безопасности. Очевидно, что без содействия взрослых, наши дети — возможно, более «продвинутые» в Сети, но наивные в жизненных ситуациях, — могут попасть в руки онлайн-мошенников и киберпреступников.
Компания Microsoft всегда заботилась о безопасности в интернете наших детей. Для этого в системе есть функция родительского контроля. Сегодня я расскажу, как его настроить и эффективно использовать, тем самым уберечь своих детей от опасности в Интернете.
Функции Родительского контроля
С помощью этого программного компонента ребенок может использовать компьютер и интернет более безопасно. Родительский контроль открывает родителям доступ к таким функциям
- Мониторинг действий, которые выполнял ребенок.
- Позволяет загружать и устанавливать игры в зависимости от возрастного ценза.
- Контролирует использование браузеров, сохраняет историю посещений веб-сайтов.
- Ограничивает время работы ребенка за устройством.
После проведения доработки в Windows 10 появились дополнительные возможности этого программного компонента. С их помощью вы сможете контролировать покупку приложений и игр в онлайн-магазине Windows в соответствии с пятью возрастными категориями:
- для любого возраста;
- от 6 лет;
- от 12 лет
- от 16 лет;
- от 18 лет.
Обо всем этом и не только более детально.
Создаем учетную запись c настройками родительского контроля в Windows 10
Прежде всего нам понадобится создать учетную запись, с которой постоянно будет работать ребенок. Для этого откройте «Параметры» (здесь можно воспользоваться одновременным нажатием клавиш Win + I). Далее выполнит е переход к разделу учетной записи, разверните вкладку «Семья и другие пользователи» и сделайте клик по ссылке «Добавить члена семьи».
В появившемся диалоговом окне необходимо переместить переключатель в положение «Добавить учетную запись ребенка», и ввести адрес e-mail ребенка. Но если не будет почты, то просто нажмите ссылку «У пользователя не указан адрес электронной почты» и в следующем окне понадобиться пройти процедуру регистрации ящика.
Если не был указан адрес электронной почты, то придумываем его и вводим пароль к нему, а также указываем страну и день рождения ребенка. В случае, если возраст ребенка менее восьми лет, система сразу установить настройки с повышенными мерами безопасности для данного аккаунта. Ну а если он уже старше, то лучше настраивать все параметры самостоятельно, так же можно сделать и в предыдущем случае.
Затем вам будет предложено ввести номер телефона и дополнительную почтовый ящик. Это на тот случай, если забудете пароль от аккаунта ребенка. Также появится предложение включить работу службы Microsoft Advertising. Делать этого или нет, решаете вы сами, тем более, что отключить эту службу можно в любой момент.
Еще несколько мгновений и на вашем компьютере появится аккаунт, которым сможет пользоваться ребенок. Есть еще один важный аспект-можно решить в качестве кого ваш ребенок входить в систему. Для этого дважды кликаете на учетную запись ребенка. теперь можете изменить тип учетной записи: администратор или стандартный пользователь.
Я бы рекомендовал все же не предоставлять статус администратора, который дает возможность устанавливать сторонние программы, а таких изменять настройки компьютера.
Настройки параметров родительского контроля
Для выполнения настройки параметров родительского контроля перейдите в раздел «Семья и другие пользователи», где откройте пункт «Управление семейными настройками через интернет».
После этого Windows 10 откроет перед вами в новом окне браузера. Здесь выберите пользователя, по которым ведете контроль, и настройте функцию мониторинга.
С левой стороны увидите разделы настроек, которые будут вам доступны. О каждом из них расскажу отдельно.
Недавние действия
Этот раздел позволит следить за действиями ребенка, адресами просмотренных им страниц, а также мониторить общее время пребывания за устройством. Кроме того, включена опция отправки сообщений по электронной почте родителей.
«Просмотр InPrivate» предназначена для просмотра сайтов в анонимном режиме без сбора информации об открытых страницах, но дети младше восьми лет не могут воспользоваться им.
Режим просмотра веб-страниц в интернете
Когда впервые зашел сюда, то увидел, что уже активирована функция блокировки нежелательного контента, к тому же будет работать специальный безопасный поиск. Здесь можно самостоятельно добавлять нужные сайты, доступ к которым вы хотите заблокировать. Но вы должны знать, что все эти ограничения будут касаться исключительно стандартных браузеров Edge и Internet Explorer. Поэтому необходимо дополнительно заблокировать работу сторонних браузеров, для этой учетной записи.
Родители могут заблокировать отдельные сайты, которые считают опасными для ребенка. Для этого следует ввести их веб-адреса в таблицу «Всегда блокировать эти», взрослые лишат ребенка возможности посещать такие отдельные сайты. Более жесткий контроль можно устроить с помощью таблицы «Разрешить эти». Внесены в эту таблицу сайты будут разрешены к просмотру, но все остальные - заблокированы.
Приложения, игры и мультимедиа
В разделе «Программы и игры» находятся данные о применяемых приложениях, включая утилиты и стандартный софт Windows 10, а также игры Рабочего стола. Кроме того, отображаются данные о времени их применения. Кроме этого, родители могут ограничить запуск различных приложений, если они будут отображаться в списке или по возрастному критерию.
Таймер работы со средством
Достаточно часто слышу от многих друзей и знакомых, которые ребенок достаточно много времени проводит за компьютером. Благодаря родительского контроля можно корректировать и контролировать это время. На каждый день недели устанавливается определенное количество часов, которые ребенок может использовать в удобное для него время, но, например, не раньше и не позже определенного времени. В качестве наказания компьютер может быть заблокирован на весь день.
Microsoft предусмотрела и механизм ухода от правил. Дети могут выпросить у родителей дополнительное время работы с компьютером. Как только они увидят на экране сообщение о том, что их время прошло, в этом же сообщении могут воспользоваться кнопкой «Получить дополнительное время».
По ссылке с выбранным вариантом отец перейдет в свой аккаунт Microsoft, где сможет оформить разрешение на продолжение сеанса работы ребенка с компьютером.
Покупки и расходов
В этом разделе родители могут отслеживать, какие игры или программы покупает их ребенок в Магазине Windows 10 или внутри приложений. Хотя желательно, чтобы ребенок самостоятельно этого не делала.
Также благодаря этому разделу родители могут пополнять счет ребенка, переводя средства из своей банковской карты. Это дает возможность родителям знать, как ребенок использует свои средства, не переводит их на счета мошенников.
Поиск ребенка
Это тоже достаточно важный раздел контроля за действиями вашего ребенка. Благодаря ему вы всегда будете знать, где находится ваш сын или дочь, а также сможете определить местонахождение потерянного ребенком устройства. Для этого правда в устройстве всегда должна быть включена функция определения местоположения.
Параметры конфиденциальности Xbox
Еще один немаловажный раздел в настройках Родительского контроля это настройки параметров конфиденциальности Xbox.
Те, у кого есть консоль Xbox могут наконец спокойно настроить доступ к приставке прямо со своего компьютера. Родители могут контролировать счет ребенка, видеть какие игры он покупал или загрузил бесплатно.
После некоторых манипуляций дети и подростки не могут изменять настройки безопасности в сети и конфиденциальности Xbox для своих учетных записей. Только отец или другой взрослый член семьи Microsoft может просматривать и изменять эти настройки для детской учетной записи (как с консоли, так и по сети).
Недостатки в работе родительского контроля в Windows 10
Но после некоторого времени практического использования я заметил некоторые недостатки в работе Родительского контроля. Они не критичны, но вы должны о них тоже знать.
Основным недостатком является тот факт, что по каким-то причинам мне не удалось получить информацию о сайтах, которые посещались. Хотя, по идее, все необходимые настройки были включены. Возможно здесь имели место некоторые проблемы в работе сервера Microsoft и впоследствии это все заработало. Впрочем, вполне вероятно, что могут отображаться только те сайты, на которых ребенок провел некоторое время.
Если же ребенок загружала приложения и бесплатные программы из магазина, то информация об этом, как о покупке, отображаться не будет. Только если запустить приложение, он появится в статистике запущенных программ.
Любая информация, о том какие ребенок запускает программы, будут появляться с некоторой задержкой. Иногда может пройти несколько часов, прежде чем вы увидите ее. У меня однажды появилась информация уже только на следующий день. И соответственно только после этого появляется возможность выполнить блокировки нежелательного приложения. А это уже проблема.
Я уже писал, что доступ к нежелательным веб-страницам возможно заблокировать только в штатных браузерах Microsoft Edge и Internet Explorer. Через любой другой браузер ребенок легко откроет нужный ему сайт. Также разблокировать ресурс ребенок может, если отправить запрос родителям на получение доступа к нему.
Основным минусом является тот факт, что продвинутый подросток сможет отключить все ограничения, при этом не испытывая аккаунт взрослого и ничего особенного не выполняя. Однако, это быстро раскроется, но факт остается фактом.
Как видим, Microsoft предлагает довольно неплохой набор возможностей для родительского контроля. Теперь не нужно для этого искать сторонние платные программы или приложения.
Для тех, кто хочет знать больше
gagadget.com
Как настроить Родительский контроль в Windows 10
В Windows 10 включен очень полезный инструмент, как родительский контроль Windows 10, уже полюбившийся родителями и неодобрительно воспринятый детской частью нашего сообщества. Родительский контроль, позволяющий родителям отслеживать деятельность своих чад на компьютере и в Интернете.
Ранее функция родительского контроля представлялась отдельной программой, устанавливаемой и запускаемой вместе с Windows. Теперь она реализована на сайте Microsoft в виде специального приложения. Отслеживание деятельности собственных чад выполняется через учетные записи Microsoft, но только для устройств, работающих под управлением Windows 10. Благодаря этому с интересующими вас сведениями можно ознакомиться онлайн, получив к ним доступ с собственного компьютера, планшета или смартфона.
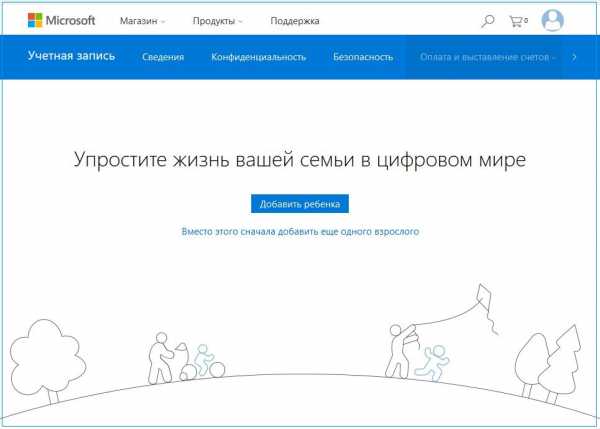
Заметьте, что воспользоваться преимуществом родительского контроля вы сможете только в том случае, если заведете для собственного ребенка отдельную учетную запись Microsoft. Чтобы настроить в собственном компьютере функцию родительского контроля, выполните следующие действия.
Родительский контроль за ребенком
Чтобы осуществить родительский контроль за ребенком, нужно добавить всех детей и взрослых, которые будут отслеживать их деятельность, отдельные учетные записи, принадлежащие одной семье. Детально о том, как создаются “семейные” учетные записи, мы рассказывали ранее в статье Создание учетной записи для членов семьи и друзей. Если остальные члены вашей семьи имеют собственные компьютеры, то вам все равно нужно создать для них отдельные учетные записи Microsoft в своем компьютере. Это позволит в дальнейшем отслеживать деятельность детей любым взрослым членом семьи.
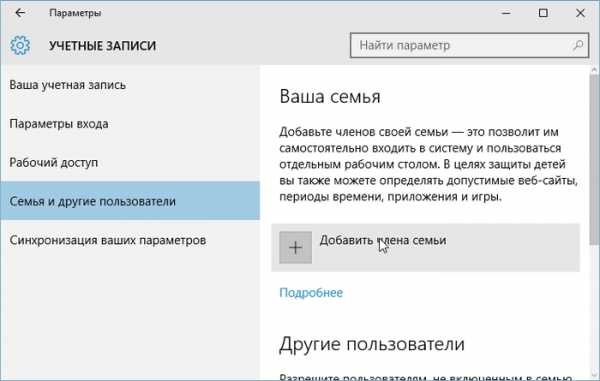
После добавления в собственном компьютере учетных записей для всех членов семьи каждому из них придет почтовое сообщение с запросом на присоединение к онлайн-семье; как только такие приглашения будут подтверждены, соответствующие учетные записи автоматически станут доступными для отслеживания вами.
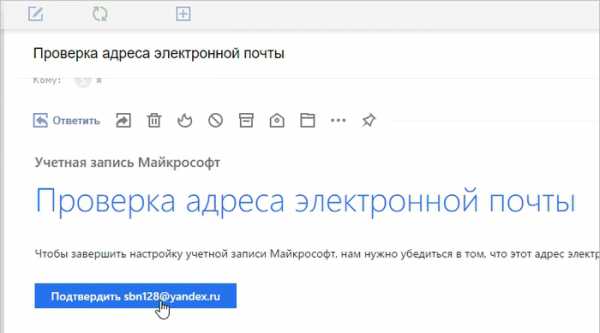
Посетите сайт Microsoft Family и щелкните на имени ребенка, действия которого планируете отслеживать. Запустите браузер и загрузите в нем сайт: familysafety.microsoft.com. На экране появится страница, на которой представлен список всех членов вашей онлайн-семьи, принявших ваше приглашение. Щелкните на одном из имен, и вы перейдете к странице, подобной показанной на рис., на которой можно не только отследить, но и ограничить действия ребенка на компьютере.
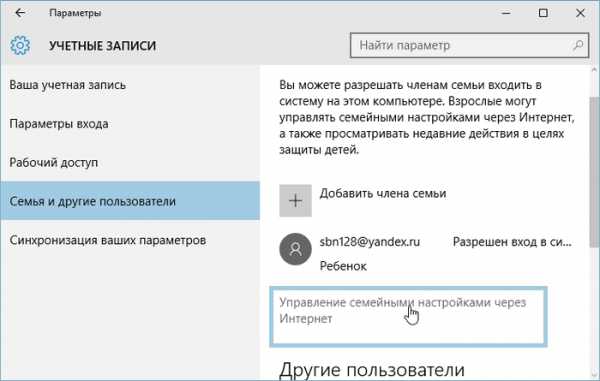
Выберите категорию слежения и установите ограничения на деятельность. Сайт Microsoft Family позволяет настроить ограничения в рамках нескольких поведенческих категорий. Посетите каждую из них, чтобы с помощью переключателей изменить представленные настройки. После установления переключателей в положение Выкл (Off) отслеживание действий в указанных направлениях будет приостановлено.
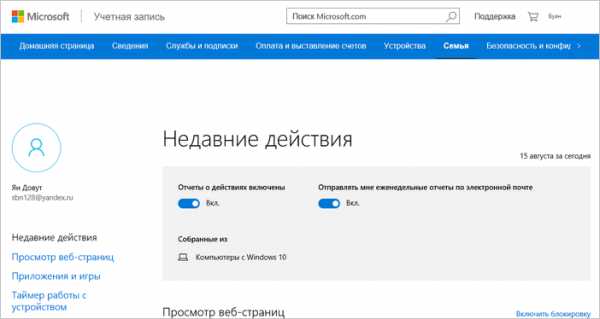
На сайте Microsoft Family настройка функции отслеживания деятельности пользователей выполняется только для устройств, работающих под управлением Windows 10 (компьютеры, ноутбуки, планшеты и смартфоны). Все настройки тематически разделены на следующие категории.
- Недавние действия. Просто находка для постоянно занятых родителей; применяется для просмотра сведений о последней активности детей на компьютере.
- Просмотр веб-страниц. Позволяет блокировать отображение в браузере содержимого для взрослых, запрещает работу в анонимном режиме и включает в поисковой системе Bing функцию SafeSearch, повышающую уровень защиты от вирусов. Здесь же наполняются списки разрешенных и заблокированных сайтов, а также разрешается или запрещается загрузка данных из Интернета.
- Приложения, игры и мультимедиа. В этом разделе указывается, какой возрастной группе должны соответствовать игры, чтобы их можно было загрузить из Интернета (из диапазона 3-20 лет).
- Таймер работы с устройством. Применяется для составления расписания, по которому компьютер будет использоваться детьми.
Закончив настраивать функцию отслеживания активности ребенка, закройте окно браузера, в котором запущен сайт Microsoft Family. Внесенные в настройки изменения применяются сразу же. Убедившись в их правильности, закройте окно браузера с сайтом родительского контроля.
Обновлено: 05.06.2017 09:40mysitem.ru