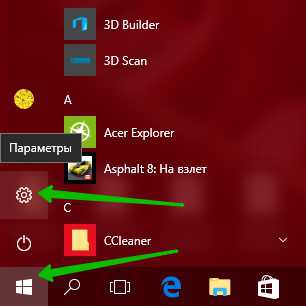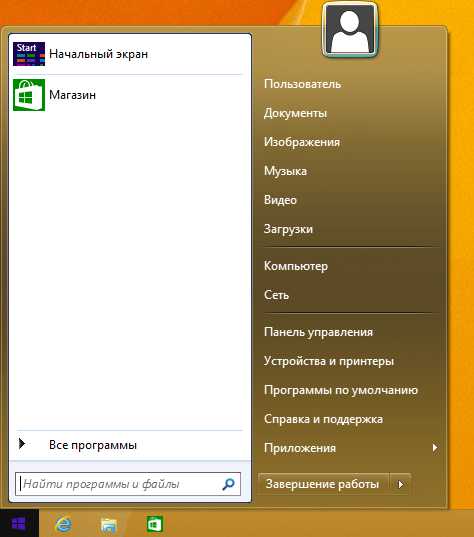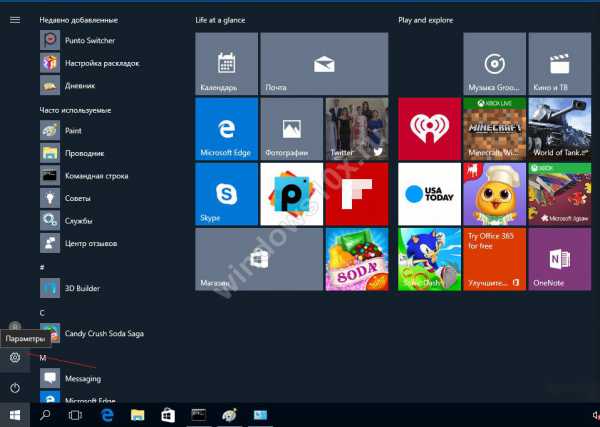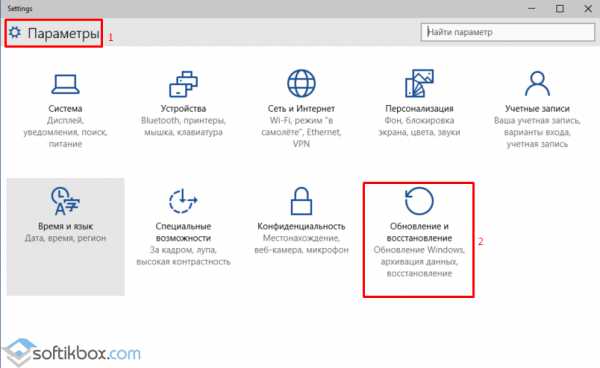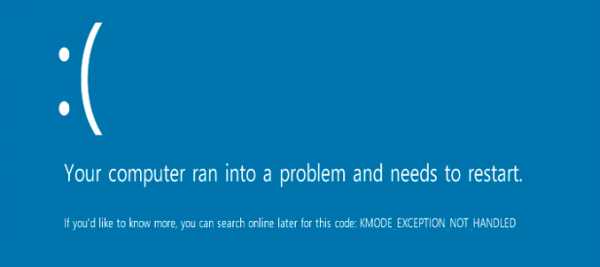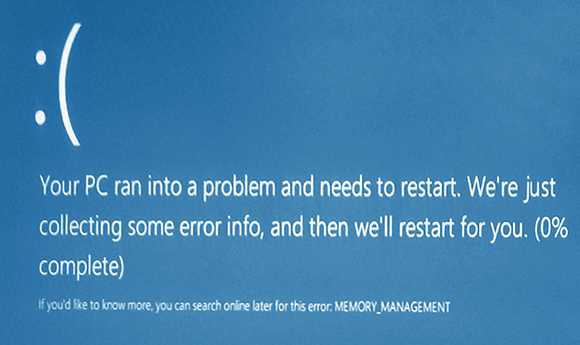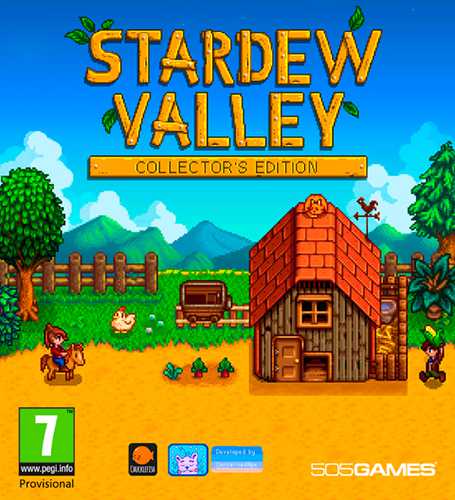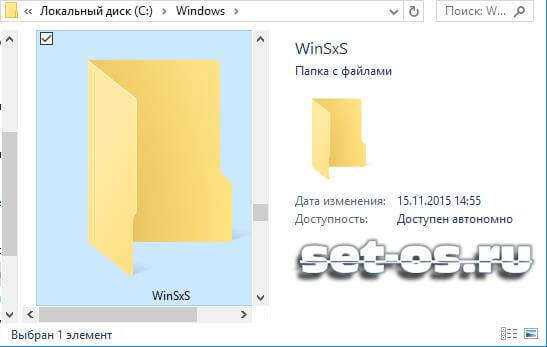Как поменять цвет панели задач в windows 10
Как поменять цвет панели задач Windows 10

Как известно, в Windows 10 был кардинально изменён интерфейс, в частности, возвращено классическое меню «Пуск» хотя и с Metro-приложениями. Однако кое-что осталось. Речь идёт о палитре цветов для metro-приложений и интерфейса. По умолчанию задан синий свет, однако его можно изменить.
Это делается так:
- На рабочем столе кликаем правой кнопкой мыши и выбираем «Персонализация».
- Переходим на вкладку «Цвета».
- Выбираем главный цвет из перечня ниже. Здесь же можно включить прозрачность меню «Пуск» и панели задач, а также отдать всё на откуп автоматике и выбирать главный цвет автоматически.
Сюда же можно попасть через «Пуск»: Параметры – Персонализация.
К слову говоря, дизайнеры Windows 10 пошли по тому же пути, что и дизайнеры оболочки KDE Plasma 5 для Linux и Unix систем. Это касается плоских элементов и при этом наличия полупрозрачности. Жаль только, что в Windows 10 нет аналогов плазмоидов KDE, чем в принципе были виджеты в Windows 7.
- ТЕГИ
- Microsoft
- Windows 10
- кастомизация Windows 10
- лайфхак
tehnot.com
Простой способ изменить цвет панели задач в Windows 10
Если хотите персонализировать Windows 10, то надеемся, что изложенный материал Вам пригодится. В этой статье рассмотрим несколько способов украсить интерфейс системы — как изменить цвет панели задач Windows 10 и улучшить качество обоев.
Windows 10 позволяет изменить цвет панели задач, но при этом также меняется окраска меню Пуск и центра уведомлений. Тем не менее, существует способ, который позволяет изменить цветовую схему самой панели задач, не нарушая оттенков меню Пуск и уведомлений.
Как поменять цветовую схему только панели задач
В Windows 10 можно настроить цвет панели задач, меню Пуск, центра уведомлений согласно своим предпочтениям. Для этого выберите доступный цвет, который сразу установиться на всех трех элементах. Но не каждый пользователь захочет все в одном цвете. Существует простой способ, который позволяет изменить окраску только одной панели задач – меню Пуск и центр уведомлений останутся в стандартных оттенках. Как можно изменить цвет панели задач?
Окраску элементов подбираем на основе доступного цвета. Сначала нужно убедиться, что включена функция раскраски.
Кликните правой кнопкой мыши на рабочем столе и выберите пункт «Персонализация». Затем откройте вкладку Цвета в боковом меню.
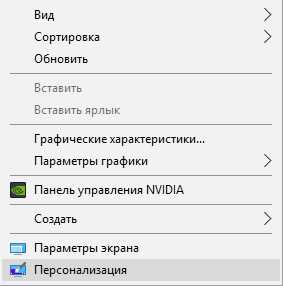
Выберите из списка тот оттенок, который хотите установить, а затем отметьте опцию «Показать цвет в меню Пуск, на панели задач и в Центре уведомлений». Теперь выбранный цвет будет отображаться на всех трех элементах. Но нам нужно сделать одно изменение, которое восстановит исходный цвет меню Пуск и Центра уведомлений, а новый оставит только на панели задач.
Для этого используем Редактор реестра. Нажмите на клавиши Win + R для вызова окна Выполнить и введите следующую команду:
regedit.
Подтвердите запуск Редактора реестра. В левой части перейдите к следующему разделу, открывая папки:
Установите курсор на пункт Personalize. В правой части окна отобразятся его параметры. Среди них найдете параметр ColorPrevalence. Дважды кликните на него, чтобы открыть окно изменения значения.
По умолчанию будет установлено значение «1» или «0». Измените значение параметра на 2 и нажмите на ОК, затем закройте Редактор реестра. Выйдите и системы и снова войдите или просто перезапустите компьютер.
Теперь выбранный цвет будет отображаться только на панели задач, в то время как меню Пуск и центр уведомлений будут в основной цветовой схеме установленной темы.
Если в дальнейшем захотите вернуть оригинальные настройки цветов, то снова зайдите в Редактор реестра и установите значение «1» для параметра ColorPrevalence.
Как отключить сжатие изображений на обоях в Windows 10
Windows 10 уменьшает качество обоев до 85%. Это означает, что если поставите фотографию JPG на рабочий стол, то ее качество ухудшится. Как сделать, чтобы фотографии отображались не сжатыми на обоях в Windows 10?
В Windows 10 есть встроенная функция, которая подвергает сжатию любое изображение при установке его на рабочий стол. Её цель уменьшить размер файла обоев, что вызывает незначительное ухудшение качества изображения, но увеличивает скорость его загрузки. Тем не менее, не каждому это может понравится – если заметили, что качество фотографии ухудшилось, то его можно изменить.
Для этого достаточно изменить системные настройки, отвечающие за сжатие изображений на рабочем столе.
К сожалению, функция не доступна с позиции стандартных настроек. Сжатие изображений установлено по умолчанию в системе и для его редактирования используем редактор реестра. Процедура не должна вызвать трудностей, потому что нужно будет изменить значение только одного параметра.
Нажмите на комбинацию клавиш Win + R, затем в поле наберите команду:
regedit
В редакторе перейдите к следующей записи, разворачивая разделы с левой стороны:
Теперь кликните правой кнопкой мыши на разделе Desktop. Затем выберите пункт Создать > параметр DWORD (32 бита).
В правой части окна появится созданный параметр без названия. Присвойте ему имя JPEGImportQuality.
Теперь кликните на него дважды левой кнопкой мыши. Появится окно в котором можно ввести конкретное значение для созданного параметра. Значение по умолчанию в системе 85, то есть 85% качества изображения. Чтобы сохранить качество оригинала, введите в поле 100.
Теперь фото, которое хотите установить на рабочий стол не будет сжиматься до 85%. Изменения произойдут после перезагрузки компьютера и при установке новых обоев.
InstComputer.ru
Изменяем цветовое оформление панели задач
После перехода на новую версию ОС Microsoft, у многих пользователей возник вполне закономерный, но не совсем ожидаемый вопрос – как изменить цвет панели задач в Windows 10? Дело в том, что раньше это спокойно делалось на странице персонализации, а её цвет полностью совпадал с окрасом заголовков окон, теперь же подобная функция была если не убрана, то хорошо замаскирована, а в сети появилось огромное количество решений данной проблемы, путем редактирования файлов тем.
Все проще, чем вы думали
На самом же деле все гораздо проще. Существует вполне стандартный способ «перекрасить» свои окошки встроенными средствами операционки. Итак, чтобы ответить на вопрос о том, как изменить цвет панели в Windows 10, вам следует отправиться в раздел «Персонализация» и найти в нем пункт «Цвета».
Шаг №1
Нажмите «Пуск» — «Параметры».
Шаг №2
Откройте пункт «Персонализация»
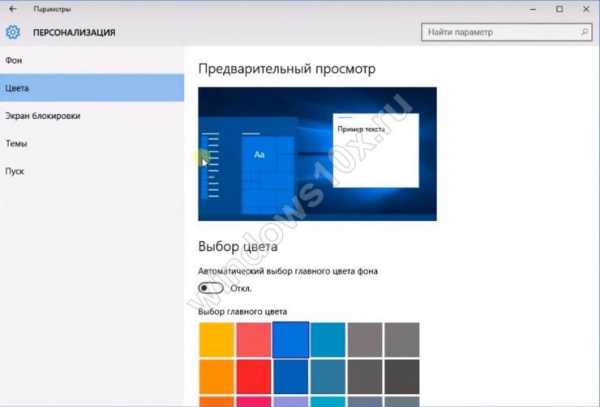
Шаг №3
Далее вам следует перейти в раздел «Цвета».
Шаг №4
Выключите переключатель автоматического выбора оттенков.
Шаг №5
Как только вы это сделаете, на экране тут же появится привычная палитра, из которой вы сможете выбрать тот, который будет использоваться для заголовков окон, а также панели задач.
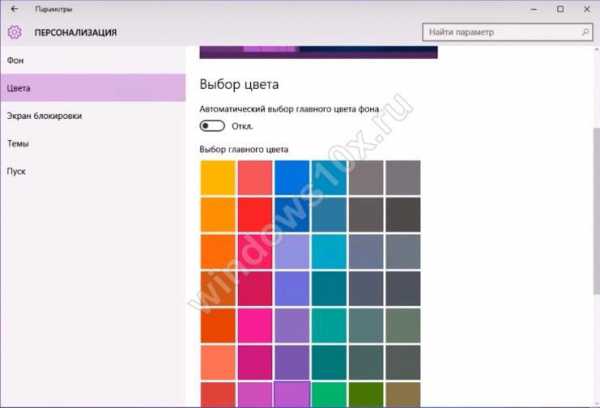
Если не получилось…
Стоит заметить, что у некоторых пользователей данный переключатель отсутствует. Такая проблема свойственна ранним версиям «десятки», соответственно, вам нужно обновиться до последней версии, где эту ошибку уже успели исправить.
На этом все – теперь вы знаете как перекрашивать последнюю операционную систему от Microsoft, а нам лишь остается порекомендовать вам обратить внимание и на другие статьи с нашего сайта, где вы найдете уйму полезных советов и программ.
windows10x.ru
Как изменить цвет окон и панели задач в Windows 10
Выпустив новую операционную систему Windows 10, разработчики значительно переработали возможности персонализации. У пользователей Windows 10, которые привыкли к настройкам персонализации в семерке, сейчас возникают вопросы, связанные с новыми возможностями персонализации и отсутствием некоторых настроек.
В этом материале мы рассмотрим, как можно изменять цвет окон в Windows 10. Кроме этого мы покажем нашим читателям, как открыть скрытые параметры, которые дают возможность изменять цвет заголовков окон, панели задач, а также выбирать любой оттенок из палитры цветов.
Стандартное изменение цвета окна в Windows 10
Перед тем как изменять настройки персонализации в Windows 10 нужно убедиться, что ваша ОС активирована.
Если система не активирована, то вам будут недоступны настройки изменения цветовых характеристик окна.
В нашем случае мы используем активированную ОС Windows 10 Enterprise версии 1511. Для изменения цвета в десятке и в новом меню «Пуск» нам необходимо перейти к новой специальной панели «Параметры». В эту панель можно попасть через меню «Пуск» и через центр уведомлений, находящийся на панели задач.
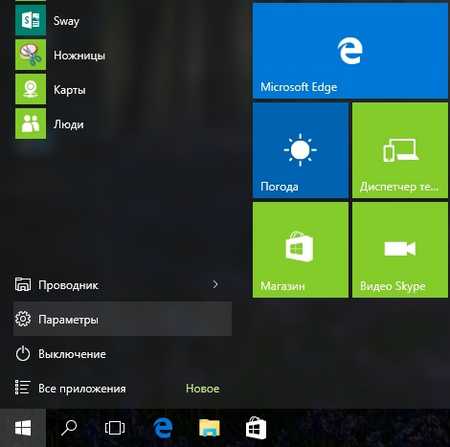
После входа в панель «Параметры» нужно перейти по ссылкам «Персонализация» — «Цвета».
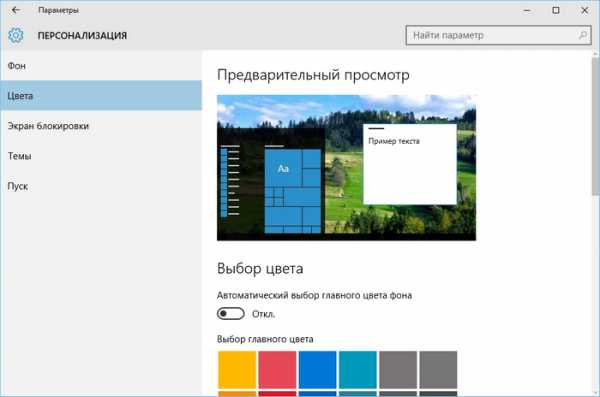
В открывшемся окне видно, что для меню «Пуск» и для границ окон выбран синий цвет. Поменять цвет можно в палитре цветов, которая находится ниже. Теперь попробуем выбрать зеленый цвет в палитре цветов. После этого действия в окне предварительного просмотра стало видно, как преобразилось меню «Пуск» и границы окон.
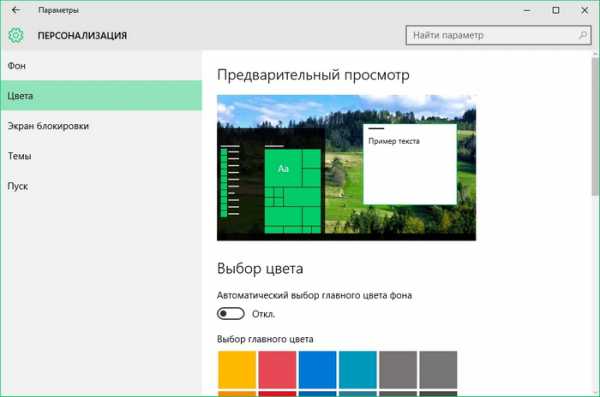
Если включим первый переключатель, то мы дадим возможность системе самой подбирать цвета. Операционная система будет выбирать цвета автоматически, основываясь на цвете фонового рисунка, который выбран в данный момент. Второй переключатель позволяет активировать цвет для панели задач и заголовка окна. Ниже показан вариант с измененным заголовком и панелью задач с использованием этого переключателя.
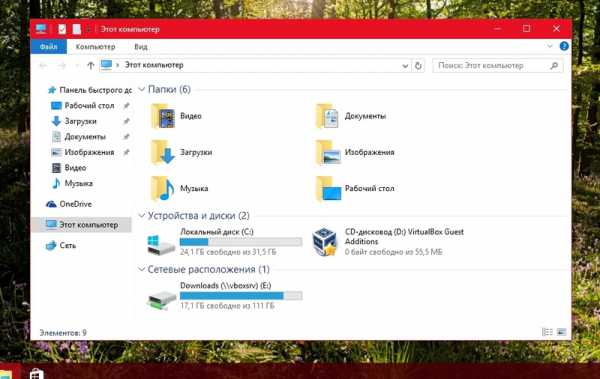
Также стоит отметить, что в предыдущих версиях десятки этой опции не было, и пользователю приходилось редактировать реестр, чтобы поменять цвет заголовка окна и панели задач. Третий переключатель активирует прозрачность в панели задач и в центре уведомлений.
Из примера видно, что разработчики максимально упростили параметры изменения цвета на границах окон и в меню «Пуск».
Два способа выбора собственного вида цветового оформления
Для первого способа нам нужно создать файл реестра. Файл реестра можно создать обычным блокнотом, сохранив его с расширением «*reg». В нашем случае этот файл имеет название «Colors.reg». Перед сохранением этого файла мы внесли в него данные, показанные ниже.
В блокноте видно, что в параметре ««AccentColor»= dword:» выбран цвет с кодом в шестнадцатеричном формате «2FFFAD». В блокноте этот цвет записан правильно только для самого реестра. Для расшифровки этого кода в палитре цветов любого графического редактора этот код должен выглядеть таким образом «ADFF2F». То есть, три пары символов идут в обратном порядке. Также стоит отметить, что у этого цвета есть название «GreenYellow». Активируется этот цвет открытием файла «Colors.reg» и подтверждением внесения данных в реестр. Цвет границ окон и меню «Пуск» может измениться не сразу. Поэтому лучше выйдите из системы и зайдите снова.
Второй способ более прост и позволяет изменять вид цвета в специальном окне. Разработчики специально скрыли его от пользователей, только непонятно по какой причине. Для запуска этого окна создадим ярлык и введем в нем адрес этого окна «rundll32.exe shell32.dll,Control_RunDLL desk.cpl,Advanced,@Advanced». Назвать ярлык можно любым именем. После создания ярлыка запустим его и увидим следующее:
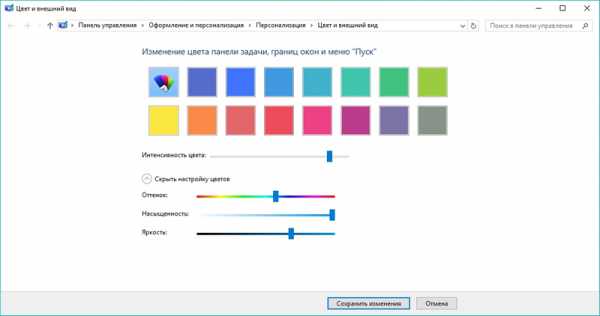
В этом окне видно, что пользователю можно изменять такие параметры:
- Интенсивность цвета;
- Оттенок;
- Насыщенность;
- Яркость.
Из двух способов наиболее удобным и простым является второй способ.
Меняем вид окон с помощью высококонтрастных тем
В Windows 10 если зайти в панель управления по ссылкам «Оформление и персонализация» — «Персонализация», то в нижней части окна можно найти четыре высококонтрастные темы.
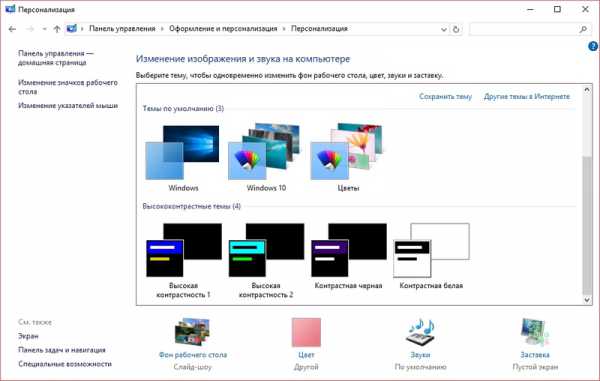
Эти темы специально созданы для людей со слабым зрением. При использовании этих тем значительно снижается нагрузка на глаза. Это также подтверждается тем, что многие системные администраторы используют эти темы. Кроме включения этих четырех тем в Windows 10, их можно еще редактировать. Редактируя тему, можно менять, как цвет фона самого окна, так и его заголовок. Для редактирования нужно перейти в панель «Параметры» по ссылкам «Специальные возможности» — «Высокая контрастность» и выбрать одну из тем.
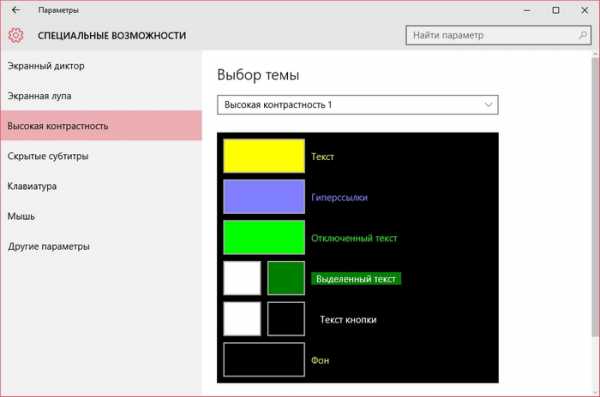
Здесь можно изменить окно в Windows 10 до неузнаваемости. После внесения изменений в этом окне тему нужно сохранить, нажав при этом кнопку Применить.
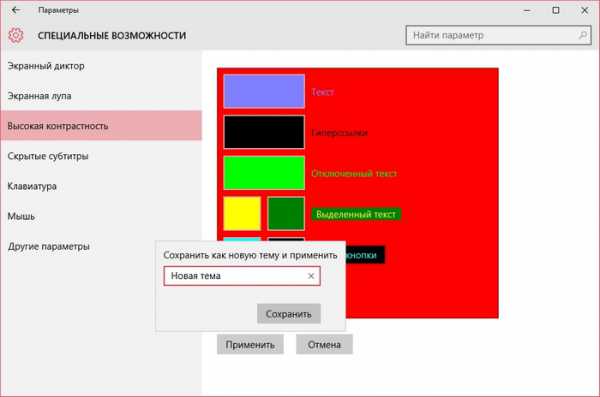
Многим высококонтрастные темы не понравятся из-за очень упрощенного стиля. Но сам факт того, что с помощью этих тем можно изменять цветовые параметры, делает их очень полезными.
Изменяем цветовые параметры окна с помощью твикера
В этой главе мы рассмотрим твикер под названием Winaero Tweaker. Основное предназначение этого твикера — это раскрывать скрытые настройки Windows 10 и изменять параметры операционной системы с помощью них. В нашем случае от Winaero Tweaker нам нужно изменять только скрытые возможности персонализации ОС. Скачать программу можно с сайта https://winaero.com. Утилита не требует установки, поэтому ее можно сразу запустить. В запущенной утилите нас интересует вкладка «Appearance» и ее шесть подвкладок.
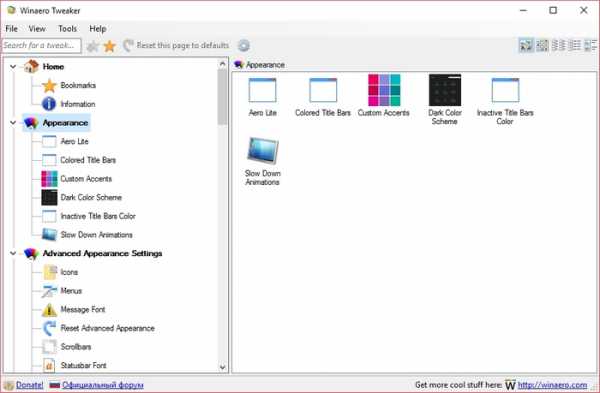
Первая вкладка «Aero Lite» позволяет активировать облегченную тему, которая используется в Windows 8. Ниже показано окно блокнота с использованием этой темы.

Вторая вкладка «Colored Title Bars» позволяет активировать опцию закрашивания заголовков в более ранних версиях Windows 10. В новых версиях Windows 10 эта опция уже присутствует.
Третья вкладка «Custom Accents» позволяет пользователю добавлять новый вид цвета в палитру цветов.
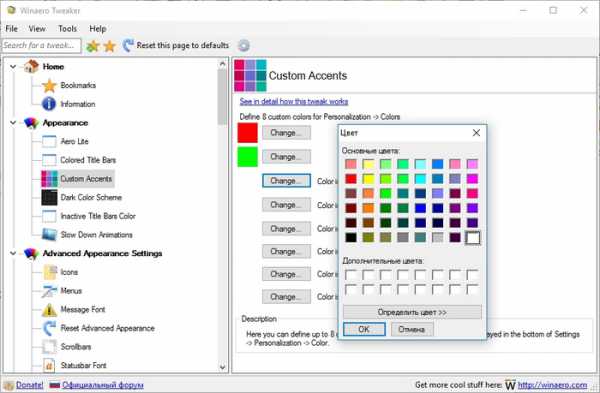
Четвертая вкладка «Dark Color Scheme» позволяет активировать специальную черную тему для панели «Параметры». Ниже показан вид черной панели «Параметры».
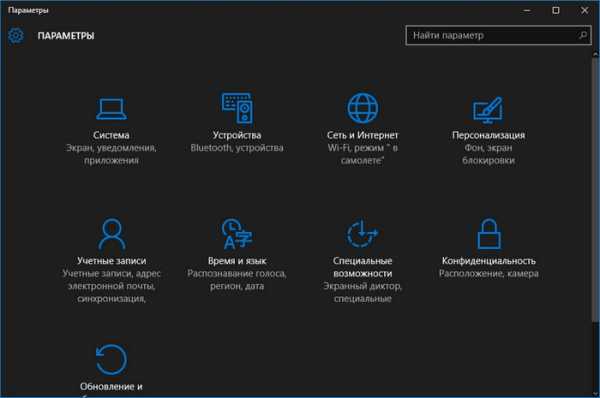
Пятая вкладка «Inactive Title Bars Color» нужна для изменения заголовка неактивного окна.
Последняя шестая вкладка «Slow Down Animations» позволит пользователю замедлить анимацию в Windows 10 при помощи нажатия кнопки Shift.
На сайте программы Winaero Tweaker описан принцип работы программы, который основан на изменении настроек реестра. То есть все, что делает программа, вы можете проделать вручную.
Подводим итог
Из рассмотренного материла видно, что хоть разработчики и убрали большинство опций изменения цвета окон, мы все же можем довольно легко менять их цвет. Также мы рассмотрели, что такое высококонтрастные темы и как с помощью них менять цвет в окнах. Кроме этого, мы рассмотрели работу замечательного твикера Winaero Tweaker, который позволяет быстро решать поставленную задачу. Надеемся, наш материал будет полезным для наших читателей, и вы сможете решить все вопросы по изменению цвета окон в Windows 10.
Видео по теме
Хорошая реклама:
UstanovkaOS.ru
Как поменять цвет панели заголовков окон в Windows 10
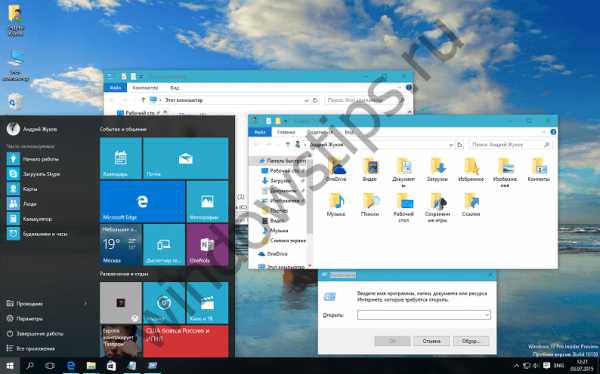
Обновление от 02.08.2016:
С выходом обновления Anniversary Update (версия 1607, сборка 14393) применить цвет к заголовкам окон отдельно от «Пуска», панели задач и центра уведомления можно непосредственно через приложение «Параметры» во вкладке «Цвета». Там же вы можете включить и темное оформление для универсальных приложений.
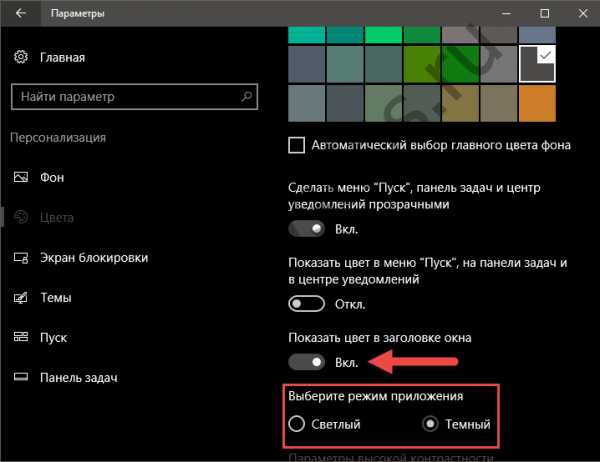
Обновление от 12.11.2015:
Компания Microsoft выпустила ноябрьское обновление для Windows 10 (1511 build 10586), с которым помимо всего прочего теперь можно изменить цвет заголовков окон без использования всяких твиков, хаков или сторонних утилит, а потому все написанное ранее в этой статье более не актуально.
Новая функция «Показать цвет в меню Пуск, на панели задач, в центре уведомлений и в заголовке окна» расположена в Параметры > Персонализация > Цвета. Чтобы применить отличный от белого цвет к заголовкам окон, просто включите упомянутую выше функцию и если необходимо выключите параметр «Автоматический выбор главного цвета фона», чтобы выбрать один из доступных цветов.
Выбранный цвет применяется не только к заголовкам окон, но также к «Пуску», панели задач и центру уведомлений. Лично меня это не устраивает; я бы хотел, чтобы кроме заголовков окон все остальное оставалось черным. К сожалению, в системных параметрах такой опции нет, но это можно реализовать через реестр. Хотите знать как? Тогда продолжайте читать.
1. Меняем цвет заголовков окон, не затрагивая меню «Пуск», панель задач и центр уведомлений.
1. Делам щелчок правой кнопкой мыши на рабочем столе и выбираем «Персонализация».
2. Переходим в подраздел «Цвета». Выключаем опцию «Показать цвет в меню Пуск, на панели задач, в центре уведомлений и в заголовке окна», если она включена.
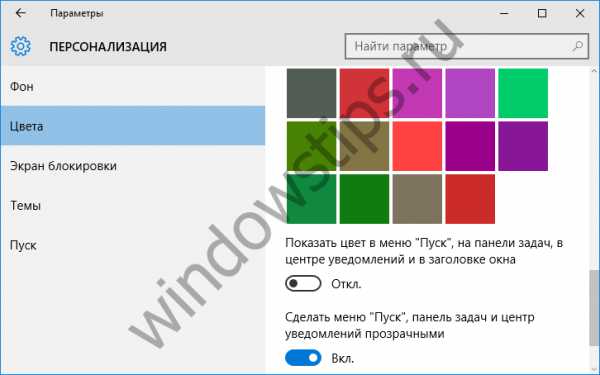
3. Теперь нам нужно открыть редактор реестра. Вводим команду Regedit в строке поиска и жмем Enter.
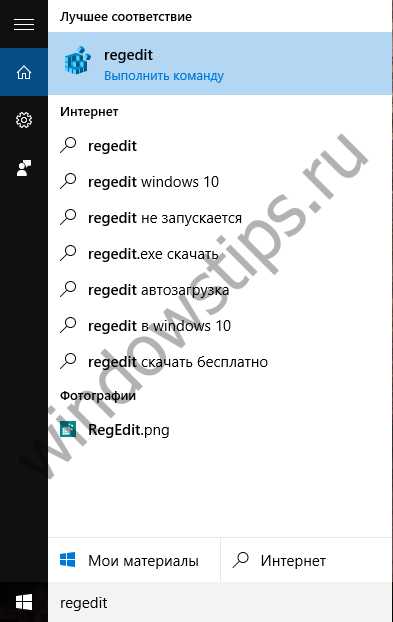
4. Переходит к следующему разделу реестра:
HKEY_CURRENT_USER\SOFTWARE\Microsoft\Windows\DWM
5. Открываем параметр ColorPrevalence и меняем его значение на 1.
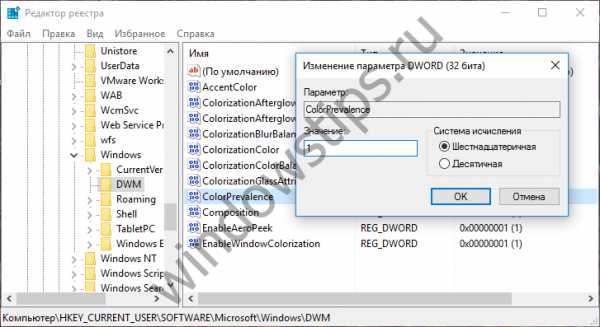
6. Закрываем реестр. Перезагружать компьютер не нужно. Теперь заголовки окон будут окрашены в тот цвет, который выбран в параметрах, при этом «Пуск», панель задач и центр уведомлений останутся черного цвета.
Значение параметра ColorPrevalence будет сброшено к 0 (нулю) после повторного включения и выключения опции «Показать цвет в меню Пуск, на панели задач, в центре уведомлений и в заголовке окна».
2. Меняем цвет меню «Пуск», панели задач и центра уведомлений, не затрагивая заголовки окон
1. Идем в параметры в раздел «Персонализация» и включаем опцию «Показать цвет в меню Пуск, на панели задач, в центре уведомлений и в заголовке окна». Заодно выбираем нужный нам цвет.
2. Открываем редактор реестра и направляемся по следующему пути:
HKEY_CURRENT_USER\SOFTWARE\Microsoft\Windows\DWM
3. Находим параметр ColorPrevalence и меняем его значение с 1 на 0.
В результате «Пуск», панель задач и центр уведомлений останутся в том цвете, который мы выбрали в параметрах, тогда как заголовки окон станут белыми.
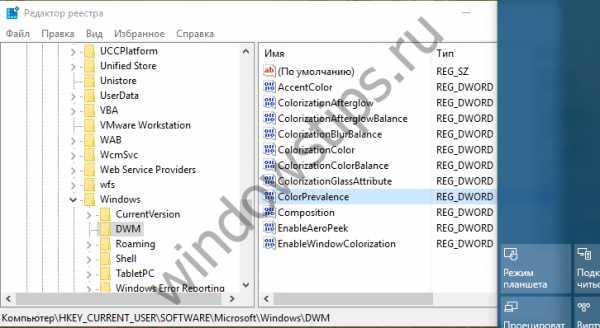
3. Меняем цвет панели задач, не затрагивая меню «Пуск» и центр уведомлений
Этот способ позволит вам раскрасить панель задач и оставить черными «Пуск» и центр уведомлений.
1. В параметрах включаем опцию «Показать цвет в меню Пуск, на панели задач, в центре уведомлений и в заголовке окна».
2. Открываем редактор реестра и переходим в следующую ветку:
HKEY_CURRENT_USER\SOFTWARE\Microsoft\Windows\CurrentVersion\Themes\Personalize
3. Находим параметр ColorPrevalence и в качестве его значения устанавливаем 2.
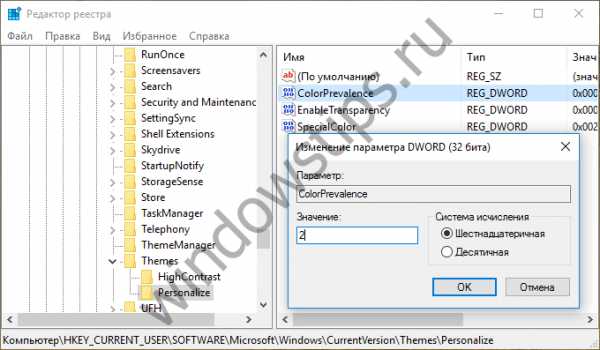
4. Открываем диспетчер задач и перезапускаем процесс «Проводник».

Получаем такой результат:

На этом все.
Обновление от 03.08.2015:
Если у вас не работает, и дабы избежать необходимости выполнять эту инструкцию вручную, используйте программу Winaero Tweaker, которая полностью автоматизирует описанный выше процесс в дополнение к другим некоторым полезным функциям.
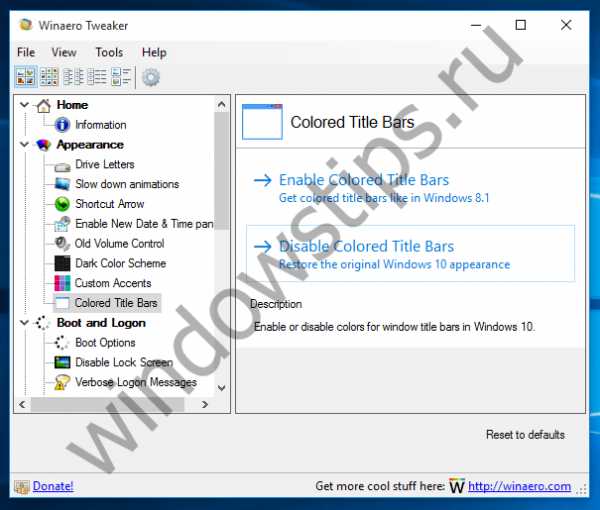
Оригинальная статья от 03.07.2015:
В Windows 10 есть одна особенность, которой недовольно большинство пользователей. Операционная система позволяет изменить цвет меню «Пуск» и панели задач – их даже можно сделать их прозрачными, но она не позволяет окрасить цвет заголовков окон по своему выбору. В результате, пользователи вынуждены довольствоваться одним единственным цветом.
В предыдущих версиях Windows изменить цвет заголовка окон можно с помощью нескольких кликов мыши. В Windows 10 в качестве цвета окон по умолчанию используется белый. Проблема даже не в том, что этот цвет сам по себе довольно скучный, а в отсутствии возможности выбрать другой цвет в соответствии со своим вкусом. Единственное, что можно сделать, так это изменить цвет границы окон, но изменить цвет панели заголовка нельзя никак, по крайней мере встроенными средствами.
К счастью, есть люди, которые ни перед чем не останавливаются, и Сергей Ткаченко, автор блога WinAero, один из таких. Он придумал довольно простой способ обойти описанное выше ограничение новой операционной системы и задать заголовкам окон любой из множества других цветов.
Для этого вам не нужны никакие сторонние программы, инструменты или утилиты. Весь процесс заключается в работе с системными файлами Windows.
Итак, откройте Проводник Windows и проследуйте по следующему пути:
C:\Windows\Resources\Themes
Теперь скопируйте папку (Ctrl + C и Ctrl + V) с именем «aero» и здесь же создайте ее копию.
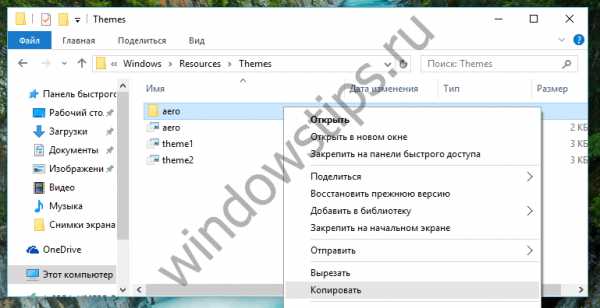
Копируя папку, вы увидите диалоговое окно «Нет доступа к папке» – нажмите «Продолжить». А когда увидите окно «Отсутствует доступ к файлу», нажмите пропустить, чтобы пропустить копирование файлов с расширением MSS.


Переименуйте созданную папку «aero-копия» в Windows.
Откройте папку Windows и переименуйте файл aero.mstyles в windows.msstyles.
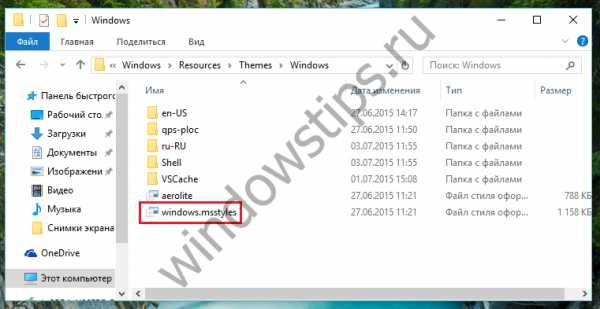
Теперь откройте папку ru-RU (и en-US соответственно, если у вас англоязычная версия операционной системы). Тут переименуйте файл aero.msstyles.mui в windows.msstyles.mui.
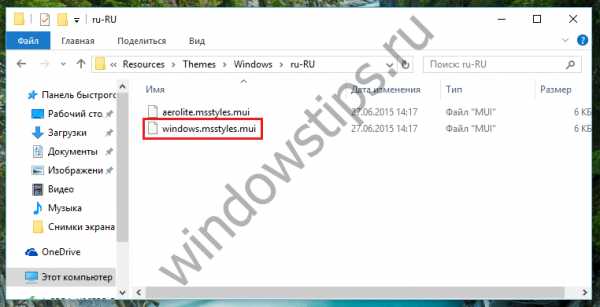
Вернитесь в C:\Windows\Resources\Themes.
Скопируйте файл aero.theme на рабочий стол, а затем переименуйте его в windows.theme.
Откройте этот файл с помощью блокнота.
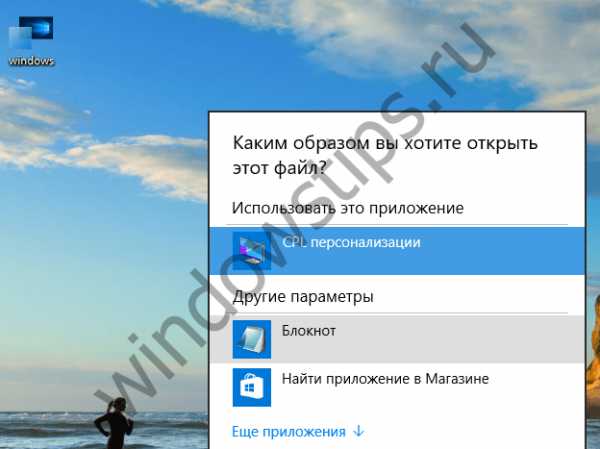
Найдите следующую строку:
Path=%ResourceDir%\Themes\Aero\Aero.msstyles
и замените ее на:
Path=%ResourceDir%\Themes\windows\windows.msstyles

Сохраните изменения.
Вот и все!
Чтобы применить другой цвет заголовков окон, щелкните дважды на файле windows.theme.
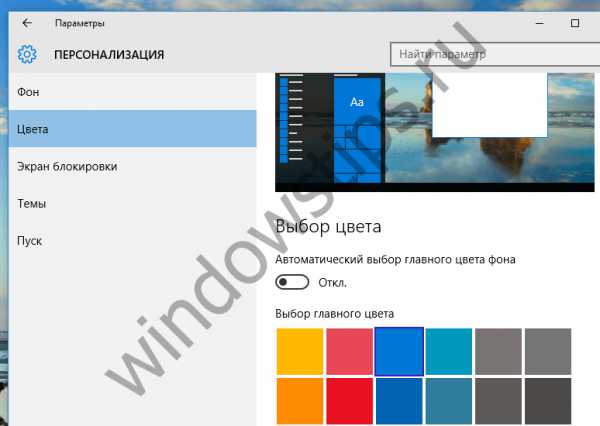
Чтобы выбрать цвет по своему вкусу, откройте приложение «Параметры», перейдите в раздел «Персонализация» и в подразделе «Цвета» выберите тот, который вам нравится.
WindowsTips.ru