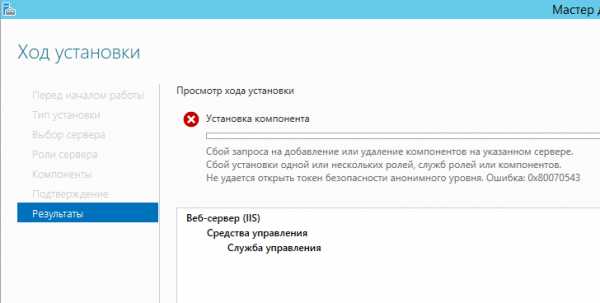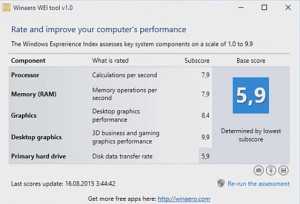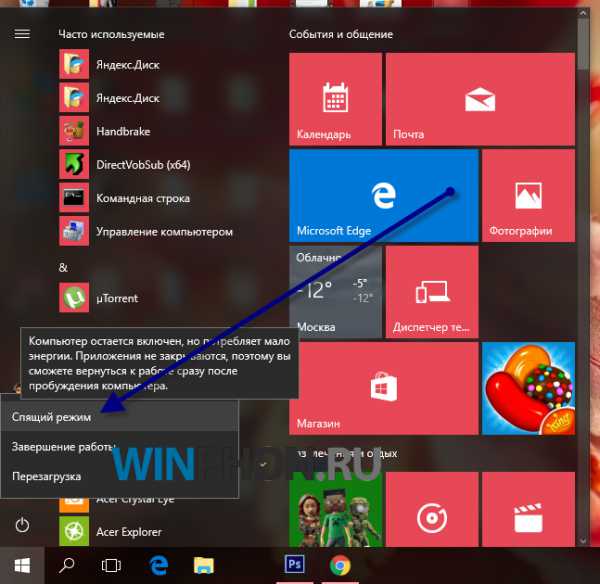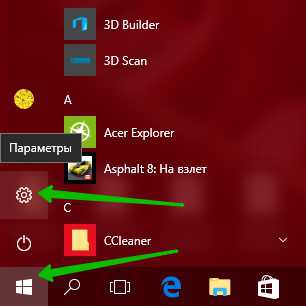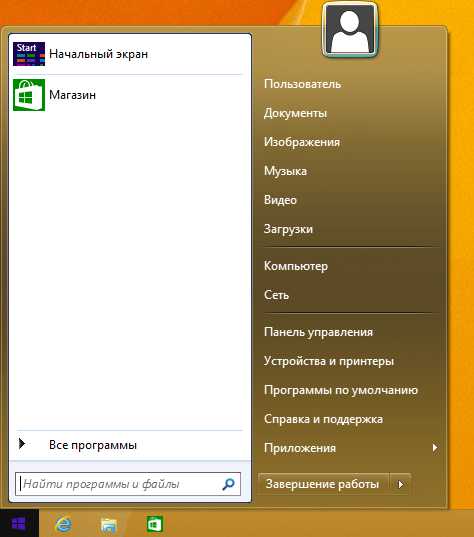Как очистить журнал событий в windows 10
Очистить журналы событий в Windows
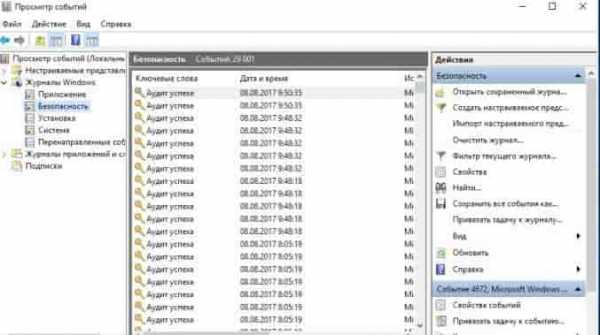
В сегодняшней статье рассмотрим различные способы очистки всех журналов событий в Windows.
Открыв "Просмотр событий" вы можете увидеть различные журналы Windows, в которых находятся разные предупреждения, ошибки приложений и системы, информационные сообщения. Бывало, что обычный пользователь не мог войти в систему из-за того, что журнал безопасности переполнен. В таком случае можно было войти в систему пользователем с правами администратора, очистить журнал и в его свойствах поставить затирание по необходимости.
Очистить все журналы просмотра событий в командной строке
1. Откройте командную строку от имени администратора: один из способов - нажать на меню "Пуск" правой клавишей мыши и выбрать "Командная строка (администратор)" из открывшегося меню.
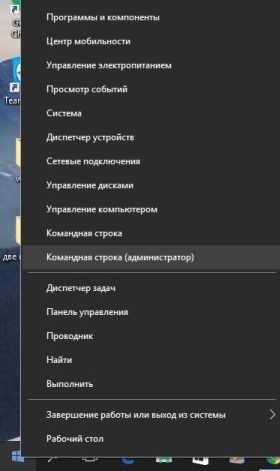
2. Введите команду for /F "tokens=*" %1 in ('wevtutil.exe el') DO wevtutil.exe cl "%1" и нажмите клавишу Enter. По завершению очистки закройте командную строку.
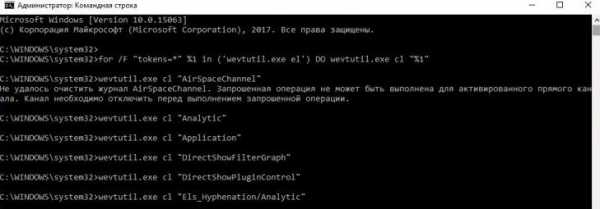
Очистить все журналы просмотра событий в PowerShell
1. Откройте PowerShell: один из способов - в строке поиска ввести powershell и выбрать его из найденных результатов.
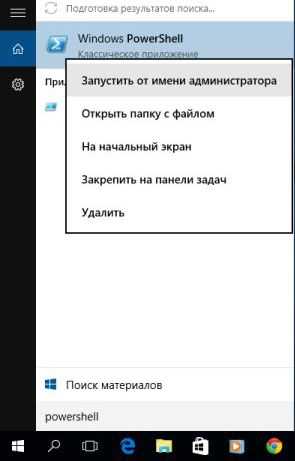
2. Введите команду Get-EventLog -LogName * | ForEach { Clear-EventLog $_.Log } и нажмите клавишу Enter.
Очистить журнал событий в "Просмотр событий"
1.В строке поиска или в меню выполнить (выполнить вызывается клавишами Win+R) введите команду eventvwr.msc и нажмите клавишу Enter.
2. Нажмите на журнал, который вы хотите очистить, правой клавишей мыши и выберите "Очистить журнал".
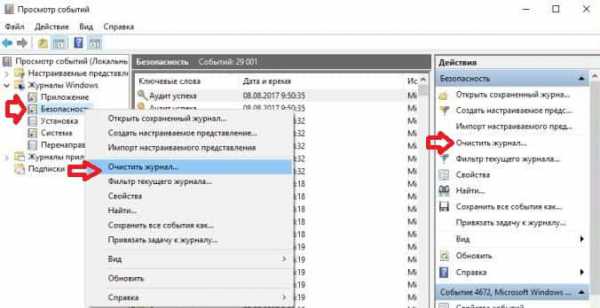
3. Вы можете просто очистить журнал нажав на "Очистить" и очистить его, предварительно куда-то сохранив копию - нажав на "Очистить и сохранить".
На сегодня всё, если вы знаете другие способы пишите комментарии! Удачи Вам 🙂
vynesimozg.com
Для чего нужен журнал событий в Windows 10
Здравствуйте. Многие не знают о просмотре событий ОС. А ведь именно они отображают критические ошибки и другую важную информацию как для владельцев серверов, так и для обычных пользователей. Рекомендую ознакомиться с этой важной темой и узнать, где найти журнал событий в Windows 10, как им пользоваться.
Данная служба предназначена для регистрации всего происходящего на ПК. В журнал записываются сообщения, предупреждения, ошибки в работе приложений, драйверов. Регулярный просмотр истории позволит выявить «дыры» в защите, что особенно актуально для серверов.
Как запустить?
Самый простой способ – ввести в поиске Windows фразу «просмотр событий». Но если у Вас отключено индексирование, то результата не будет. Тогда следует открыть «Панель управления» и перейти к разделу «Администрирование», в котором и находится нужный пункт.

Все данные разделены на группы. К примеру, в журнале приложений можно просмотреть сообщения, исходящие от установленного софта. А знаете, как посмотреть системные происшествия ОС? Они отображаются в журнале Windows, что вполне логично.
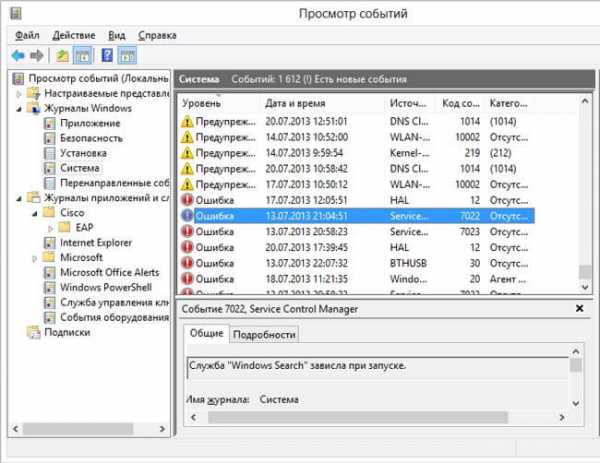
Изначально, этот инструмент разрабатывался для администраторов, которым нужно постоянно вести мониторинг за состоянием серверов, выявлять ошибки, причины их проявления.
Не стоит пугаться, если с Вашим ноутбуком всё хорошо, но в событиях числится определенное количество предупреждений. Это вполне нормальное явление даже для оптимизированного ПК. Даже незначительные сбои, которые Вы могли не заметить, будут внесены в «реестр». Так что, не стоит переживать по этому поводу.
Как пользоваться?
Многие компьютерные «гуру» считают, что не стоит обычным юзерам погружаться в тему, которая им не пригодится. Лично я уверен, что этот инструмент может оказаться полезным в некоторых ситуациях. Например, перед Вами возникает «синий экран смерти» или система самостоятельно уходит на перезагрузку. Почему так происходит? Ответ можно найти в журнале событий. Если сбой вызван обновлением драйвера, то будет указано проблемное оборудование и пути «выхода из кризиса».
Чтобы проще было искать нужный отчет, следует запомнить точное время возникновения критической ситуации.
Еще одним важным моментом является запись процесса загрузки ОС (указывается длительность, начало и время окончания). Кроме того, можно привязать к выключению ПК необходимость ввода причины, которая потом будет отображаться в журнале. Это хорошая практика для владельцев серверов, которым важны любые детали.
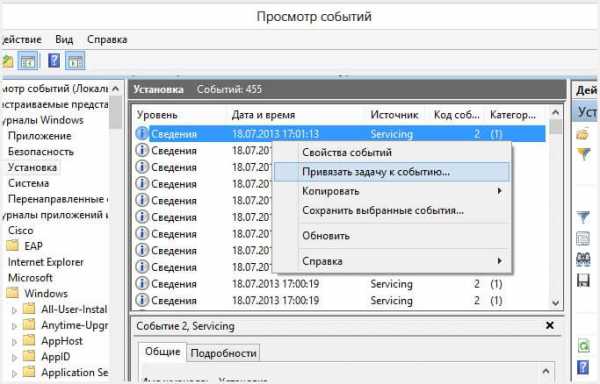
Как почистить журнал событий
Для чистки журнала я знаю три способа, через созданный исполняемый *.bat (называем его «батник») файл или через консоль cmd или через консоль PowerShell.
Привиду все три примера в реализации.
Метод 1: через bat файл.
Создаем текстовый файл и вставляем в него код, который расположен ниже. Затем переименовываем расширение txt в bat, и все готово к запуску.
| 1 2 3 4 5 6 7 8 9 10 11 12 | @echo off FOR /F "tokens=1,2*" %%V IN ('bcdedit') DO SET adminTest=%%V IF (%adminTest%)==(Access) goto theEnd for /F "tokens=*" %%G in ('wevtutil.exe el') DO (call :do_clear "%%G") goto theEnd :do_clear echo clearing %1 wevtutil.exe cl %1 goto :eof :theEnd |
@echo off FOR /F "tokens=1,2*" %%V IN ('bcdedit') DO SET adminTest=%%V IF (%adminTest%)==(Access) goto theEnd for /F "tokens=*" %%G in ('wevtutil.exe el') DO (call :do_clear "%%G") goto theEnd :do_clear echo clearing %1 wevtutil.exe cl %1 goto :eof :theEnd
Важно помнить, что запускать файл надо от имени администратора, для этого нажимать на файл правый кнопкой и выбрать «запустить как администратор».Для тех, кому лень создавать такой файл, то можно его скачать ниже.
Скачать: Очистка журнала событий Скачано: 296, размер: 2 Кб, дата: 21.Окт.2016Метод 2: через командую строку cmd
Запускаем командную строку — для этого ждем клавиши правой кнопкой мыши на меню пуск и выбираем запустить консоль от имени администратора.
В консоль вставляем следующий код: for /F "tokens=*" %1 in ('wevtutil.exe el') DO wevtutil.exe cl "%1"
Ждем не много и все отчеты становятся пустыми.
Метод 3: через PowerShell
Запускаем PowerShell от имени администратора и вводим следующую команду: wevtutil el | Foreach-Object {wevtutil cl "$_"}
Смотрим как у меня:
И жмем: Enter
В конце выйдет ошибка, не пугайтесь. Это нормально. Журнал событий будет очищен.
На скрине показано, как можно привязать определенную задачу к событию. То есть, если что-то происходит, то включается обработчик и начинается выполнение указанной задачи. Описаны методы очистки событий. Не знаю, пригодится ли Вам это?
Согласен, тема не такая динамичная и захватывающая, как борьба с вирусами или восстановление системы с флешки. Но даже если этот материал хотя бы раз окажется полезным для Вас, значит, не зря я старался!
С уважением, Виктор
it-tehnik.ru
Просмотр журналов событий Windows 10
Привет ! Мы продолжаем разбирать операционную систему Windows 10 ! Сегодня вы узнаете как посмотреть журнал событий на компьютере Windows 10. Вы сможете просматривать сводку административных событий, недавно просмотренные узлы, сводку журнала. Чтобы просмотреть журнал событий, внизу экрана слева откройте меню «Пуск». В открывшемся окне, в списке всех приложений, внизу списка, откройте вкладку «Служебные Windows». В открывшемся списке нажмите на вкладку «Панель управления».
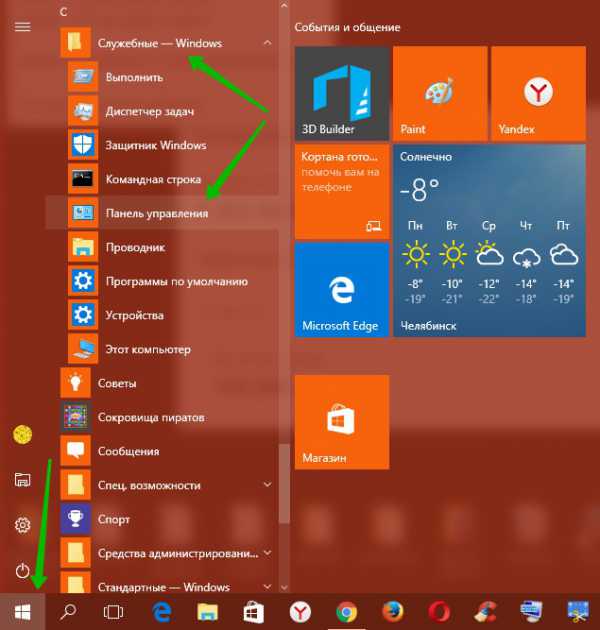
Далее, на странице «Панель управления» нажмите на вкладку «Система и безопасность».
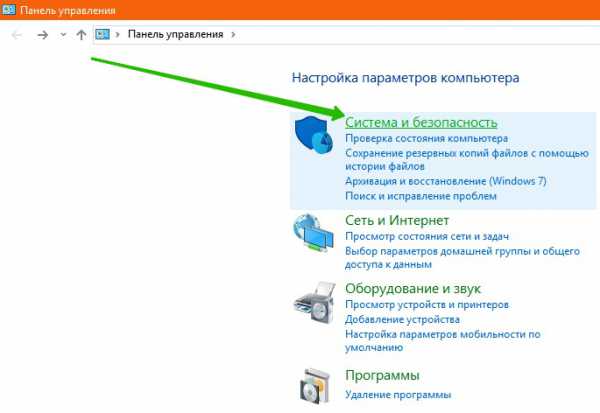
Далее, на странице «Система и безопасность», внизу, нажмите на вкладку «Просмотр журналов событий».
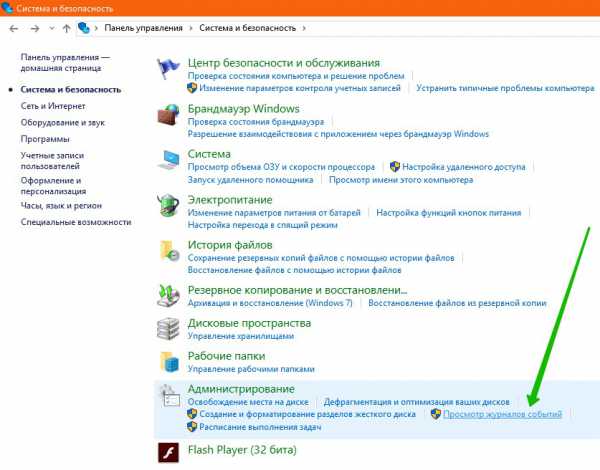
Далее, у вас откроется окно «Просмотр событий». Здесь вы сможете просматривать:
— Сводку административных событий.
— Недавно просмотренные узлы.
— Сводку журнала.
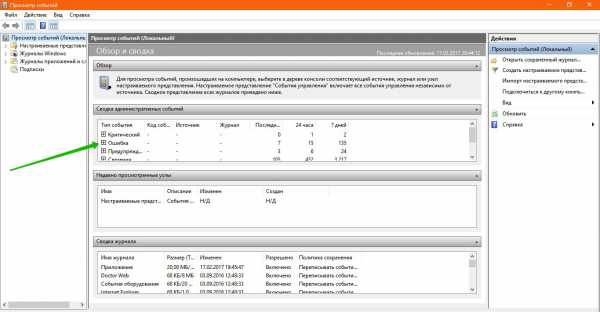
Вверху страницы слева вы можете открыть и просмотреть:
— Настраиваемые представления.
— Журналы Windows.
— Журналы приложений и служб.
— Подписки.
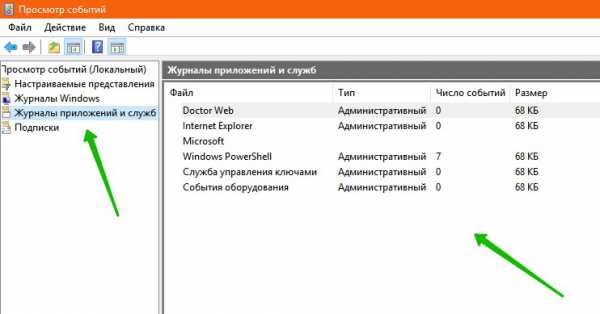
Остались вопросы ? Напиши комментарий ! Удачи !
Просмотр журналов событий Windows 10 обновлено: Февраль 17, 2017 автором: Илья Журавлёвinfo-effect.ru
Как узнать кто почистил журнал просмотра событий Windows

Как узнать кто почистил журнал событий Windows
Всем привет сегодня расскажу как узнать кто почистил журнал событий в Windows, на компьютере или сервере. Для начала вспомним, что такое Просмотр событий Windows. Просмотр событий - это средство, предназначенное для просмотра подробных сведений о значимых событиях, которые возникают в системе (например, ненадлежащий запуск программ или обновлений, загружаемых автоматически). Эти сведения могут быть полезны для устранения неполадок и ошибок в ОС Windows и других программах.
В окне просмотра событий отслеживаются сведения в нескольких разных журналах. К журналам Windows относятся следующие.
События приложений (программ). В зависимости от важности события делятся на три категории: ошибка,предупреждение или уведомление. Ошибка указывает на серьезную проблему, например потерю данных. Предупреждение указывает на событие, которое в момент записи в журнал не было существенным, но может привести к возникновению проблем в будущем. Информационное событие сообщает об успешной работе приложения, драйвера или службы.
События, связанные с безопасностью. Такие события называются аудитами и делятся на успешные или закончившиеся с ошибкой. Они указывают, например, удалось ли пользователю войти в ОС Windows.
События установки. Для компьютеров, которые выступают в роли контроллеров домена, здесь отображаются дополнительные журналы.
Системные события. Системные события регистрируются Windows и системными службами Windows и подразделяются на ошибки, предупреждения и уведомления.
Пересылаемые события. Эти события пересылаются в данный журнал другими компьютерами.
Журналы приложений и журналы служб различаются. Они включают отдельные журналы программ, запущенных на компьютере, а также более подробные журналы, которые относятся к конкретным службам Windows.
Самый простой способ узнать кто почистил логи, это как ни странно посмотреть определенное событие в самой оснастке Просмотр событий. Открываем оснастку и ищем в поиске событие в журнале Система код события 104, и видим, что Файл журнала WitnessClientAdmin очищен пользователем Admin, видно время.
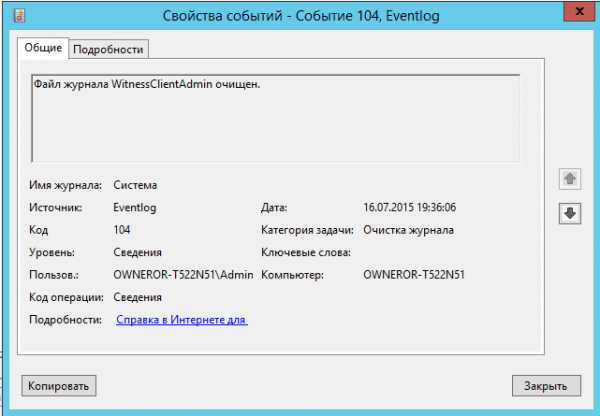
Как узнать кто почистил журнал событий Windows-01
Вот так вот просто узнать кто почистил журнал событий Windows.
Материал сайта pyatilistnik.org
pyatilistnik.org
Как очистить просмотр событий с помощью PowerShell

Добрый день, Уважаемые читатели, рад, что не забываете заходить на данный блог. Сегодняшней темой будет вопрос как очистить просмотр событий с помощью PowerShell. Рассмотрим что такое просмотр событий Windows и как он помогает системному администратору посмотреть логи windows или просто пользователю диагностировать проблему.
Что такое просмотр событий
Просмотр событий это оснастка Windows, которая содержит в себе журналы Windows. В данные журналы Windows пишет различные события происходящие в системе, для того чтобы можно было аудировать их и производить диагностику проблемы.
Как открыть в просмотр событий
Зайти в оснастку Просмотр событий можно очень просто, подойдет для любой версии Windows. Нажимаете волшебные кнопки
Win+R и вводите eventvwr.msc
У вас откроется окно данной утилиты. В данном окне можно осуществлять просмотр журнала событий. Журналы событий находятся слева. По центру вы увидите свежу свобку по ошибкам и предупреждения которые произошли недавно. По сути это логи windows, которые она пишет постоянно.
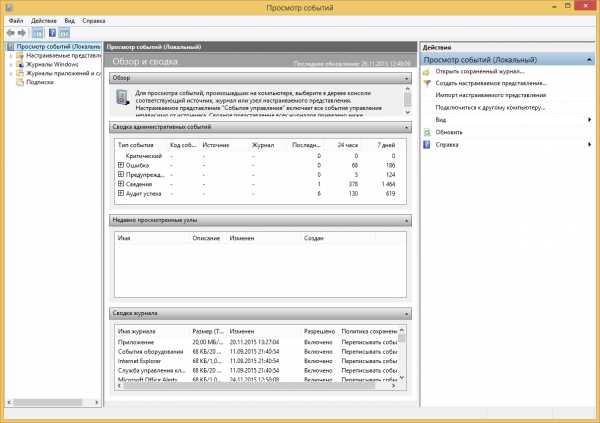
Посмотреть логи windows
Логи windows находятся в пункте Журналы Windows. Щелкаем по нему и перед вами появится поддерево журналов. Более подробно про просмотр событий я напишу отдельную статью, сегодня про очистку. Как видите у меня в журнале Приложение 35 000 записей, бывают случаи, что например на серверах где журналы более толстые, таких событий бывает под миллионы и открывание нужного журнала начинает сильно тормозить сервер. В таких случаях логи windows бэкапируют. После чего зачищают данный журнал, а логи windows подцепляют на другой тачке и изучают.
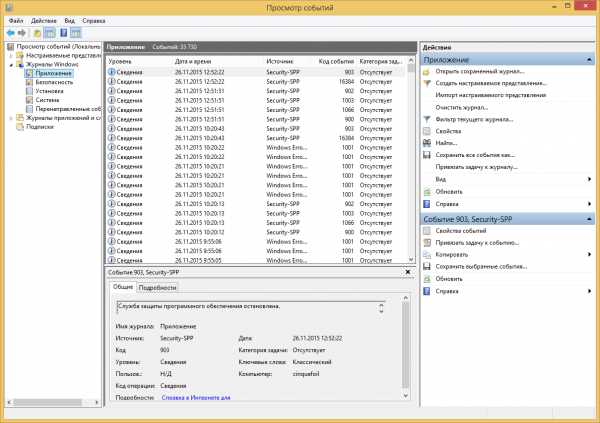
И так открываем PowerShell и вводим вот такую команду (если не знаете, то читайте как открыть powershell) для просмотра текущего количества событий в журналах просмотра событий
Get-EventLog -LogName * -PipelineVariable Log
В итоге вы получите сводку по журналам Windows, в котором сможете посмотреть общее количество записей в каждом из них.
Производим очистку просмотра событий Windows, с помощью команды. Сразу оговорюсь, что для того чтобы команда отработала открывать powershell нужно от имени Администратора.
Get-EventLog -LogName * | ForEach { Clear-EventLog $_.Log }
В итоге команда отработала, и заново посмотрев состояние журналов Windows, мы видим их пустоту.

и зайдя в графическую версию данной утилиты вы увидите, так же отсутствие событий в журналах.
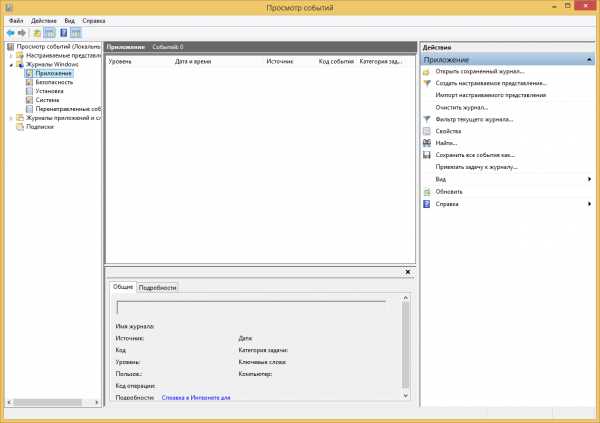
Цель достигнута. Так же ранее я говорил что можно почистить логи windows и с помощью скрипта, смотрите тут.
Материал сайта pyatilistnik.org
pyatilistnik.org