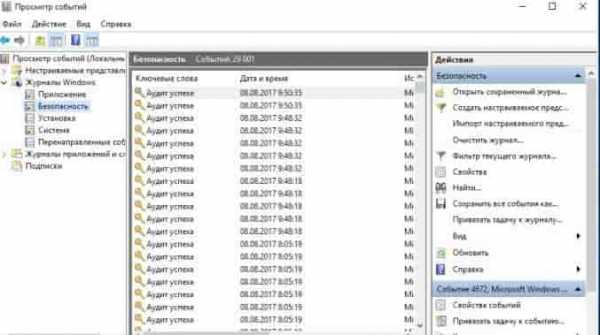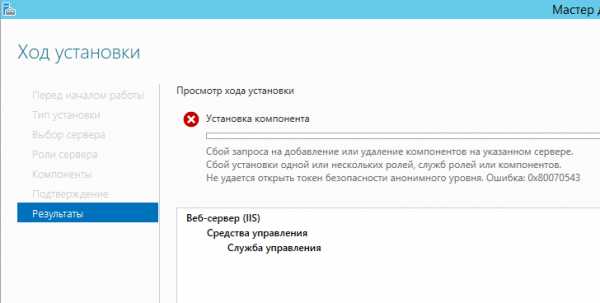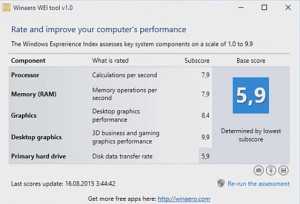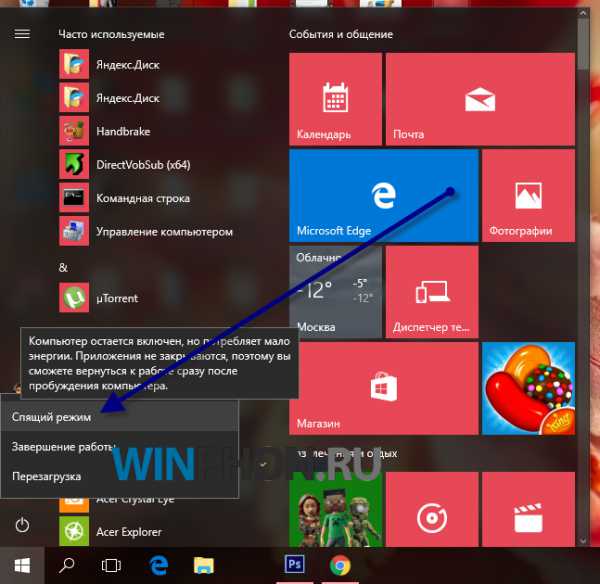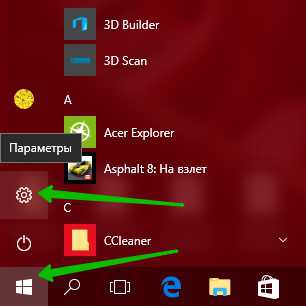Как удалить все вирусы с компьютера windows 10
Как удалить вирус с компьютера самостоятельно
Здравствуйте читатели блога mixprise.ru в данной статье мы будет рассматривать одну очень полезную и интересную тему, а именно как удалить вирус с компьютера с вероятностью 99% навсегда.
Подготовка к удалению вирусов
Первое что нам необходимо будет сделать это произвести так скажем подготовительный процесс, который включает в себя:
- Чистка компьютера от мусора вручную - Чистка программой CCleaner
Вторым этапом произойдет установка программы, которая выявляет очень много современных вирусных решений и может из запросто удалить, в то время как обычные антивирусы с данной задачей могут не справиться
Переходим к ручной чистке системного мусора:
Откройте «Панель управления»
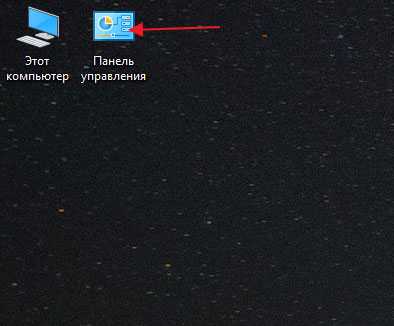
После чего выбираем пункт «Параметры проводника»
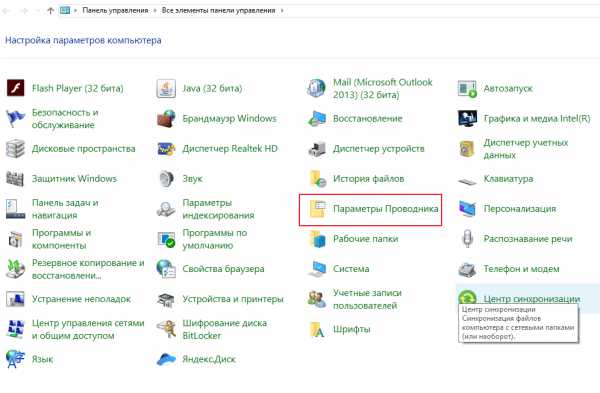
Далее откройте вкладку "Вид", в данной вкладке активируйте функцию «Показывать скрытые папки, файлы и диски» после чего снимите галочки напротив надписей где присутствует слово «Скрывать», ну и после выполнения данных действий нажмите «Применить»
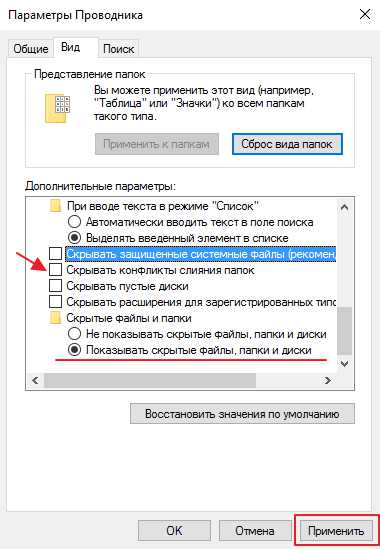
Важно: на рабочем столе появляются скрытые файлы, вы их не трогайте!
Продолжаем чистку компьютера от вирусов, заходим в «Мой компьютер»
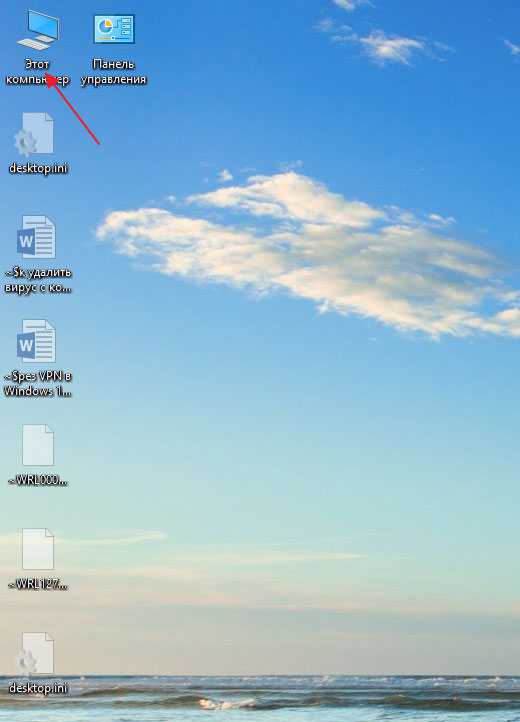
В появившимся окне открываем «Локальный диск С:»
В открывшимся «Локальный диск С:» вы увидите папку: «$Recycle.Bin» – которая является собственно говоря корзиной и данную папку удаляем, кликаем по ней правой кнопкой мыши и нажимаем «Удалить» и подтверждаем удаление кнопкой «Да»
То, что у вас не будет подлежать удалению, пропускайте действие нажав «Пропустить»
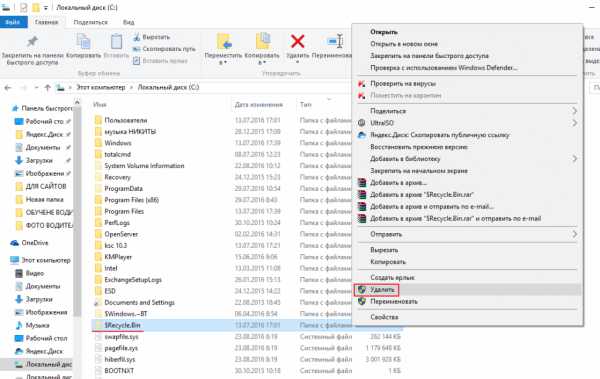
После того как вы выполните чистку папки «$Recycle.Bin» зайдите в папку «Windows»
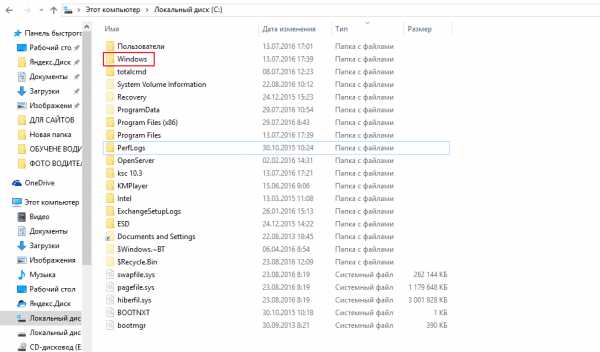
В открывшийся папке ищем папку с названием «Temp» заходим в нее и жмем «Продолжить»
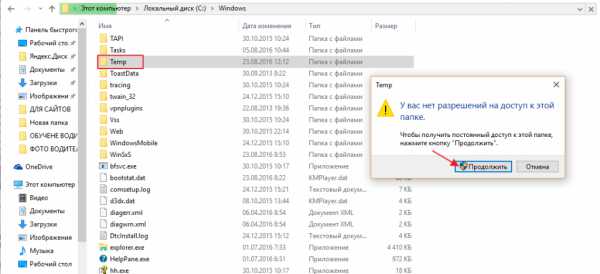
В открывшимся окне вам необходимо выделить все файлы, сделать это можно сочетанием клавиш «Ctrl+A» затем удаляем выделенные файлы кнопкой «Delete» поставим галочку напротив «Выполнить для всех текущих элементов» ну и соответственно «Продолжить»
Важно: папка «Temp» - это временные файлы и скажем временный мусор, который засоряет вашу систему, поэтому желательно производить ее чистку регулярно!
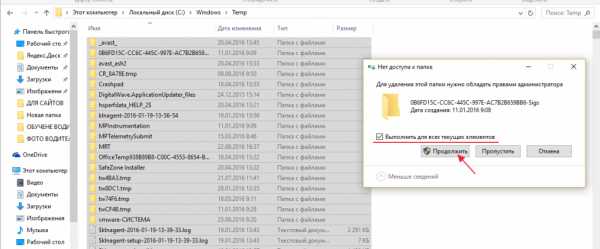
Возвращаемся на «Локальный диск С:» и кликаем по папке «Пользователи»
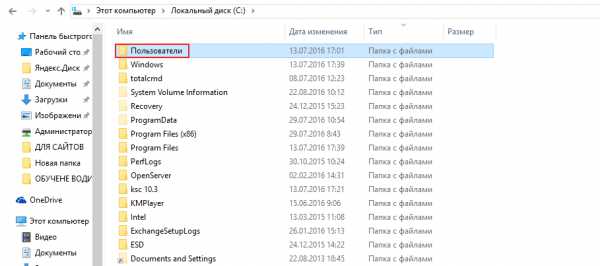
В данном окне у вас должна быть расположена папка пользователя, под которым вы пользуетесь системой.
В моем случае, учетная запись под которой я работаю называется Help, у вас будет своя, заходим в нее
После того как мы перешли в папку с учетной записью, находим папку с названием «AppData»
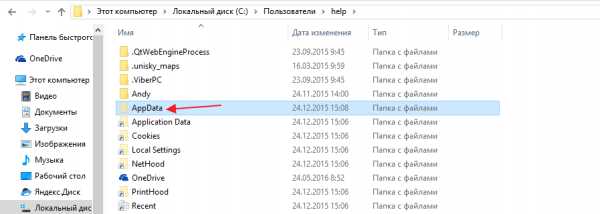
В папках, которые здесь представлены, необходимо зайти в каждую из них, найти папку «Temp» и очистить ее как показано выше
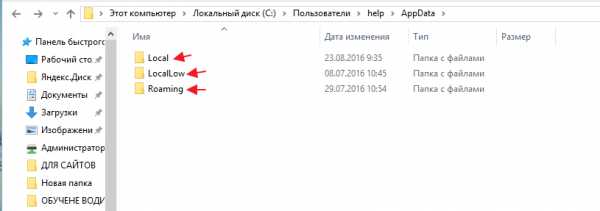
Итак, чистку компьютера в ручном режиме мы с вами проделали, теперь же проводим чистку компьютера или ноутбука с помощью программы CCleaner.
О том, как установить программу CCleaner и что она собственно из себя представляет, вы можете прочитать в этой статье
Важно: внимательно ознакомьтесь со статьей посвященной программе CCleaner и выполните все шаги очистки, которые там описаны
Запускаем программу CCleaner и просто нажимаем «Анализ»
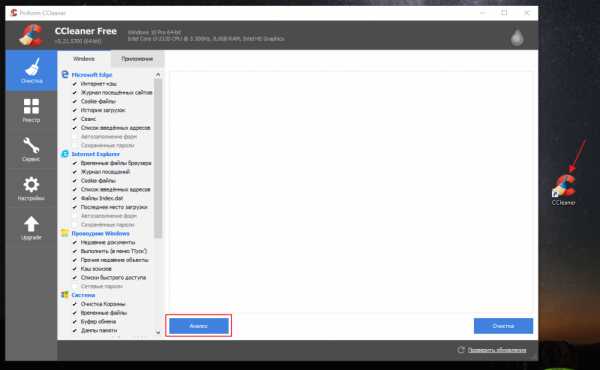
После того как анализ будет завершен вам необходимо нажать «Очистка»
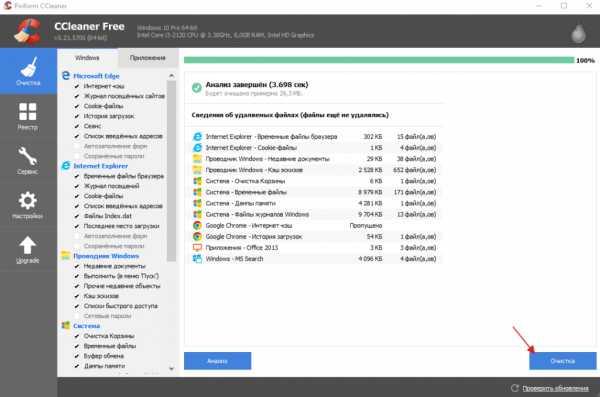
Удаление вирусов с помощью программы
После выполнения вышеописанных действий мы можем перейти непосредственно к загрузке дополнительной антивирусной программы, которая никак не помешает установленному антивирусу.
Антивирусная программа называется: «Malwarebytes» - данное антивирусное решение сканирует ваш компьютер на наличие вредоносных программ, для того что бы приступить непосредственно к скачиванию перейдите по этой ссылке
Перед вами откроется официальный сайт утилиты, которая поможет удалить вирусы с компьютера, жмем на вкладку «Загрузить»
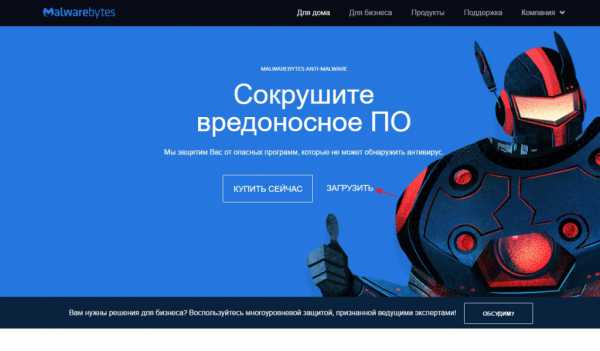
Данная утилитка мне очень помогает удалить вирусы с компьютера.
Помимо этого, она выявляет новейшие вирусы:
- вирусы которые блокируют ваши социальные сети - различные трояны -черви - вирусы, которые изменяет файл host
- рекламные вирусы и т.д
Запускаем установочник программы Malwarebytes двойным нажатием мыши ну и собственно говоря устанавливаем ее
Выбираем язык интерфейса «Русский» и жмем «Ок»
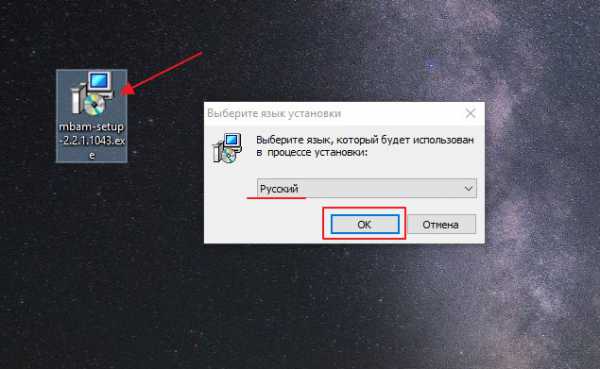
Соглашаемся с мастером установки кнопкой «Далее»
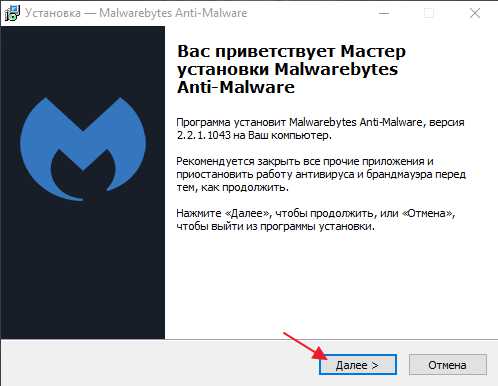
В появившимся окне принимаем условия лицензионного соглашения и кликаем «Далее»
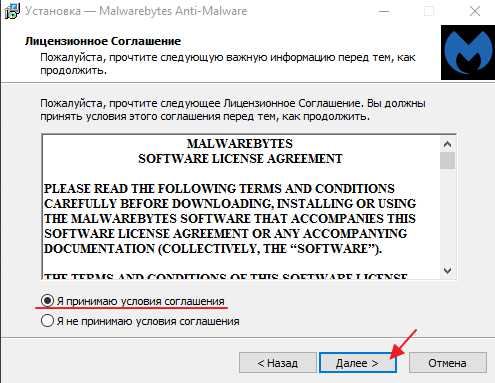
Продолжаем установку программы «Далее»
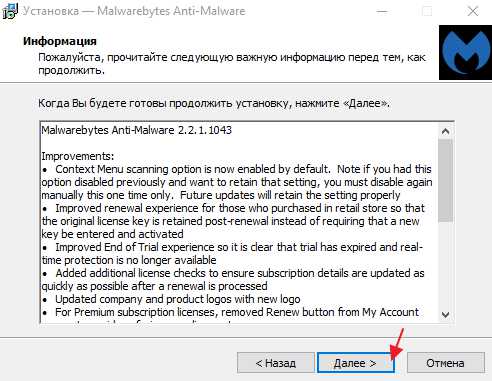
Указываем место установки Malwarebytes, после чего нажмите «Далее»
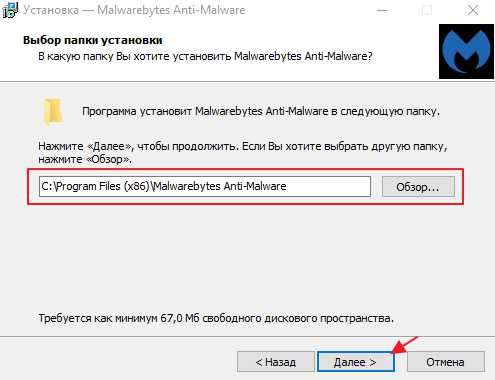
Что бы продолжить нажмите «Далее»
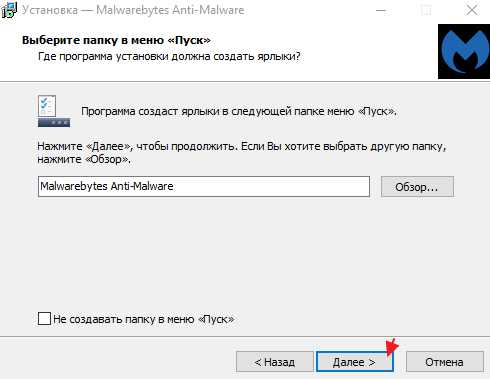
Оставляем галочку для создания ярлыка программы на рабочем столе и жмем «Далее»
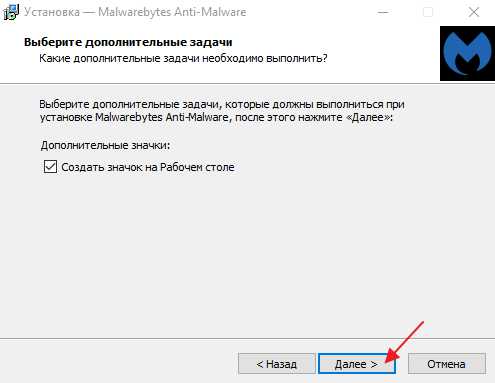
Для завершающего этапа установки нажмите «Установить»
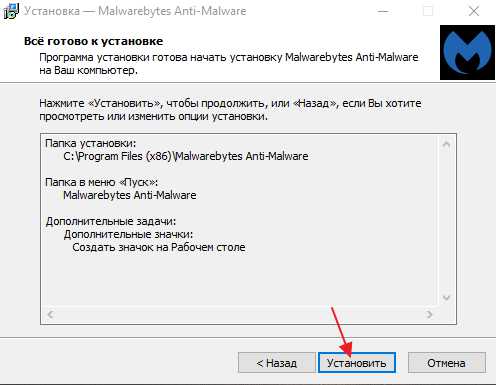
В завершение мастера установки программы Malwarebytes уберите галочку с надписи: Включить бесплатный тестовый период Malwarebytes Anti-Malware PRO.
В этом случае у нас установиться версия PRO и через какое-то определенное время, попросят приобрести платную версию!
Если галки на против PRO версии стоять не будет у нас установиться бесплатная версия, которая так же будет выполнять функции по удалению вируса с компьютера не хуже платной ну и нажимаем «Завершить»
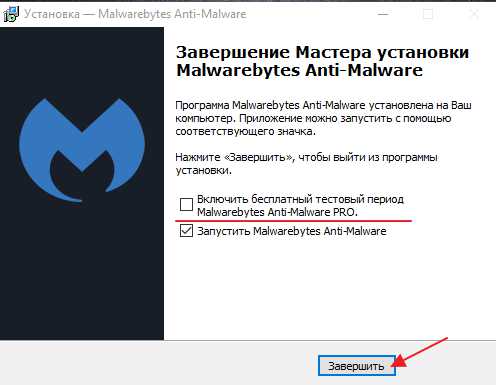
Перед вами появится стартовое окно программы, для запуска сканирования компьютера на вирусы в верхнем меню перейдите в раздел «Проверка» выберете пункт «Полная проверка» и запустите сканирования кнопкой «Сканировать»
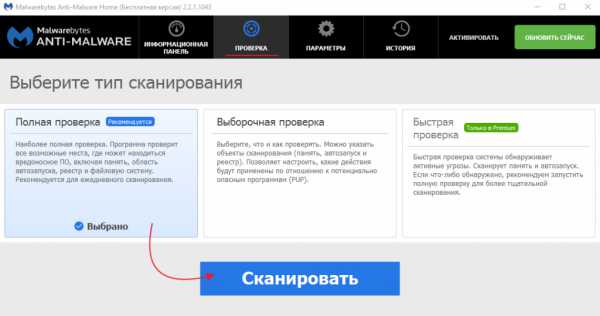
Данная проверка займет достаточно продолжительное время, но если вы уверены в том, что у вас на компьютере вирусы и вы хотите их удалить, то обязательно запустите данную утилиту и дожидайтесь окончания процесса сканирования.
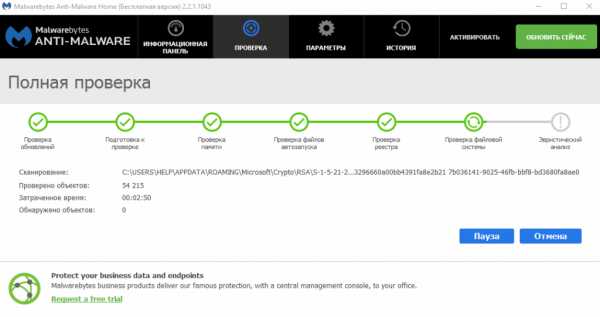
Итак, когда вы дождались окончания процесса сканирования ПК на вирусы, вверху вы сможете увидеть информацию о том сколько «Инфицированных угроз» обнаружила программа
Для того что бы удалить вирусы с компьютера кликните по кнопке «Удалить выбранное»
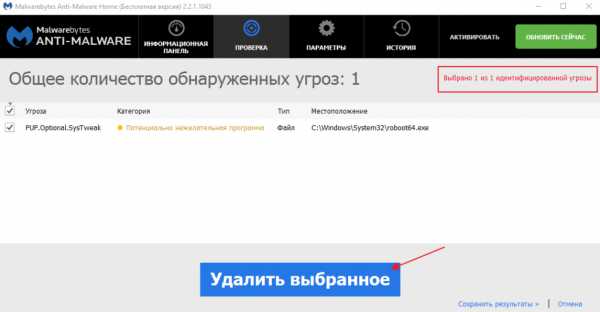
После того как все угрозы будут успешно удалены потребуется перезагрузка компьютера, что бы выполнить данное действие нажмите «Да»
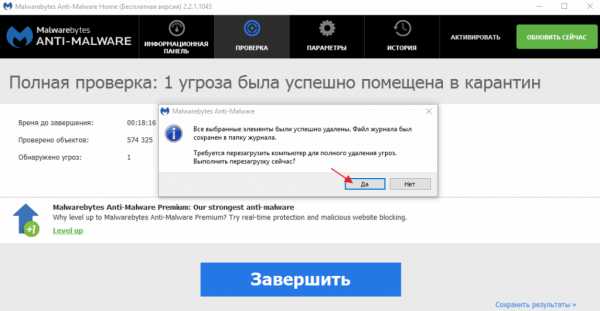
В завершении возвращаем компьютер к исходным настройкам. Для этого снова зайдите в «Панель управления» соответственно запускаем «Параметры проводника»
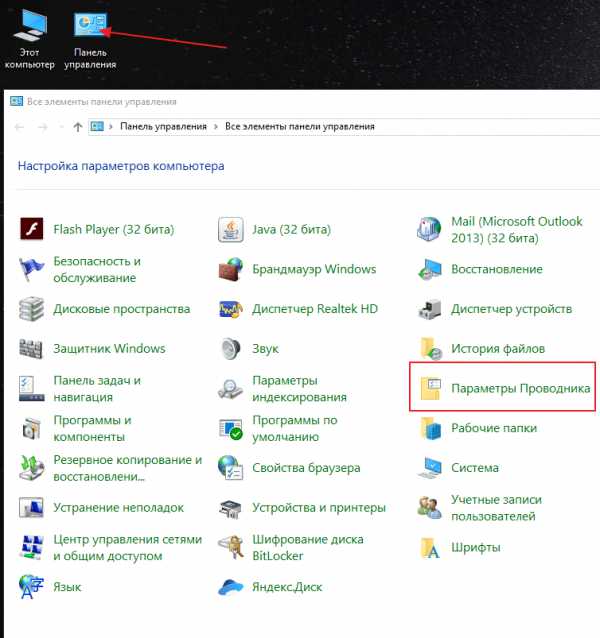
Во вкладке «Вид» выставляем назад все чекбоксы как показано на рисунке ниже, и сохраняем настройки нажав «Применить»
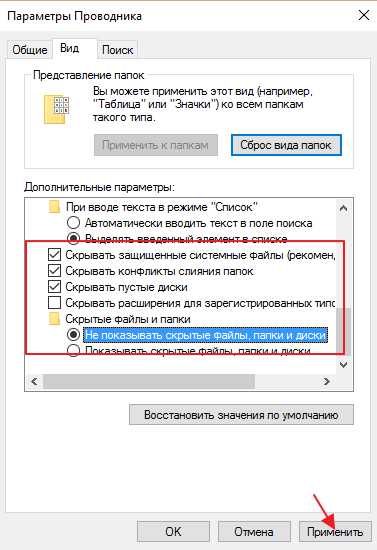
Важно: для того что бы компьютер не был заражен вирусами необходимо установить антивирусную программу, о том какой антивирус лучше для Windows 10 прочитайте в этой статье
Если у вас остались вопросы по теме пишите в комментарии и не забываем подписываться на рассылке, всем удачи и до скорых встреч на блоге mixprise.ru
- Tweet
- Share 0
- +1
- VKontakte
mixprise.ru
Как самостоятельно удалить вирусы?
Ваш компьютер стал работать медленнее, чем обычно? Видите много всплывающих окон? Заметили странное поведение ПК? Ваш компьютер может быть заражен вирусами, шпионскими программами или другим вредоносным ПО, даже если у вас установлен антивирус. Хотя и другие проблемы, например аппаратные неполадки, могут привести к аналогичным ситуациям, все же лучше проверить на наличие вирусов. В этой статье я расскажу, как самостоятельно удалить вирусы.

Шаг 1 Зайдите в безопасный режим
Прежде чем делать что—либо, необходимо отключить компьютер от Интернета. Это поможет предотвратить распространение вируса, утечки личных данных.
Прежде, чем избавляться от вирусов, загрузите ваш компьютер в безопасном режиме. В этом режиме загружается минимальный набор программ и служб, необходимый для корректной работы ПК. Он не позволит вирусу автоматически загрузиться вместе с Windows.
Процесс загрузки в безопасном режиме ОС Windows 8 и Windows 10 отличается от тех, которые были в Windows XP и 7.
Чтобы загрузиться в безопасном режиме Windows, нажмите Пуск, выберите кнопку питания, как будто вы собираетесь перезагрузить систему. Затем, удерживая нажатой клавишу Shift щелкните Перезагрузка. Когда появится загрузочное меню, выберите Устранение неполадок, затем Дополнительные параметры. Вы увидите несколько пунктов: восстановление системы, командная строка и т. д. Выберите Параметры загрузки.
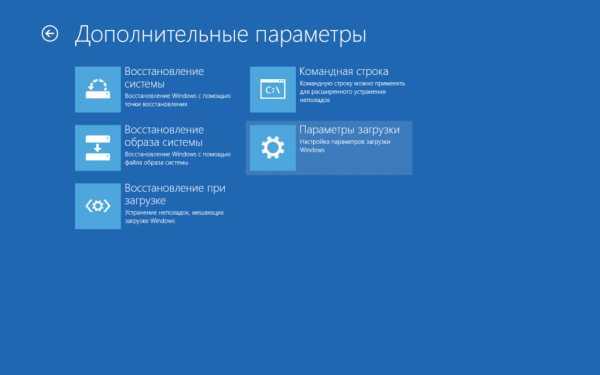
В следующем окне выберите Перезагрузка. Далее вы увидите меню с пронумерованными вариантами запуска. Выберите номер 4, который запустит безопасный режим. Обратите внимание, что если вы захотите подключиться к Интернету, нужно выбрать вариант 5.
Вы можете обнаружить, что в безопасном режиме система работает заметно быстрее. Это свидетельствует о заражении вирусами или о том, что много лишних программ запускаются вместе с Windows. Я уже писал, как можно оптимизировать работу Windows.
Шаг 2 — Удаление временных файлов
Прежде чем приступить к проверке, нужно удалить временные файлы. Это может ускорить процесс проверки на наличие вирусов, освободить дисковое пространство, и даже избавиться от некоторых вирусов. Для использования утилиты очистки диска, которая входит в состав Windows 10, просто введите «Очистка диска» в строке поиска или в меню Пуск выберите Disk Cleanup.
Шаг 3 — Скачайте антивирусный сканер
Удалять вирусы нужно с помощью антивирусных утилит. Если у вас был антивирус и ваш ПК подцепил вирус — скачайте другой. Помните, что ни одна антивирусная программа не может обнаружить 100 процентов вирусов.
Чтобы избавиться от вирусов, я рекомендую использовать специальный сканер, который не работает в фоновом режиме, а предназначен для разовой проверки на вирусы. Например, Malwarebytes, Kaspersky Virus Removal Tool. Хорошо справляются с удалением вредоносов AVZ и Dr Web Cureit.
Шаг 4 — Запустите сканирование
Для наглядности я опишу, как удалить вирусы с помощью Malwarebytes. Для начала, скачайте ее. Если вы не можете получить доступ к Интернету или не можете скачать Malwarebytes на зараженный компьютер, скачайте его с помощью другого компьютера на USB-накопитель.
Запустите установочный файл и следуйте инструкциям мастера установки. После того, как программа откроется, оставьте по умолчанию опцию Threat Scan, и нажмите Start Scan.
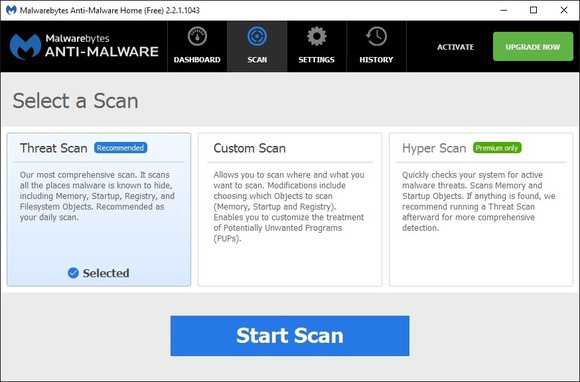
В зависимости от вашего компьютера, быстрое сканирование может занять от 5 до 20 минут, в то время как выборочное может занять от 30 до 60 минут или больше. В процессе сканирования, вы можете увидеть, сколько файлов уже отсканировано, и сколько из них являются опасными.
Если Malwarebytes автоматически закрывается после старта сканирования, значит, скорее всего, на вашем ПК поселился руткит, который убивает процессы антивирусных программ, чтобы не дать себя удалить. В этом случае проще будет переустановить Windows, сделав резервную копию данных.
После завершения сканирования Malwarebytes покажет результаты. Если вирусов не обнаружено, но вы подозреваете, что компьютер заражен, используйте полную проверку или другие сканеры . Чтобы избавиться от найденных вирусов нажмите Удалить. Также может потребоваться перезагрузка компьютера.
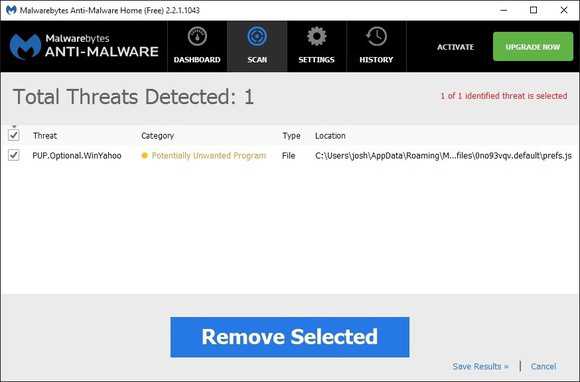
Вредоносные программы могут повредить системные файлы Windows, а также изменить параметры системы. Один из вариантов — изменение адреса домашней страницы веб-браузера, чтобы повторно заразить компьютер или показывать рекламу. Зайдите в настройки своего браузера и удостоверьтесь в правильности настроек стартовой страницы.
Шаг 5 — Восстановление поврежденных файлов Windows
В случае, если в результате работы вирусов повредились системные файлы используйте встроенную утилиту проверки. Зайдите в командную строку Windows и введите sfc /scannow и дождитесь окончания проверки.
Если операционную систему не удалось загрузить, для восстановления используйте загрузочный диск с Windows.
Держите компьютер в чистоте
Чтобы предотвратить повторное заражение, стоит задуматься о безопасности своего ПК. Можете почитать статью о том, как защитить свой компьютер. Убедитесь, что у вас всегда в режиме реального времени работает современный антивирус, например Avast, ESET, AVG или 360 Total Security. Не запускайте подозрительные файлы и будьте внимательными при работе в Интернете. И помните, самостоятельно удалить вирусы намного сложнее, чем предотвратить их попадание в систему.
mypclife.ru
Как быстро удалить вирусы с компьютера?
Таким вопросом задаются большинство пользователей глобальной паутины. Поэтому публикуем свой рецепт быстрой дезинфекции системы: сканирования и быстрого удаления вирусов с компьютера!
Итак, имеем операционную систему на которой постоянно виснут программы, не устанавливаются драйвера, новые версии браузеров, очень часто не открываются определённые сайты: «Одноклассники», «Вконтакте» и прочие «Майл.ру». При этом в системе установлен резидентный антивирус и регулярно обновляется, сканирование всех дисков данным антивирусом результатов, как правило не даёт! Наш антивирус «говорит», что вирусов на данном компьютере НЕТ! Но позвольте усомнится — таки попробуем найти корень зла!
Поехали…
Алгоритм: «Как быстро удалить вирусы?» — справедлив для любой версии Windows начиная XP и заканчивая Windows 10. На данный момент можно запросто купить лицензионную Windows и с удовольствием пользоваться самой современной ОС от корпорации MicroSoft, но даже это не сможет Вас уберечь от постоянно эволюционирующей угрозы в виде вирусов. При этом алгоритм быстрого удаления вирусов из системы будет везде один и тот же.
- Удаляем установленную у нас резистентную антивирусную защиту. Таким образом мы освобождаем ресурсы компьютера и «освобождаем место» под вновь устанавливаемую.
- Перезагружаем операционную систему.
- Скачиваем утилиту CCLeaner для очистки компьютера от мусора. Можно отсюда — https://ccleaner.org.ua. или www.filehippo.com. На нашем сайте собраны и другие лучшие программы для компьютера- скачать другие бесплатные программы и новейшие системные компоненты. На самом деле, чтобы полностью и быстро удалить вирусы нам понадобиться вычистить все темпоральные папки на компьютере. Это кэш браузеров, тэмп папки пользователей, содержимое корзины, рабочие папки windows. Это делается для того, чтобы удалить вирусные копии в этих папках, потому что попадая на компьютер из интернета они попадают изначально в кэш браузеров, а так же для того чтобы ускорить время сканирования ( в разы!!!). Отмечать галочками опции можно практически все- ничего ценного эта утилита с вашего компьютера не удалит. Проверено!
- Далее скачиваем и устанавливаем достаточно быстрый и эффективный антивирусный сканер Malwarebytes Anti-Malware Free компании Malwarebytes. Адрес — https://www.malwarebytes.org. Сайт англоязычный, но воспользовавшись встроенным переводом в Google Chrome- заблудится сложно, к тому же загрузка инсталляционного пакета происходит с главной страницы. Замечу, что эта программа в роли постоянной, резидентной защиты нами не тестировалась.
- Обновляем из интернета, запускаем сканирование. В интерфейсе программы всё просто и на русском языке. Для быстрого удаления вирусов в меню: Сканер выбираем Быстрое сканирование. Нажимаем Сканирование. Дожидаемся результатов. Сканирование зависит от мощности центрального процессора вашего компьютера и производительности системы в целом. Средняя же продолжительность сканирования в районе 3 — 5 минут. В конце сканирования мы получаем результат — вирусы отмечаем галочками и удаляем. Перезагружаемся по предложению программы Malwarebytes Anti-Malware.
- После проделанной работы скачиваем и устанавливаем любой из понравившихся бесплатных либо платных антивирусных решений. Благо, выбор велик при постоянно растущей финансовой доступности и удобстве. Хочется отметить, что существуют достаточно мощные бесплатные антивирусы с резидентным модулем и на русском языке. Avast Free, Avira, Microsoft Security Essentials- отлично подойдут! Причём, если до этого у вас был установлен, например Avast или другой антивирус, его (т.е. тот же) устанавливать не рекомендуется, установка может пройти некорректно. Антивирус обновляем, регистрируем (если надо). Можно провести смарт сканирование установленной программой.
- Всё должно работать- программы, интернет, операционная система обретёт новое дыхание!
Удачи!
Если вдруг, что- то пошло не так, и вирусы по прежнему являются хозяевами вашего компьютера, звоните в Paratechnik Lab. Мы всегда найдём, что противопоставить вредным вирусописателям и удалим вирусы с гарантией качества!
paratechnik.ru
Как удалить вирус с компьютера самостоятельно
Здравствуйте читатели блога mixprise.ru в данной статье мы будет рассматривать одну очень полезную и интересную тему, а именно как удалить вирус с компьютера с вероятностью 99% навсегда.
Подготовка к удалению вирусов
Первое что нам необходимо будет сделать это произвести так скажем подготовительный процесс, который включает в себя:
- Чистка компьютера от мусора вручную - Чистка программой CCleaner
Вторым этапом произойдет установка программы, которая выявляет очень много современных вирусных решений и может из запросто удалить, в то время как обычные антивирусы с данной задачей могут не справиться
Переходим к ручной чистке системного мусора:
Откройте «Панель управления»
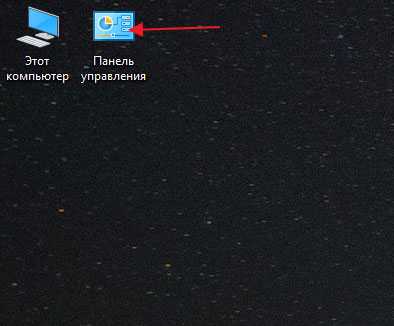
После чего выбираем пункт «Параметры проводника»
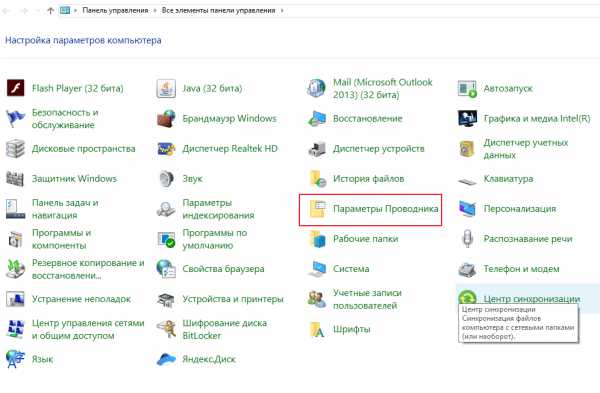
Далее откройте вкладку "Вид", в данной вкладке активируйте функцию «Показывать скрытые папки, файлы и диски» после чего снимите галочки напротив надписей где присутствует слово «Скрывать», ну и после выполнения данных действий нажмите «Применить»
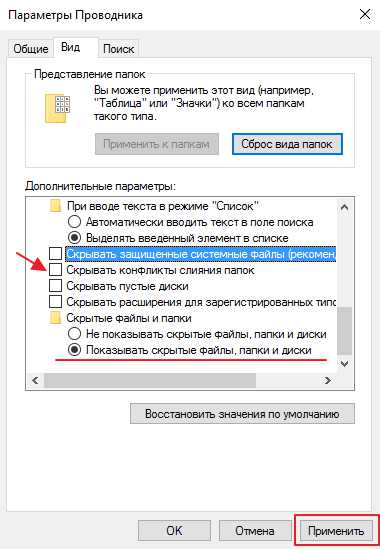
Важно: на рабочем столе появляются скрытые файлы, вы их не трогайте!
Продолжаем чистку компьютера от вирусов, заходим в «Мой компьютер»
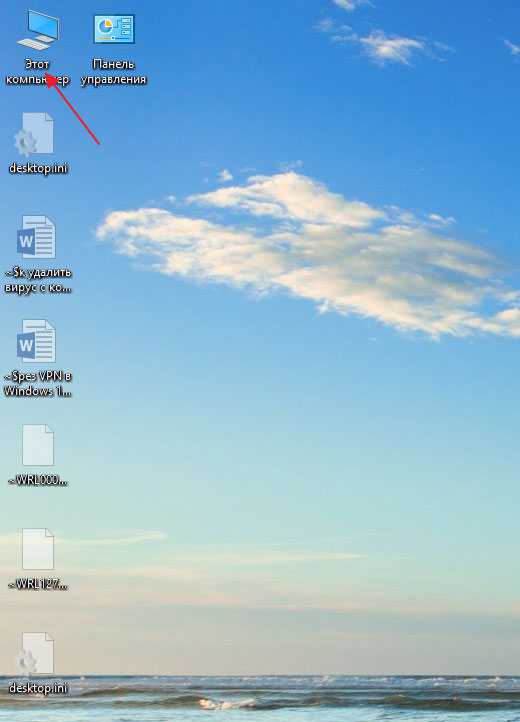
В появившимся окне открываем «Локальный диск С:»
В открывшимся «Локальный диск С:» вы увидите папку: «$Recycle.Bin» – которая является собственно говоря корзиной и данную папку удаляем, кликаем по ней правой кнопкой мыши и нажимаем «Удалить» и подтверждаем удаление кнопкой «Да»
То, что у вас не будет подлежать удалению, пропускайте действие нажав «Пропустить»
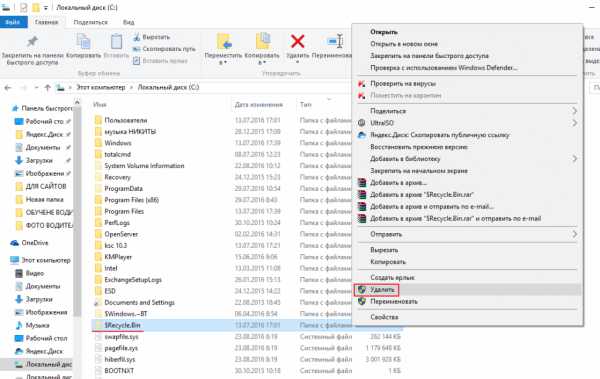
После того как вы выполните чистку папки «$Recycle.Bin» зайдите в папку «Windows»
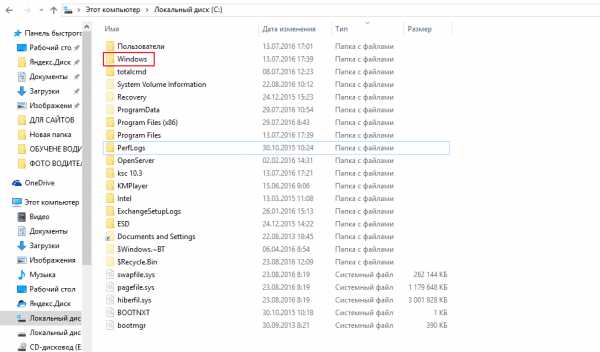
В открывшийся папке ищем папку с названием «Temp» заходим в нее и жмем «Продолжить»
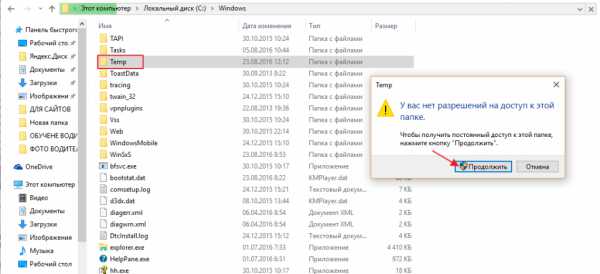
В открывшимся окне вам необходимо выделить все файлы, сделать это можно сочетанием клавиш «Ctrl+A» затем удаляем выделенные файлы кнопкой «Delete» поставим галочку напротив «Выполнить для всех текущих элементов» ну и соответственно «Продолжить»
Важно: папка «Temp» - это временные файлы и скажем временный мусор, который засоряет вашу систему, поэтому желательно производить ее чистку регулярно!
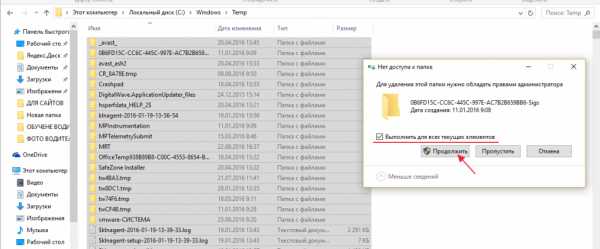
Возвращаемся на «Локальный диск С:» и кликаем по папке «Пользователи»
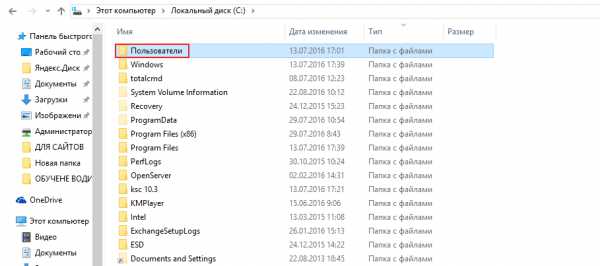
В данном окне у вас должна быть расположена папка пользователя, под которым вы пользуетесь системой.
В моем случае, учетная запись под которой я работаю называется Help, у вас будет своя, заходим в нее
После того как мы перешли в папку с учетной записью, находим папку с названием «AppData»
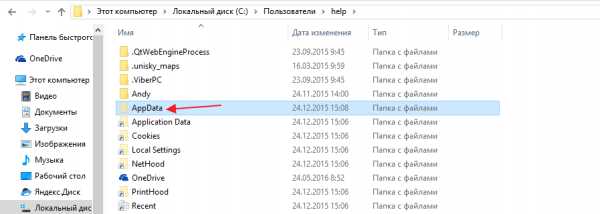
В папках, которые здесь представлены, необходимо зайти в каждую из них, найти папку «Temp» и очистить ее как показано выше
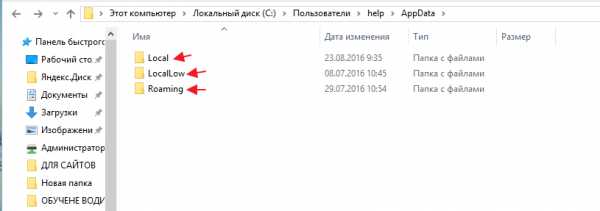
Итак, чистку компьютера в ручном режиме мы с вами проделали, теперь же проводим чистку компьютера или ноутбука с помощью программы CCleaner.
О том, как установить программу CCleaner и что она собственно из себя представляет, вы можете прочитать в этой статье
Важно: внимательно ознакомьтесь со статьей посвященной программе CCleaner и выполните все шаги очистки, которые там описаны
Запускаем программу CCleaner и просто нажимаем «Анализ»
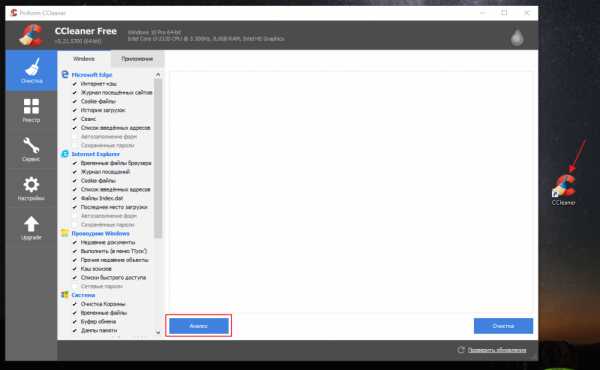
После того как анализ будет завершен вам необходимо нажать «Очистка»
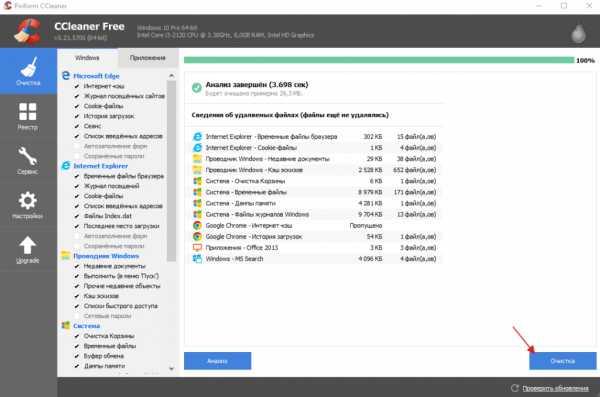
Удаление вирусов с помощью программы
После выполнения вышеописанных действий мы можем перейти непосредственно к загрузке дополнительной антивирусной программы, которая никак не помешает установленному антивирусу.
Антивирусная программа называется: «Malwarebytes» - данное антивирусное решение сканирует ваш компьютер на наличие вредоносных программ, для того что бы приступить непосредственно к скачиванию перейдите по этой ссылке
Перед вами откроется официальный сайт утилиты, которая поможет удалить вирусы с компьютера, жмем на вкладку «Загрузить»
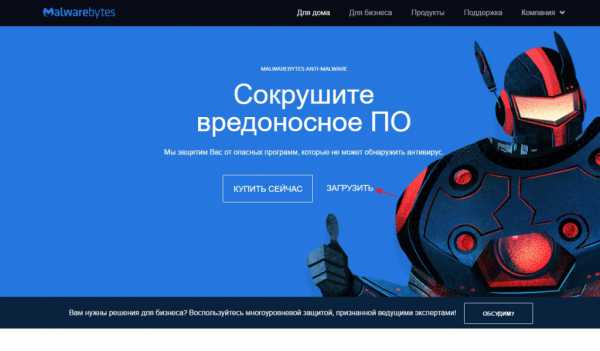
Данная утилитка мне очень помогает удалить вирусы с компьютера.
Помимо этого, она выявляет новейшие вирусы:
- вирусы которые блокируют ваши социальные сети - различные трояны -черви - вирусы, которые изменяет файл host
- рекламные вирусы и т.д
Запускаем установочник программы Malwarebytes двойным нажатием мыши ну и собственно говоря устанавливаем ее
Выбираем язык интерфейса «Русский» и жмем «Ок»
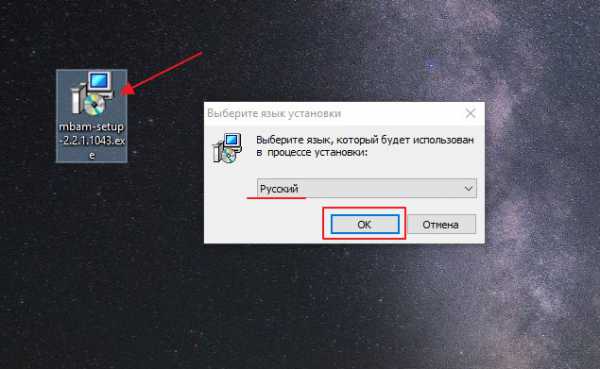
Соглашаемся с мастером установки кнопкой «Далее»
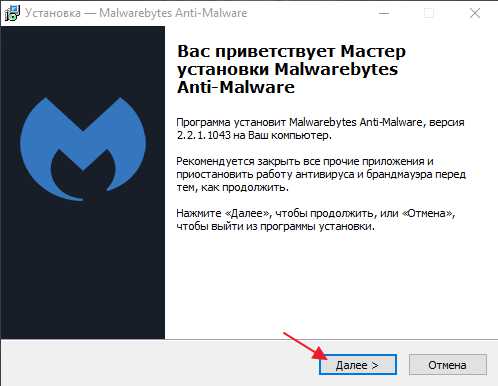
В появившимся окне принимаем условия лицензионного соглашения и кликаем «Далее»
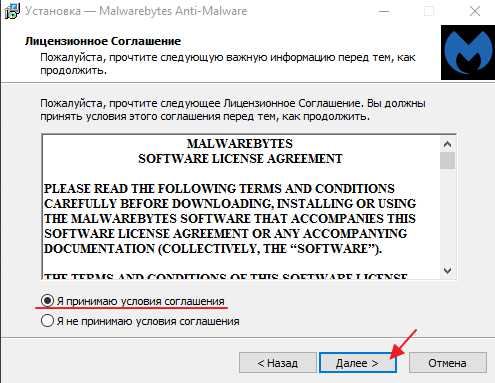
Продолжаем установку программы «Далее»
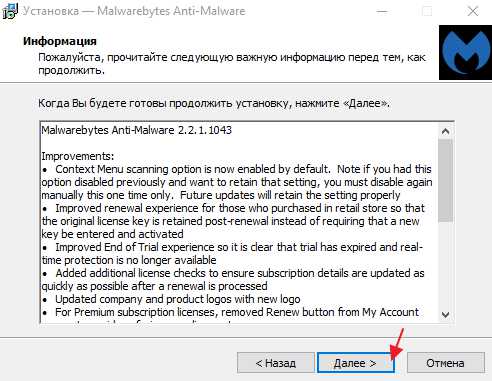
Указываем место установки Malwarebytes, после чего нажмите «Далее»
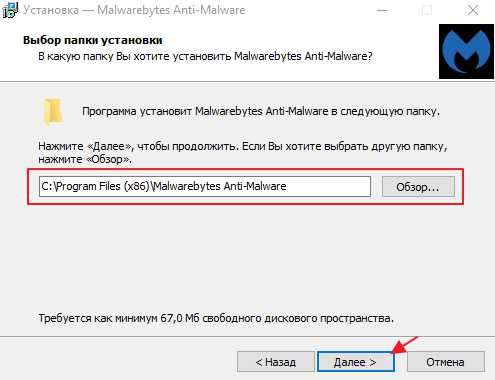
Что бы продолжить нажмите «Далее»
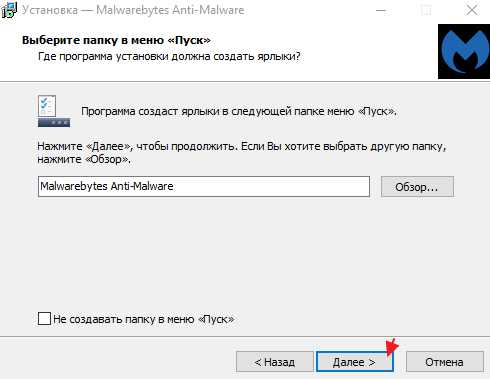
Оставляем галочку для создания ярлыка программы на рабочем столе и жмем «Далее»
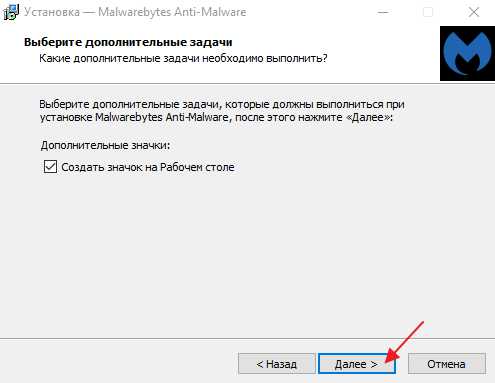
Для завершающего этапа установки нажмите «Установить»
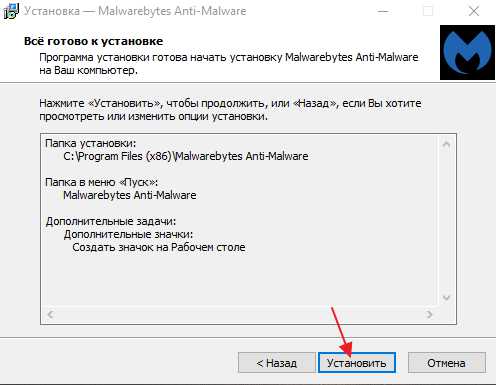
В завершение мастера установки программы Malwarebytes уберите галочку с надписи: Включить бесплатный тестовый период Malwarebytes Anti-Malware PRO.
В этом случае у нас установиться версия PRO и через какое-то определенное время, попросят приобрести платную версию!
Если галки на против PRO версии стоять не будет у нас установиться бесплатная версия, которая так же будет выполнять функции по удалению вируса с компьютера не хуже платной ну и нажимаем «Завершить»
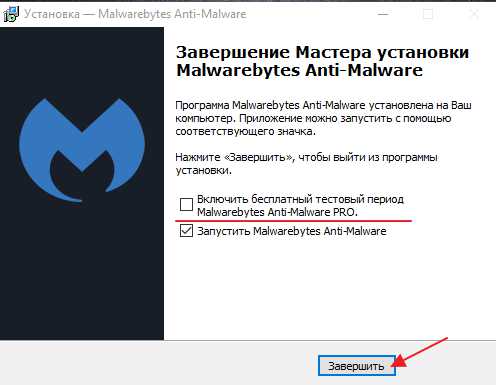
Перед вами появится стартовое окно программы, для запуска сканирования компьютера на вирусы в верхнем меню перейдите в раздел «Проверка» выберете пункт «Полная проверка» и запустите сканирования кнопкой «Сканировать»
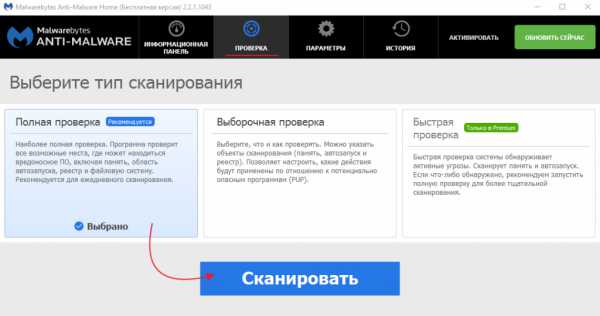
Данная проверка займет достаточно продолжительное время, но если вы уверены в том, что у вас на компьютере вирусы и вы хотите их удалить, то обязательно запустите данную утилиту и дожидайтесь окончания процесса сканирования.
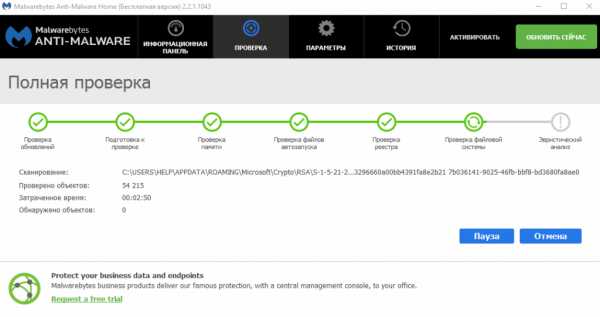
Итак, когда вы дождались окончания процесса сканирования ПК на вирусы, вверху вы сможете увидеть информацию о том сколько «Инфицированных угроз» обнаружила программа
Для того что бы удалить вирусы с компьютера кликните по кнопке «Удалить выбранное»
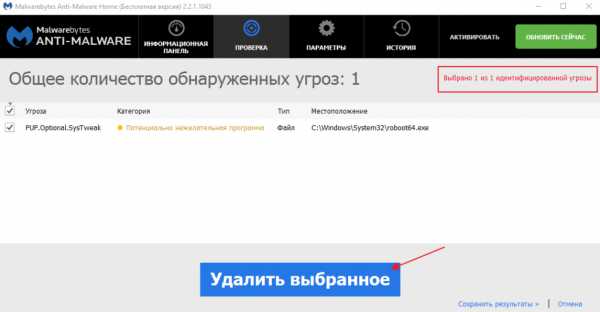
После того как все угрозы будут успешно удалены потребуется перезагрузка компьютера, что бы выполнить данное действие нажмите «Да»
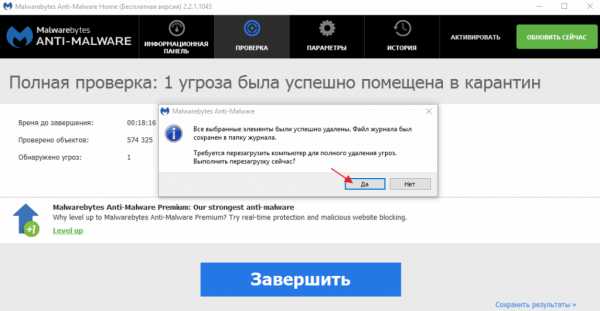
В завершении возвращаем компьютер к исходным настройкам. Для этого снова зайдите в «Панель управления» соответственно запускаем «Параметры проводника»
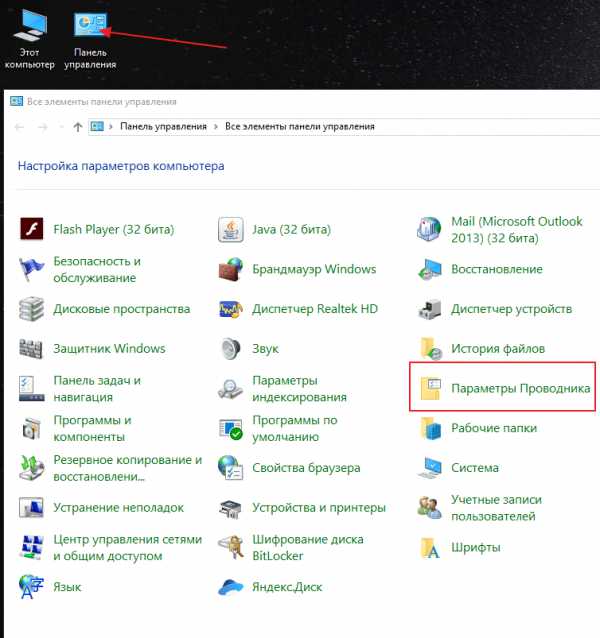
Во вкладке «Вид» выставляем назад все чекбоксы как показано на рисунке ниже, и сохраняем настройки нажав «Применить»
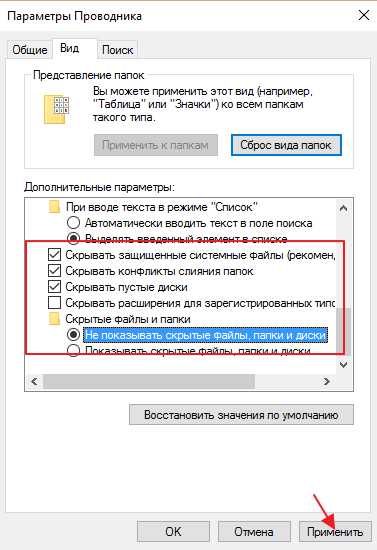
Важно: для того что бы компьютер не был заражен вирусами необходимо установить антивирусную программу, о том какой антивирус лучше для Windows 10 прочитайте в этой статье
Если у вас остались вопросы по теме пишите в комментарии и не забываем подписываться на рассылке, всем удачи и до скорых встреч на блоге mixprise.ru
- Tweet
- Share 0
- +1
- VKontakte
mixprise.ru