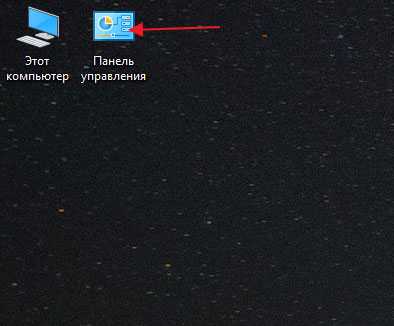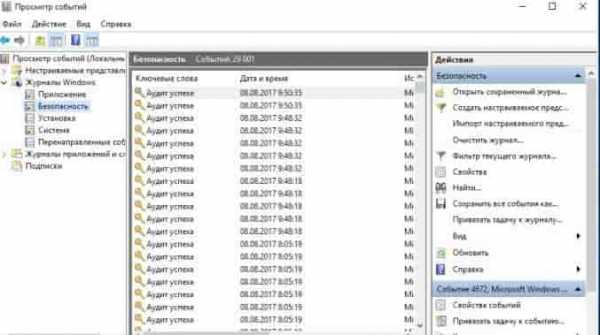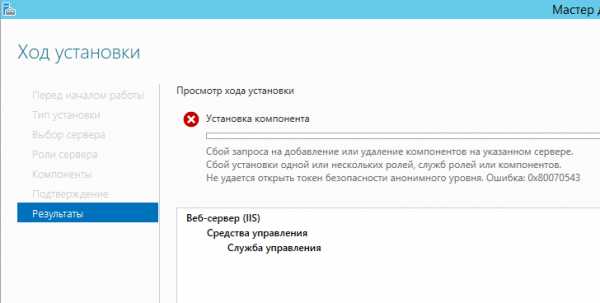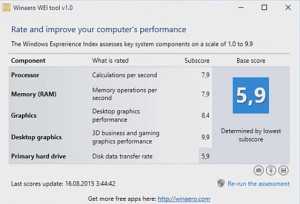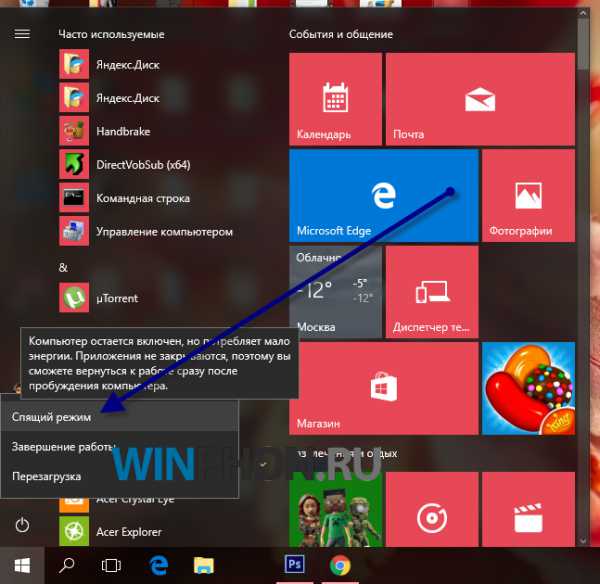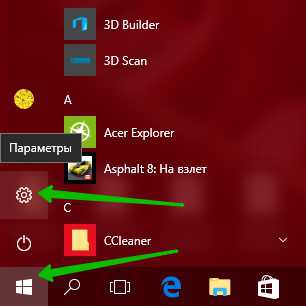Windows 10 как сделать восстановление системы
Как сделать восстановление системы на виндовс 10
Администратор 11 Октябрь 2015 Просмотров: 26231
Рейтинг: / 10Многие пользователи сталкиваются с вопросом о том, как восстановить систему на Windows 10, поскольку системный сбой, к которому приводят неполадки в работе компьютерного устройства, усложняет эту самую работу. Восстановление системы позволяет возобновить полноценную «деятельность» компа, а сама процедура восстановления не представляет сложности. Следует отметить, что сбои в системной работе могут случаться вне зависимости от версии операционки, установленной на компьютере, и ни одна из операционных систем не застрахована от таких неприятностей.
Когда систему необходимо восстанавливать
Существует ряд признаков, при возникновении которых восстановление системы становится необходимостью. Это такие «симптомы», как:
- программы внезапно отказываются работать или работают «ненормально»;
- загрузка компьютерного устройства занимает много времени;
- комп постоянно зависает и тормозит;
- сбой в работе компа произошел в результате выявленных вирусов.
Если вы заметили какой-либо (или несколько) из вышеперечисленных признаков, вам нужно поскорее восстановить систему виндовс 10 до того состояния, какое имело место ранее.
Точка восстановления системы
Так называемая точка восстановления системы время от времени создается Windows по умолчанию. За этим не нужно следить, так как сей процесс происходит автоматически. Точно так же «десятка» поступает, если обнаруживает какие-либо системные изменения — например, при установке обновлений для операционки или нового программного обеспечения.
Точка восстановления — это момент, в который система сохраняет состояние реестровых параметров и системных файлов. Если у вас появится необходимость отменить какие-то изменения, то вы получаете возможность возвратить систему к тому самому моменту сохранения, то есть ко времени, когда изменения не были еще внесены.
В восстановлении «десятой» системы задействована функция «Защита системы». Именно эта функция отвечает за регулярное создание и последующее сохранение имеющейся информации о файлах системы компа, реестровых параметрах и предыдущих файловых версиях. Процесс системного восстановления оказывает воздействие на файлы ОС Windows, на инсталлированные программы, на параметры реестра, скриптовые изменения, пакетные данные и так далее, однако никак не влияет на пользовательские личные файлы.
Создание точки восстановления вручную
Было сказано, Windows автоматом создает точки для восстановления. Но если есть необходимость, вы можете сделать это сами. Для того чтобы произвести создание точки восстановления вручную, поступите следующим образом:
1) правой клавишей мышки щелкните по значку «Компьютер» (на рабочем столе);
2) в появившемся контекстном меню отметьте пункт «Свойства»;
3) в окошке «Система» кликните по ссылке «Защита системы»;
4) в окошке «Свойства системы» кликните по кнопке «Создать», после чего перед вами появится окно с названием «Защита системы»;
5) в окне введите наименование точки восстановления и кликните по кнопке «Создать».
Вы запустите процесс, который будет длиться не дольше минуты, а когда он завершится, вам будет сообщено, что долгожданная точка восстановления уже создана. Нажмите на кнопку «Закрыть». Теперь вы в любой момент можете возвратить комп или к этой, вами созданной, или к любой иной временной восстановительной точке.
Восстановление ОС до предыдущего состояния
Чтобы сделать восстановление системы на виндовс 10 до «правильной» временной точки, выберите один из двух способов.
Способ первый
Следуйте согласно приведенной ниже инструкции:
1) Откройте окно «Свойства системы» и в нем кликните по кнопке «Восстановить». Открыть данное окно вы можете при помощи диалога «Выполнить». Для этого нажмите на клавиатуре комбинацию клавиш «Windows» плюс «R», затем впишите в соответствующую строку команду «rstrui.exe» и введите ее нажатием на «Enter».
2) Когда перед вами откроется окошко «Восстановление системы», жмите на кнопку «Далее».
3) Выберете ту точку, вернуться к которой вы хотите, после чего нажмите на кнопку «Далее».
4) Последнее, что вам требуется сделать, — это кликнуть по кнопке «Готово», а потом нажатием на кнопку «Да» подтвердить старт процесса возврата,.
Процесс системного восстановления предполагает перезагрузку компьютерного устройства. После того, как комп перезагрузится, на мониторе появится сообщение, в котором будет сказано, что восстановление компьютера прошло успешно.
Способ второй
Придерживайте такой последовательности действий:
1) кликните по иконке «Windows»;
2) выберите пункт «Параметры» и войдите в него;
3) выберите вкладку «Обновление и безопасность»;
4) из предложенного списка выберите пункт «Восстановление»;
5) кликните по кнопке «Начать», расположенной под нужным вам вариантом точки восстановления;
6) обратите внимание на пункты «Сохранять мои файлы» и «Не сохранять мои файлы» и сделайте выбор;
7) нажмите на кнопку «Далее», потом опять на «Далее», а затем кликните по кнопке «Сброс».
Операция восстановления полностью завершена. Таким образом, восстановить систему на Windows 10 не представляет никакой сложности. В итоге ваш комп вернется в оптимальное рабочее состояние и продолжит радовать вас быстродействием и функциональностью.
useron.ru
Восстановление системы в Windows 10

Восстановление Windows 10 – это важная функция, которая помогает не только вернуть систему к более раннему состоянию, но и исправить некоторые ошибки. Стоит признать, что она мало отличается от знакомого средства восстановления Windows 8, поэтому рассмотрим её на данном примере.
Процесс восстановления Windows 10
Восстановление Windows 10 являет собою своеобразную процедуру, когда система втайне от своего пользователя делает снимки самой себя. Такие снимки – это резервные копии самых важных системных файлов или драйверов. Они делаются перед установкой новых программ или драйверов и называются точками восстановления. Они создаются автоматически и вручную.
Чтобы включить восстановление Windows 10 жмём «Пуск» и выбираем «Панель управления».
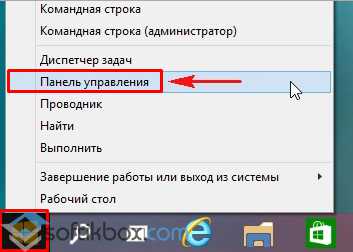
Выбираем раздел «Система и безопасность».
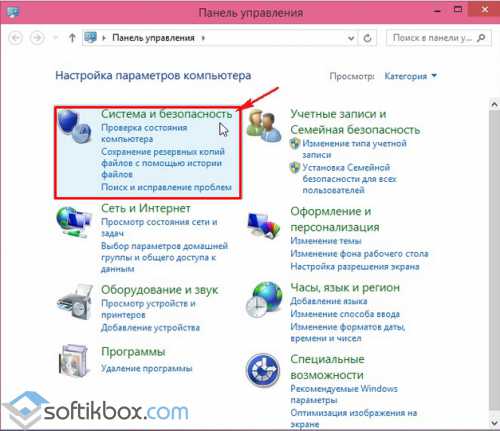
Теперь переходим к разделу «Система».
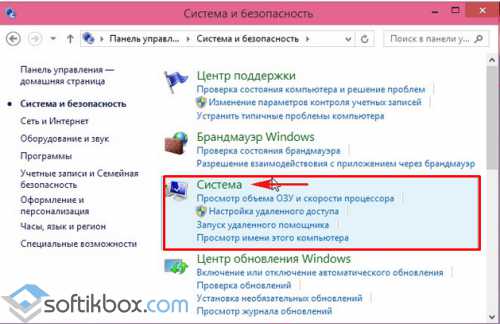
С левой стороны выбираем «Защита системы».
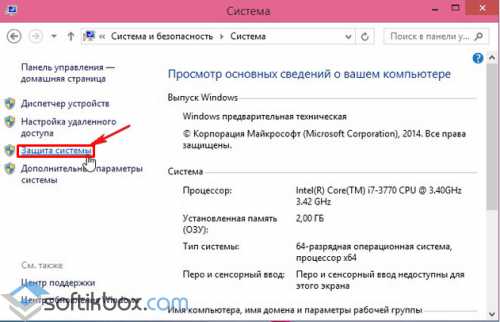
Смотрим, чтобы защита локального диска С была включена. После выбираем настройки параметров восстановления.
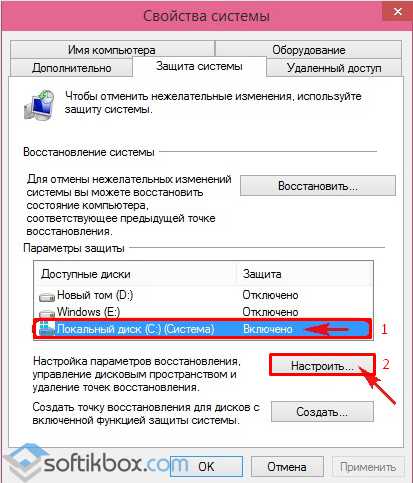
Ставим отметку «Включить защиту системы». Выбираем объем дискового пространства. Кликаем «Применить».
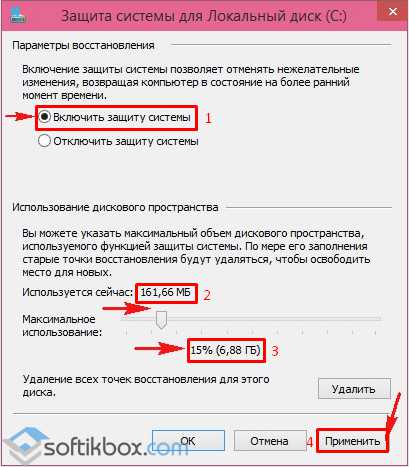
Теперь, когда защита системы включена, можно создать новую точку восстановления.
Вводим дату, которая послужит точкой восстановления.
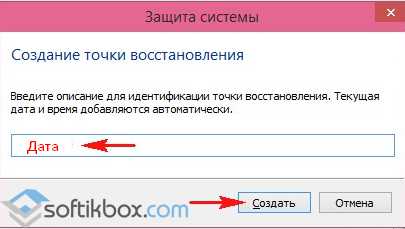
Запуститься создание резервной копии данных.
По окончанию действия появится уведомление об успешном создании точки восстановления.
Чтобы восстановить систему стоит перейти в раздел «Система», вкладку «Защита» и кликнуть «Восстановить».
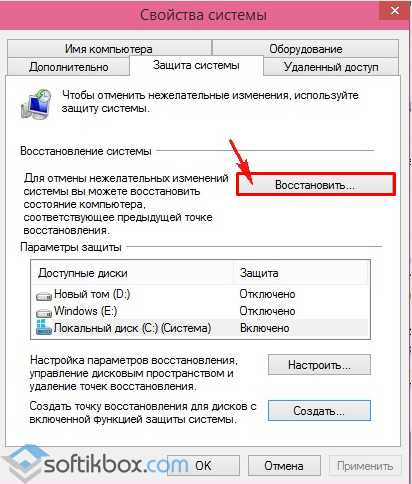
Жмём «Далее».
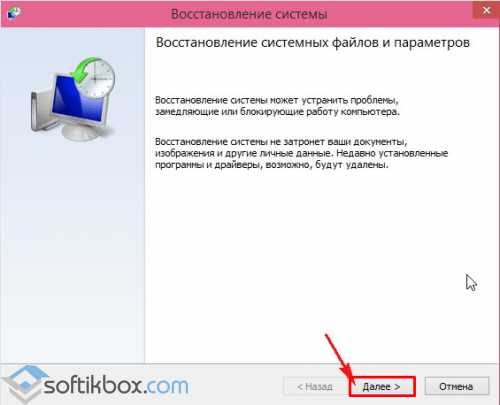
Выбираем свою точку восстановления системы.
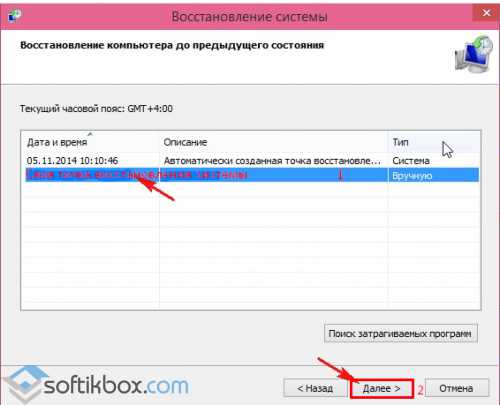
Подтверждаем свой выбор.
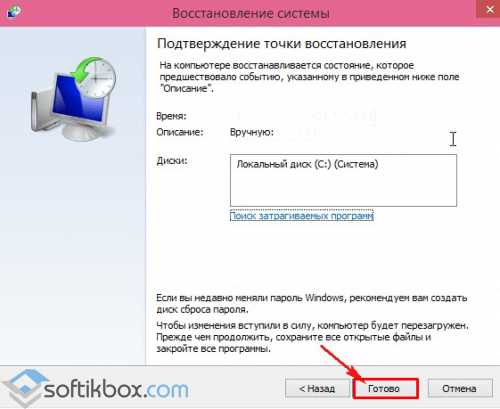
Запускаем восстановление системы.
Начнется восстановление Windows 10.
SoftikBox.com
Восстановление Windows 10
Ни одна операционная система не защищена от перебоев деятельности, вирусов и выхода из строя оборудования. Все начинается с того, что юзеру никак не получается включить ПК, а на мониторе написано, что проблема в операционной системе. Знакомо? Тогда поехали …
Краткий обзор способов восстановления системы Виндовс 10
Запустить восстановление системы Windows 10 не трудно. Имеется большое число разных интегрированных утилит, которые помогут сделать:
- Возможность возвратить ПК в начальное положение, применяя точки восстановления.
- Восстановить систему возможно также прибегнув к сбросу и возвращению к заводским опциям
- Использования диска/флешки восстановления (заранее требуется сделать запись USB диска восстановления либо сформировать полный образ системы в DVD либо на жестком диске.)
Рассмотрим все без исключения виды возобновления работоспособности системы более подробно.
Используем точки восстановления Windows 10
Перед какими-то значительными преобразованиями в ОС, ваша система регулярно сохраняет данные о программах, драйверах, опциях и реестре, что есть в устройстве в точке возобновления системы. Либо ее формирует юзер самостоятельно, с целью того, чтобы в случае если эта программа, которую собирается установить юзер, каким-то способом причинит вред ПК, возвратившись к сохраненной точке доступа до установления той самой программы, все ваши файлы останутся на месте, кроме незадачливой новейшей утилиты.
Для использования этого способа выполните такую очередность операций:
- Откройте окошко свойств системы с помощью кнопок Windows + Pause, выберите пункт «Защита системы».
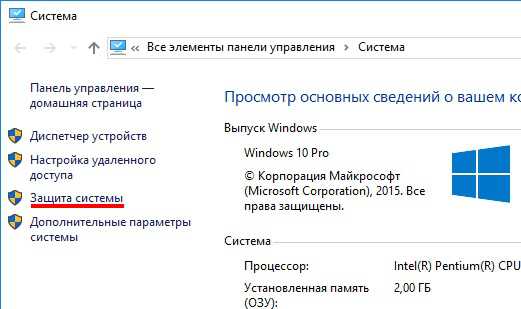
- Выберите пункт «Восстановить», «Далее». Выбирайте нужный пункт и проходите «Далее».
- Проверяете выбранные характеристики и выбираете «Готово», «Да».
После данных операций возникнет процесс возобновления с дальнейшей перезагрузкой устройства.
В ОС 10 есть возможность возврата к фабричным начальным опциям. При этом вы сможете сберечь собственные файлы либо же сделать полный сброс абсолютно всех данных. В этом случае для вас не потребуется возобновлять виндовс с самого начала, вы только делаете сбрасывание.
Сделать это возможно таким образом:
- заходите в «Параметры компьтера»,
- подбираете «Обновление и безопасность»,
- далее «Восстановление» и «Вернуть ПК в исходное состояние».
- Жмёте клавишу «Приступить».
Диск восстановления
Если Windows 10 не загружается, можно попробовать ее включить посредством реанимации при помощи диска восстановления. Подобным способом, у вас возникнет вспомогательный допуск к характеристикам запуска системы.
Следует выделить, что при создании диска восстановления системы, вы записали системные файлы на накопитель, и далее вы сможете с него переустановить систему при потребности. А в случае, если вы приобрели портативный компьютер либо ПК с ранее переустановленной Windows и разделом возобновления, что спрятан, тогда будет восстановлена та система , которую первоначально устанавливали.
Когда файлы загрузятся, для того чтобы их возобновить на устройстве раскройте пункт «диагностика» и перешагните в «дополнительные параметры»
Если ранее так произошло, что Windows никак не загружается, и у вас нет диска возобновления, вы можете восстановить систему с поддержкой USB-носителя либо DVD-диска.
Загрузив комп. данные с диска жмите «далее» Затем находите «Восстановление системы» В последующем окошке необходимо нажать на ссылку «Восстановление системы» в нижнем левом углу.
Затем жмите «Поиск и устранение неисправностей» и выбираете возвратить ПК в начальное положение.
Вы теперь знаете, как восстановить windows 10 разными методами. Как правило, их бывает достаточно для того, чтобы возвратить систему в рабочее положение. Однако в случае если они от чего-то никак не сработали, что практически невозможно, можно посоветовать только чистую установку виндовс.
secretwindows.ru