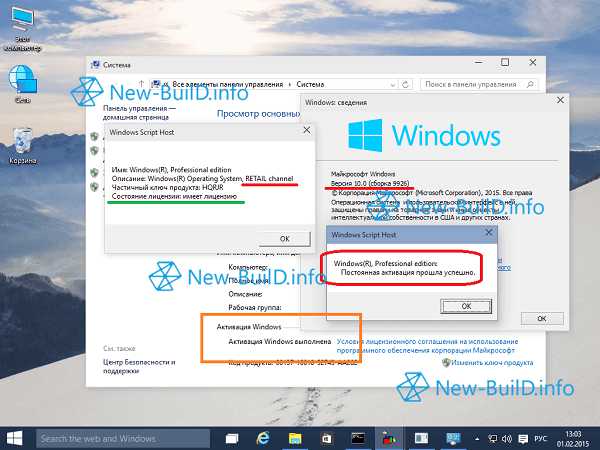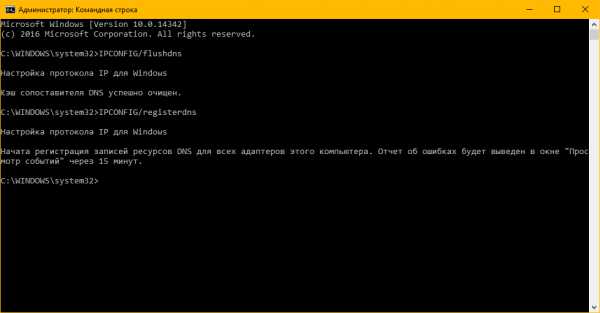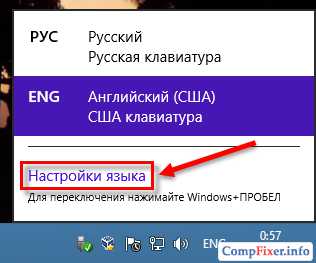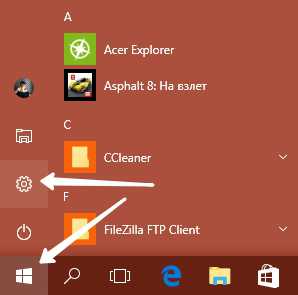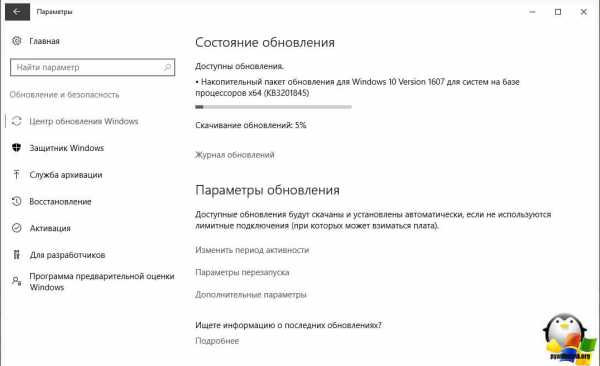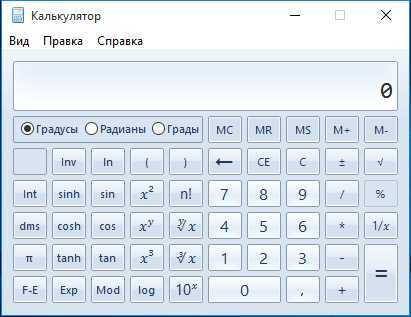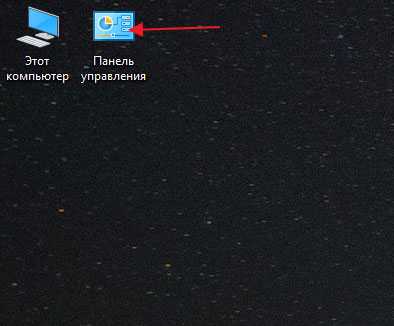Как без пароля войти в windows 10
Как удалить пароль при входе в Windows 10
Многие владельцы ставят пароли на вход в свой ПК, но это не совсем удобно, так как при каждом блокировании приходиться его вводить. Тем более, если им пользуется только один пользователь, смысл пароля теряется вообще. Сегодня я расскажу вам, как убрать пароль при входе в Windows 10.
Это можно сделать разными методами:
- при помощи настроек учетных записей;
- настройки электропитания;
- задействовав редактор реестра.
Избавляемся от пароля при помощи редактора реестра
Применив редактор реестра, вы можете обеспечить себе вход в виндовс 10 без пароля. Для этого нужно войти в редактор реестра ОС, нажав сочетание кнопок Windows+R, затем нужно ввести regedit и Enter. Затем входим в раздел HKEY_LOCAL_MACHINE\Software\Microsoft\Windows NT\ CurrentVersion\Winlogon.
Для запуска автовхода, необходимо:
- нажать дважды на AutoAdminLogon и исправьте значение на 1;
- зайти в свойства, затем «Этот компьютер», меняем DefaultDomainName на имя своего домена или ПК. Если оно отсутствует совсем, то нажимаем на правую кнопочку мыши «Создать» и выбираем «Строковой параметр».
- если есть необходимость меняем DefaultUserName на другой логин, после чего создаем строковой параметр DefaultPassword и указываем пароль.
Теперь советую перезагрузить ПК, и вы свободно войдете туда без пароля.
Отключение пароля для пользователей Windows
Если вы имеете учетную запись от Microsoft на ПК, чтобы избавиться от пароля, нужно всего лишь брать пароль для юзера и выполнить следующее:
- жмем на кнопку «Пуск» и вызываем командную строку от имени Администратора;
- набираем net users и смотрим, как отображается имя пользователя в списке;
- далее вводим net user имя_пользователя и нажимаем Enter.
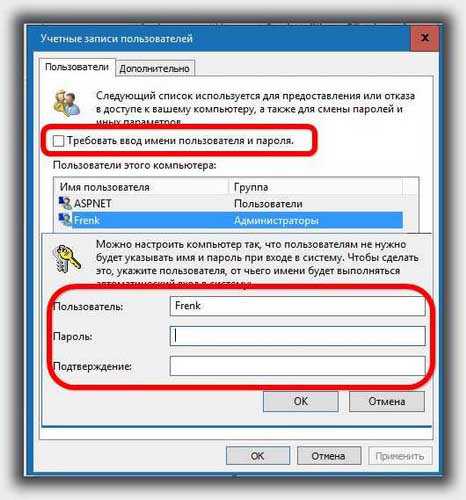
После проделанного, просто закрываем командную строку.
Отключение запросов паролей при входе в учетную запись
Чтобы выключить пароль запроса при входе в ПК в настройке учетной записи, советую действовать по приведенной ниже инструкции:
- Нажимаем на клавиши Windows+R, затем вводим слово netplwiz или же control userpasswords2, после чего Ок. Эти команды вызывают окно учетной записи.

- Чтобы включить вход без пароля, следует снять отметку «Требовать ввод имени пользователя и пароля», при этом нужно выбрать пользователя, от которого будет выполнен вход.
- После этого нажимаем «Применить» и вводим пароль с подтверждением.
Следует учесть, что если ПК подключен к домену, то это действие будет невозможно.
Если же вы не хотите совсем убирать пароль с компьютера, но ввод пароля при выходе из спящего режима вам неудобен, то можно убрать только его. Для этого вы входите во «Все параметры», затем выбираете учетные записи и настроить «Параметры входа». В разделе «Требуется вход» необходимо нажать «Никогда». После проведенных действий ваш компьютер перестанет запрашивать пароль.
Как видите, существует много методов отключения пароля, вам осталось только подобрать самый комфортный для вас.
userologia.ru
Как осуществить вход без пароля. Windows 10: простейшие методы отключения
Windows 10, как показывает практика, является достаточно специфичной системой, а ее установка без регистрации на официальном ресурсе Microsoft и создания учетной записи с логином и паролем просто невозможна. Но человек может и забыть ключевое сочетание для входа в систему, ведь простейшие пароли при регистрации не принимаются. Поэтому многие пользователи и задаются вопросом: как осуществить вход в Windows 10 без ввода пароля. Рассмотрим несколько стандартных и наиболее простых процедур его отключения, не затрагивая моменты, связанные с удалением «учетки» Microsoft.
Вход без пароля. Windows 10: простейший метод
В принципе, самым простым вариантом, позволяющим избавиться от постоянного требования ввести пароль при входе в систему, является его отключение в настройках учетных записей пользователей с активаций так называемого автоматического режима входа.
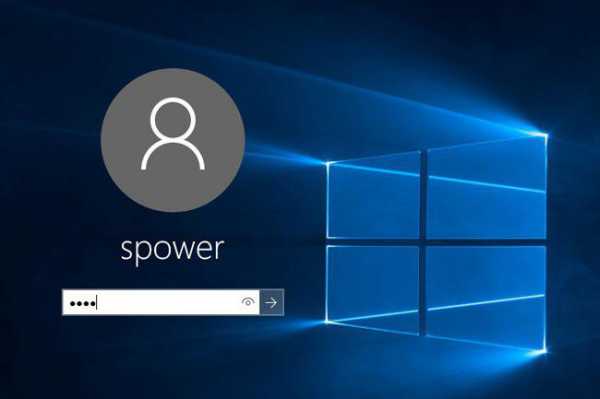
Отметим сразу: применять такие настройки следует только в том случае, если пользователь является единственным юзером компьютерного терминала. В противном случае делать этого по понятным соображениям не рекомендуется.
Итак, как же осуществить вход без пароля? Windows 10 предлагает такие методы. Для этого сначала в меню «Выполнить» (Win + R) следует прописать команду netplwiz или найти ее через поиск из меню «Пуск», а затем активировать выполнение.
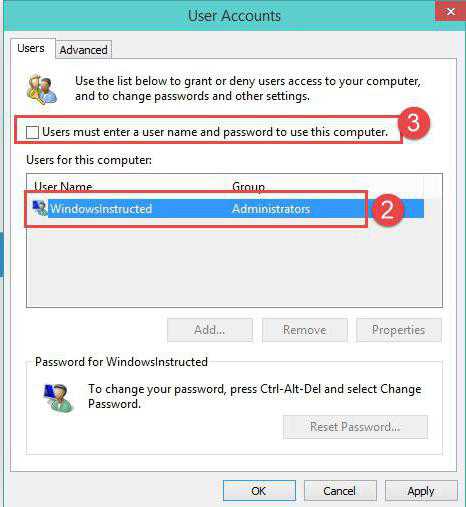
В появившемся окне имеется строка требования ввода пароля, напротив которой стоит галочка. Снимаем «птичку», после этого появляется окно настройки автоматического входа. Тут придется при своем указанном имени ввести действующий пароль и еще раз прописать его для подтверждения соответствия. Теперь остается только сохранить изменения нажатием кнопки OK. Все. При следующей загрузке системы пользователь и получить вход без пароля. Windows 10 допускает такой вариант.
Тут стоит обратить внимание, что такие настройки применимы исключительно к моменту запуска Windows. Если же режим сна (гибернации) находится в активном состоянии (включен), при выходе все равно появится запрос на ввод пароля.
Вход без пароля. Windows 10: настройки выхода из спящего режима
Как уже понятно, на данном этапе следует изменить параметры выхода из режима гибернации. Для этого нужно просто кликнуть правой кнопкой на значке батареи в системном трее и выбрать строку параметров электропитания. Доступ к этому разделу также просто можно получить из стандартной панели управления. Чтобы долго не копаться, ее можно вызвать командой control из того же меню «Пуск», но из системного трея эти настройки вызываются быстрее.
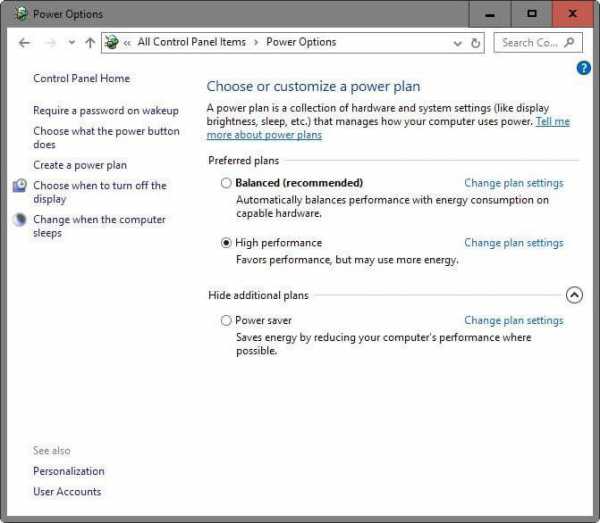
Чтобы настроить вход без пароля (Windows 10), следует обратить внимание на строку изменения настроек пароля при пробуждении, которая находится слева. При входе в раздел изменения недоступных на данный момент параметров надо активировать строку, в которой указывается, что запрос пароля не требуется. Таким образом, применив оба описанных метода, можно полностью убрать требование ввода пароля и при входе в систему после старта, и при выходе из спящего состояния.
Отключение требования пароля в системном реестре
Еще изменения настроек, когда требует вход без пароля (Windows 10), можно осуществить в системном реестре. Для этого нужно войти в редактор, вызвав его командой regedit в меню «Выполнить», после чего найти ветку HKLM, и в ней через директорию Software спуститься до раздела Winlogon.
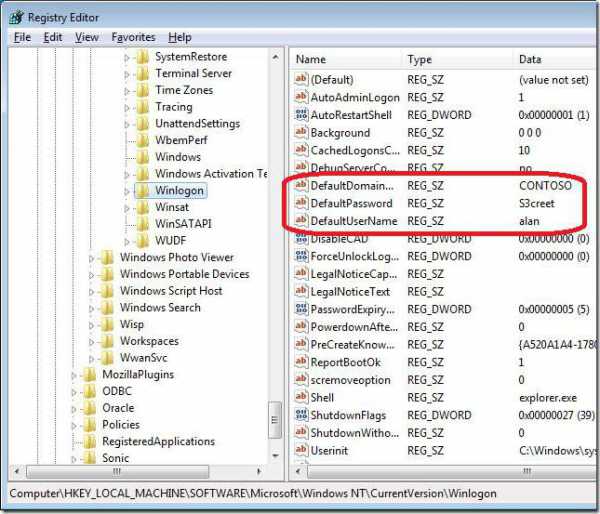
В правой части редактора проверяем запись DefaultUserName, чтобы в ней было указано имя текущего пользователя. Затем находим строку DefaultPassword. Если таковой нет, придется создать строковый параметр (String Value), переименовать его в указанное название и в поле значения ввести действующий пароль (затем подтвердить его).
Теперь остается активировать автоматический режим входа. Для этого используется строка AutoAdminLogon, при входе в параметры которой для значения выставляется единица. После перезагрузки пароль затребован не будет.
Настройка ПИН-кода
Есть еще один достаточно интересный способ, когда может потребоваться вход в Windows 10 без ввода пароля (только ПИН-код будет использоваться в качестве ключа). Настроить его можно через меню параметров, где выбирают раздел учетных записей.
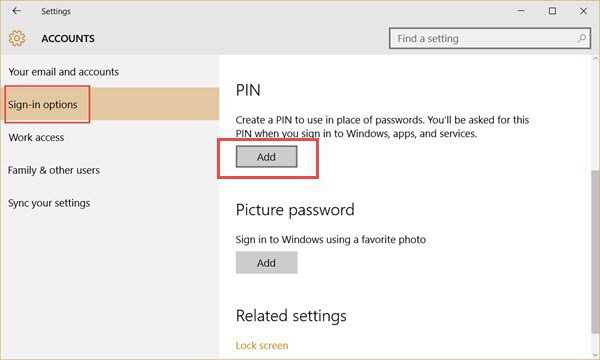
Тут нужно использовать строку параметров входа слева. В правой части окна имеется специальная опция настройки ПИН-кода. Далее придется войти в систему настройки при помощи учетной записи Microsoft, а затем придумать и дважды ввести код, состоящий из четырех цифр. Теперь при отключенном пароле при входе в систему нужно будет вводить именно код. Как уже, наверное, многие догадались, работает это по типу того, как владелец мобильного гаджета входит в систему, если настройки запроса кода находятся в активном состоянии.
fb.ru
Windows 10 вход без пароля или как убрать пароль при входе в Windows 10?
 как убрать пароль при входе в Windows 10
как убрать пароль при входе в Windows 10 В этой заметке мы расскажем вам как выполнить вход в windows 10 без пароля.
При использовании учетки от Майкрософт при входе в Windows 10 вы будете видеть окошко с запросом пароля. Это не очень удобно и порой крайне раздражает(особенно если пароль длинный и плохозапоминаемый). Благодаря этой короткой инструкции вы узнаете как бурать пароль при входе в Windows 10 и выполнить вход в Windows 10 без пароля.
1. Жмем WIN+R и вставляем в открывшееся окошко следующее:netplwizжмем enter2. Вы увидите открывшееся окошко Учетные записи пользователей, снимаем галку напротив пункта требовать ввод имени пользователя и пароля, и жмем ОК3. Далее нужно будет ввести пароль от учетной записи под которой вы выполнили вход.
4. Все, теперь вы можете выполнить вход в windows 10 без пароля.
easy-comp.ru