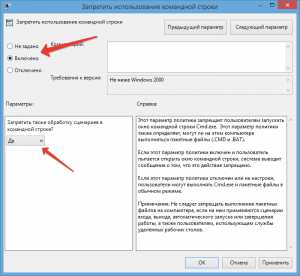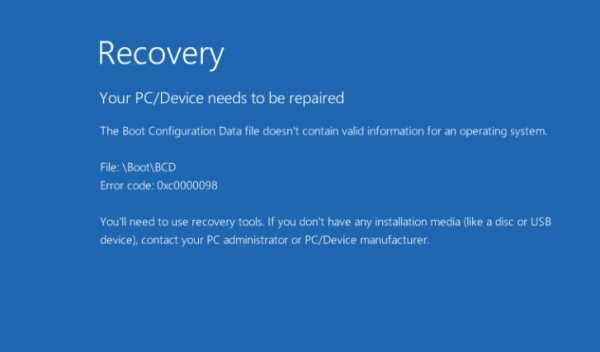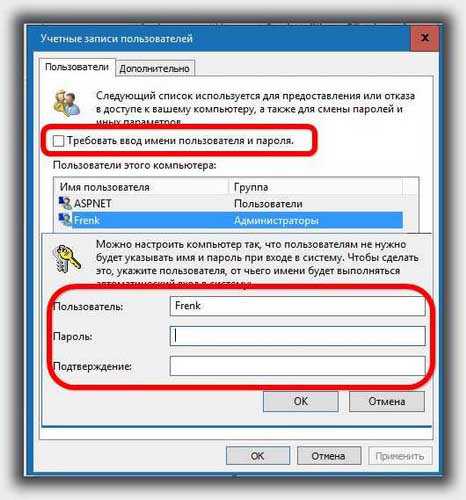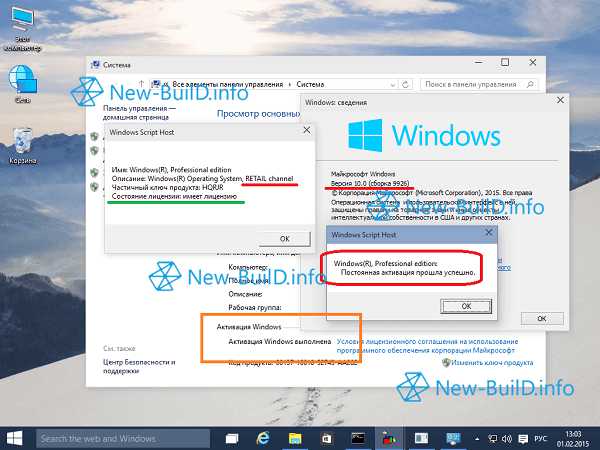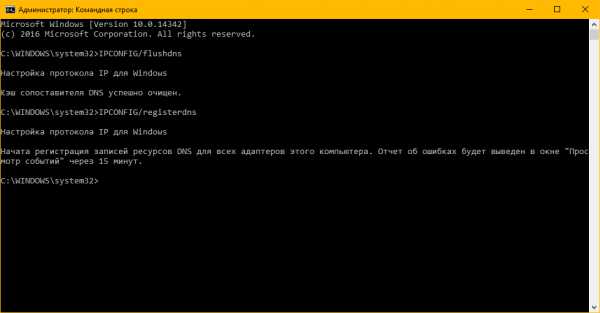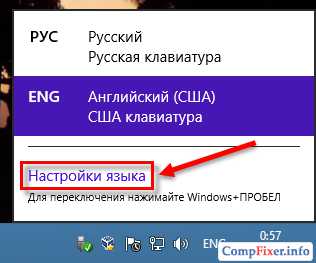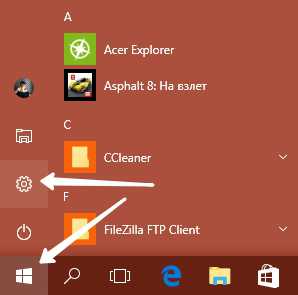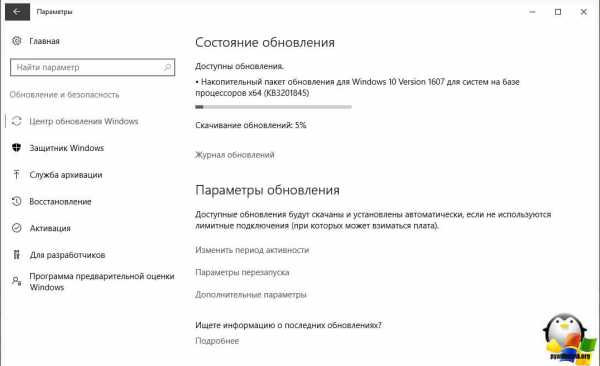Windows 10 не подключается к wifi проверка требований сети
Ошибка «Не удается подключиться к этой сети» в Windows 10
Решил написать о возможных решениях еще одной проблемы с подключением к Wi-Fi в Windows 10. Это ошибка "Не удается подключиться к этой сети". Когда мы в списке доступных сетей выбираем нужную нам сеть, нажимаем подключится, вроде бы идет подключение, но появляется надпись "Не удается подключиться к этой сети". В Windows 10 это выглядит вот так:
Появляться эта ошибка может из-за чего угодно: какой-то сбой в самой системе, или на роутере, смена параметров Wi-Fi сети (пароль, тип шифрования), и т. д. Кстати, самая популярная причина, это как раз смена пароля Wi-Fi сети. Если при попытке подключить свой ноутбук на Windows 10 к Wi-Fi вы видите ошибку что это не возможно, то есть несколько способов, которые могут вам помочь. Сейчас мы их рассмотрим.
"Не удается подключиться к этой сети". Как исправить?
Первым делом, перезагрузите ноутбук и роутер. Очень часто, обычная перезагрузка помогает, и не нужно будет копаться в настройках.
Если же этот способ не помог, то нужно удалить сеть на вашем компьютере, забыть ее. Сделать это так же не сложно. Нажмите на иконку подключения к Wi-Fi и выберите Сетевые параметры.

Дальше, на вкладке Wi-Fi выберите Управление параметрами сети Wi-Fi.
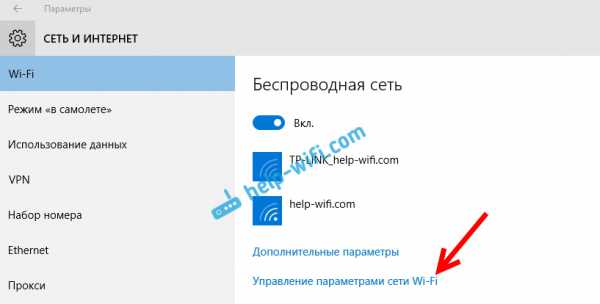
Выберите сеть, к которой не удается подключится, и нажмите на кнопку Забыть.
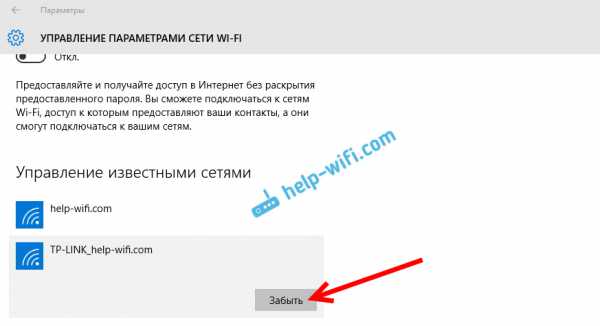
После этого, попробуйте заново подключится к своей Wi-Fi сети. Нужно будет указать пароль. Можете смотреть эту инструкцию по подключению. Более подробно о том, как "забыть" сеть в Windows 10, я писал здесь.
Обновление: попробуйте отключить антивирус
В комментариях Алекс посоветовал отключить антивирус. Ему это помогло, ошибка "Не удается подключиться к этой сети" пропала, и он смог подключится к интернету. Так что, обязательно попробуйте у себя отключить антивирус. Как правило, нужно нажать правой кнопкой на иконку антивируса на панели уведомлений, и выбрать что-то типа "приостановить защиту".
Если вам известны другие варианты решения проблемы "Не удается подключиться к этой сети", которая появляется в Windows 10, то вы можете поделится ими в комментариях.
Обновление: обновляем конфигурацию оборудования
Снова же, в комментариях Артем написал, что от ошибки "Не удается подключиться к этой сети" он избавился обновлением оборудования в диспетчере устройств. Михаил подтвердил, что ему так же помог этот способ. Поэтому, решил добавить это решение в статью.
Достаточно зайти в диспетчер устройств, и нажать на кнопку "Обновить конфигурацию оборудования".

Возможно, вам этот способ так же поможет. Напишите о результатах в комментариях.
Обновление: смените канал Wi-Fi сети
Есть информация, что ошибка "Не удается подключиться к этой сети" может появляться из-за того, что Wi-Fi сеть, к которой не получается подключится работает на 12-том, или 13-том канале.
Для начала я советую несколько раз перезагрузить роутер. Возможно, он автоматически выберет другой канал, и все подключится (если проблема в этом). Если не сработает, то можно самому сменить канал в настройках роутера по этой инструкции: https://help-wifi.com/sovety-po-nastrojke/kak-najti-svobodnyj-wi-fi-kanal-i-smenit-kanal-na-routere/.
Попробуйте установить любой канал, только не 12, или 13-тый. Если это не решил проблему, то рекомендую обратно поставить автоматический выбор канала.
help-wifi.com
Ошибка «Не удается подключиться к этой сети». Что делать?
Сегодня мы поговорим о том, как избавиться от ошибки, связанной с параметрами сети. Например, на Windows 8 или 8.1 выглядеть ошибка будет так: «Не удается подключиться к этой сети».
В Windows 7 немного другая ошибка, как ее исправить я напишу в следующих статьях. Но сейчас, я расскажу как избавиться от ошибки, появляющейся в Windows 8/8.1/10. Появляется она тогда, когда мы пытаемся подключится к Wi-Fi или, если сеть автоматически пытается подключиться. В любом случае, всех причин появления этой ошибки нет, но самая распространенная — появление ошибки из-за изменения настроек беспроводной сети, компьютер при этом уже был подключен.
Другими словами это выглядит следующим образом: у нас есть компьютер, работающий на ОС Windows 8 или Windows 10, он подключен к беспроводной сети и все нормально работает. После следующего включения компьютера и попытке подключиться к Wi-Fi, начинается «Проверка требования сети», а потом появляется ошибка «Не удается подключиться к этой сети».
Если кто-то, а может быть и вы сами меняли настройки вашей беспроводной сети на роутере, например, пароль, тип шифрования и т. д. Настройки же, сохранённые на самом компьютере уже не совпадают с настройками на роутере, вот и появляется ошибка.
Решение проблемы с сетью
Решение проблемы очень простое нужно всего лишь нажать «Забыть эту сеть» и заново подключиться к ней. В Windows 8 это делается следующим образом:
Для начала, нажмите на значок сети, справа должно открыться панель, где видны все ваши Wi-Fi сети и, возможно, чужие сети. Нажимаем правой кнопкой мыши по проблемной сети и жмем пункт «Забыть эту сеть».

Теперь снова открываем данную панель уведомлений и подключаемся к этой же сети, введя при этом пароль, если вы его устанавливали.
Если все прошло успешно, вы увидите напротив вашей сети надпись «Подключено».
Возможно, что при попытке подключиться снова появляется эта ошибка, тогда попробуйте установить параметры роутера таким образом, когда все работало, либо перезагрузите его, а также перезагрузите компьютер и проверьте его на вирусы.
Если не понимаете, что нужно делать, пишите в комментариях и я чем смогу, тем и помогу.
https://computerinfo.ru/oshibka-ne-udaetsya-podklyuchitsya-k-etoj-seti-chto-delat/https://computerinfo.ru/wp-content/uploads/2016/02/oshibka-ne-udaetsya-podklyuchitsya-k-etoj-seti-chto-delat-700x438.jpghttps://computerinfo.ru/wp-content/uploads/2016/02/oshibka-ne-udaetsya-podklyuchitsya-k-etoj-seti-chto-delat-150x150.jpg2017-06-24T22:04:51+00:00EvilSin225ИнтернетСегодня мы поговорим о том, как избавиться от ошибки, связанной с параметрами сети. Например, на Windows 8 или 8.1 выглядеть ошибка будет так: 'Не удается подключиться к этой сети'. В Windows 7 немного другая ошибка, как ее исправить я напишу в следующих статьях. Но сейчас, я расскажу как избавиться от...EvilSin225Андрей Терехов[email protected]Компьютерные технологии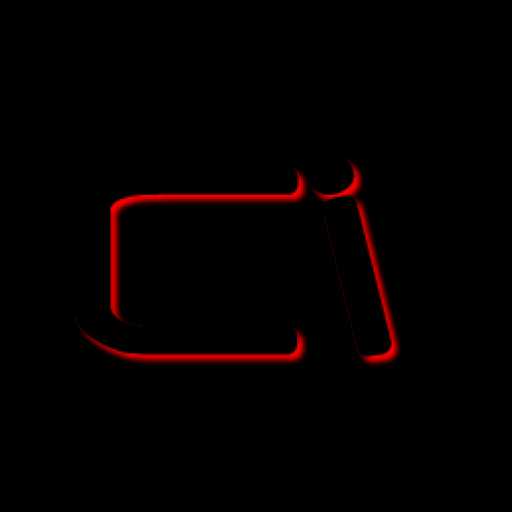
computerinfo.ru
Постоянно пишет «проверка требований к сети» при подключении к Wi-Fi
Плохо, когда у двух Wi-Fi сетей одинаковое название. Я думаю, что в вашем случае нужно просто удалить (забыть) Wi-Fi сеть на ноутбуке, и подключится к ней заново. Указав пароль от своей домашней Wi-Fi сети.
Жаль, что вы не написали, какая Windows установлена на вашем ноутбуке. Поэтому даю ссылку на инструкцию, по которой вы сможете удалить Wi-Fi сеть на Windows 7, и отдельная статья на примере Windows 10.
Думаю, что после этой процедуры ошибка "проверка требований к сети" исчезнет, и вы сможете подключить свой ноутбук к Wi-Fi.
Windows 10 - все инструкции по настройке интернета и решению проблем Настройка роутера - инструкции для разных моделей и производителей Полезные программы - для настройки HotSpot, Wi-Fi, 3G/4G модемов.Подпишитесь на help-wifi.com
help-wifi.com
Ошибка “Не удается подключиться к этой сети” в Windows 8 (8.1)
Я когда писал эту статью, то обещал рассказать о том, как избавится от похожей ошибки в операционной системе Windows 8, или Windows 8.1. Ошибка “Параметры сети, сохраненные на этом компьютере, не соответствуют требованиям этой сети”, которая появляется на Windows 7, на восьмерке выглядит и звучит немного по-другому. Звучит она так: “Не удается подключиться к этой сети”, а выглядит вот так:
Так как сама ошибка и ее решение отличается, то для Windows 8 я решил написать отдельную статью. В которой расскажу и покажу как избавится от ошибки “Не удается подключиться к этой сети”, которая появляется при попытке подключится к Wi-Fi, или при автоматическом подключении.
Я конечно же не знаю всех возможных причин, по которым появляется эта проблема (их наверное не знают даже сами разработчики Windows 🙂 ), но одну причину я знаю точно. И она такая же как на Windows 7.
Как правило, эта ошибка появляется после смены настроек беспроводной сети, к которой уже был подключен компьютер. Сейчас объясню немного подробнее, что бы вы поняли в чем проблема. У нас есть компьютер, который работает на операционной системе Windows 8, или 8.1. Он подключен к какой-то Wi-Fi сети и успешно работает (конечно же, если отсутствует ошибка “Ограниченно”). А при следующем включении компьютера, вы видите надпись “Проверка требований сети” а затем ошибку Не удается подключиться к этой сети.
Скорее всего, кто-то, либо вы сами сменили настройки беспроводной сети на роутере. Пароль, тип шифрования, безопасность и т. д. Настройки к этой Wi-Fi сети, которые были сохранены на компьютере, уже просто не совпадают с теми, которые установлены на роутере. Вот и ошибка.
Решение: Не удается подключиться к этой сети
Нужно просто забыть эту сеть и установить подключение заново. В Windows 8 это делается очень просто.
Нажмите на значок сети на панели уведомлений. Справа откроется панель, на которой нажмите правой кнопкой мыши на сеть, к которой восьмерка не хочет подключатся. Выберите пункт “Забыть эту сеть”.
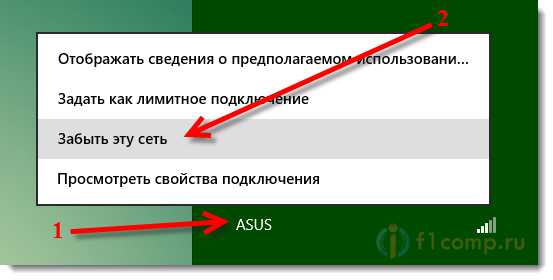 Снова открываем список доступных сетей, нажимаем на нашу сеть и выбираем Подключиться.
Снова открываем список доступных сетей, нажимаем на нашу сеть и выбираем Подключиться.
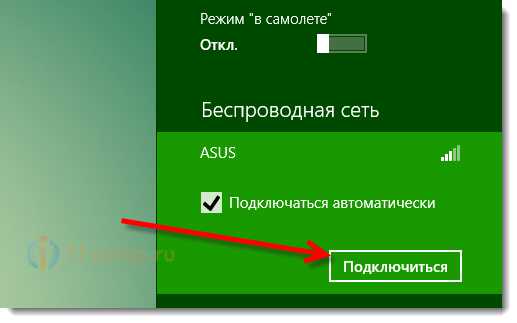 Указываем пароль от сети и нажимаем Далее. Если вы сменили пароль, то необходимо указать уже новый. Если вы сменили пароль и забыли его, то попробуйте вспомнить. Или убедитесь в правильности пароля.
Указываем пароль от сети и нажимаем Далее. Если вы сменили пароль, то необходимо указать уже новый. Если вы сменили пароль и забыли его, то попробуйте вспомнить. Или убедитесь в правильности пароля.
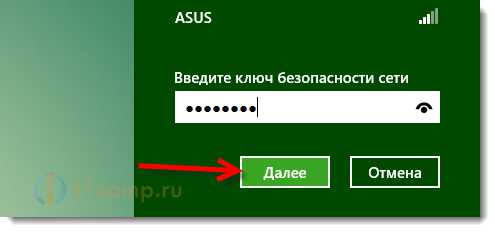 Все работает. Статус Подключено, ошибки нет.
Все работает. Статус Подключено, ошибки нет.
 Если в процессе повторного подключения возникли какие-то проблемы, то посмотрите еще статью с возможными ошибками при подключении к Wi-Fi на Windows 8.
Если в процессе повторного подключения возникли какие-то проблемы, то посмотрите еще статью с возможными ошибками при подключении к Wi-Fi на Windows 8.
Если что-то не получается, пишите в комментариях, постараюсь помочь. Если вы знаете другие решения (или причины) этой проблемы, то можете поделится в комментариях, будем благодарны!
f1comp.ru
Что делать, если не удается подключиться к этой сети на Windows 10?
Всем привет, в данной теме мы поговорим о проблеме с подключением к сети. Допустим у вас имеется роутер с функцией беспроводной сети. По Wi-Fi вы можете подключиться к этой сети и выходить в интернет. Бывают случаи, когда к сети подключиться не удается, другими словами, вы видите вот такую ошибку: «Не удается подключиться к этой сети». Довольно-таки печально, но разобраться с этим стоит.
Кстати говоря, можно было бы воспользоваться самым простым методом – забыть сеть, к которой вы пытаетесь подключиться. Нужно зайти в сетевые параметры, потом в управление параметрами сети Wi-Fi, там нажать на кнопку «Управление известными сетями» и среди списка найти проблемную сеть и нажать на кнопку «Забыть», потом перезагрузить компьютер и заново попробовать подключиться. К сожалению, такой метод не всегда помогает, поэтому мы воспользуемся более действенными.
Это интересно: Ноутбук не подключается к Wi-Fi решаем проблему 4-мя способами
Не удается подключиться к сети WiFi, что делать?
Ошибка невозможности подключения к сети выглядит вот так. И появится она может в любой момент.
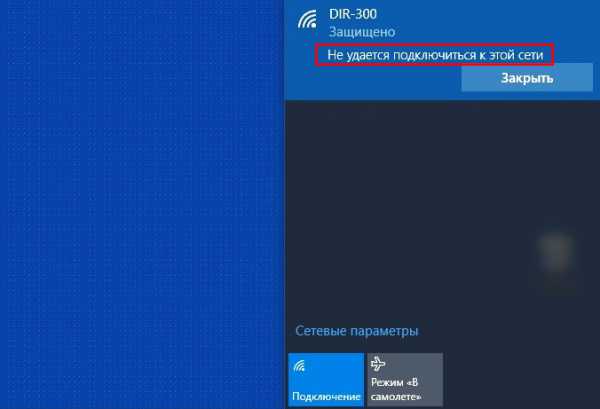
Есть несколько моментов, почему эта проблема появляется:
- В параметрах самого роутера вы изменили спецификацию с WPA-PSK на WPA2-PSK, либо наоборот.
- Изменили ключ безопасности в настойках роутера.
Тогда вам будет предложено, как обычно ввести новый ключ безопасности, а еще может выскочить сообщение, что некоторые данные были изменены. Попробуйте заново ввести ключ от сети Wi-Fi и подключиться, новые данные должны автоматически применяться.
Это интересно: Как исправить ошибку: «На компьютере отсутствуют один или несколько сетевых протоколов»?
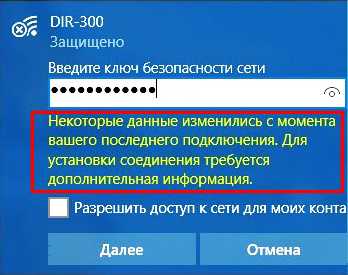
Но вот и случай, когда вместо требования ввода ключа, появляется ошибка о невозможности подключения к сети.
Первый способ – «Забыть эту сеть»
Да, в начале я говорил, что этот способ не всегда помогает, но я не сказал, что вообще не помогает.
Нажмите на значок Wi-Fi на панели задач, а потом перейдите в «Сетевые параметры»
Это интересно: Создание точки доступа Wi-Fi на Windows 8 и 10?
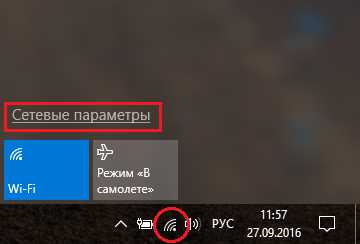
Перейдите на вкладку «Wi-Fi», если еще не на ней и пролистайте в самый низ, выберите пункт «Управление параметрами сети Wi-Fi», либо пункт «Управление известными сетями».
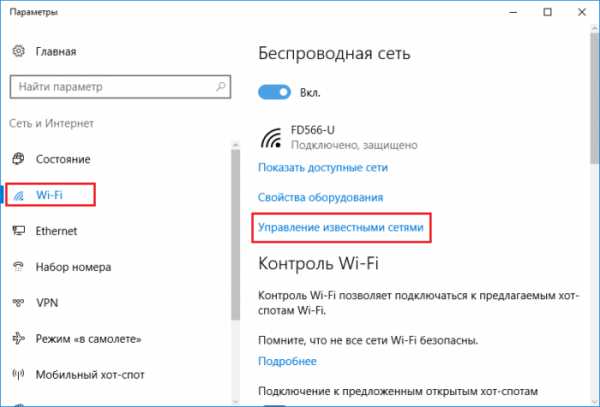
Появляется окошко, где можно увидеть список всех сетей, к которым вы когда-либо подключались. Находим там свою, нажимаем на нее и жмем на кнопку «Забыть».
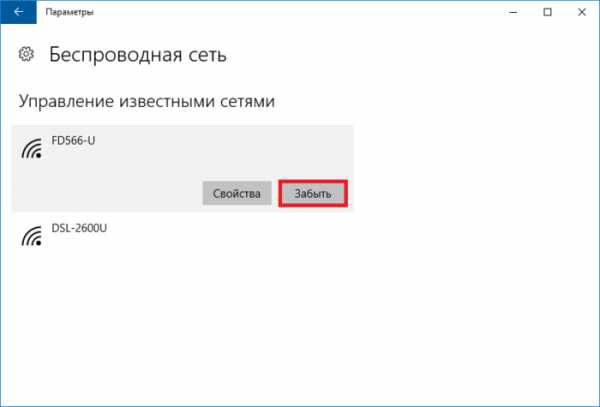
Закрываем все окна и снова жмем на значок сети панели задач. Пытаемся заново подключится к сети посредством ввода ключа.
Использование данного способа не всегда приводит к положительному результату.
Второй способ – «Сброс сети»
Насколько помню, данный способ есть только в обновлении Anniversary Update. Вы нажимаете на значок сети и переходите в «Сетевые параметры». Перейдите на вкладку «Состояние» и прокрутите окошко самый низ. Там будет кнопка «Сброс сети». Нажимаем ее.
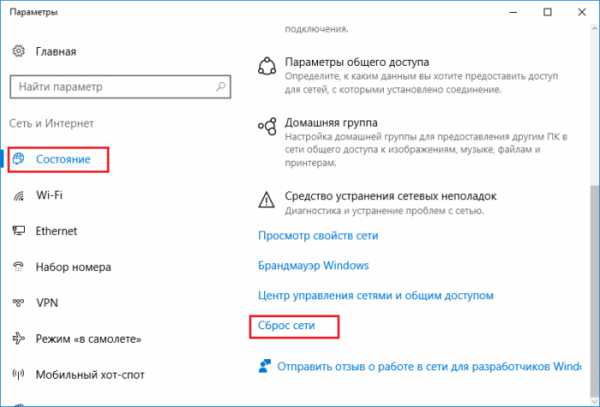
Появится окошко, в котором нам говорят, что будет при сбросе. Компьютер, кстати, будет перезагружен. После этого попробуйте заново подключиться к сети.
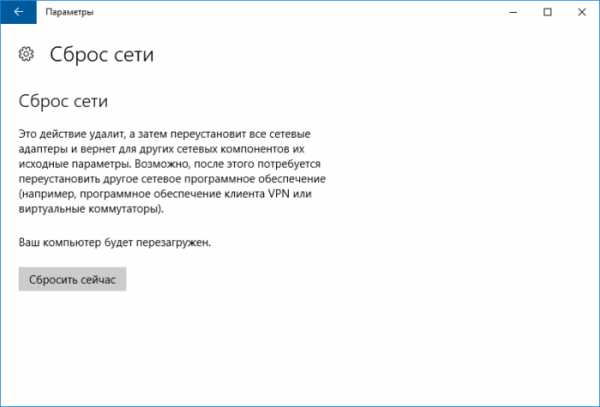
Способ третий – удаление сетевого драйвера и его переустановка
Способ чем-то похож на предыдущий, но его тоже не стоит обходить стороной. Заходим в диспетчер устройств, для этого нажимаем право кнопкой мыши по меню Пуск и выбираем этот пункт.
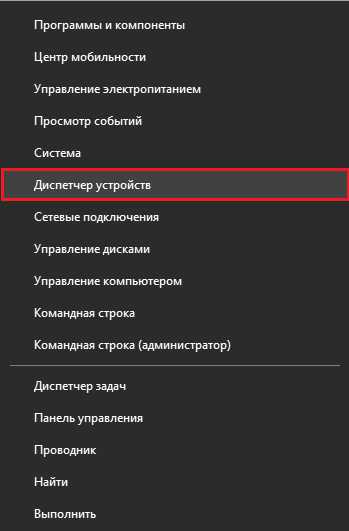
Раскрываем вкладку «Сетевые адаптеры» и устройство, не удаляет только драйвер.

После этого компьютер перезагрузите, устройство восстановится, а вы сможете подключиться к сети. Если не помогает, возможно дело в роутере и уже его нужно сбросить, но это тема другой статьи.
https://computerinfo.ru/ne-udaetsya-podklyuchitsya-k-etoj-seti-windows-10/https://computerinfo.ru/wp-content/uploads/2016/09/ne-udaetsya-podklyuchitsya-k-etoj-seti-windows-10-700x415.jpghttps://computerinfo.ru/wp-content/uploads/2016/09/ne-udaetsya-podklyuchitsya-k-etoj-seti-windows-10-150x150.jpg2016-09-27T12:16:07+00:00EvilSin225Windows 10windows не удалось подключиться к сети,не удается подключиться к сети wifi,не удается подключиться к этой сетиВсем привет, в данной теме мы поговорим о проблеме с подключением к сети. Допустим у вас имеется роутер с функцией беспроводной сети. По Wi-Fi вы можете подключиться к этой сети и выходить в интернет. Бывают случаи, когда к сети подключиться не удается, другими словами, вы видите вот такую ошибку:...EvilSin225Андрей Терехов[email protected]Компьютерные технологии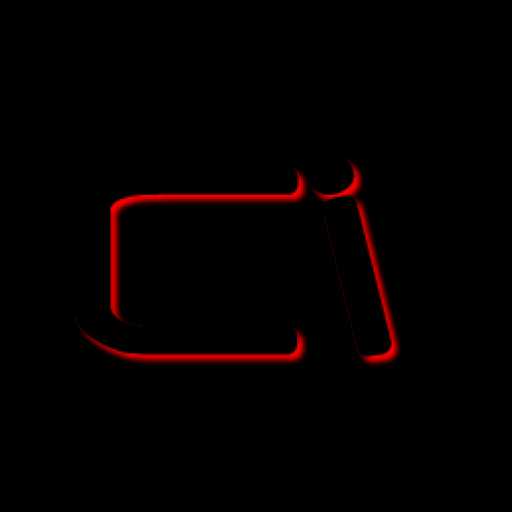
computerinfo.ru