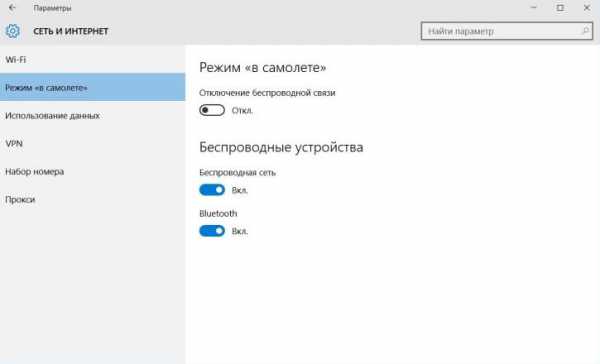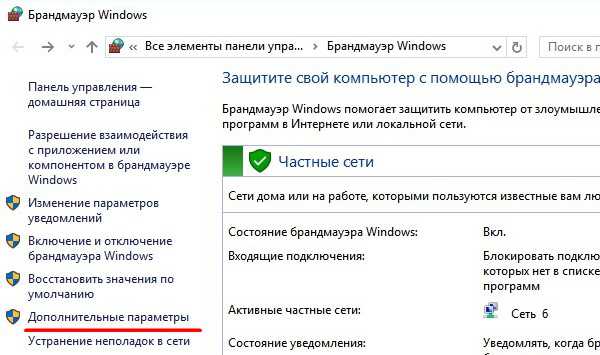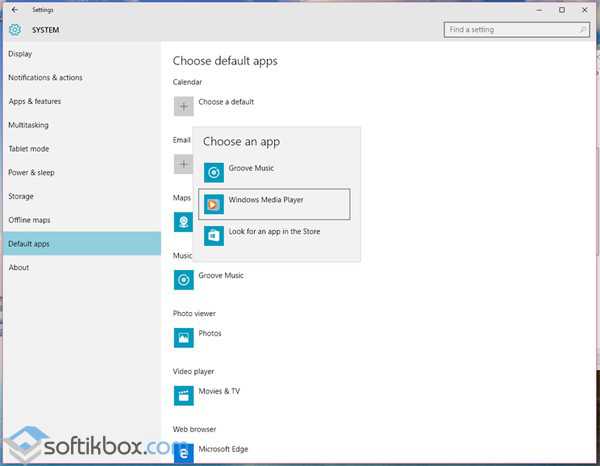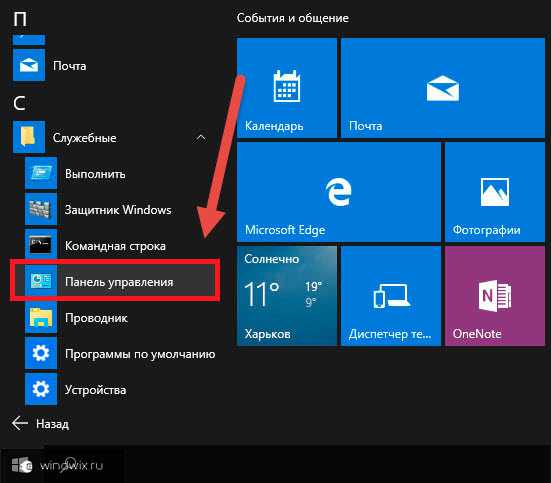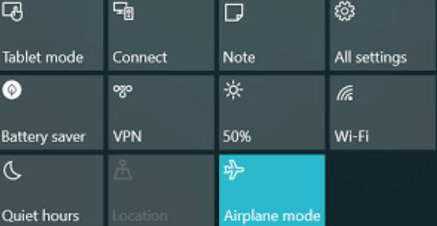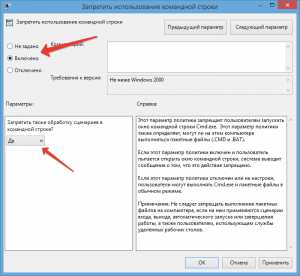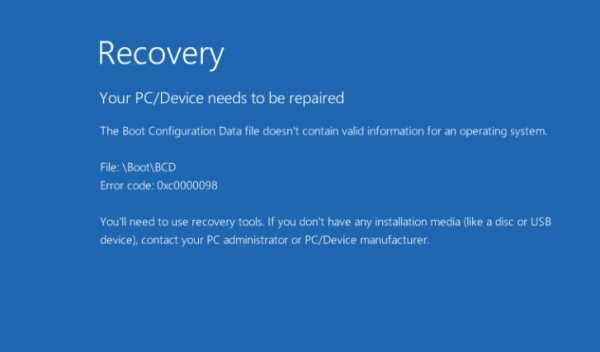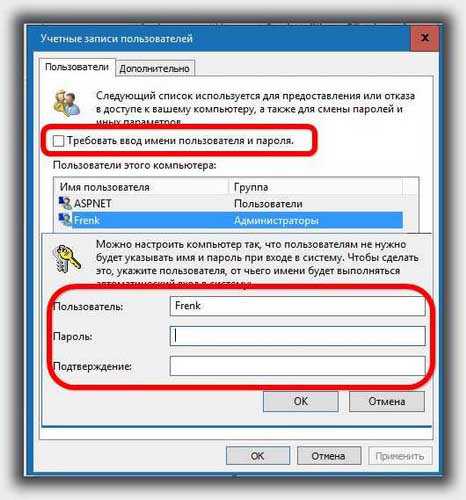Как сделать раздачу wifi с ноутбука windows 10
Как раздать WiFi с ноутбука Windows 10 самостоятельно
Содержание
- 1 А можно ли вообще
- 2 Раздаем командной строкой
- 3 Трудности
Кому нужны эти дополнительные устройства, если можно раздать WiFi со своего ноутбука? Естественно, лучше ходить легкими путями, когда это возможно. Многие спрашивали, а работает ли такая типичная настройка для Windows 10? Да, есть только свои тонкие моменты, которые лучше соблюсти. Бытует мнение, что подобные трюки работают только на старых системах, вроде XP. Да, XP вещь надежная и проверенная, но с прямыми руками можно организовать работу любого ноутбука по своим правилам. Итак, поговорим о том, как раздать со своего ноутбука WiFi для всех устройств, если на нем установлена самая новая Windows 10.
А можно ли вообще
Для начала следует узнать, возможна ли раздача Интернета по WiFi на данном аппарате. Есть много случаев, когда на XP такая тема работает хорошо, а вот на Windows 10 уже идет со скрипом. Запускаем командную строку в операционной системе и вводим там команду: netsh wlan show drivers. Должно появиться подобное сообщение:
Также, если интерфейс в Windows 10 не пишет сообщения на русском языке, то аналогично выделенному пункту можно поискать Hosted Network. Если такая возможность существует, то можно совершенно спокойно продолжать дальше. Как быть, если подобная фишка отсутствует? Тут нет ничего страшного, можно попробовать обновить драйвера ноутбука на WiFi.
Драйвера – это типичная проблема отказа работы определенного оборудования.
Не стоит забывать, что это Windows 10, поэтому тут могут быть наоборот некачественные новые драйвера. Поэтому следует попробовать вернуть их первоначальную версию. Заходим в диспетчер устройств, щелкаем правой кнопкой мыши по WiFi адаптеру и делаем откат:
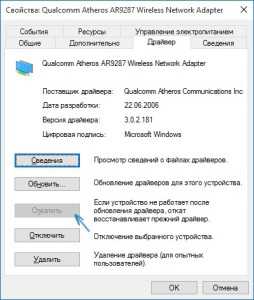
Раздаем командной строкой
Отличная штука – настройка оборудования через командную строку. Нет привычных окон, зато команды все точные и ясные. Вводим код: netsh wlan set hostednetwork mode=allow ssid=hostname key=password. В этом коде, как нетрудно догадаться, hostname – это название раздачи, а password – это пароль к ней. Достаточно проявить фантазию, чтобы всё получилось.
- Как только название и пароль придуманы, нужно ввести следующий код: netsh wlan start hostednetwork. В результате командная строка должна вывести сообщение о том, что сеть запущена. Если такого сообщения не вышло, то можно попробовать выключить а затем включить WiFi адаптер.
- Чтобы WiFi раздача началась, нужно нажать по Пуск правой кнопкой мыши и открыть сетевые подключения. Откроется список, в котором нужно выбрать именно то соединение, которое используется для Интернета. Щелкаем снова правой кнопкой мыши по подключению и просматриваем его свойства. Переходим на вкладку Доступ и разрешаем другим пользователям.
Посмотрите ещё: Проверяем в Windows 10 скорость
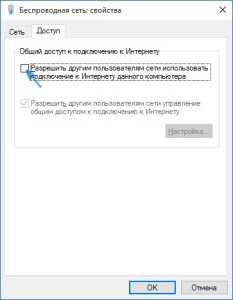
Теперь всё, можно пользоваться WiFi в своё удовольствие.
Трудности
Если настройка WiFi для ноутбука осложнилась, то можно попробовать типичные решения для выхода из проблемной ситуации:
- Нужно попробовать отключить WiFi и само подключение Интернета. После этого следует снова всё включить, как было до этого описано в статье.
- Бывает так, что WiFi подключение на Windows 10 не имеет необходимых настроек. В таком случае следует выбрать данное подключение из списка, щелкнуть правой кнопкой мыши и выбрать Сведения. Далее нужно проверить настройки, если их нет, то можно взять с картинки ниже.
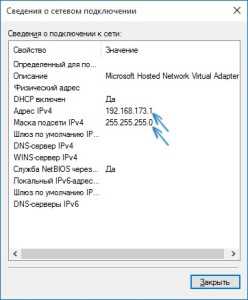
- Некоторые программы закрывают доступ Интернета. Для диагностики данной проблемы нужно отключить фаервол или антивирус. Если раздача началась, то мешает какая-то настройка подобной программы.
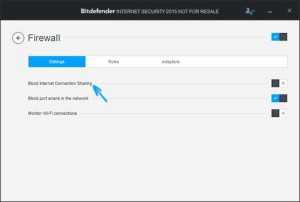
- Может оказаться так, что настройка WiFi открывает доступ не для того подключения Интернета. Важно открывать доступ с ноутбука именно для того соединения, которое предоставляет Интернет. Если это Ростелеком, то Ростелеком.
- Бывает, что общий доступ вообще не включен в Windows 10. Нужно проверить, работает ли служба Internet Connection Sharing – Общий доступ к подключению к Интернету.
Если настройка осуществлена грамотно и по правилам, то с ноутбука будет раздаваться WiFi без особых проблем. В случае ошибки не нужно паниковать, достаточно пройтись по инструкции ещё раз и посмотреть, где Windows 10 отказывается корректно работать.
(Visited 2 407 times, 1 visits today)
windowsprofi.ru
Раздача Wi-Fi в Windows 10
В статье рассматриваются способы распространения интернета через Wi-Fi модуль вашего ноутбука или ПК (с подключенным Wi-Fi адаптером), работающего под управлением операционной системы Windows 10. Предлагаем воспользоваться аппаратными возможностями системы, не требующими установки и настройки дополнительных программ, не входящих в стандартный комплект OS Windows.
Проверяем возможность осуществления раздачи Wi-Fi
Для этого вам понадобится:
- осуществить запуск командной строки в Windows 10 с правами администратора. Выполните правый клик на кнопке «Пуск» и выберите соответствующий пункт в раскрывшемся меню;
- в открывшемся диалоговом окне введите команду netsh wlan show drivers;
- в появившейся информации найдите строку Hosted Network или «Поддержка размещенной сети», и проверьте, что напротив строки стоит «Да»;
- в противном случае обновите драйвера Wi-Fi адаптера, посетив сайт производителя ноутбука или устройства. Повторите действия, описанные выше, и убедитесь, что драйвер позволяет раздавать интернет по Wi-Fi.
В некоторых конфигурациях помогает откат драйвера устройства до предыдущей версии. Зайдите в диспетчер устройств, в подразделе «Сетевые адаптеры» найдите требуемое устройство, перейдя на вкладку драйвер, произведите откат.
В случаях, если манипуляции с драйверами не дают требуемого результата — обратитесь в сервисный центр производителя ноутбука.
Настраиваем раздачу интернета с помощью командной строки
Использование этого инструмента — самый простой способ настроить требуемый вид подключения. Начнем:
- снова запустите командную строку от имени администратора;
- введите команду netsh wlan set hostednetwork mode=allow ssid=mywifi key=mypassword. Значение ssid задаст имя для вашей сети, а key — пароль к доступу. Обратите внимание, пароль должен быть введен латиницей и содержать не менее 8 символов;
- введите команду netsh wlan start hostednetwork. Если вы все сделали верно, система ответит уведомлением о запуске сети.
Если вы не увидели сообщений об ошибке — вы сможете подключать устройства к сети, но для доступа к интернету вам понадобится совершить еще несколько действий, о которых мы поговорим далее.
Если Windows 10 выдает сообщение об ошибке, попробуйте принять следующие меры:
- Выключите и, после перезагрузки ноутбука, вновь включите адаптер в диспетчере устройств.
- Как альтернатива — удалите адаптер Wi-Fi, и обновите конфигурацию системы.
- Во вкладке «Сетевые адаптеры», используя меню «Вид», включите отображение скрытых устройств. Найдите виртуальный адаптер, и если он отображается неактивным, задействуйте его, через меню, открываемое кликом правой кнопкой мыши.
Я подключаюсь к сети, но доступ в интернет закрыт, что делать?
Чтобы открыть доступ к интернету устройствам, подключаемым к вашему ноутбуку по Wi-Fi в Windows 10:
- зайдите во вкладку «Сетевые подключения»;
- выберете сетевое подключение, используемое системой для доступа в интернет;
- во вкладке «Доступ» поставьте флажок, разрешающий другим сетевым устройствам использовать подключение.
В большинстве случаев, после этого вы сможете пользоваться интернетом, раздаваемым по Wi-Fi из-под операционной системы Windows 10.
Возникла необходимость в отключении сети? Введите в командной строке, запущенной с правами администратора команду netsh wlan stop hostednetwork.
Известные проблемы и пути их решения
Если вы строго следовали инструкции, а раздача интернета по Wi-Fi с компьютера под управлением Windows 10 так и не получается, попробуйте:
- отключить раздачу интернета по Wi-Fi, потом используемое для доступа к интернету подключение и перезапустить их;
- вручную ввести параметры IPv4 и маски подсети в созданном подключении, используя шаблон 192.168.173.*., где * заменяется на цифру для каждого нового устройства, а маска — 255.255.255.0;
- убедиться в том, что фаервол вашего антивирусника, работающего на системе под Windows 10, не блокирует общее сетевое подключение. Проверьте, отключив антивирусную программу, и попробовав зайти в сеть с планшета или смартфона;
- проверить, к той ли сети вы открыли общий доступ;
- повторить все шаги инструкции.
Поздравляем! Вы только что самостоятельно научились раздавать интернет через Wi-Fi, используя устройство под управление Windows 10.
Остались вопросы? Смотрите видео-инструкцию:
WiNetwork.ru
Как раздать вай фай без роутера.

ОС Windows 10 позволяет раздавать Wi-Fi Интернет со своего компьютера или ноутбука. Особенно это актуально при применении мобильного USB-роутера или обычного оптоволокна (ADSL, FTTB и т.д.). Эта функция пригодится людям, которые подключаются к всемирной паутине через кабель, но не имеют доступа к сети через планшет, телефон, телевизор или на втором домашнем ПК. Если Интернет по Wi-Fi не работает на телефоне, то эта инструкция может помочь.
С помощью функции раздачи вай фай сети, вы можете организовать домашнюю беспроводную сеть с Интернет-подключением без роутера. Это позволит подключать любое устройство, в том числе смартфон или игровую приставку (PS4 например) к Интернет без проводов.
Для наиболее удобной и расширенной поддержки всех возможностей современных сетей, всё же рекомендуется приобрести полноценный вай фай роутер. Но временно, вы можете вполне использовать данный способ, чтобы раздавать Интернет и использовать Wi-Fi для передачи файлов между домашними компьютерами (беспроводная домашняя локальная сеть). Кроме того, некоторым пользователям будет вполне достаточно и встроенных возможностей Windows 10 для раздачи сети через виртуальную точку доступа (роутер).
Выполнить такую задачу как раздать вай фай с ноутбука или компьютера без роутера и сделать из него точку доступа, под силу любому пользователю. При этом совершенно не требуется запоминать какие-то сложные команды или экспериментировать с системными файлами. Все, что вам может понадобиться, — это всем известный стандартный текстовый редактор «Блокнот» (Notepad, или любой другой) и открытый доступ к командной строке (cmd) системы для проверки встроенного Wi-Fi-модуля.
Проверка вашей системы на способность раздавать Wi-Fi.
Не все версии и редакции операционной системы Windows поддерживают функции беспроводной точки доступа Wi-Fi. Некоторые конфигурации оборудования не способны раздавать Интернет по вай фай. Чтобы понять, может ли ваш ПК выполнять эту функцию, потребуется несколько минут на проверку возможностей устройства.
Сделайте одно нажатие левой кнопкой на меню «Пуск», далее «Все приложения» — «Служебные». В последнем подразделе вы увидите небольшой ярлычок черного цвета для запуска командной строки. Запустите приложение как администратор и введите: netsh wlan show drivers
Приложение отобразит информацию об адаптере Wi-Fi, встроенном в ваш ПК или ноутбук, а также о возможности поддержки размещенной сети. Когда устройство может работать в качестве раздающей точки доступа, напротив пункта поддержки сети указано «Да». Если вы видите надпись «Нет», потребуется выполнить обновление драйверов адаптера.
Раздача Wi-Fi с ноутбука, компьютера без роутера.
Чтобы ваш ПК начал работать как роутер, выполните следующие действия:
- Откройте приложение «Блокнот» и скопируйте в текстовый документ вот эти команды (цифры должны соответствовать паролю): netsh wlan set hostednetwork mode=allow ssid=okeygeek key=11111111 netsh wlan start hostednetwork
- Далее сохраните документ под любым удобным названием, но с системным расширением *. bat в виде командного DOS-файла.
- После перезагрузки операционки запустите данный файл двойным нажатием левой кнопки. Для раздачи Wi-Fi эти действия повторяют после перезапуска системы.
Как видите, раздавать Wi-Fi с 10-й «Винды» очень просто – с настройкой системы под роутер легко справится даже новичок, не сведущий в IT-технологиях.
htbd.ru
Делаем из ноутбука роутер или как раздать WiFi в Windows 10
Не все еще в курсе дела, как обычный, достаточно современный ноутбук превратить в полнофункциональный wifi роутер. Да, такая возможность существует, и в этом нет ничего фантастического. Инфракрасный приемопередатчик беспроводной сети имеется сейчас почти в каждом переносном компьютере. Будем считать, что на борту нашего ноутбука установлена ОС Windows 10. Для двух предыдущих версий «окошек» рассматриваемая методика настройки wifi раздачи выглядит примерно так же.
Превращение ноутбука в точку доступа wifi удобно в ситуации, когда под рукой нет роутера, а объединить несколько устройств в сеть нужно срочно. Тогда технология раздачи оказывается незаменимой. Важно лишь, чтобы ноутбук был подключен к Интернету посредством USB-модема или обычного кабеля провайдера.
 Вся процедура состоит из нескольких этапов. Вначале нужно проверить наличие у драйвера сетевого адаптера функции поддержки т.н. «размещенной сети». Затем нужно настроить саму раздачу. А в случае возникновения неполадок – выяснить их причину и оперативно устранить. Именно в такой последовательности мы и будем действовать. Приготовьтесь к тому, что вам потребуется вплотную поработать с командной строкой Windows 10.
Вся процедура состоит из нескольких этапов. Вначале нужно проверить наличие у драйвера сетевого адаптера функции поддержки т.н. «размещенной сети». Затем нужно настроить саму раздачу. А в случае возникновения неполадок – выяснить их причину и оперативно устранить. Именно в такой последовательности мы и будем действовать. Приготовьтесь к тому, что вам потребуется вплотную поработать с командной строкой Windows 10.
Тестируем адаптер
Запускаем консоль Windows 10 (делаем это от имени администратора). В строке-приглашении к вводу команд набираем: netsh wlan show drivers. Это нужно для того, чтобы вывести на экран консоли всю информацию о драйвере Windows 10 для сетевого адаптера вашего ноутбука. Раздача wifi из под Windows 10 будет возможна только в том случае, если в строке для опции «Поддержка размещенной сети» (Hosted Network) будет стоять значение «Да». Если в этом месте стоит «Нет», то отправляйтесь на сайт производителя сетевой карты вашего ноутбука и качайте самый последний драйвер для Windows 10.
 Это может показаться смешным, но иногда более свежая версия драйвера не поддерживает раздачу wifi, а предыдущая имеет такую функцию. В качестве эксперимента можете попробовать откатить драйвер до предыдущей версии. В Windows 10 это делается так:
Это может показаться смешным, но иногда более свежая версия драйвера не поддерживает раздачу wifi, а предыдущая имеет такую функцию. В качестве эксперимента можете попробовать откатить драйвер до предыдущей версии. В Windows 10 это делается так:
- В меню «Пуск» переходите в раздел «Сетевые адаптеры».
- В списке обнаруженных Windows 10 устройств становитесь на имя своего сетевого контроллера.
- Щелкаете по имени правой кнопкой мыши и в открывшемся контекстном меню выбираете пункт «Свойства».
- В открывшемся окне переходите на вкладку «Драйвер» и жмете кнопку «Откатить».
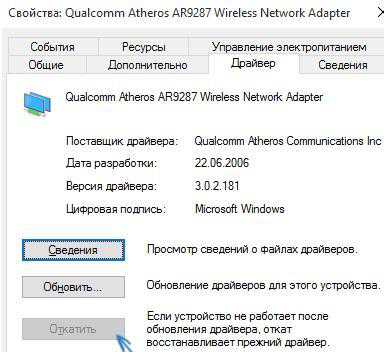
Коль скоро из этого ничего не выходит, и ноутбук продолжает отрицать возможность раздачи wifi – ищите другой драйвер.
Активируем и конфигурируем сеть
Активация точки доступа wifi на ноутбуке производится в той же командной строке. Для этого нужно выдать сперва команду: netsh wlan set hostednetwork mode=allow ssid=«ИмяСети» key=«Пароль», указав вместо «ИмяСети» и «Пароль» любые свои значения. Тем самым вы задаете основные параметры wifi сети вашего компьютера. А затем запустить вай фай командой: netsh wlan start hostednetwork. В командной строке появиться сообщение о том, что вай фай доступ открыт. Кажется, что теперь можно подключаться к сети с любого устройства и свободно пользоваться Интернетом. Каково же будет ваше разочарование, когда ничего этого сделать не получится?
Не стоит волноваться раньше времени. Мы забыли настроить еще один параметр – общий доступ к сети данного компьютера. Делается это так:
- Отправляемся в меню «Пуск» в раздел «Сетевые подключения».
- В списке подключений выберите требуемое и щелкните по его названию правой кнопкой мыши.
- В контекстном меню сделайте выбор пункта «Свойства».
- В открывшемся окне перейдите на вкладку «Доступ».
- Проставьте верхнюю «галочку».
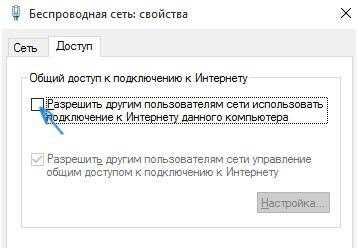 После этого сеть должна быть доступна смартфону, планшету и любым другим гаджетам. Здорово? Кажется да.
После этого сеть должна быть доступна смартфону, планшету и любым другим гаджетам. Здорово? Кажется да.
Имейте в виду: сетевой экран или антивирусная программа могут блокировать такого рода соединения.
Тогда на время пользования сетью просто отключите их и все.
nastrojkin.ru
Как раздать WiFi с ноутбука Windows 10: различные способы и инструкции
В некоторых статьях из интернета говорится, что раздать интернет с ноутбука Windows 10 не так сложно. Настройка раздачи WiFi мало чем отличается от предыдущих поколений операционной системы. Но мы склонны считать, что изменилось очень многое. Ниже будет показано, что стандартный метод на Windows 10 не работает. Нужно использовать командную строку в режиме администратора, и это многими уже подмечено. Так что вопрос о том, как раздать WiFi с ноутбука Windows 10, превращается в системную проблему. И решать её нужно, засучив рукава.
В чем именно загвоздка? На ноутбуке Windows 10 больше не поддерживается подключение между двумя компьютерами, которым пользовались многие, начиная ещё с XP. Авторы сами пробовали совершенно сторонний беспроводной модем для объединения стационарного ПК с нетбуком по беспроводной сети. И создание соединения оказалось простым делом именно благодаря упомянутой опции. Но её больше нет. Windows 10 вообще полон странными нововведениями, как например, смена языка ввода нажатием “Win” + Пробел. Мы не будем рассматривать виртуальный роутер, потому что далеко не у всех эта опция имеется.
Как не нужно делать
Мы знаем, что многие не поверят сказанному в самом начале и займутся настройкой точки доступа так, как обычно. Приведём и мы эту последовательность действий. Делаем ударение: не удаётся настроить раздачу вайфай в большей части случаев этим путём. И многими давно особенность подмечена. Вот как выглядела бы настройка доступа WiFi на Windows 10, если бы все шло по плану:
- Нужно найти в нижней правой части экрана значок монитора и кликнуть по нему правой кнопкой мыши, чтобы выйти в Центр управления сетями и общим доступом.
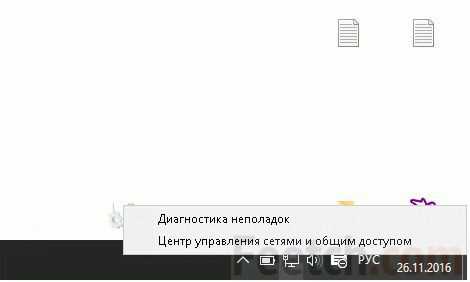
- В окне центра выбирается Создание и настройка нового подключения или сети.
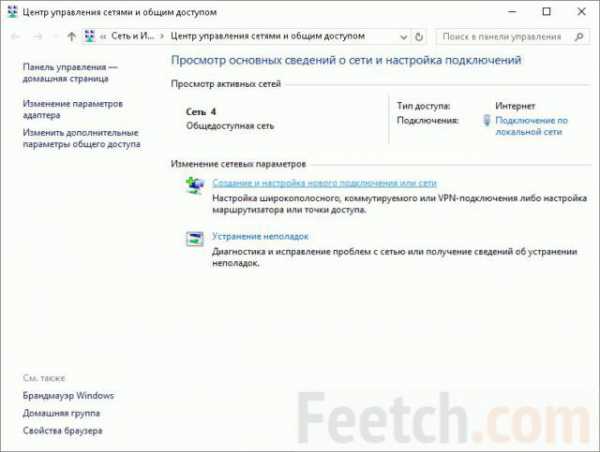
- Затем переходим в Создание и настройка нового беспроводного подключения, ввести имя сетки, тип шифрования пароль, нажать ОК. И убедиться, что ничего не произошло. Точка доступа на Windows 10 не создана.
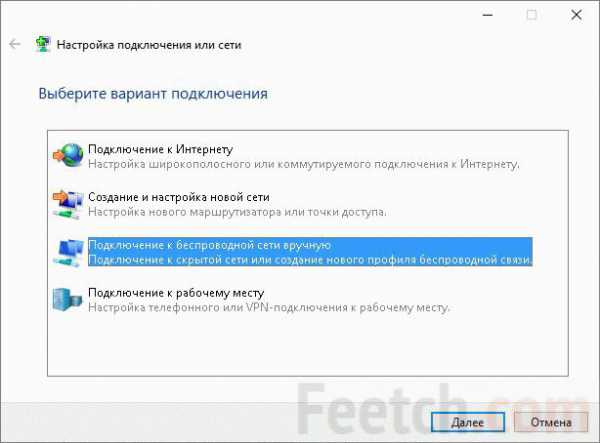
Включение беспроводной сети через Центр управления сетями и общим доступом
Но мы не зря шли в этот раздел. Чтобы раздать интернет нужно хотя бы убедиться, что существует беспроводной интерфейс, и что он задействован. Для этого проследуем в Изменение параметров адаптера.
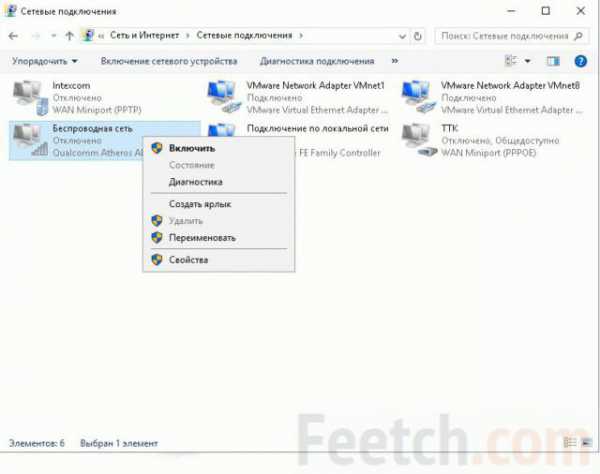
В нашем случае за ненадобностью опция была отключена. Следовательно, нужно кликнуть по беспроводному адаптеру правой кнопкой мыши и выбрать Включить.
Альтернативный метод включения беспроводного адаптера
Эта установка выполняется проще и быстрее по времени, но не у всех работает, потому что кнопка Пуск Windows 10 частенько заедает (например, после смены темы оформления). Последовательность действий следующая:
- В меню Пуск выбираем настройки (шестерня) и проходим в Сеть…
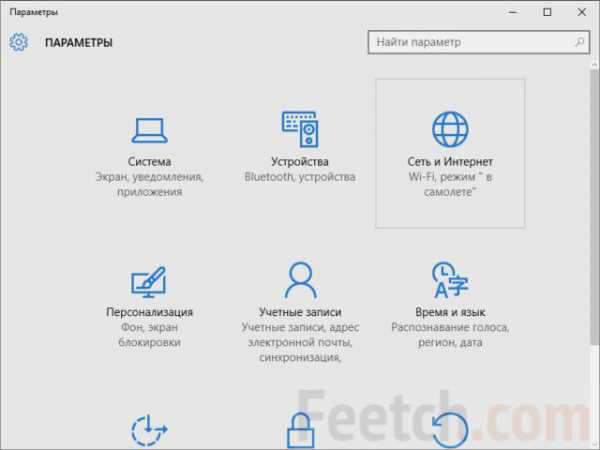
- Внутри едва ли не первой строкой стоит WiFi, который нужно включить.
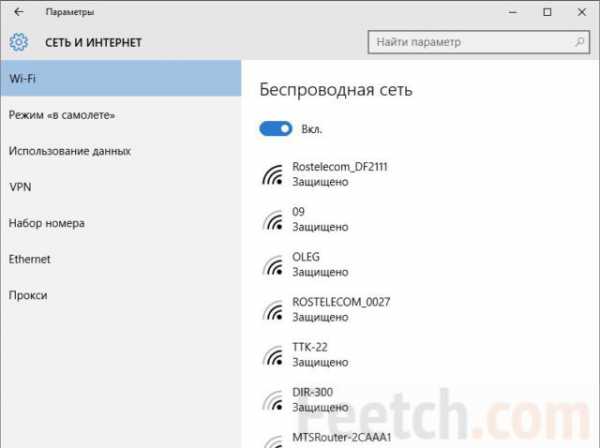
Как только указанные операции проделаны, наш компьютер начинает вайфаить. Он увидит все доступные подключения и может быть замечен со стороны. Если последнее не выполняется, исправьте это настраивая опции сетевого обнаружения. Эти действия нужно проделать в любом случае. А потом рекомендуется и выполнить их в обратном порядке. Чтобы раздающий компьютер исчез с поля зрения. Но иногда случается так, что беспроводного адаптера не имеется даже в Диспетчере устройств. А должен быть. Это распространённый случай.
Что делать, если Windows 10 не видит адаптер WiFi
Под Windows время от времени происходят странности. Как например, с не открывающимся меню Пуск. Но иногда операционная система совершенно ни при чем. Первым делом заглядываем под капот ноутбука, вооружившись отвёрткой. Под крышкой должен явно просматриваться адаптер беспроводной сети. Ключевым его признаком служат проводки с характерными коаксиальными разъёмами. Адаптер должен быть на месте, а провод следует подключить. На фото – установленный в слот модуль беспроводной связи, именно ему предстоит сыграть роль точки доступа.

Затем по поисковой системе (Яндекс, Гугл) выясняется, входит ли в состав опций этого адаптера WiFi. Иногда (как в нашем случае) информация оказывается на обратной стороне платы. Следовательно, нужно её извлечь, переписать код, произвести поиск с компьютера, имеющего выход в интернет. Показанный беспроводной адаптер совмещённый – WiFi/BlueTooth, значит, он может выполнить роль точки доступа. Следующим шагом должна стать проверка BIOS, часто доступ а плате блокирует программа настроек. На ноутбуках вход туда осуществляется нажатием F2 сразу после включения компьютера. Не всегда процесс входа в Setup проходит гладко. Иногда требуется несколько раз перезагрузить упомянутый Windows 10. В опциях ищем нечто вроде WiFi или WLAN, как показано на фото.
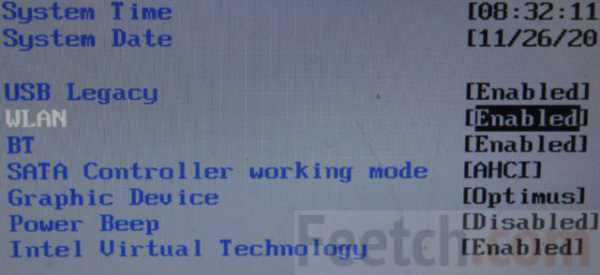
WLAN означает ни что иное, как «беспроводная локальная сеть». Нужно задействовать её, выставив Enabled. Теперь интернет должен раздаваться.
Настройка раздачи WiFi под Windows 10 командной строкой
Первым делом убеждаемся, что вновь обретённый адаптер включён (см. выше) затем выполняем стандартные операции:
- Нажимаем “Win” + X для входа в системное меню. Выбираем Командная строка (администратор).
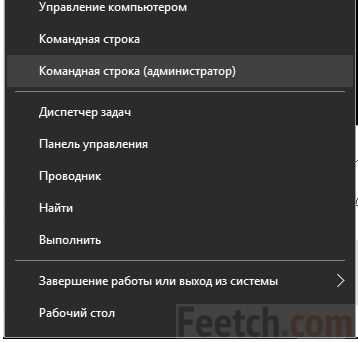
- В поле курсора вводим команду проверки конфигурации сети netsh wlan show drivers. Смотрим, чтобы присутствовала Поддержка размещённой сети.
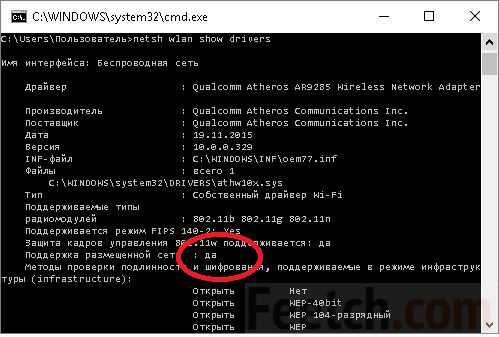
- Выставляются параметры названия (SSID) и пароля (key) элемента сети.
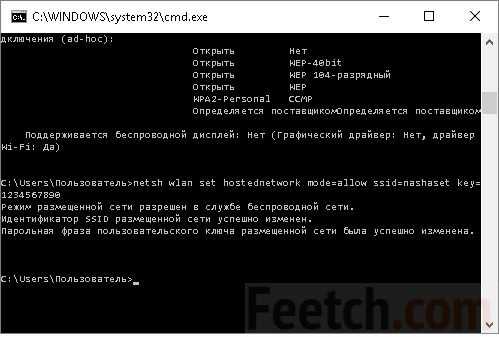
- Осталось запустить раздачу WiFi под Windows Для этого набираем netsh wlan start hostednetwork. Появятся подтверждающие надписи. Но нам главное, чтобы среди адаптеров Центра управления сетями и общим доступом отметился вновь созданный. Это значит, что сеть увидят любые смартфоны, другие ноутбуки и прочие устройства.
Не забудьте, что после окончания трансляции раздачу нужно закрыть. Это делается при помощи команды netsh wlan stop hostednetwork. В дальнейшем запуск производится аналогично, и во избежание проблем беспроводной адаптер рекомендуется отключать хотя бы через BIOS. Зачем? Каждый хакер знает, что веб-камера ноутбука может передавать изображение на другой хост даже тогда, когда хозяин об этом не догадывается. Конечно, производители могут заверять о другом, но внимательно полистайте поиска Яндекса и не ведитесь на эти россказни.
Использование внешних WiFi адаптеров
Не секрет, что в отличие от BlueTooth, WiFi адаптер присутствует далеко не всегда. Как например, не каждый владелец ноутбук в курсе, что некоторые модификации его же собственной модели поддерживают SIM карты. Если WiFi адаптер отсутствует вовсе, подойдёт любой внешний. Даже без драйвера. В последнем случае программное обеспечение скачивается из интернета. Затем настройка идёт по описанной выше схеме. До проведения всех операций нужно убедиться, что ноутбук ловит сеть. Сделать это можно, кликнув левой кнопкой мыши по значку сети (монитора) в правом нижнем углу экрана. Убедитесь, что в открывшемся окошке имеется список доступных сетей, и подсвечивается надпись Доступно, сопровождаемая всем известным значком волн, разбегающихся от точки. Это значит, что есть WiFi.
Не сложно заметить, что Windows 10 является не самой лучшей платформой для раздачи беспроводных сетей. Любые Линукс или Андроид дадут 100 очков форы. Тем не менее, с задачей часто приходится сталкиваться, и теперь наши читатели знают, как раздать WiFi с ноутбука Windows 10.
feetch.com