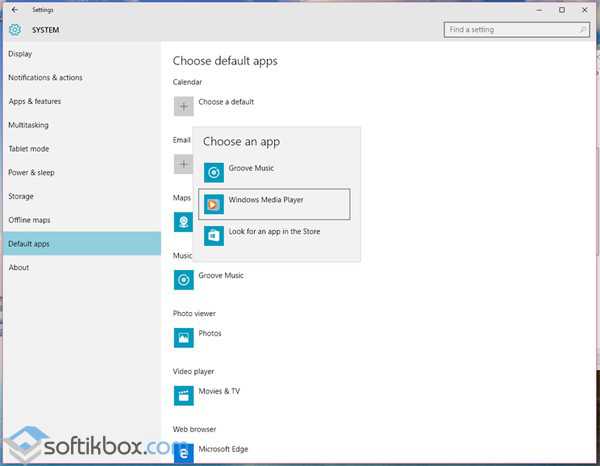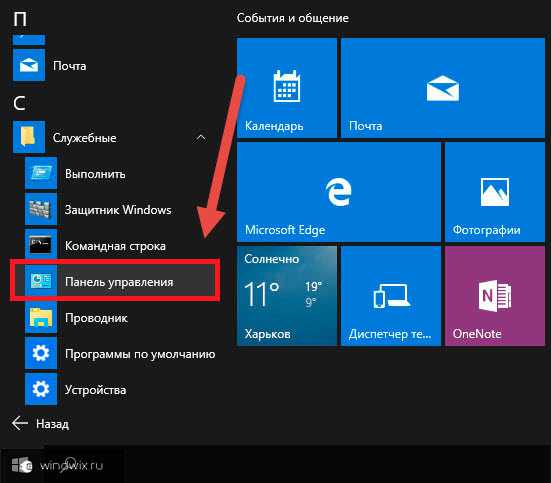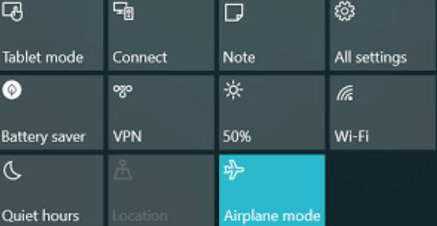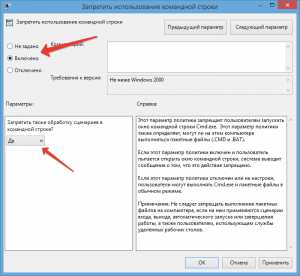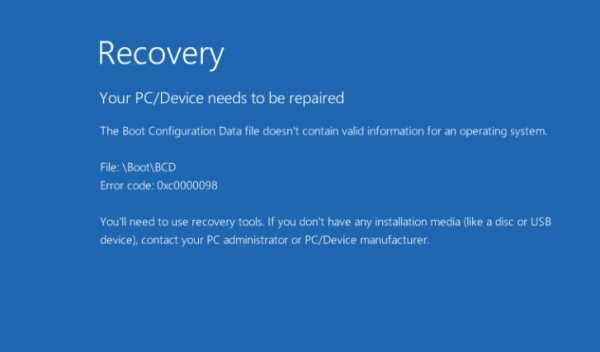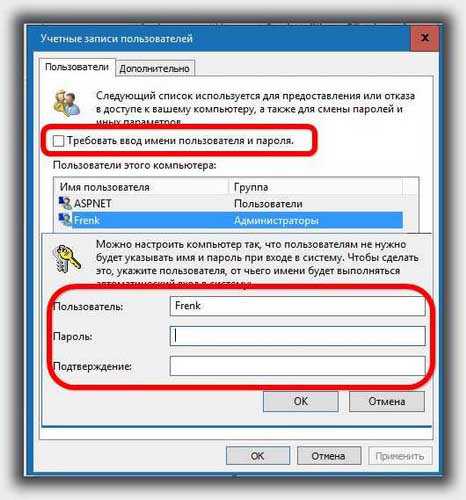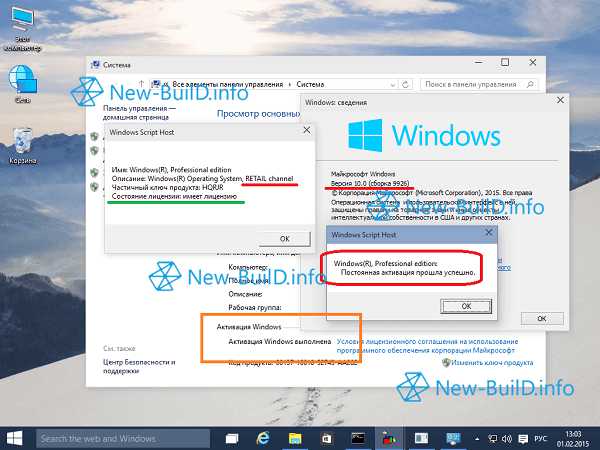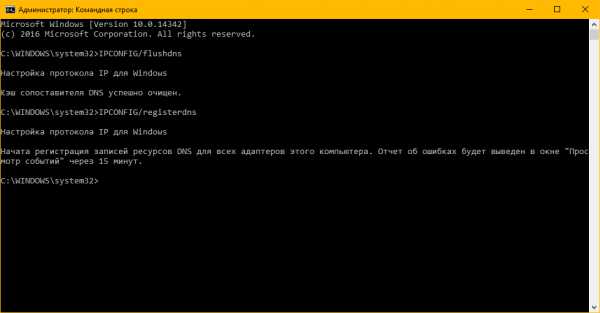Как создать точку доступа wifi на windows 10
Как создать свою точку доступа WiFi на Windows 10

Во всех современных ноутбуках уже установлен WiFi модуль, а что делать если у вас интернет подсоединен к настольному ПК напрямую?
Для такого случая можно приобрести специальный WiFi адаптер, которые вставляется в любой USB разъем, и позволяет как присоединяться к сети WiFi так и создавать свою. Один из таких переходников можно купить на AliExpress по запросу "USB WiFi" буквально за 150 рублей.
Выглядит он примерно так:
Вставляем такой адаптер в USB разъем и можем видеть сети, к которым можно подключиться.
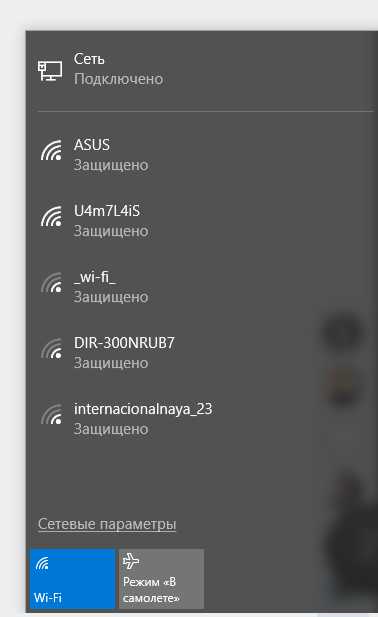
Теперь перейдем к программной части.
Как создать точку доступа WiFi в Windows?
В качестве самого простого варианта для организации точки доступа Wi-Fi мы выбрали программу MyPublicWiFi. Утилита полностью бесплатная и скачать ее вы сможете в конце статьи.
И так, устанавливаем программу, затем запускаем.
Примечание: Запускать программу необходимо от имени администратора, если у вас нет таких прав то программа сама выведет уведомление.
После успешного запуска программы отобразиться окно с настройками:
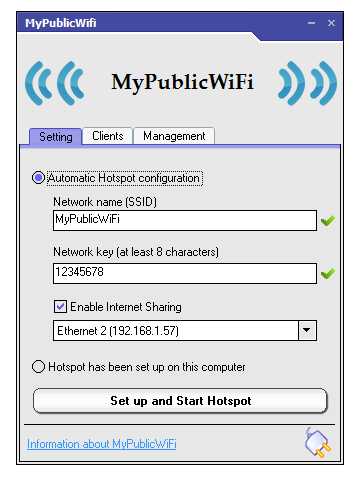
В этом окне указываем основные настройки новой сети:
- В поле Network Name (SSID) укажите название новой сети, именно по этому имени ее можно будет найти на других устройствах
- В поле Network Key укажите пароль, который нужно будет указать на устройстве для подключения.
- Ставим галочку возле Enable Internet Sharing и выбираем в списке подключение, с помощью которого ваш ноутбук подключен к интернету.
- Нажимаем на кнопку Set up and Start Hotspot.
Затем нужно подождать какое то время, пока не появиться надпись на кнопке "Stop Hotspot", и после этого подключиться к новой сети с другого устройства. Подключенные устройства можно просмотреть на второй вкладке:
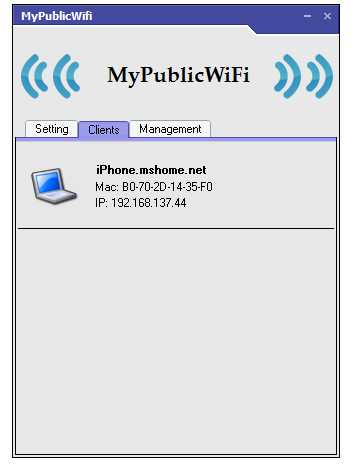
На 3 вкладке по желанию можно установить галочку с автоматическим запуском программы при каждом старте системы, а также логирование всех адресов куда переходят пользователи, подключенные к вашей сети.
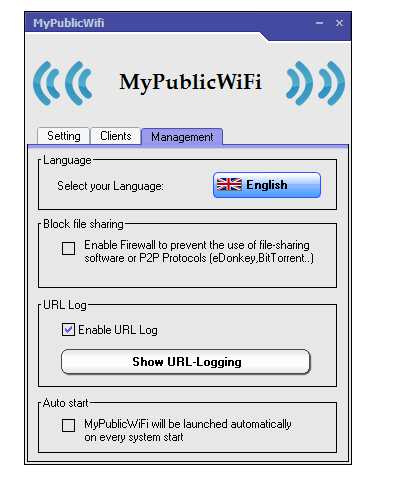
Как видим программа очень маленькая и удобная, особенно если вам не приходиться часто создавать свою сеть, то такая утилита поможет вам в таких случаях, однако как отмечают некоторые пользователи она периодически зависает, хотя в новых версиях таких проблем не обнаруживалось.
Скачать MyPublicWiFi
Скачать с нашего сайта: Ссылка
Скачать с сайта разработчика: TrueSoftware
-
Как избавиться от хитрого майнера
< Назад -
Как обновить старый ноутбук? Стоит ли устанавливать SSD на ноутбук?...
Вперёд >
pc-insider.ru
Как превратить компьютер с Windows 10 в беспроводную точку доступа
В свое время я обновился с Windows XP на Windows 7 только из-за того, что мне нужно было каким-то образом раздать с компьютера на планшет Интернет, а возможность сделать это без танцев с бубном появилась только начиная с «семерки». Именно в этой версии операционной системы впервые появилась функция под названием Hosted Network. Дожила эта фишка и до наших дней, поэтому сейчас я расскажу, как превратить ваш компьютер, работающий на Windows 10, в беспроводную точку доступа без какого-либо стороннего софта. Все, что нам понадобится – командная строка и прямые руки!
Поддерживает ли ваш компьютер Hosted Networks?
Первым делом нужно проверить поддерживает ли ваш компьютер возможность создания виртуальной беспроводной точки доступа. Для этого нужно ввести в командной строке (Win + X → Командная строка) следующую команду:
NETSH WLAN show drivers
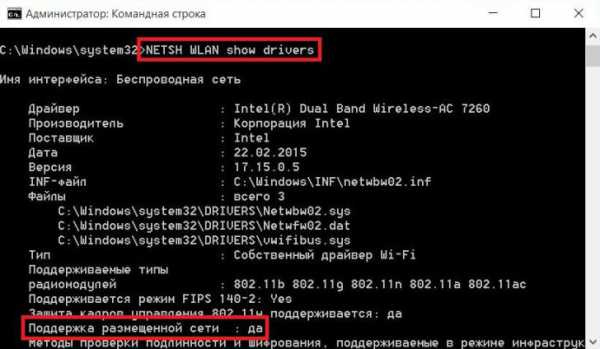
Если напротив пункта «Поддержка размещенной Сети» вы видите «Да» – значит все нормально, можете переходить к следующему пункту этого материала. В противном случае вам придется обзавестись каким-то USB-адаптером с поддержкой данной возможности.
Создание виртуальной беспроводной точки доступа
Создание виртуальной беспроводной точки доступа на Windows 10 является относительно простым процессом. Возвращаемся в нашу командную строку с правами администратора и вводим там следующую команду:
NETSH WLAN set hostednetwork mode=allow ssid=ИМЯ_СЕТИ key=ПАРОЛЬ_СЕТИ
Понятно, что вместо «ИМЯ_СЕТИ» вам нужно ввести желаемое название будущей виртуальной точки доступа, а вместо «ПАРОЛЬ_СЕТИ» – пароль к ней. Напомню, что пароль должен состоять не менее, чем из восьми символов.
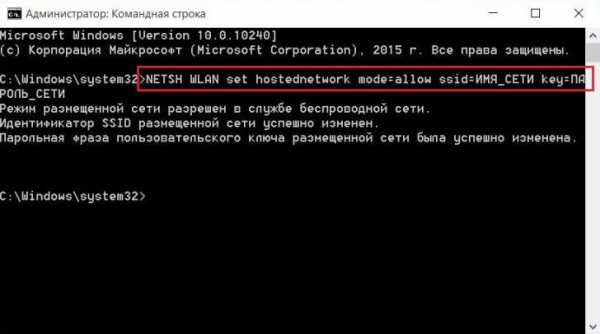
После этого созданную точку доступа нужно активировать, делается это все в той же командной строке (если вы ее закрыли, то проверьте, чтобы при повторном запуске она была обязательно с правами администратора):
NETSH WLAN start hostednetwork
В принципе, это и все, что от вас требовалось. Ничего сложно, как видите нет. Правда, пока это все дело работает без доступа к Интернету – об этом в следующем выпуске пункте.
Доступ к Интернету для Hosted Network
После создания размещенной Сети нужно предоставить ей доступ непосредственно к самому Интернету. Делается это уже не через командную строку, а через «Сетевые подключения» (Win + X → Сетевые подключения). Там выбираете ваш сетевой адаптер с подключением к Интернету, нажимаете «Свойства» и во вкладке «Доступ» ставите галочку напротив пункта «Разрешить другим пользователям сети использовать подключение к Интернету данного компьютера».
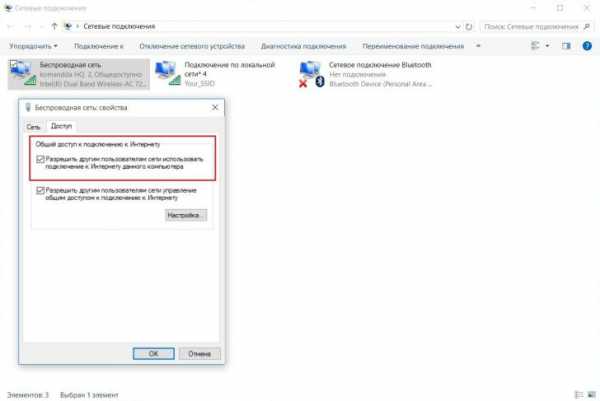
После этого в появившемся всплывающем меню нужно выбрать ранее созданную виртуальную точку доступа. Вот и все, теперь ваш компьютер раздает Wi-Fi.
Как изменить название и пароль размещенной Сети
Если вы вдруг решите изменить параметры созданной точки доступа (название или пароль), то делается это через командную строку (она должна быть обязательно открыта с правами администратора):
NETSH WLAN set hostednetwork ssid=НОВОЕ_НАЗВАНИЕ_СЕТИ
NETSH WLAN set hostednetwork key=ВАШ_НОВЫЙ_ПАРОЛЬ
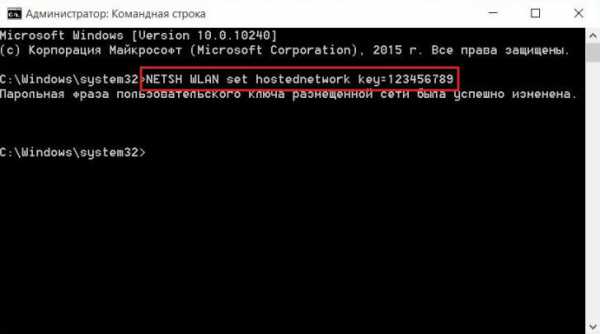
Просмотр текущих настроек виртуальной точки доступа
Если вы хотите посмотреть параметры созданной Сети, то есть две команды, которые позволяют это сделать:
NETSH WLAN show hostednetwork
NETSH WLAN show hostednetwork setting=security
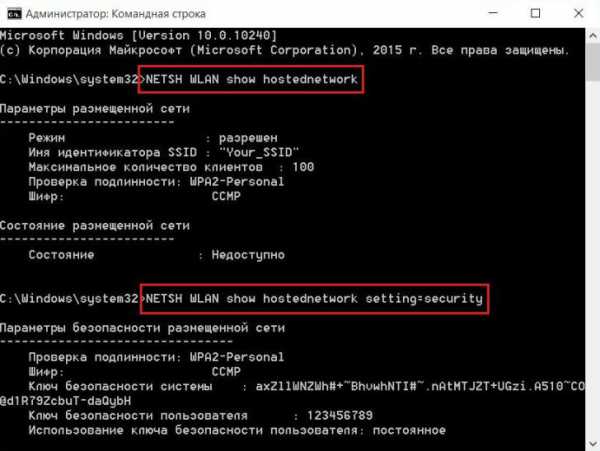
Первая позволяет посмотреть имя размещенной Сети, максимальное число клиентов, тип аутентификации и тип шифрования, а вторая – различные настройки безопасности.
Удаление размещенной беспроводной Сети
Если создать виртуальную точку доступа достаточно просто, то вот процесс ее удаления выглядит немного сложнее. Чтобы избавиться от размещенной Сети придется редактировать реестр, поэтому стандартное предупреждение: любые изменения в реестре вы делаете на свой страх и риск, автор и администрация ресурса не несут ответственности за ваши кривые руки действия.
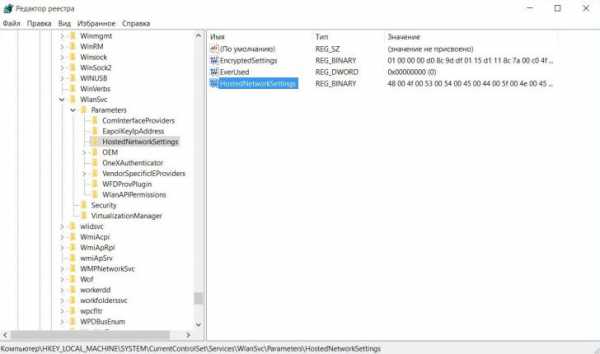
Первым делом заходим в редактор реестра (вводим в поиске фразу regedit) и переходим по пути HKEY_LOCAL_MACHINE \ SYSTEM \ CurrentControlSet \ Services \ wlansvc \ PARAMETERS \ HostedNetworkSettings, где нужно будет удалить параметр HostedNetworkSettings. После этого все. Как говорится, Добби свободен!
Собственно, это и все, что нужно знать, чтобы раздавать Wi-Fi на смартфон или планшет со своего компьютера под управлением Windows 10. Кстати, эта инструкция подойдет также и для пользователей Windows 8 и в какой-то степени даже для пользователей Windows 7. Принцип везде одинаковый.
Если вы нашли ошибку, пожалуйста, выделите фрагмент текста и нажмите Ctrl+Enter.
keddr.com
Как сделать ПК на Windows 10 точкой доступа Wi-Fi?
Скорее всего у вас возникало желание поделиться своим проводным доступом в Интернет с остальными вашими устройствами? Это достаточно просто с Windows 10 и бесплатным приложением Virtual Router. Приложение работает с Windows 7, Windows 8, Windows Server 12 и Windows 10.
Шаг 1: Загрузите и установите приложение
Зайдите на домашнюю страницу Virtual Router и скачайте приложение, установить его. Оно не содержит каких-либо вирусов или рекламы.
Шаг 2: Настройка сети
Теперь заполните поля Network name - имя сети и Password - пароль, которые хотите использовать. Имя сети появится на других устройствах. Пароль должен быть не менее 8 символов, желательно цифры и буквы.
Теперь выберите соединение, по которому пойдет соединение, из выпадающего списка. В зависимости от того, как вы будете подключаться, выбор может различаться. Если вы подключены через Ethernet, выберите подключение Ethernet. Если вы подключены к Интернету через Wi-Fi, выберите Wi-Fi.
Нажмите кнопку Start Virtual Router.
Шаг 3: Убедитесь, что совместное использование точки Wi-Fi включено
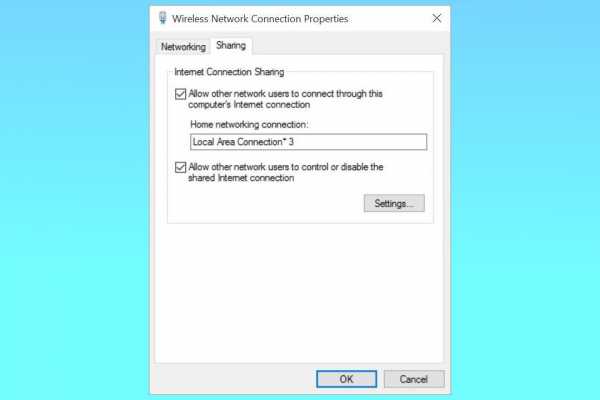
Выполнение вышеупомянутых шагов должно сработать, но если вы столкнулись с какой-либо проблемой, убедитесь, что обмена предпочтениями включен правильно.
Для этого, во-первых, найдите в меню Пуск Просмотр сетевых подключений. Найдите способ, как вы будете получать интернет - Ethernet или Wi-Fi, и щелкните правой кнопкой мыши на устройстве. Выберите Свойства.
В Свойствах откройте вкладку Sharing - Доступ и убедитесь, что стоит галочка для Разрешить другим пользователям сети использовать подключение к Интернету данного компьютера.
Шаг 4: Подключение с другого устройства
После того, как все настроено правильно, можно подключиться к новой точке доступа Wi-Fi для ноутбука как обычно. Должно появиться имя сети. Выберите его и введите пароль.
Приложение покажет другие компьютеры, подключенные через него в то время, как оно используется. Будет показываться IP-адрес устройства и его MAC-адрес.
Шаг 5: Остановите приложение после завершения работы
По завершении работы нажмите кнопку Stop Virtual Router.
Вы cможете запустить его снова, когда это будет необходимо.
Оставьте свой отзыв:
- ВКонтакте
Tags:
- ethernet
- wi fi
- windows 10
- windows 7
- windows 8
- бесплатное приложение
- точка доступа
pro-spo.ru