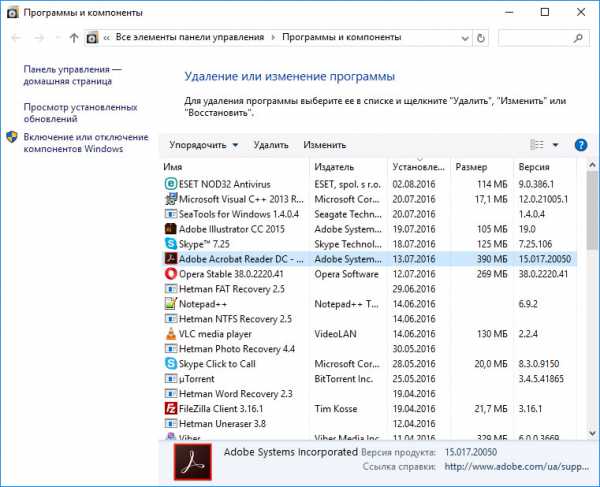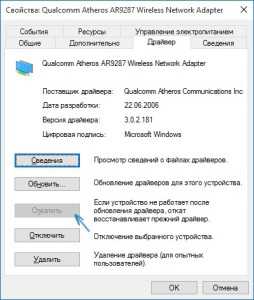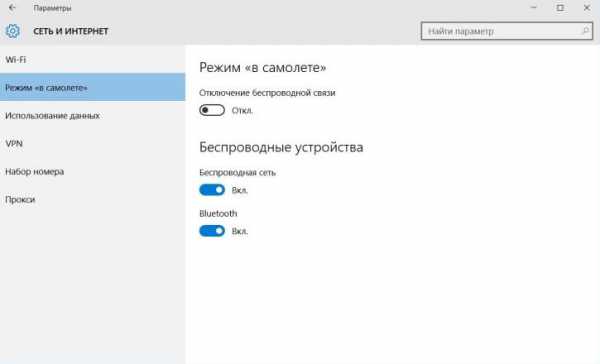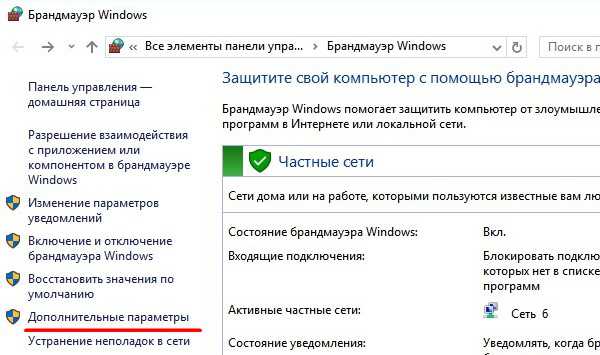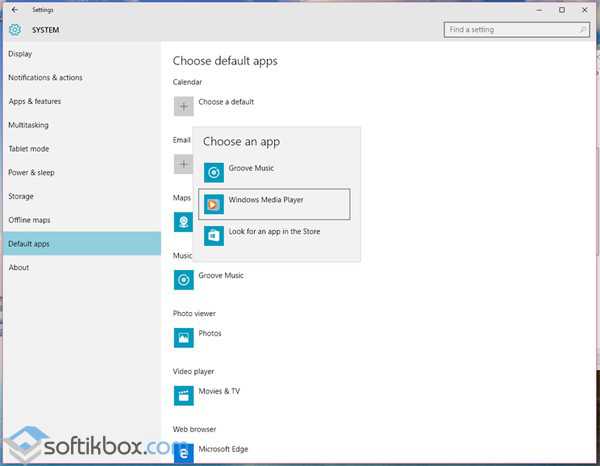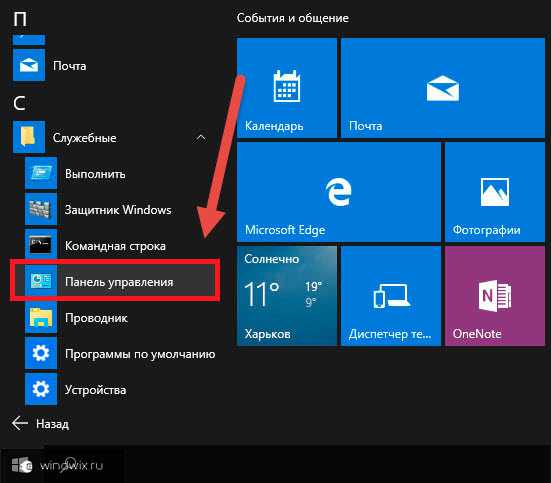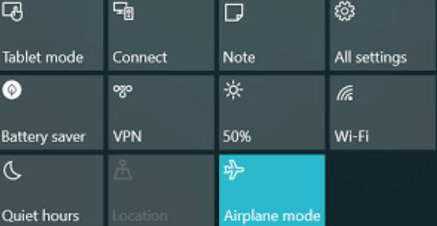Как восстановить звук на ноутбуке windows 10
Пропадает звук на Windows 10 — что делать
При установке или обновлении операционной системы на своем компьютере или ноутбуке у многих пользователей появилось ряд проблем, в том числе и отсутствие звука. Как исправить эту ошибку и что нужно делать, если пропадает звук на Windows 10, разберемся подробнее.
1
Пропадает звук на Windows 10 — как восстановитьБольшинству пользователей до сих пор при обновлении операционной системы так и не удалось вернуть звук, он то пропадает, то снова появляется. Все дело в том, что сбились звуковые настройки. Казалось бы, все предельно просто, нужно заново переустановить драйвера, отвечающие за воспроизведение звука, и все наладится. Но, как показала практика, этого шага иногда недостаточно.
Как исправить ошибку и вернуть звук:
- Убедитесь в том, что с колонками все в порядке, шнур не поврежден, колонки подключены в специальный разъем.
- На панели задач правой клавишей мышки нужно выбрать в правом нижнем углу экрана вкладку «Устройство воспроизведения меню».
- Следующие действия будут таковы: выбираем устройство, которое в данный момент активно. Естественно, это будут колонки.
- Нужно щелкнуть левой кнопкой мышки по строчке, чтобы открыть меню.
- Далее отправляемся в «Дополнительные настройки» и вот там нужно изменить некоторые значения в настройках колонок. Вместо Hz44100 нужно поставить Hz 192000, при одинаковых показателях bit – 24.
- Если и после этой манипуляции ничего не получается, звук отсутствует, тогда нужно выбрать другую тактику.

2
Как вернуть звук на Windows 10Если с первого раза ничего не получилось, пробуем еще раз:
- В меню задач запускаем диспетчер устройств.
- Как только он запустится, нужно войти во вкладку «Аудиоустройства и звук».
- На текущем драйвере аудиовоспроизведения нужно нажать правой кнопкой мышки и выбрать опцию «Удаление».
- А теперь выбираем вкладку «Поиск устройства» и таким образом драйвер обновится, он автоматически будет установлен.
- На этом все действия можно считать завершенными, колонки должны работать и воспроизводить звук без перебоев.
Есть и еще запасной вариант, когда система упорно не желает восстановить аудио драйвер. Тогда нужно недавно установленные драйвера карты воспроизведения звука установить заново, только искать их придется на сайте производителя.
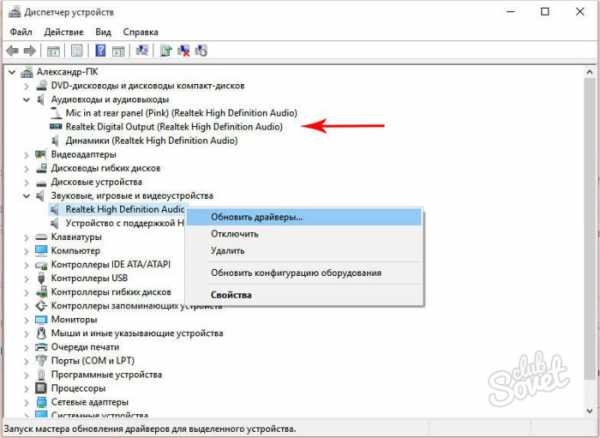
SovetClub.ru
Пропал звук на ноутбуке или компьютере - Что делать!
При запуске операционной системы у вас пропал звук на ноутбуке, и вместо привычной мелодии повисла гробовая тишина? Давайте разберемся, почему не работает звук на компьютере.
Как восстановить звук
Как сделать так, чтобы ПК вновь начал воспроизводить аудио? Чтобы вернуть «голос» нашему устройству, сначала необходимо понять почему не работает звук на ноутбуке. Причин может быть уйма, начиная проблемами с программным обеспечением и заканчивая аппаратными поломками. Рассмотрим же самые распространенные способы как восстановить звук на ноутбуке.
Регуляторы громкости
Самый простой способ как включить звук на ноутбуке – задействовать регуляторы громкости. В правом нижнем углу, прямиком на панели задач, располагается значок в виде динамика. Нажмите на него. Это приведет к открытию микшера, который выполнен в виде ползунка. Не трудно догадаться, что чем он выше, тем громче звук. Для нормального воспроизведения достаточно чтобы ползунок располагался хотя бы на середине.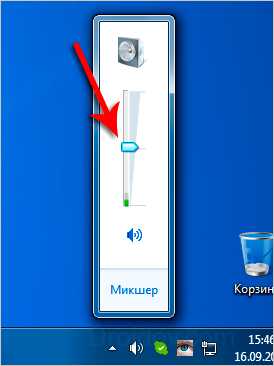
Если у вас в микшере стоит иконка запрета воспроизведения, то это говорит о том, что звук в вашей системе полностью отключен. Чтобы исправить это, достаточно кликнуть на эту иконку. После этого звуковое сопровождение должно вернутся.
Если звук исчез в какой-то конкретной программе (к примеру, не воспроизводится музыка через браузер), то и это можно исправить. Просто нажмите по значку ПКМ, после чего откроется выпадающий список. В нем надо выбрать пункт «Открыть микшер громкости». Появится новое окно, в котором находятся ползунки конкретных программ. Чтобы включить звук в какой-то утилите (том же браузере) перетащите ползунок хотя бы на середину.
Также с помощью данной менюшки можно заглушить какое-то приложение. К примеру, вы не хотите, чтобы во время интернет-серфинга вас отвлекали звуковые баннеры на сайтах. Что делать чтобы пропал звук на компьютере Windows 10 в поисковике? Просто переместите ползунок, который располагается напротив иконки браузера, в самый низ.
Устройства для воспроизведения
В том, что нет звука на ноутбуке виновными могут быть приборы воспроизведения. Не стоит пугаться, ведь это вовсе не означает, что динамики не работают. Возможно операционная система их попросту не видит. Чтобы исправить это, жмем ПКМ по уже знакомому нам значку и в списке выбираем пункт «Устройства воспроизведения». Запустится новый диалог. В нем есть список устройств, которые предназначены для воспроизведения информации. Нас интересует пункт «Динамики». Находим его и убеждаемся в том, что около изображения колонок стоит зеленая галочка.
Если она отсутствует, то становится понятно, почему пропал звук на вашем компьютере. Устройство воспроизведения просто не синхронизировано с ПК. Чтобы исправить это, кликните ПКМ по изображению динамика. В открывшемся списке выберите «Использовать по умолчанию». Если изображение динамика подсвечивается серым цветом, а само устройство имеет статут «Отключено», то жмем на иконку и выбираем пункт «Включить». Сделав это, не забудьте установить устройство в режим по умолчанию.
Совсем другое дело если динамики вообще не отображаются в списке подключенных устройств. Если вы столкнулись с такой ситуацией и не знаете, как восстановить звук на компьютере, просто нажмите на свободную область окна. Это приведет к открытию выпадающего списка. В нем надо отыскать вариант «Показать отключенные устройства» и кликнуть по нему. После этого динамики отобразятся, и вы сможете их подключить.
Проверка звуковой карты
Что делать если нет звука на компьютере даже после проведения всех выше описанных процедур? Нужно проверить звуковой чипсет, ведь возможно именно он является корнем проблемы. Итак, чтобы убедиться в работоспособности чипсета, сделайте следующее:
- Откройте «Диспетчер устройств». Чтобы сделать это запустите системную программу «Выполнить» (комбо Win + R) и активируйте команду devmgmt.msc.
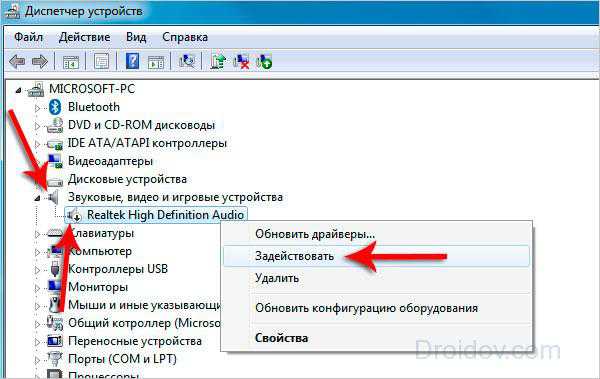
- Появится новый диалог. В нем необходимо отыскать «Звуковые устройства» и открыть этот раздел.
- Если там располагается звуковая карта, то ее надо активировать. Для этого кликните на чипсет ПКМ и в выпадающем списке выберите пункт «Задействовать». После этого вопрос, как настроить звук на ноутбуке Windows 7, 8, 10, должен отпасть сам собой.

Бывают случаи, когда в разделе «Звуковые устройства» ничего нет. Если вы столкнулись с подобной ситуацией, то попробуйте поискать звуковой чипсет в «Других устройствах». Если вы нашли свое аудиоустройство там, и около девайса висит знак восклицания, то со звукового чипсета слетели драйвера. Чтобы восстановить звук, придется их переустановить. Об этом мы и поговорим в следующем разделе.
Переустановка драйверов
Первое, что надо сделать, так это определить, какие драйвера нужны для аудиоадаптера. В окне «Диспетчер устройств» дважды нажмите на звуковую карту. После этого откроется новый диалог, в котором необходимо перейти в раздел «Сведения». Там около надписи «Свойства» нажмите на выпадающий список и выберите пункт «ИД оборудования». После этого в поле «Значение» скопируйте первую запись.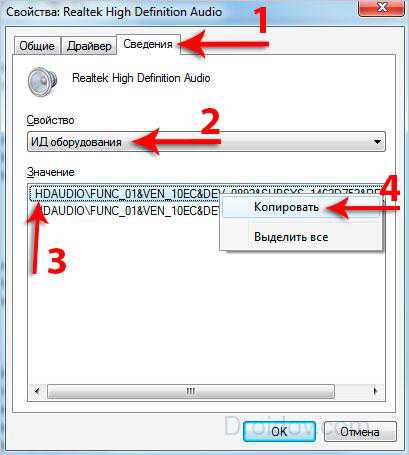
Откройте браузер и перейдите на сайт под названием devid.info. Этот интернет ресурс представляет собой огромную базу драйверов для различных устройств. Чтобы отыскать дрова для своей звуковой карты вставляем в поисковую строку ранее скопированный текст. Интернет-сайт автоматически подберет для вас подходящие дрова. Все что вам остается – найти самую свежую программу, которая подходит под вашу операционную систему. Сделав это, скачайте выбранный драйвер.
Если загруженный вами драйвер имеет формат .exe, то просто запустите его и следуйте рекомендациям инсталлятора. В случае если дрова имеют другой формат, придется прибегнуть к альтернативному способу установки. Вновь зайдите в «Диспетчер задач» и отыщите там звуковую карту. Откройте ее свойства и перейдите в раздел под названием «Драйвера». Там будет располагаться кнопочка «Обновить». Нажмите на нее и после этого кликните на «Выполнить поиск». Затем нажмите на «Обзор» и укажите системной утилите путь к скачанным ранее драйверам. Начнется процесс инсталляции. После установки драйверов все должно прийти в норму.
Проверка подключения
Если проблема со звуком так и не решилась, то стоит проверить подключение устройств воспроизведения. Если вы используете компьютер, то внимательно осмотрите системный блок и убедитесь, что провод для колонок находится в правильном разъеме. Как правило, он имеет зеленый окрас. Чтобы перестраховаться, вытяните и вставьте провод вновь.
Если же вы используете ноутбук, то убедитесь, что зеленый разъем не занят никакими устройствами. К примеру, многие вставляют туда наушники. Если они сейчас находятся в зеленом разъеме, то просто вытяните их оттуда. После этого воспроизведение звука будет осуществляться за счет встроенных динамиков лептопа.
Не лишним будет проверить периферию. Возможно, причина того, что на компьютере Windows XP нет звука – плохое оборудование. Проверьте свои наушники и колонки на исправность. Для этого подключите приборы к другому ПК, лептопу.
Служба Windows Audio
Порой причиной того, что пропал звук на компьютере Windows 7 может послужить сбой в системных службах. Поэтому при возникновении проблем с воспроизведением аудио, убедитесь, что никаких ошибок не произошло. Для этого:
- Запустите встроенную системную утилиту «Выполнить». С ее помощью активируйте команду services.msc. Это приведет к запуску нового диалога, в котором расположен перечень актуальных служб.
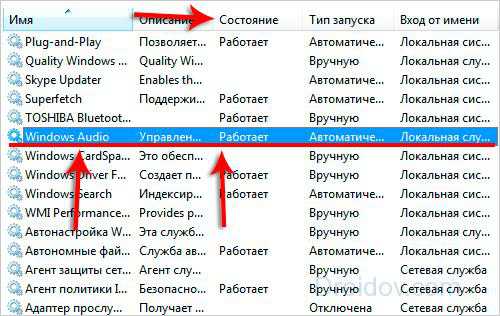
- Нас интересует Windows Audio. Находим ее в отображенном перечне и просматриваем параметр «Свойства». Если служба активна, то все в полном порядке и причина проблем с воспроизведением аудио кроется в чем-то другом.

- Если же служба деактивирована, то ее нужно включить. Для этого надо кликнуть по Windows Audio ПКМ, после чего в выпадающем списке нажать на пункт «Свойства».

- Отобразится новое диалоговое окно, в котором около надписи «Тип запуска» требуется выбрать вариант «Автоматически». Сделав это, кликаем на кнопку «Применить». После этого жмем на «Запустить» и для завершения настроек подтверждаем заданные параметры с помощью «ОК».
Настройка звука через Биос
Если вы не так давно изменяли параметры в системе, то не исключено, что на компьютере Windows 7 нет звука из-за настроек БИОСа. Чаще всего люди ненароком отключают функцию, которая и отвечает за трансляцию аудио. Чтобы исправить это, для начала надо войти в BIOS. Для этого перезагрузите компьютер и когда он начнет включаться, зажмите на клавиатуре F2.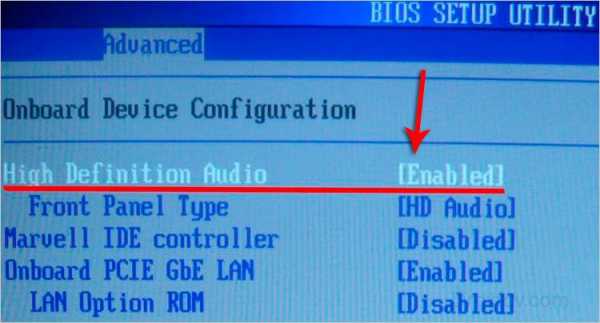
После этого откроется меню БИОС. Нас интересует вкладка Advanced. Переходим туда, после чего ищем High Device Configuration. Напротив этой характеристики должна стоять надпись Enabled. Если там написано Disabled — изменяем этот параметр, после чего фиксируем внесенные изменения посредством нажатия на F10.
Восстановление системы
Когда пропал звук на компьютере, и вы точно знаете когда это произошло, то чтобы исправить неполадку, можно попытаться произвести восстановление ОС. Если звук перестал работать после проведения манипуляций со стороны пользователя или программы, то это должно помочь. В крайних версиях Виндовс имеется функция «Восстановление системы». Именно ей мы и будем пользоваться. Итак, чтобы восстановить ОС, необходимо:
- Запустить меню «Пуск». В поисковую строку введите запрос «Восстановление системы». Запустите одноименную системную утилиту.
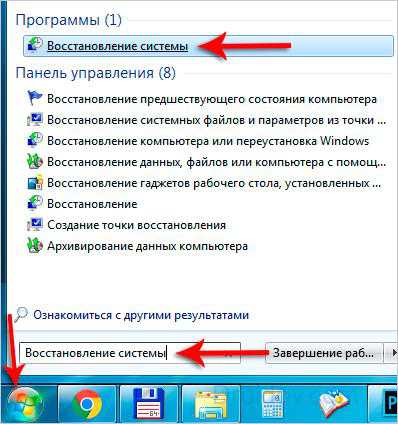
- Запустится стандартная программа. Она сходу порекомендует отменить последние изменения. Тем не менее, если вы знаете точную дату пропажи звука, то стоит указать точку отката самостоятельно. Для этого отметьте «Выбрать другую точку восстановления». Сделав это, кликайте на кнопку «Далее».
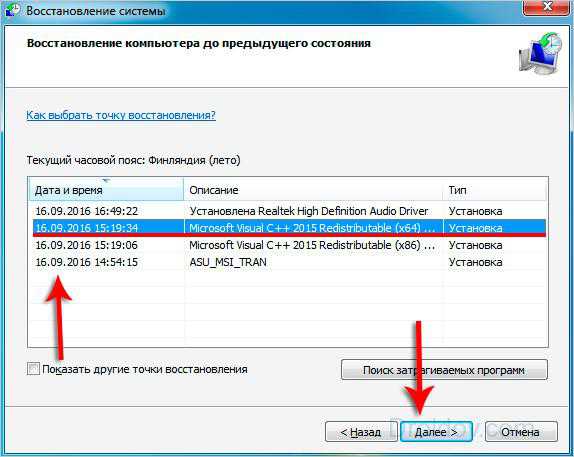
- Теперь надо указать дату, к которой наш ПК восстановится. Нажмите «Далее». После этого укажите диск и кликните на «Готово». Компьютер перезагрузится, и во время запуска произойдет откат.
Вирусы
Возможно во время загрузки фильма или новой игры вы подхватили какой-то вирус. Чтобы это исправить, обратите внимание на работу системы в целом. Возможно есть еще какие-то признаки того, что на вашем ПК завелось вредоносное ПО. Частые подвисания, медленная работа компьютера, частые предупреждения антивируса, рекламные баннеры – все это указывает на вирусы.
Чтобы побороть вредоносное программное обеспечение, необходимо прибегнуть к помощи современных антивирусов. Просканируйте ПК и удалите все подозрительные файлы. Я бы посоветовал вам антивирус Dr. Web. Он тщательно сканирует систему. При этом загрузить программу-антивирус можно на свой ПК совершенно бесплатно.
Переустановка операционной системы
Если после всех проделанных действий на Windows 10 нет звука, то надо прибегнуть к тяжелой артиллерии. Необходимо снести старую систему и переустановить Виндовс. Если вы все же решились на этот радикальный шаг, то не забудьте сохранить все важные данные на каком-то носителе или облачном сервисе.
Кроме этого, заранее скачайте все драйвера на флешку. Ведь после переустановки Виндовс вам вновь придется их инсталлировать. Когда вы будете устанавливать драйвера, то начните со звукового чипсета.
Заключение
Что делать если пропал звук на ноутбуке? Воспользуйтесь вышеописанными способами и, вероятнее всего, вы сможете решить проблему самостоятельно. Если ничего не помогло, и даже после полного сноса системы звук не появился, то выход один – нести «больного» в сервисный центр. Вероятнее всего, проблема кроется в аппаратуре. Возможно сломалась звуковая карта или же материнка. В любом случае с аппаратной поломкой без узкопрофильных знаний и специальных инструментов справиться не выйдет. Поэтому придется доверить свой компьютер мастеру.
droidov.com
Почему пропал звук на ноутбуке с windows 10? Возможные причины и их устранение
2017-06-29 в 00:49Приветствую вас, дорогие читатели.
Нередко в Интернете можно встретить сообщения от пользователей, которые высказывают свое недовольство касательно того, что у них вдруг пропал звук на ноутбуке виндовс 10. И они даже не представляют, из-за чего это произошло. Следовательно, и не в курсе, как бороться с проблемой. При этом недуг проявляется разными «симптомами». У некоторых вообще нет никакого воспроизведения. У других – только через переднюю панель. В целом признаков есть много. В статье далее я расскажу о самых распространенных из них, а также поделюсь вариантами решения.
Простое и быстрое решение( к содержанию ↑ )
Многие люди, сразу после того, как у них пропадает звук на компьютере, начинают паниковать. Они не знают, что делать и как исправить такую ситуацию. Как уже говорилось выше, решение напрямую зависит от причины. Но существует максимально простой вариант, который позволит без тщательной разборки все вернуть на свои места. Для этого нужно сделать следующее:
-
Рядом с часами (обычно в правом нижнем углу) находим значок динамика. Вызываем на нем контекстное меню.
-
Выбираем «Обнаружить неполадки…». Система запустит мастер. Далее появятся варианты, выполнив которые можно будет исправить ситуацию.
Обновления( к содержанию ↑ )
Если же проблемы начались после обновления ОС, выполняем несколько движений:
-
Заходим в «Пуск» и «Панель управления».
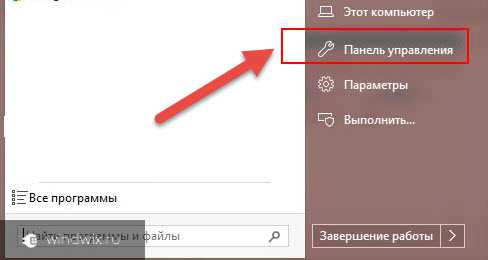
-
Нас интересует «Диспетчер устройств».
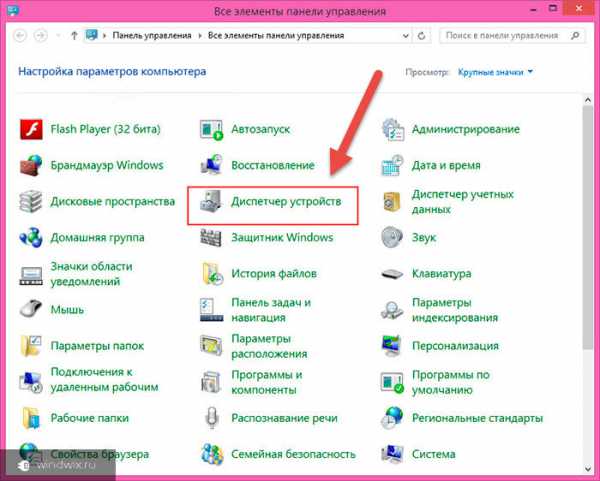
-
Находим звуковую карту и нажимаем на ней ПКМ. Выбираем «Свойства».
-
Отправляемся на вкладку «Драйвер». Здесь нам нужна кнопка «Откатить».

-
Проверяем.
Драйвер( к содержанию ↑ )
Одним из самых распространенных вариантов недуга является отсутствие звука после обновления, восстановления или даже чистой установки операционной системы. При этом чаще всего соответствующая пиктограмма имеет привычный вид. Отправившись в «Диспетчер устройств», мы выясняем, что здесь тоже значки в порядке и в целом все направление «работает, как положено».
При этом звуковая плата может называться «High Audio…» или как-то подобно. Именно такая ситуация в первую очередь указывает на то, что в системе находятся некорректные драйвера. Такое часто можно наблюдать в ноутбуках Asus, а также компьютерах с чипами Realtek, VIA HD.
Решение ситуации на всех устройствах заключается в установке нормального драйвера. Для этого необходимо выполнить цепочку действий:
-
Отравляемся в поисковик, где вводим модель ноутбука или материнской платы. Это можно узнать, в приложении Everest или подобном. Причем первоначально лучше отправиться именно на официальную страницу всего устройства, а не конкретного узла.
-
Далее необходимо в разделе поддержки выбрать подходящую утилиту и загрузить ее. При этом стоит учитывать, что она может быть для прошлых версий операционных систем – это нормально. Но нельзя перепутать разрядность. Ее можно посмотреть в «Свойствах», когда вызовешь их на «Компьютере».
-
Устанавливаем новый драйвер.
К сожалению, это не всегда помогает. Так система показывает, что весь процесс прошел успешно. Но по факту ничего не поменялось. Почему это происходит? Такая ситуация связана с тем, что система решила оставить прошлую версию, ведь, по ее мнению, она новее или лучше. Это указывается в «Диспетчере устройств» в свойствах компонента.
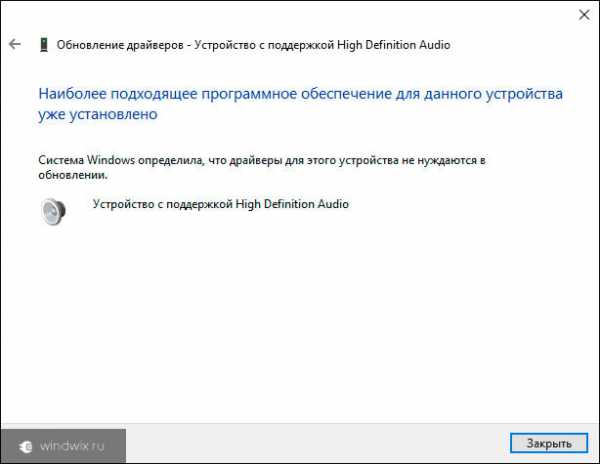
Но не стоит волноваться, решение есть: Нажимаем на установщике правой кнопкой и выбираем «Свойства». Переходим на вкладку «Совместимость», и выбираем предыдущую версию ОС. Это может быть Win 7 или 8, вместо 10.
Также может помочь следующий вариант:
-
Выбираем в «Диспетчере устройств» нужный элемент, вызываем контекстное меню и нажимаем «Удалить».
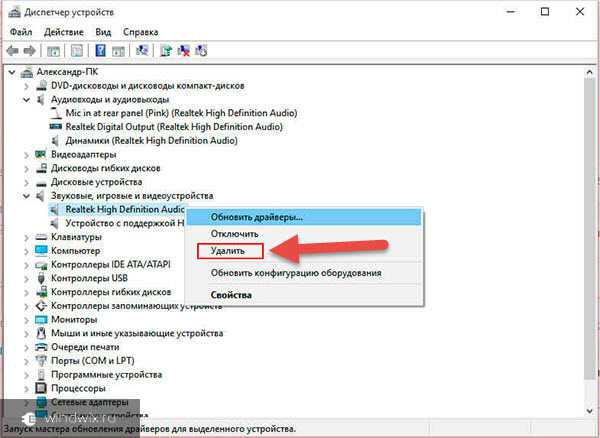
-
Сразу после этого запускаем установщик, пока операционка не решит выполнить тоже самое в автоматическом режиме.
-
Если после этого вы все так же увидели старую версию ПО, нажимаем ПКМ на компоненте. В появившемся меню нас интересует «Обновить…».
-
После этого откроется окно, в котором нас интересует пункт «Выполнить поиск на устройстве». Теперь ищем новую версию.
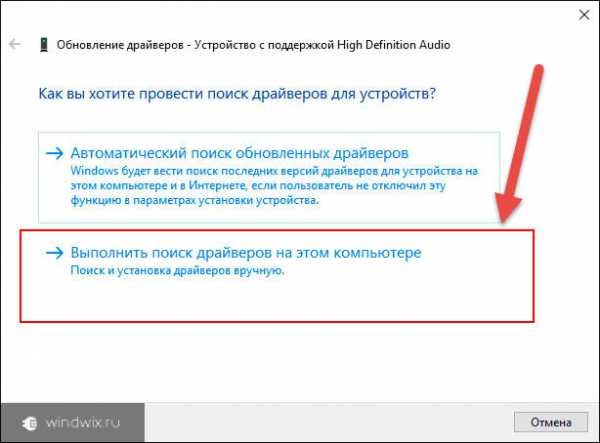
Службы( к содержанию ↑ )
В некоторых ситуациях могут не отвечать службы звука. В большинстве случаев это связано с активностью вирусов на устройстве. Отталкиваясь от этого, выстраивается следующая цепочка действий:
-
Устанавливаете антивирус.
-
Проверяете систему, удаляете вредоносное ПО.
-
Перезапускаете устройство и опять повторяете процесс.
-
Если все чисто, отправляетесь в «Пуск», где в строке поиска указываем «Службы».
-
Среди вариантов находим нужное решение.
-
Появится новое окно, в котором нас интересует строка «Windows Audio».
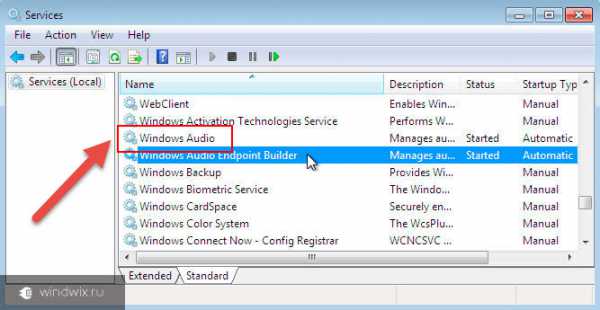
-
Выделяем ее и нажимаем «Запустить» или «Перезапустить» если она уже активна.
-
Проверяем.
Решение на ноутбуках Asus( к содержанию ↑ )
Отдельно хотелось бы рассказать о решении проблемы на ноутбуках от компании Asus, в которых установлен чип Via Audio. Именно на таких устройствах чаще всего возникают вышеописанные проблемы. Обычно недуг сопровождается появлением ошибки 0x887c0032. Решение заключается в следующем:
-
Отправляемся в «Диспетчер устройств». Нас интересует весь пункт «Аудиовыходы и входы».
-
Выбираем каждую строчку и удаляем ее вместе с драйверами (конечно же если система предложит подобное).
-
Заходим в «Звуковые устройства». Проделываем тоже самое. Оставляем только HDMI. Должно появится сообщение, мол «Звуковые устройства не установлены».
-
Отправляемся в Интернет и загружаем Via Audio с официального ресурса Asus.
-
Выставляем совместимость с Win 8.1 или 7. Запускаем от имени администратора.
Дополнительные параметры( к содержанию ↑ )
Иногда пользователи попросту забывают просмотреть дополнительные установки в меню звука. А про это лучше не забывать:
-
Вызываем на значке в правом нижнем углу контекстное меню и выбираем «Устройства воспроизведения».
-
Проверьте, то ли устройство назначено «По умолчанию». Если нет – указываем нужное. Иногда система может не видеть колонки. Здесь проблема опять же в драйверах. Как ее решить, я рассказывал ранее.
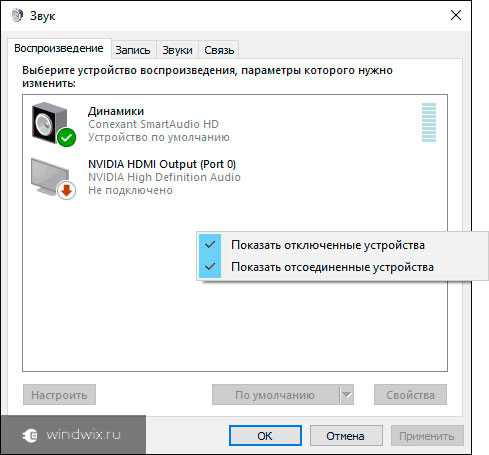
-
Теперь выбираем нужный компонент и нажимаем «Свойства».
-
Отправляемся в «Дополнительные возможности».
-
Уберите пункт «Отключить все эффекты».
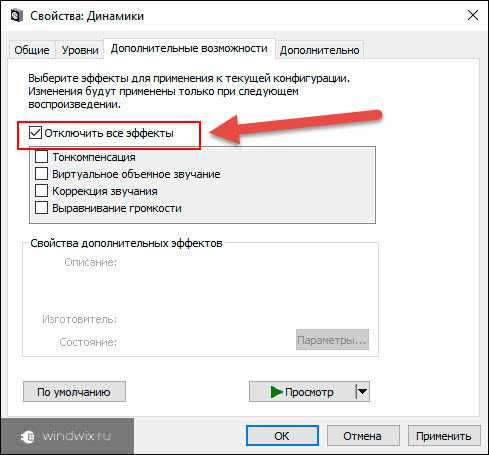
-
Проверяйте работоспособность.
Звук стал тише автоматически или появились помехи( к содержанию ↑ )
Если же воспроизведение все же происходит, но при этом слышатся какие-то проблемы, и приложения с ним лагают, можно попробовать выполнить следующее:
-
ПКМ по пиктограмме звука в трее. Выбираем «Устройства воспроизведения».
-
Далее отмечаем элемент, с каким наблюдается недуг и выполняем действия из прошлого перечня с третьего по пятый пункт включительно.
-
Затем переходим на «Связь» и переставляем отметку на «Действие не требуется».
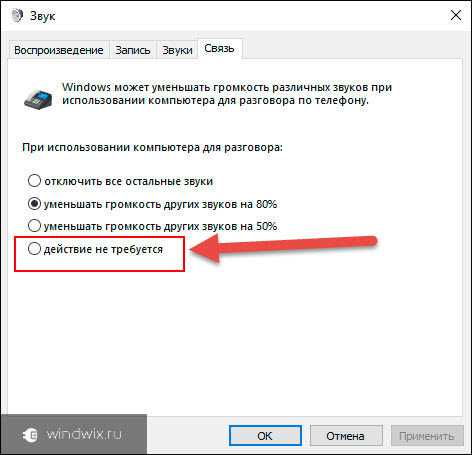
-
Далее нажмите «Применить» и «Ок».
Если же вдруг вы сделали все, что указано выше, в колонках звук не появился, а в наушниках есть, попробуйте воспользоваться специальной программой для поиска драйверов. Ранее я уже рассказывал о ней в статье Драйвер бустер для виндовс 10
Конечно же рассматривались варианты, типа «пропал звук после отрыва кабеля» или «в результате падения устройства». Механические повреждения «вылечить» самостоятельно сложнее, а потому с ними лучше обращаться к мастерам.
Далее вы можете просмотреть видео по теме:
Надеюсь вы найдете вариант, который поможет справиться с проблемой на компьютере.
windwix.ru