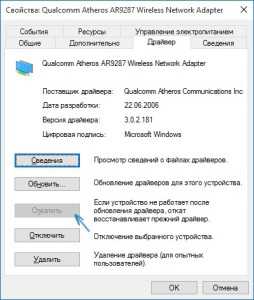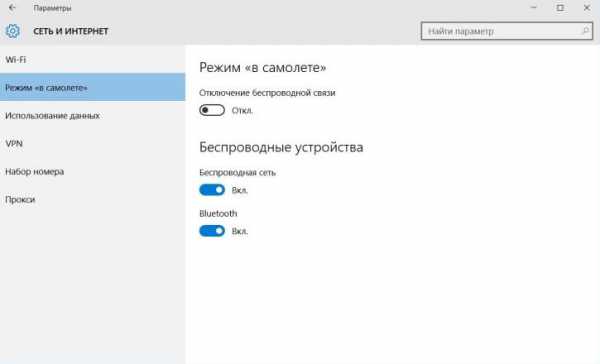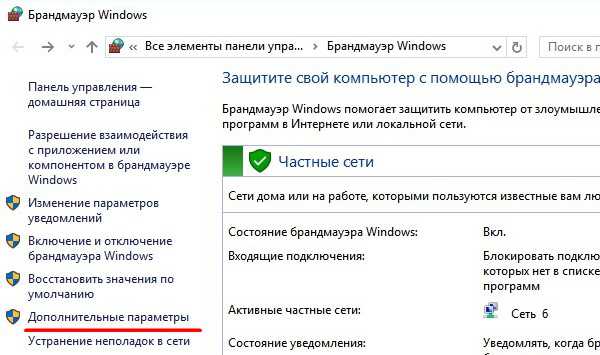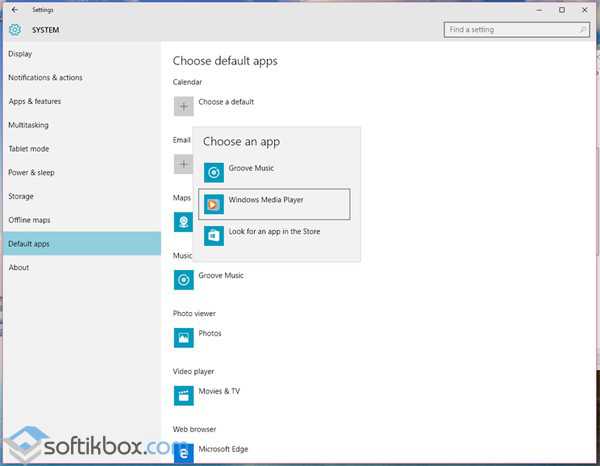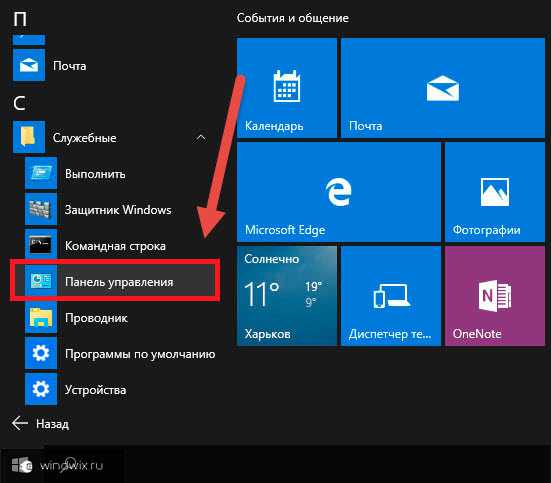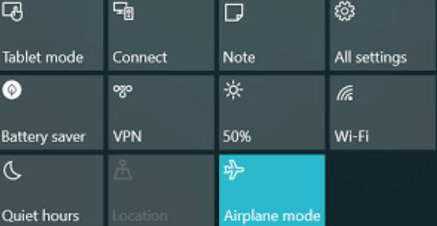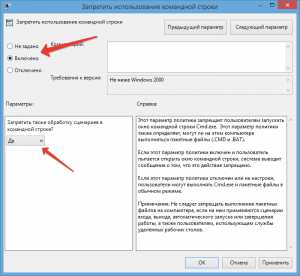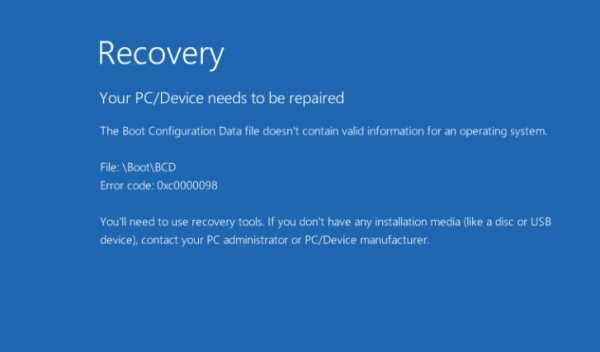Как установить linux ubuntu с уже установленной windows 10
Установка Linux Mint 17 вместе с Windows 10

В установке Linux Mint на компьютер нет ничего сложного даже для новичка. Но мы все же рассмотрим данный вопрос и, в качестве примера, установим Линукс Минт на ноутбук, на котором уже установлена Windows 10. Отличительной особенностью данного случая является наличие UEFI и есть некоторые нюансы, но данную инструкцию можно использовать во всех случаях и советовать своим друзьям.
Установку мы будем производить с флешки, поэтому в биосе нужно будет выставить загрузку с нее. Объем флешки должен быть не меньше 2 Гб. Вы уже скачали Linux Mint с нашего сайта и образ хранится на вашем компьютере. Еще нам понадобится программа Rufus, которую можно скачать с официального сайта или по ссылке. Если вы устанавливаете систему на компьютер без UEFI, то можете пользоваться программой UNetbootin, которая имеет версии как для линукса, так и для windows. Запускаем Rufus и перед вами откроется такое окно:

Нам нужно выставить схему раздела "GPT для компьютеров с UEFI", а файловую систему выбрать FAT32. Далее кликаете на iso-образ и указываете местоположение образа с Linux Mint 17. Нажимаем старт и ждем окончания записи флешки. Теперь заходим в биост и находим параметры загрузки.
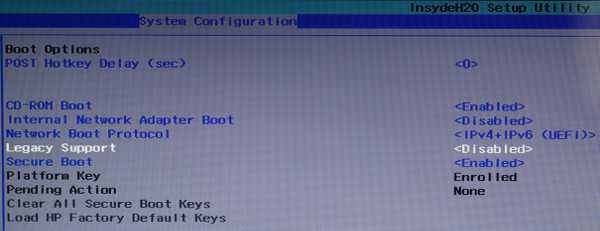
Нам необходимо включить режим Legacy Support и отключить Secure Boot. Это нужно обязательно сделать, так как если Secure Boot оставить в положении Enabled, то загрузчик линукса не сможет запустить Windows 10 и вы сможете загружаться только в среде Linux Mint. Grub не затрет загрузчик windows в любом случае, поэтому можете не переживать на этот счет.
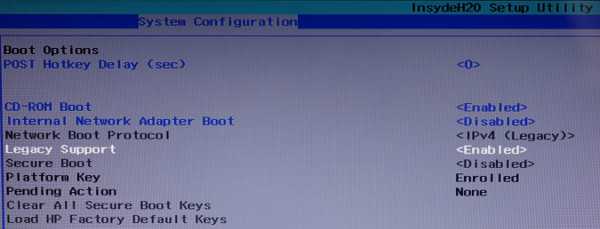
Ну а теперь загружаемся с флешки и посмотрим какую структуру имеет наш жесткий диск в настоящий момент. Для этого в линуксе имеется программа Gparted и вот скриншот моего жесткого диска:
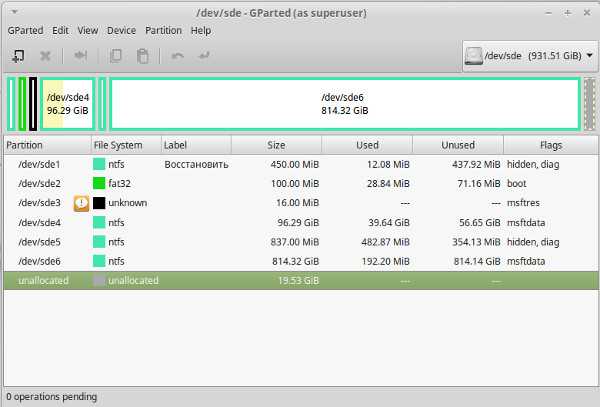
Здесь мой диск с отображается как /dev/sde4, а диск d как /dev/sde6. Все остальные разделы — это разделы, которые необходимы для работы Windows 10, поэтому их не трогаем. Я уже выделил под установку Линукс Минт область размером 19,53 Гб, а вам необходимо ее создать из свободного места на диске d. Теперь вернемся на наш рабочий стол и находим на нем ярлык установки системы.
Нажимаем двойным кликом на Install Linux Mint и попадаем в окно установки. Выберите русский язык из списка.
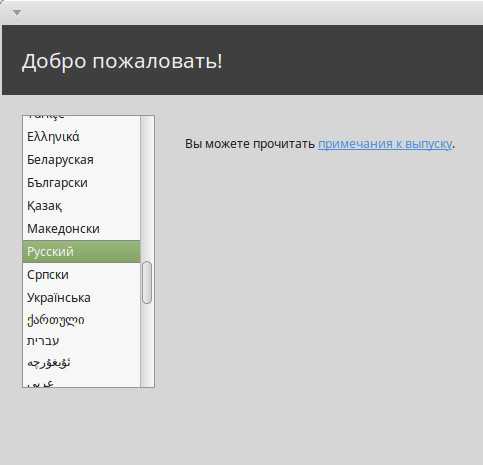
Установщик уведомит нас о наличии свободного места на диске и подключенном интернете
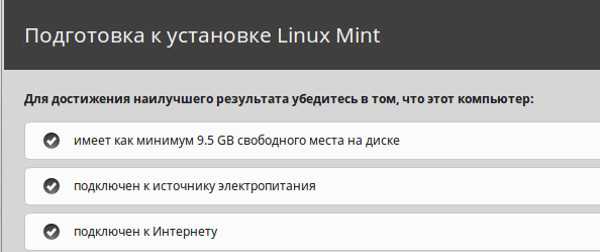
Чтобы не стереть все данные на диске, выбираем "другой вариант"
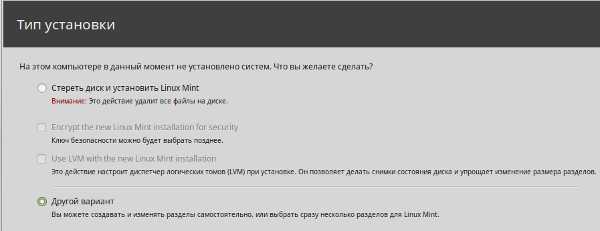
Находим в списке наше свободное место на жестком диске
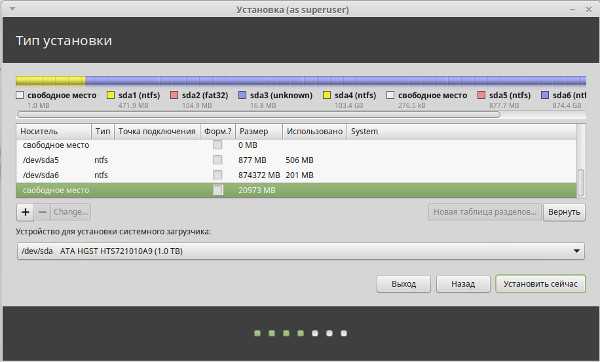
Нажимаем на плюсик и настраиваем все как на скриншоте ниже. Все свободное место мы выделяем под системный раздел /, так как все данные мы будем хранить на диске d windows, но если вы хотите хранить данные в среде линукса, то вам придется создать не один раздел /, а разделить свободное место на три составляющие. Первый раздел будет / и под него лучше выделить 20 Гб, второй раздел будет /home и в нем вы будете хранить все файлы, а 3 Гб нужно выделить под раздел подкачки (swap). Но для знакомства с системой вам хватит одного раздела.

Осталось выбрать диск куда будет установлен загрузчик и нажать "установить сейчас"
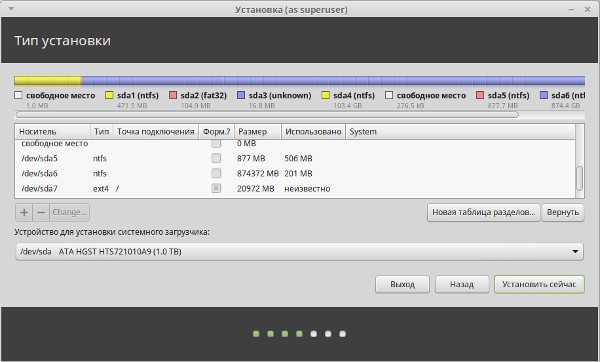
Дальнейшие шаги установки очень просты. Вам потребуется выбрать ваш регион, тип раскладки клавиатуры, придумать логин и пароль пользователя и подождать окончания установки системы. После перезагрузки вы сможете загружаться как в Windows 10, так и в Linux Mint 17. Надеемся, что наша статья вам поможет, но если у вас возникли вопросы, то задавайте их на форуме.
Комментарии ()
linuxmint.info
Установка Ubuntu рядом с Windows 10 и проблемы совместимости
Лиха беда – начало, но ещё более тяжко обстоят дела с руководствами по Windows. Десятки сайтов кричат про Redstone 1, вышедший в августе 2016 года, но нет практически ни одной заметки, где бы указывались азы. А именно, как войти в оболочку. Оказывается, в Майкрософт осознали, что победить Linux нереально, поэтому просто решили присоединиться. Совместно две компании (вторая Canonical) решили интегрировать Ubuntu в десятку. Обновление (вроде бы) называется юбилейным. Извиняемся за такие расплывчатые формулировки, но нигде в сети ничего не говорится прямо.
Известно, что для корпоративных версий Redstone 1 вышло 1 августа 2016 года, для прочих – второго. Эти сроки как раз совпадают с теми, что указаны в Википедии для Anniversary Update. Кроме того, структурная схема текста также указывает на это. Итак, поздравляем: все, кто поставил себе сборку 1607, уже имеют на своих ПК эмулятор Ubuntu. Это помечается строкой «функционал bash». Но как зайти туда? Рассматривается в обзоре также и установка ОС Ubuntu рядом с Windows 10.
Юбилейное обновление
Согласно данным из Майкрософт, инструмент не является виртуальной машиной, наподобие Hyper-V, а представляет собой эмулятор, позволяющий запускать типичные команды Линукс. В папке пользователя создаётся структура каталогов, присущая этой операционной системе. Из окна выполняются специфические операции.
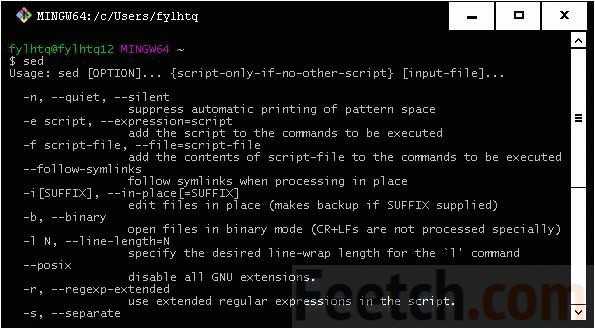
Вот инструкция по входу:
- Win + S.
- Набираем bash.
- Жмём Enter.
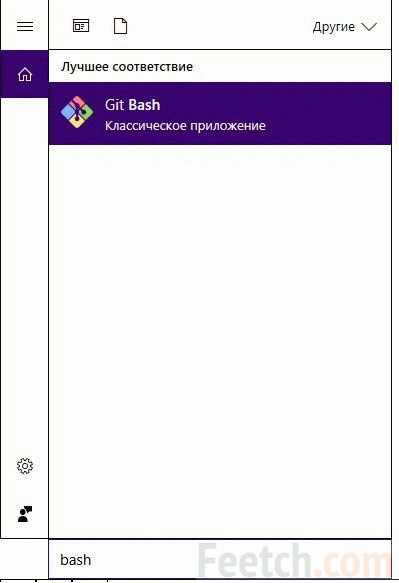
Таким образом, некоторые операции теперь встроены в интерфейс. Тестировщики уважительно отзываются о производительности, говорят, что она практически равна оригинальной (за вычетом трат на поддержание работоспособности десятки, наверное). Сами луноксоиды смотрят на это скептически, но признают, что некоторые операции теперь делать будет проще.
Создание загрузочного носителя
- Качайте образ с проверенного временем сайта, чтобы не обзавестись троянами. Возможно создание носителя через специализированные утилиты Линукс-мастеров, но по нашим наблюдениям это не лучшая методика.
- По нашим данным проще воспользоваться утилитой с официального сайта проекта (help.ubuntu.ru/wiki/unetbootin).
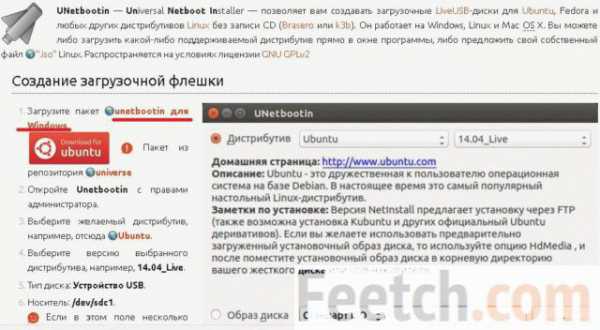
- Кликайте туда, куда показано, чтобы скачать именно нужную утилиту.
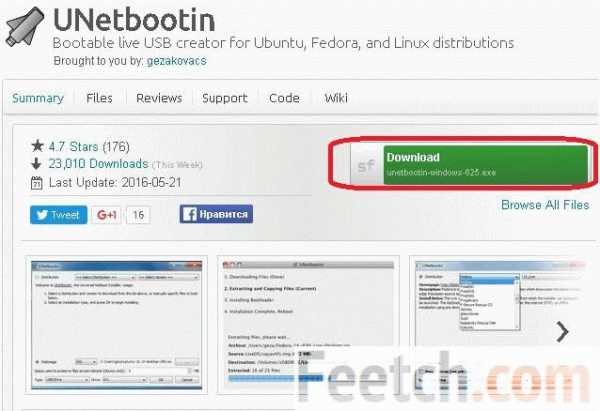
- В меню можно указать некий предопределённый дистрибутив (подтянется из сети), но мы выбираем именно скачанный образ (для исключения ошибки). Внимательно выбираем носитель из выпадающего меню.
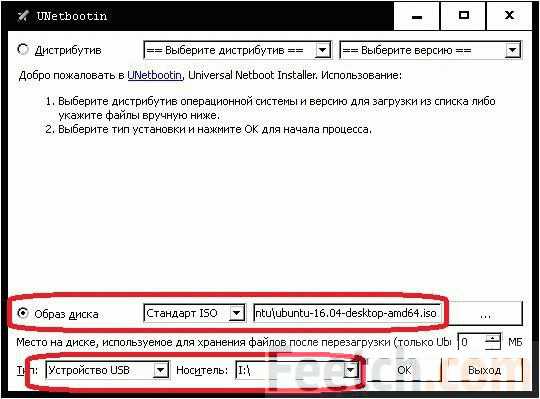
- Эта операция уничтожит все данные на носителе.
- Начнётся процедура создания носителя. Все это время можете заниматься своими делами.
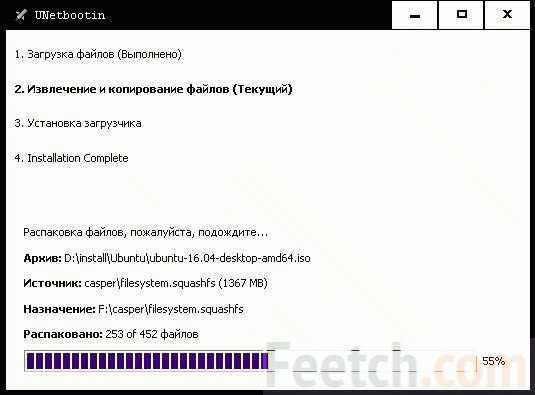
- Утилита затем сообщит о том, что создание носителя завершено.
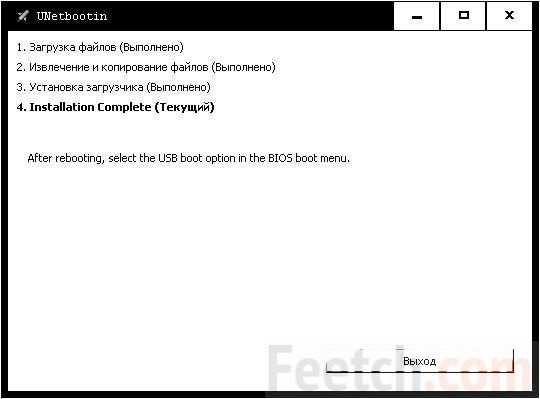
Установка
Предположим, что десятка уже стоит на компе. Попытаемся добавить к ней Linux Ubuntu. Для этого выставляем через BIOS нужные свойства для загрузки с созданного носителя, либо используем меню (F12, реже Esc). Мы решили грузиться с DVD, но читатели должны будут поставить свои настройки.
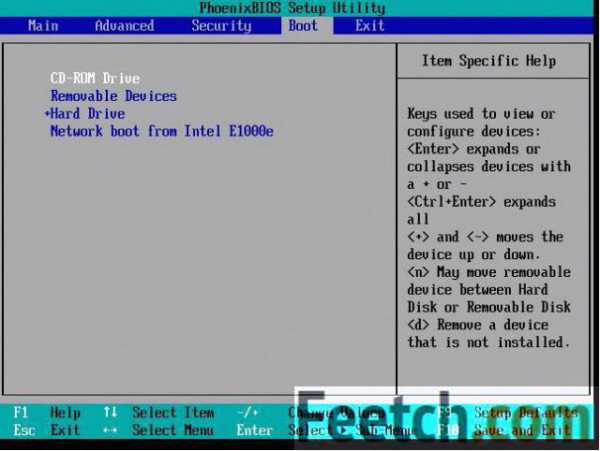
Мастер предложит все необходимые опции:
- Выбор языка.
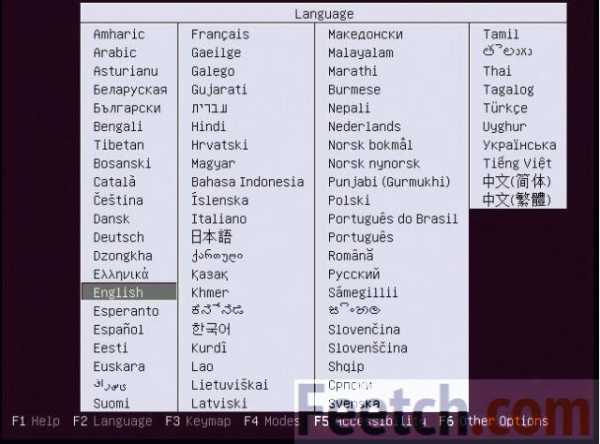
- Выбираем Установить…

- Ждём.

- Ещё раз то же самое – выбираем язык (это не шутка).
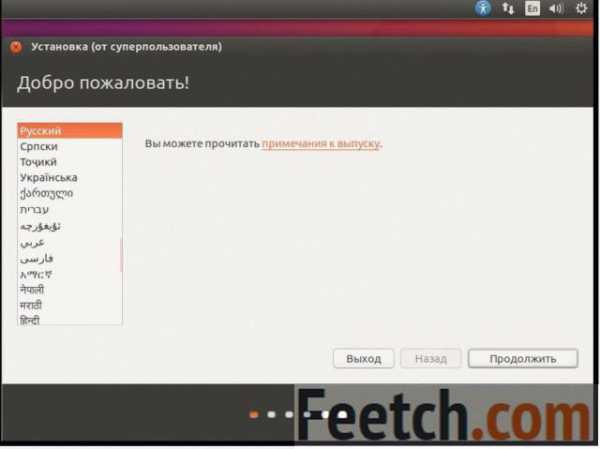
- Если установка по какой-то причине запущена второй раз, то появляется следующее окно.
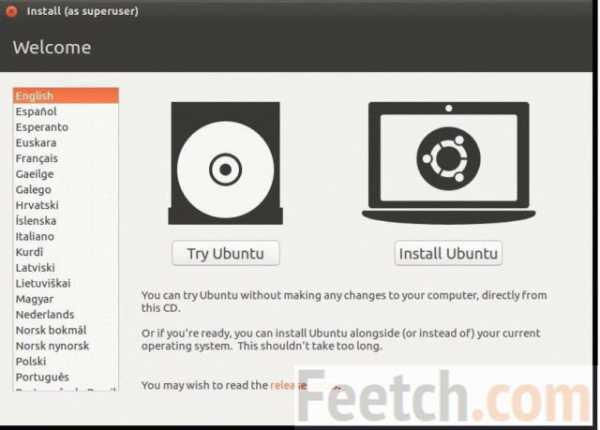
- Пропускаем окно с обновлениями, потому что у нас задача стоит в принципе поставить.

- Самая главная опция в нашем случае! Выбираем установка Linux рядом с Windows.
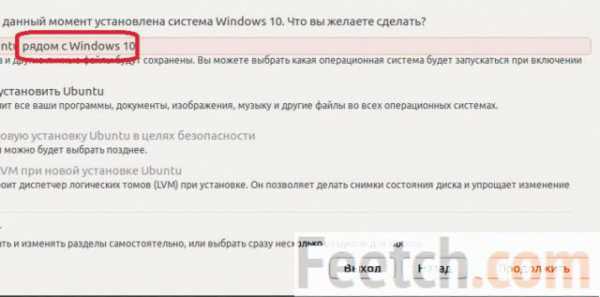
- Утилита, видимо, сама знает, как установить Linux второй системой. Попробуем ей довериться.
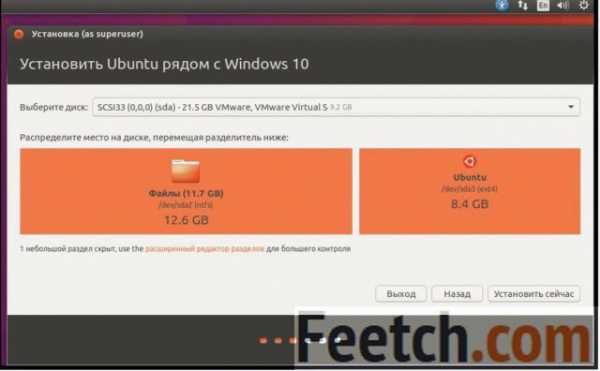
- Программа уведомит о том, что собирается внести изменения на диск, которые необратимы.

- Выберите нужный регион.
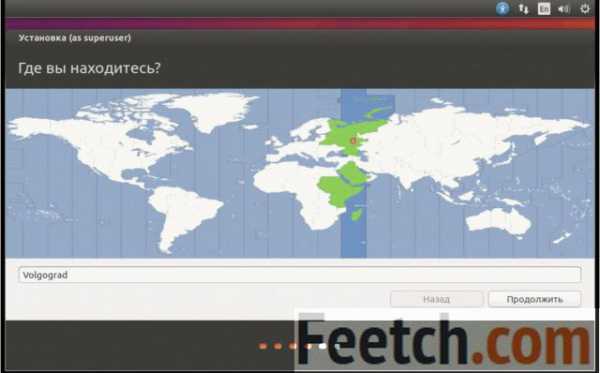
- Представьтесь системе.
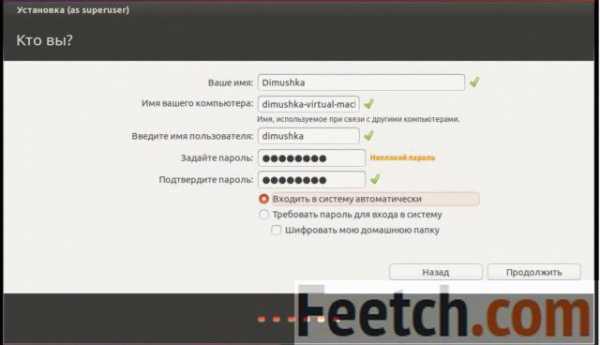
- Собственно, началось самое главное. То, где и возможны какие-то нестыковки. Это установить U Не скроем, что повидали на этом этапе много проблем (правда, с ручными настройками). Даже интересно, что будет в этот раз.
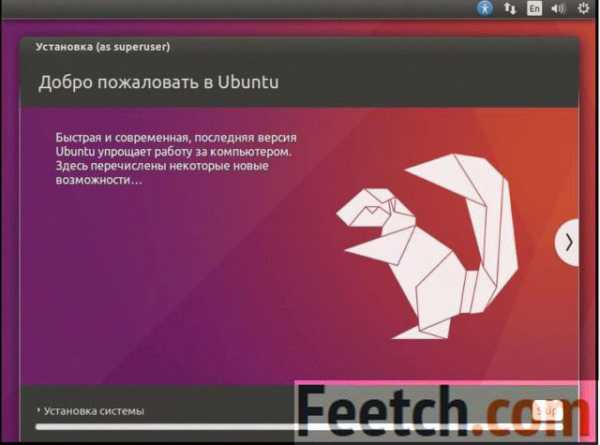
- К нашей неслыханной радости, к тому времени, как была написана эта строчка, мастер выдал вот что.
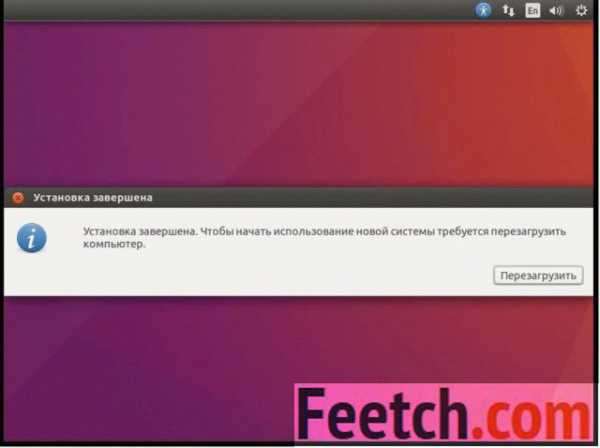
- Ура! Скорее посмотрим, работает ли установленный Линукс вместе с Windows Возник чёрный экран…
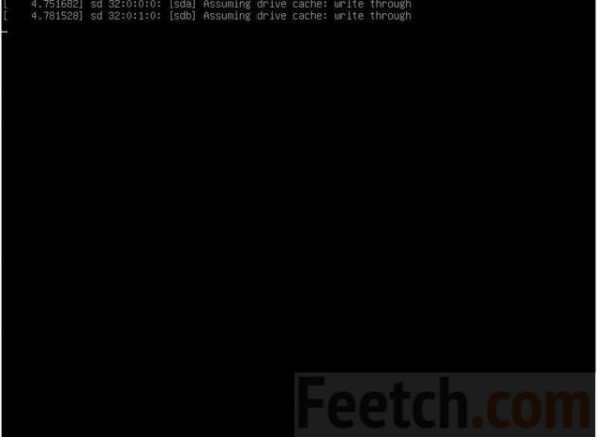
Это и есть Убунту? Больше похоже на Минт.
Заключительные шаги
В общем, выключили ПК, убрали диск, чтобы не мешался, включаем, а там…
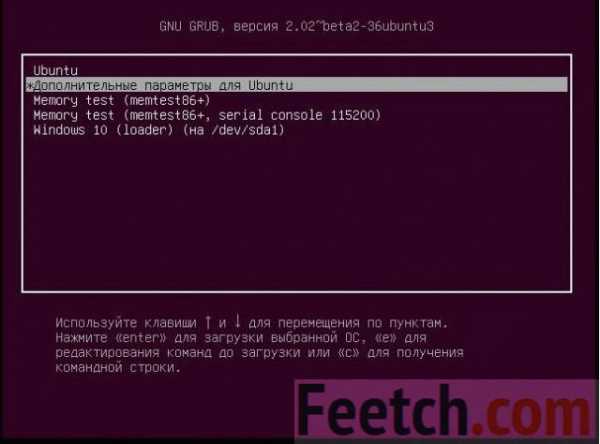
Похоже на то, что операция удалась. Грузанём «мастдай» (согласно терминологии хакеров) и посмотрим, жив ли он… Да, на Windows 10 все в порядке.

Ubuntu тоже живой.
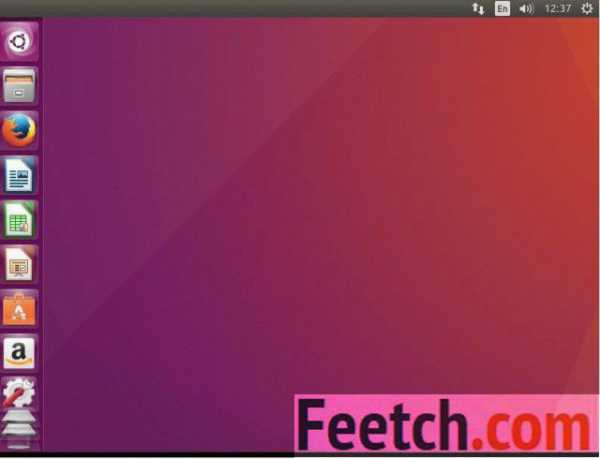
Итак, установочный носитель версии 16.04 на 100% работоспособен. Это приятно, потому что бывшие до него не хотели устанавливать пакет рядом с десяткой при любых настройках. Самое обидное, что ошибка выдавалась в самом конце, когда уже, казалось, Линуха встала на своё место. Первоапрельские шутки иногда сбываются. Так например, один пользователь накаркал, что Убунту станет платным…
Мы верим, что многих читателей установка Linux Mint рядом уже не испугает. Единственный минус, который мы заметили: в системе была два винчестера, и один был специально приготовлен под Линуху, но мастер зачем-то поставил ОС туда же, где стоит десятка. Ну, невелика потеря.
Установка Минт
Хотя Ubuntu считается самым популярным пакетом, немало пользователей отдают предпочтение Mint. Вот пример потока, где можно почитать о том, как поставить его рядом с десяткой mintlinux.ru/forum/thread9705.html. Тема недлинная, но обратите внимание, что многие операции выполняются вручную. У нас (на IDE) такая раскладка не встала. Только, если используется настройка по умолчанию, мастер выполняет инсталляцию. Мы клоним к тому, что операции могут отнять прилично по времени. Гораздо удобнее, когда установщик и так все умеет.
Да и зачем 2 Линукса на 1 компе? Разработчикам?
feetch.com
Как безопасно установить Linux совместно с Windows 10
Моё первое знакомство с Linux, началось лет 15 назад, помню свои мучения в установке, настройке и поиске драйверов, а также изучения командной строки “bash”. Главное, что меня тогда беспокоило, это трудность в установке, а точнее, сосуществование на одном жестком диске двух операционных систем, кардинально отличающихся друг от друга.

Сколько раз я переустанавливал Windows из-за невозможности нормальной загрузки, несколько раз терял все данные при разделении жесткого диска для ОС Linux, ошибочно указав не тот раздел, в общем понабрался опыта!
Уверен, что достаточно много желающих, делающие свои первые шаги в познании компьютера, хотели бы познакомится с операционными системами семейства Linux типа: Debian, Ubuntu, Fedora, Slackware и других. Однако Вас также, как и меня в те годы, возможно, останавливает боязнь испортить нормальную работу Windows.
Исходя из собственного опыта, хочу предложить Вам, совершенно безопасный способ установки, любой версии семейства Linux, совместно с Windows.
Суть безопасного метода заключается в установке, как загрузчика, так и данных ОС Linux в один раздел!
Необходимые инструменты для создания двух-загрузочной системы1. Загрузочный дистрибутив операционной системы семейства Linux.
2. Программа EasyBCD для настройки загрузчика.
Ситуация: Предположим, у Вас установлена операционная система Windows 7 / 8.1 / 10, и жесткий диск разделен на два или более разделов.
Если раздел у вас только один используйте “Пошаговая видео-инструкция по работе с Acronis Disk Director” для создания второго раздела на жестком диске.
Для установки операционной системы Linux необходимо удалить существующий раздел, конечно предварительно сохранив все нужные и полезные файлы.
Удалить раздел можно из операционной системы Windows используя штатную программу “Управление дисками”, или стороннею программу по работе с жестким диском, или установщиком “Linux”.
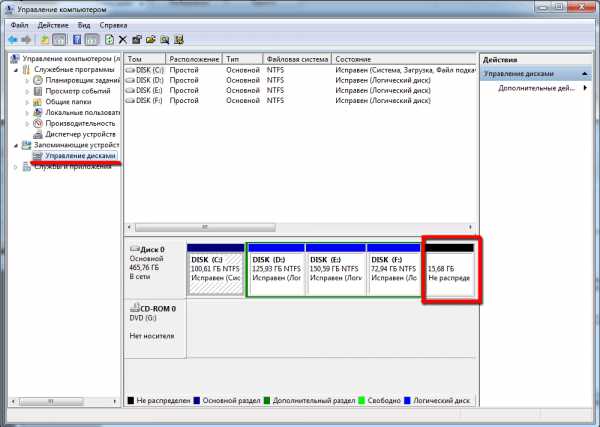
На рисунке удаленный раздел
Установка LinuxВставляете загрузочный диск с дистрибутивом ОС Debian в привод DVD-ROM и перезагружаете компьютер. Предварительно необходимо выставить в БИОС загрузку с DVD-ROM.
Не буду описывать всю установку операционной системы, так как она достаточно проста и интуитивно понятна даже для начинающих, а остановлюсь на самом главном “Разметка дисков и Установка загрузчика”.
Разметка дисков1. Выберите пункт “Вручную” и нажмите кнопку “Продолжить”
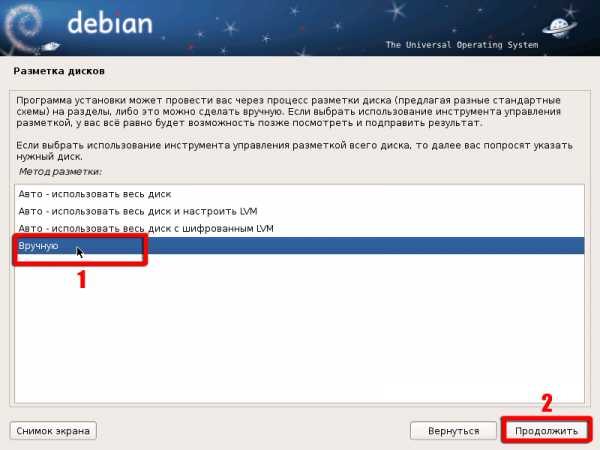 2. Вы увидите список разделов, выберите “Свободное место” и нажмите кнопку “Продолжить”.
2. Вы увидите список разделов, выберите “Свободное место” и нажмите кнопку “Продолжить”.
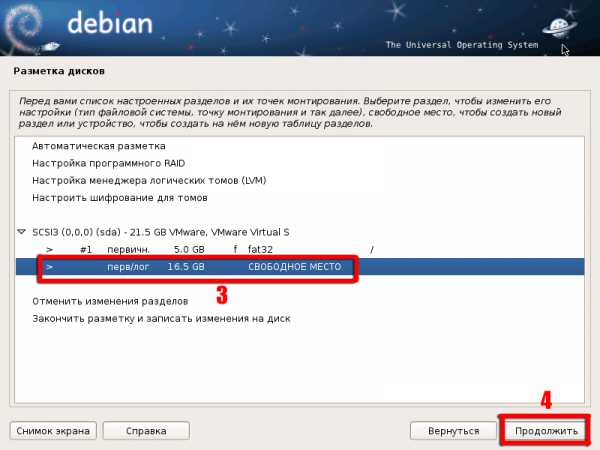 Естественно, у Вас список разделов будет отличатся, главное выделить освобожденное нами пространство.
Естественно, у Вас список разделов будет отличатся, главное выделить освобожденное нами пространство.
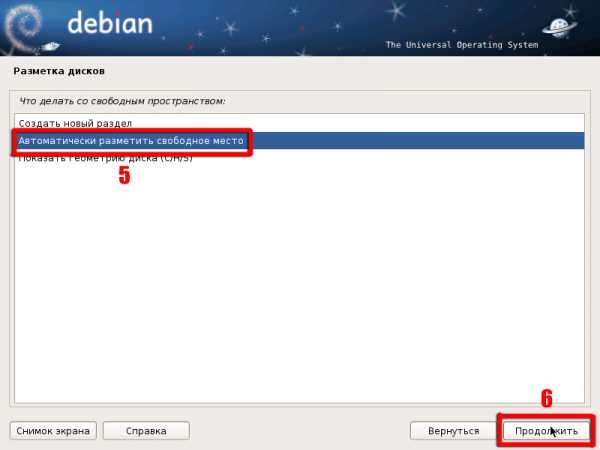 3. Выберите пункт “Автоматически разметить свободное место” и нажмите кнопку “Продолжить”.
3. Выберите пункт “Автоматически разметить свободное место” и нажмите кнопку “Продолжить”.
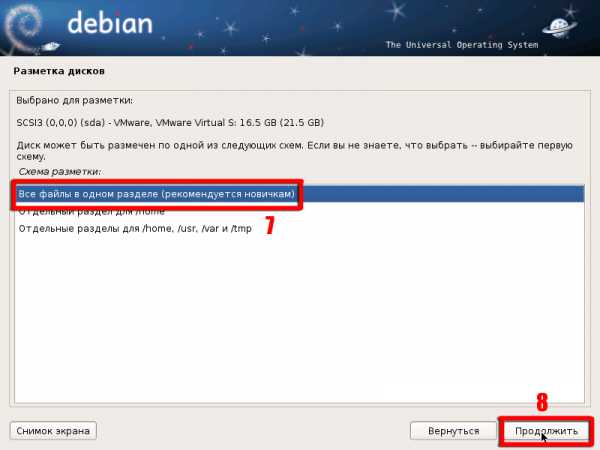 4. Выберите пункт “Все файлы в одном разделе” и нажмите кнопку “Продолжить”.
4. Выберите пункт “Все файлы в одном разделе” и нажмите кнопку “Продолжить”.
Оптимальным для Linux, считается создание нескольких разделов, но для новичков рекомендуется размещать все файлы в одном разделе. Это как-раз то, что нам и нужно, в случаи каких-либо проблем мы просто удалим или отформатируем этот раздел.
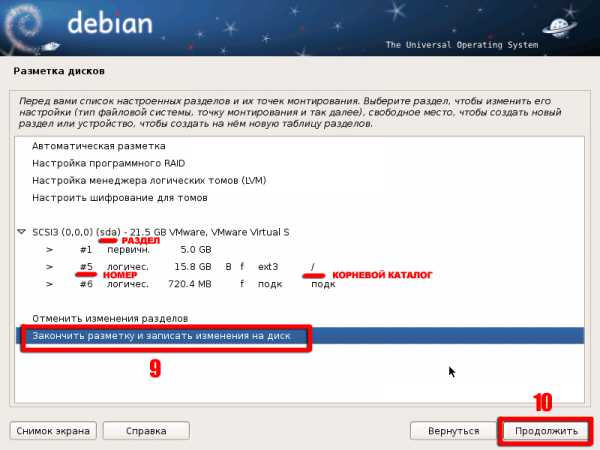 Установщик, автоматически создал два раздела из свободного места.
Установщик, автоматически создал два раздела из свободного места.
5. Выберите пункт “Закончить разметку и записать изменения на диск” и нажмите кнопку “Продолжить”.
Обратите особое внимание на номер и название устройства корневого каталога, куда будут установлены все файлы и с которого будет загружаться операционная система Linux Debian.
Эта строчка “/dev/sda5” путь к корневому разделу, которая нам понадобится при установке загрузчика GRUB. Естественно, у Вас номер и название разделов может отличатся.
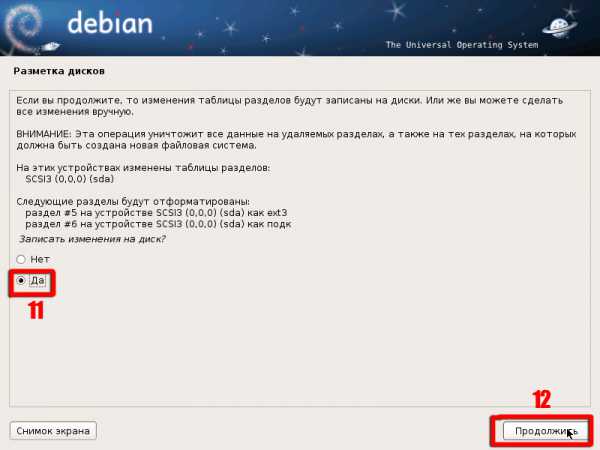 6. Выберите точку “Да” и нажмите кнопку “Продолжить”. После нажатия, все изменения будут применены, то есть физически в таблицу разделов будут внесены записи.
6. Выберите точку “Да” и нажмите кнопку “Продолжить”. После нажатия, все изменения будут применены, то есть физически в таблицу разделов будут внесены записи.
Мы пропустим этапы выбора программного обеспечения, если не уверены в себе, просто оставляйте все по умолчанию и нажимайте кнопку “Продолжить”.
Установка загрузчикаВот мы и добрались до самого главного, этапа установки загрузчика.
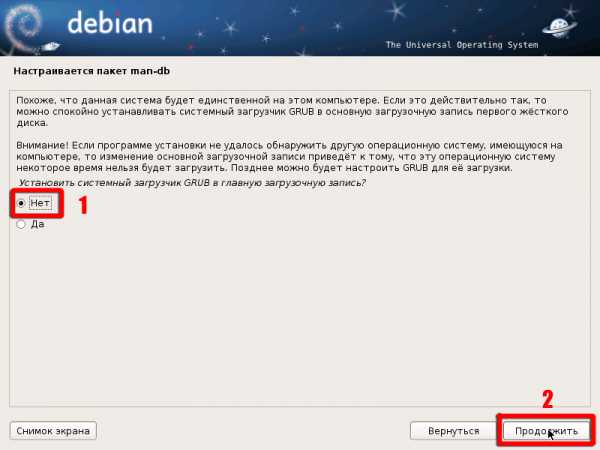 1. Отказываемся устанавливать загрузчик GRUB в главную загрузочную запись. Выберите точку “Нет” и нажмите кнопку “Продолжить”.
1. Отказываемся устанавливать загрузчик GRUB в главную загрузочную запись. Выберите точку “Нет” и нажмите кнопку “Продолжить”.
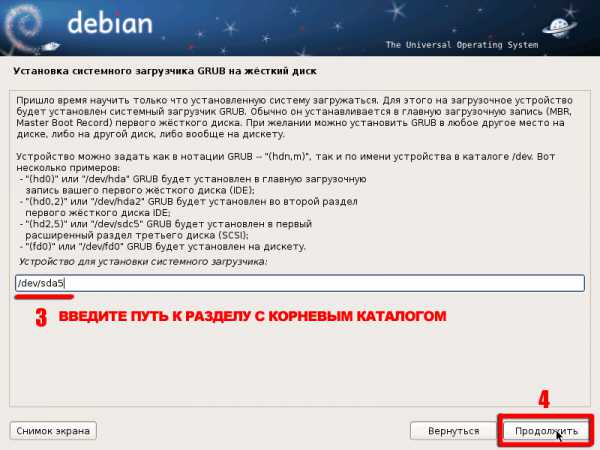 2. Введите путь “/dev/sda5” к корневому каталогу и нажмите кнопку “Продолжить”.
2. Введите путь “/dev/sda5” к корневому каталогу и нажмите кнопку “Продолжить”.
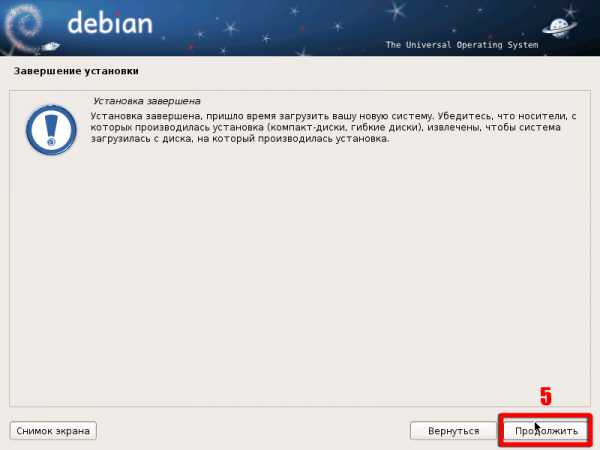 3. Нажмите кнопку “Продолжить”. Если Вы правильно указали номер раздела, установщик завершит работу и компьютер перезагрузится.
3. Нажмите кнопку “Продолжить”. Если Вы правильно указали номер раздела, установщик завершит работу и компьютер перезагрузится.
Не забудьте вынуть загрузочный дистрибутив из привода DVD-ROM.
В случае появления ошибки, вернитесь назад и укажите правильный путь для загрузчика.
Установка и настройка программы EasyBCDЗагрузившись в операционную систему Windows, установите программу EasyBCD. Процесс установки программы стандартный, скачайте, разархивируйте и запустите установочный файл EXE.
Программа EasyBCD будет использована нами для изменения записи в системный загрузчик, и модификации существующих записей с перенаправлением на другой диск.
1. Запустите программу и выберите инструмент “Добавить запись”. Затем перейдите на вкладку “Linux/BSD”.
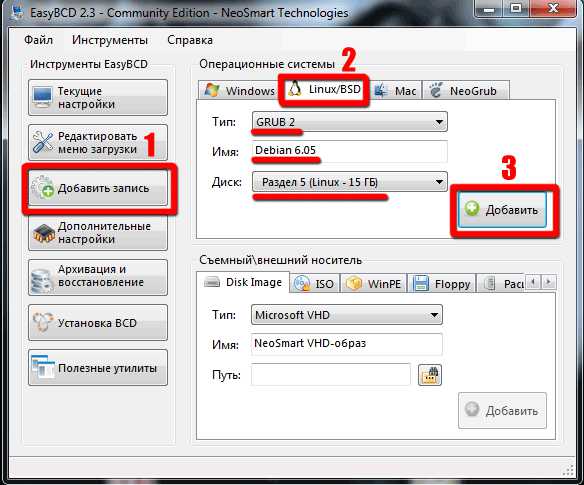 2. Установите Тип: GRUB2, Имя: Debian 6.05 или любое, Диск: Раздел 5 (Linux – 15 ГБ).
2. Установите Тип: GRUB2, Имя: Debian 6.05 или любое, Диск: Раздел 5 (Linux – 15 ГБ).
Вам нужно выбрать из выпадающего списка тот раздел на который вы установили Linux, или если вы не уверены что указали правильно, выберите пункт по умолчанию “Автоматически найти и загрузить”.
3. Нажмите кнопку “Добавить” и подождите пока программа сохранит настройки. Затем программу можно закрыть и перезагрузить компьютер.
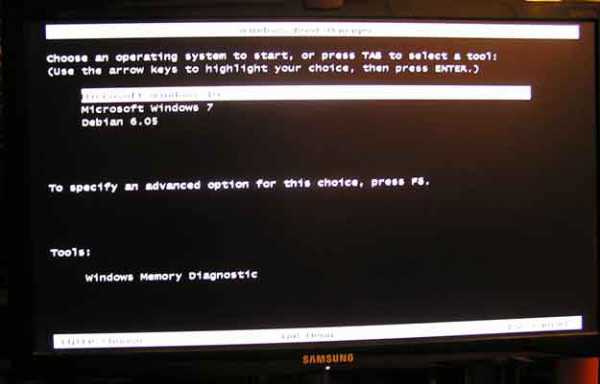
Загрузочное меню Windows
На этом установка операционной системы Linux, и настройка загрузчика с помощью программы EasyBCD закончена.
P.S Если по какой-либо причине Вам надоест Linux, то загрузившись в Windows просто удалите или отформатируйте раздел на котором он установлен, затем запустив программу EasyBCD отредактируйте меню загрузки.
Автор: Ruterk 8 декабря 2015 г.
Скачатьruterk.com
Установка Linux Ubuntu второй системой рядом с Windows
Многие полагают, что установка Linux — сложнейшая задача для начала работы с этой ОС. Но на самом деле установка Убунту оказывается не особо сложнее Windows, достаточно лишь иметь немного знаний о порядке действий. Сразу скажем, что в статье будет рассматриваться установка Убунту второй системой рядом с Windows, хотя информация полезна и для обычной инсталляции.
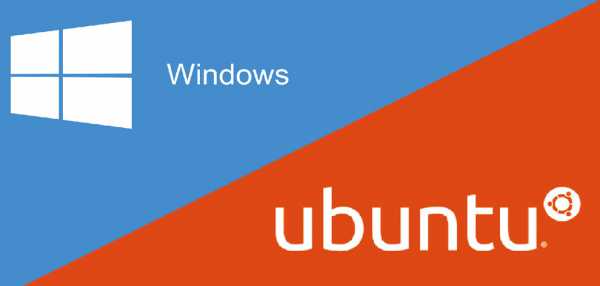
Установка Linux— какую ОС выбрать для решения своих задач?
Системы Linux сегодня представлены в разнообразии платформ на выбор, в зависимости от индивидуальных задач и требований пользователя. Наиболее распространённый и популярный вариант — Убунту, один из самых прогрессивных дистрибутивов. В течение последних лет платформа была дополнена многочисленными новшествами, значительно расширив возможности пользователей.
Среди других распространённых дистрибутивов можно отметить Linux OpenSUSE и Linux-mint, отличаясь простотой работы, хотя и возможностей значительно меньше.
Как установить Ubuntu— переходим к основному процессу инсталляции
Как поставить Ubuntu— подготовительные шаги
Прежде всего, нам предстоит создать загрузочный диск либо флешку, с которых будет производиться установка платформы. Их подготовка — тема отдельной статьи, которую можете найти на нашем сайте или в Сети.
Будем рассматривать работу, когда загрузочный диск или флешка Ubuntu у нас уже имеется. В таком случае перезагружаем компьютер с диска или флешки.
В появившемся при загрузке с диска либо флешке окне следует выбрать русский язык и нажать «Установить Ubuntu».
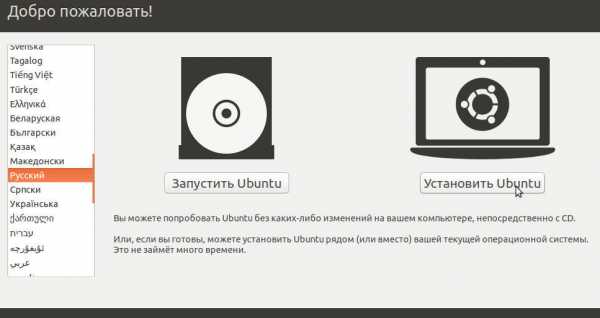
С этого момента и начинается весь процесс инсталляции. Здесь пользователю будет сообщено, достаточно ли места для установки, определяется наличие подключения к интернету.
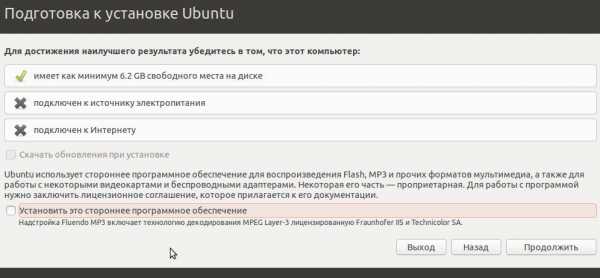
Необходимо такое подключение к интернету для обновления системы. При безлимитном интернете рекомендуем выбрать это подключение и нажать «Скачать обновления при установке».
Нажимаем «Продолжить», после чего нам будет предложено определиться с подходящим типом установки:
- Установка рядом с Windows. В таком случае происходит автоматическое уменьшение размера раздела, в котором установлена ОС Виндовс. А на высвободившемся месте создаётся новый раздел диска, где и будет размещаться Линукс. Самый простой и понятный способ, но всё же работать с ним не рекомендуется — поскольку сам пользователь не сможет контролировать, какой раздел диска будет уменьшаться, сколько места будет выделяться для Убунту.
- Замена Виндовс на Убунту. В таком случае стираются не только данные Windows, но и все файлы на компьютере. Выбирается такой вариант в случае, если ничего сохранять на компьютере не нужно.
- Шифрование новой установки Убунту. В таком случае производится шифрование раздела с Убунту. Снизится производительность работы, но никто не получит доступ к данным. Начинающим пользователям такой вариант не подходит, поскольку слишком часты проблемы с доступом у самих.
- Другой вариант. Возможность самостоятельно задавать структуру своих дисков и разделов для установки. Будем работать с этим предложенным вариантом — выбираем его и нажимаем «Продолжить».
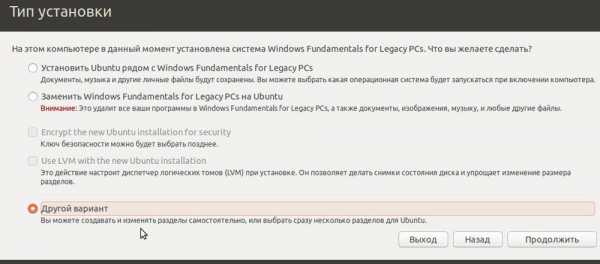
Перед нами появляется структура жёстких дисков, разделов на них. Как правило, в появившейся таблице мы видим один жёсткий диск (/dev/sda), и в нём один раздел (/dev/sda1) типа NTFS. Этот раздел на самом деле аналогичен «Диску C» в Виндовс. Возможно, что у вас будет ещё один либо несколько разделов. Главное — выбрать в числе имеющихся раздел, который подходит для уменьшения размера на 10 Гб, чтобы в освободившемся месте создать разделы под Ubuntu.
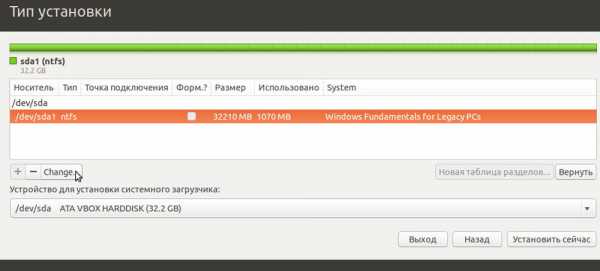
Следовательно, выбираем такой раздел, а затем нажимаем Change (Изменить). Здесь мы указываем новый размер диска, который выделяем для Убунту, также тип диска. Не включаем пункт «форматировать раздел», поскольку лишимся всех ранее имевшихся данных, в том числе файлов Виндовс.
Многих новичков удивляет пункт «точка монтирования» — что же он собой подразумевает. На самом деле в линуксовых системах файловая структура предполагает наличие корневой папки, где и размещается ОС. Все другие диски, папки и остальные устройства будут подключаться уже внутрь неё. Если после этих слов ничего не поняли, не пугайтесь — просто в качестве точки монтирования в выпадающем списке выбираем «/windows», чтобы иметь доступ ко всем папкам и файлам в этом разделе для дальнейшей работы.
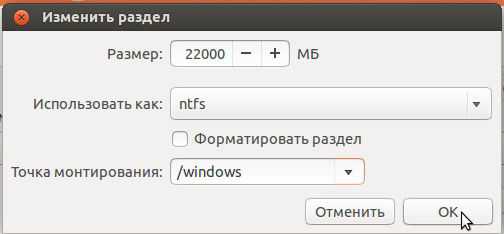
После выбора всех параметров запускаем «ОК». При этом будет выведено автоматическое уведомление, что отменить это действие в дальнейшем будет невозможно.
Соглашаемся и нажимаем продолжить. Здесь нельзя универсально сказать — ожидание может потребовать и нескольких минут, и пары-тройки часов. На это влияет объём свободного пространства на выбранном диске. В любом случае стоит дождаться, не выключая компьютер — поскольку в противном случае можете потерять важные данные.
После выделения «свободного места» нажимаем кнопку с «плюсиком» — для «Добавления». После этого появляется новое окно, в котором указываем «раздел подкачки». Для начала вполне подойдёт 1 ГБ.
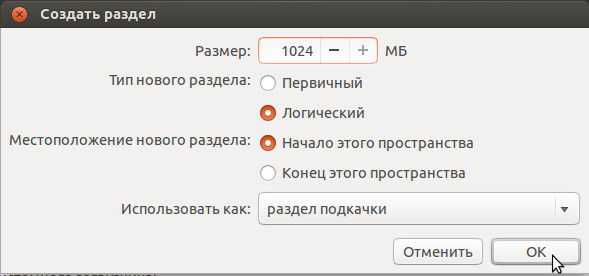
Теперь видим, что создали свой раздел подкачки, но ещё есть свободное место. Нажимаем кнопку с «плюсиком» («Добавить») вновь. Теперь мы создаём основной раздел для установки Убунту.
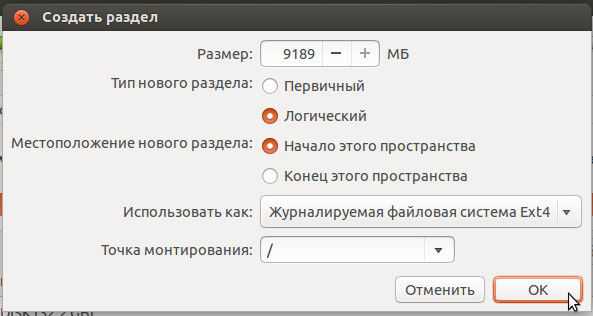
Если будет предложен выбор типа нового раздела, выбираем «логический». Местоположением устанавливаем «Начало этого пространства». Размер указываем максимально возможный, он обычно установлен уже по умолчанию. Далее нам остаётся задать точку монтирования — для установки Убунту в корневую папку.
Остаётся нажать «ОК», а в появившемся окне «Установить сейчас» — начнётся процесс изменения структуры разделов, файлы Убунту будут копироваться на компьютер.
Как установить Убунту на компьютер — завершение инсталляции и настройка
Во время установки система предложит ответить на ряд сопутствующих вопросов. В том числе «Где вы находитесь» — чтобы выбрать подходящий часовой пояс.
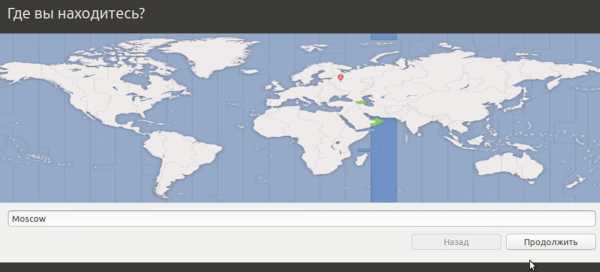
Во время установки Убунту спросит и о подходящем способе входа пользователя в систему:
- Автоматический вход. Во время запуска ОС не будут спрашиваться логин и пароль, сразу увидите рабочий стол.
- Запрашивать пароль. Более безопасный вариант, который особенно ценен для компьютеров с конфиденциальными данными, при работе с платёжными системами и пр.
На самом деле весь процесс на этом практически завершается — после инсталляции будет предложена перезагрузка для компьютера, чтобы запустить новую систему.
Нужна ли установка Убунту на компьютер?
На самом деле риторический вопрос, если уже решили устанавливать. Стоит признать, что современные Линукс системы открывают важные преимущества для работы, хотя о недостатках тоже забывать не стоит. Главное преимущество — полностью бесплатная платформа, позволяя сэкономить около 100 долларов на покупке, да и с меньшей подверженностью вирусам.
А вот существенным недостатком становится меньшее количество доступного программного обеспечения. Безусловно, доступно множество программ-аналогов для Убунту. Во многих функциях они немного уступают. Также доступны для Убунту некоторые программы, работающие на Windows — за счёт своих Linux-версий.
А, если рядом с Убунту будет установлена Windows, либо позаботиться об эмуляторах на виртуальной оболочке Виндовс, проблема недостатка ПО практически полностью решается.
Подводя итоги, отметим — установка Убунту при своей кажущейся сложности может быть доступной каждому. Безусловно, может потребовать времени и немного усердия. В своей статье мы рассмотрели универсальный принцип инсталляции платформы, однако в зависимости от её модификаций и версий возможны некоторые индивидуальные отличия в порядке действий. При появлении дополнительных пунктов или вопросов в процессе установки не бойтесь искать информацию в сети, чтобы завершить установку корректно и безопасно для данных на своём компьютере.
NastroyVse.ru