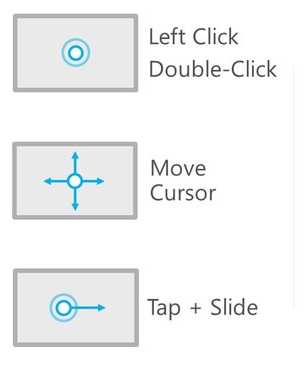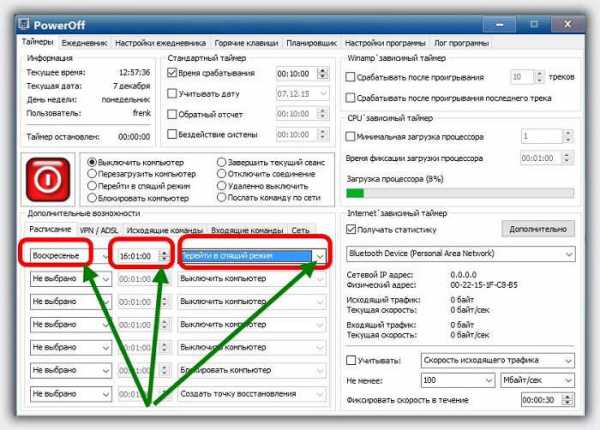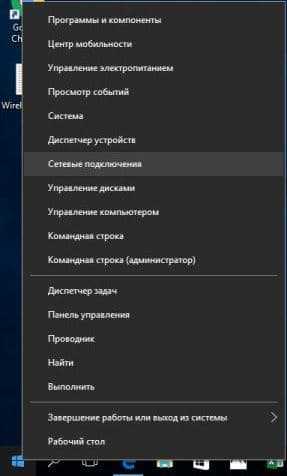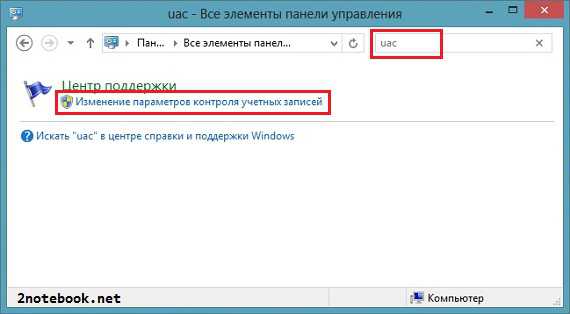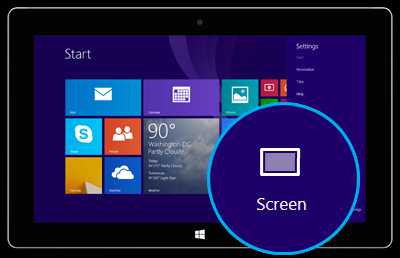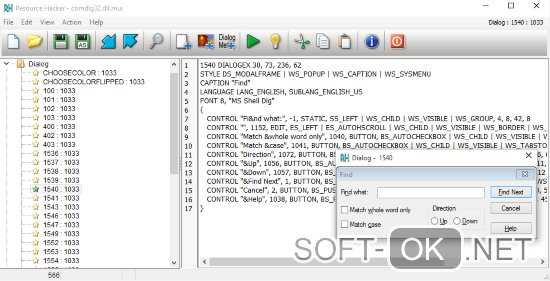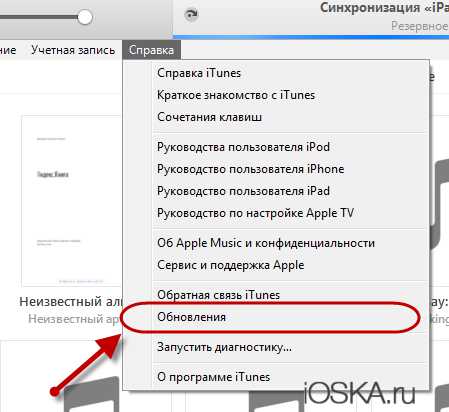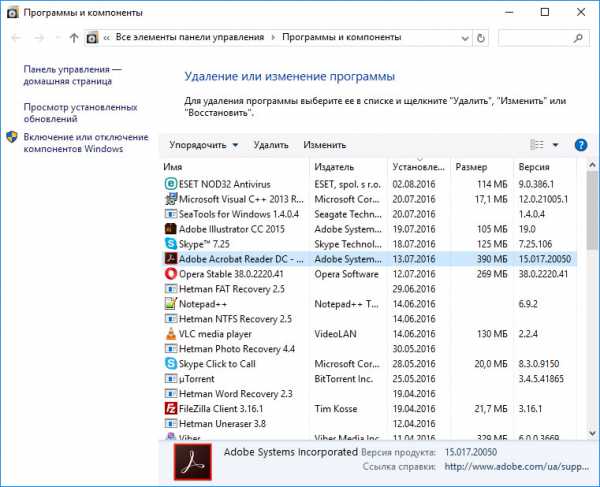Как изменить обои на рабочем столе в windows 10
Персонализация Windows 10 Темы и обои Microsoft
Персонализация в Windows — настройка оформления операционной системы под свои индивидуальные (персональные) вкусы и потребности. В соответствии со своими предпочтениями пользователь изменяет на своем компьютере тему, цвет, фон рабочего стола, звуки, заставку, размер шрифта, аватар и т. д.
Сочетание изображений, цвета, звуков, заставки называется темой. На компьютере уже есть готовые для использования темы, вы можете создать и настроить тему по своему усмотрению.
В статье мы познакомимся с настройками персонализации в Windows 10, вы узнаете, откуда можно скачать официальные темы Майкрософт и обои (фоны) для Рабочего стола, как установить или удалить тему с компьютера, где хранятся темы на компьютере, как извлечь из темы нужное изображение.
В настройки персонализации можно войти из меню «Пуск». Выберите «Параметры», а затем «Персонализация». Еще проще войти в настройки следующим образом: кликните правой кнопкой мыши по свободной области экрана монитора, а в контекстном меню выберите пункт «Персонализация».
Персонализация в Windows 10
В окне «Персонализация», во вкладке «Фон» выберите изображение для фона Рабочего стола. Для отображения фона доступны следующие варианты:
- Фото — фоном служит отдельное изображение
- Сплошной цвет — в качестве фона будет использован выбранный цвет
- Слайд-шоу — фоновые изображения будут меняться с определенной периодичностью
При выборе одного из вариантов нужно будет сделать настройки: выбрать фото, выбрать цвет фона, выбрать альбомы для слайд-шоу. В каждом конкретном случае, выберите нужные настройки. Здесь можно выбрать положение фона: «заполнение», «по размеру», «растянуть», «замостить», «по центру», «расширение».
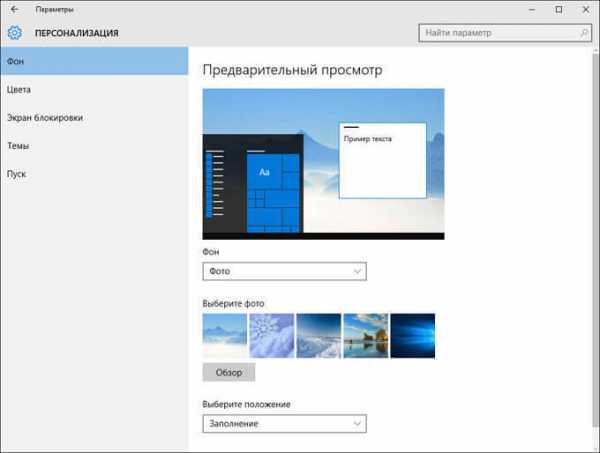
Во вкладке «Цвета» выберите главный цвет для оформления Windows. В настройках можно включить автоматический выбор главного цвета фона, изменить параметры отображения цвета в меню «Пуск», на панели задач и в центре уведомлений.
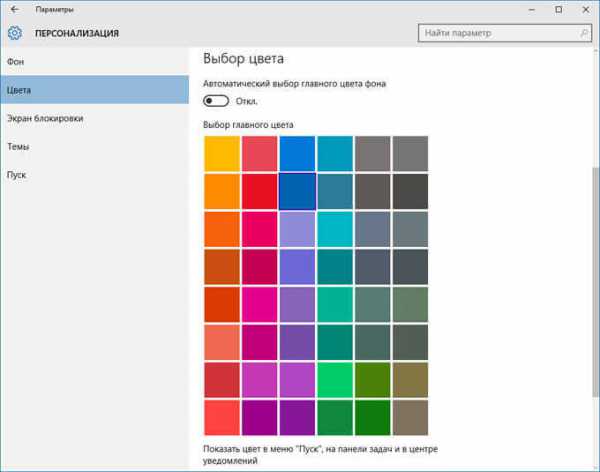
Во вкладке «Экран блокировки» настраивается фон, который будет отображаться на экране монитора, во время блокировки компьютера. Здесь есть выбор из трех вариантов отображения фона экрана блокировки: «Windows: интересное», «Фото», «Слайд-шоу».
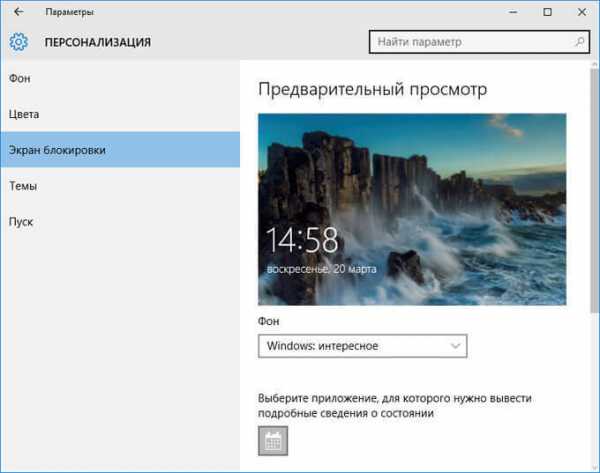
Из вкладки «Темы» осуществляется переход к параметрам темы, и сопутствующим параметрам: «Дополнительные параметры звука», «Параметры значков рабочего стола», «Параметры указателя мыши».
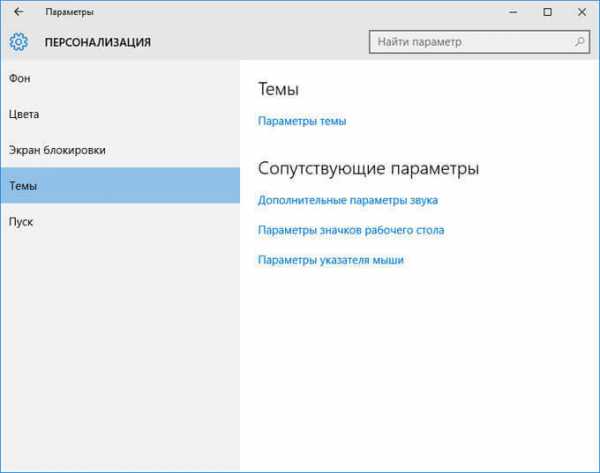
Подробно параметры темы мы разберем позже. Если необходимо, настройте параметры звука, параметры указателя мыши. Войдите в параметры значков Рабочего стола.
В окне «Параметры значков рабочего стола» выберите значки, которые необходимо отображать на Рабочем столе, а затем нажмите на кнопку «ОК». Для того, чтобы убрать значок с Рабочего стола, уберите галку напротив соответствующего значка, а потом нажмите на кнопку «ОК».
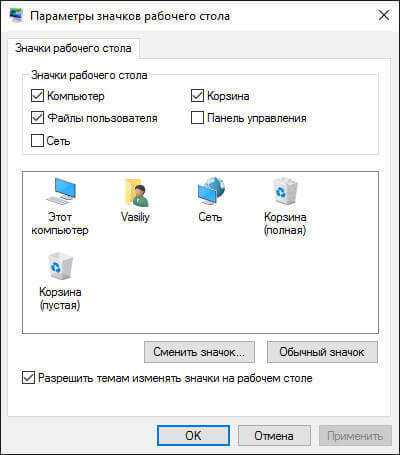
Во вкладке «Пуск» производится настройка параметров меню «Пуск». Пользователь сам подбирает настройки по своим предпочтениям: количество отображаемых плиток, показ рекомендаций, порядок показа приложений и т. д.
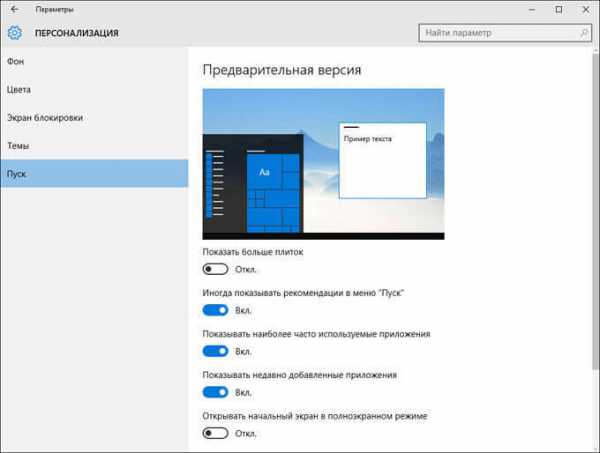
Сохранение темы в Windows
Откройте вкладку «Темы» нажмите на «Параметры темы». После этого откроется окно «Персонализация». Здесь вы увидите темы по умолчанию, и вами добавленные темы. В Windows 10 установлены три темы по умолчанию: «Windows», «Windows 10», «Цветы». Для активации темы на компьютере, кликните по соответствующей теме.
Если тема имеет имя «Несохраненная тема», нажмите на ссылку «Сохранить тему» для того, чтобы сохранить и дать имя этой теме.
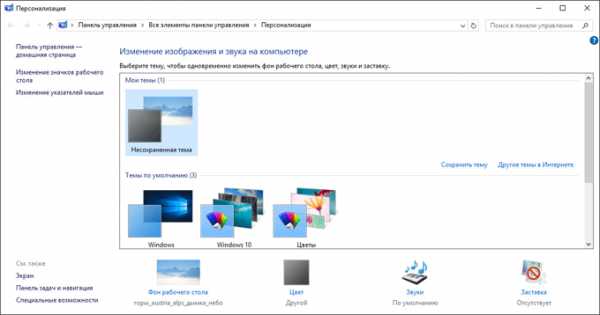
Как скачать темы Майкрософт
Пользователи находят темы и обои для Рабочего стола в интернете, многие даже не подозревают, что можно скачать темы и обои Microsoft с официального сайта корпорации. Официальные темы и обои находятся на странице «Галерея персонализации». В галерее персонализации вы найдете темы, фоны рабочего стола, языковые пакеты.
В окне «Персонализация» перейдите по ссылке «Другие темы в Интернете». Далее откроется «Галерея персонализации» во вкладке «Темы».
На сайте Майкрософт большой выбор тем. Темы собраны в подборки: «Животные», «Искусство (рисунки)», «Искусство (фотографии)», «Автомобили», «Игры», «Праздники и времена года», «Фильмы», «Чудеса природы», «Местности и пейзажи», «Растения и цветы», «Фирменные темы», «Из сообщества», «Панорамные (для двух мониторов)», «С настраиваемыми звуками», «Совместимо с Windows 7», «Совместимо с новой Windows».
Вы можете скачать и установить на свой компьютер любую тему из этой коллекции. Пользователи Windows 7 могут скачать и установить на компьютер многие темы из галереи Майкрософт, которые поддерживают эту операционную систему.
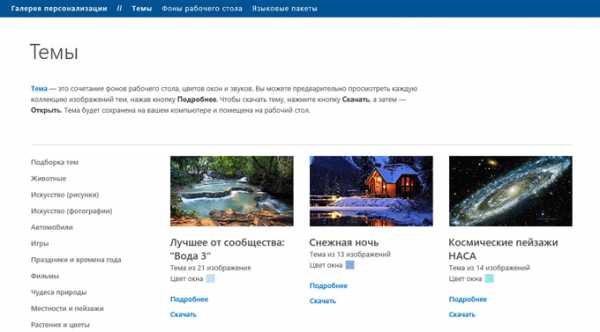
Войдите в соответствующую подборку, выберите тему, нажмите на ссылку «Подробнее». Здесь вы увидите подробную информацию о теме: количество изображений в данной теме, цвет окна, пример изображения на экране компьютера. Просмотрите все изображения входящие в тему, если тема вам подходит, скачайте тему на свой компьютер.

Далее запустите файл с темой, после этого, тема будет установлена на ваш компьютер. Вы увидите тему в окне «Персонализация», в разделе «Мои темы».
Как удалить тему в Windows
Если данная тема вам больше не нужна, то вы можете удалить тему со своего компьютера. Удаляемая тема не должна быть активной в момент удаления. Подведите курсор мыши к теме, кликните правой кнопкой мыши по теме, а затем нажмите на «Удалить тему».
Как скачать обои Майкрософт
В окне «Галерея персонализации» перейдите во вкладку «Фоны рабочего стола». Обои (фоны) объединены в подборки изображений: «Животные», «Искусство (рисунки)», «Искусство (фотографии)», «Автомобили», «Игры», «Праздники и времена года», «Чудеса природы», «Местности и пейзажи», «Растения и цветы», «Фирменные обои», «Из сообщества», «Панорамы», «Все обои».
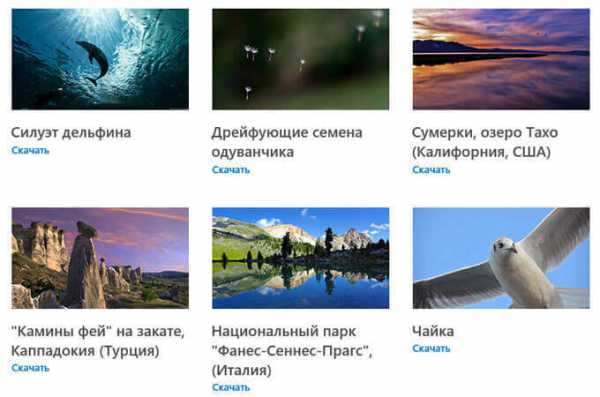
После клика по картинке, изображение будет развернуто. Вы можете сохранить понравившееся изображение на свой компьютер для использования в качестве фона Рабочего стола.
Любое изображение можно использовать на компьютере в качестве обоев Рабочего стола. Для этого, кликните правой кнопкой мыши по изображению, а в контекстном меню выберите пункт «Сделать фоновым изображением рабочего стола».
Где хранятся темы Windows 10
Установленные по умолчанию темы, хранятся на компьютере в папке «Web». Для того, чтобы попасть в эту папку пройдите по следующему пути (в этом месте хранятся стандартные обои рабочего стола Windows 10, Windows 8.1, Windows 8, Windows 7):
C:\Windows\WebВ папке «Web» вы найдете три папки: «4K», «Screen», «Wallpaper». В папке «4K» находится официальная заставка Windows 10 в различном разрешении. В папке «Screen» хранятся изображения, используемые для заставки экрана блокировки. В папке «Wallpaper» находятся папки с тремя официальными темами, в которых хранятся изображения входящие в состав этих тем.
Если вам понравилось какое-нибудь отдельное изображение из темы, и вы хотите использовать это изображение в качестве фона Рабочего стола, вы можете скопировать изображение в другое место, а затем сделать данное изображение фоном рабочего стола.
Самостоятельно загруженные на компьютер темы хранятся в другом месте. Существуют два способа для того, чтобы извлечь отдельное изображение из такой темы.
Первый способ. Скачанную, но еще не установленную на компьютер тему, распакуйте с помощью архиватора, например, WinRAR или 7-Zip. В папке вы найдете все изображения входящие в состав темы.
Второй способ. Изображения, входящие в состав уже установленной на компьютере темы, вы найдете в папке, названной по имени темы, которая находится по следующему пути:
C:\Users\имя_пользователя\AppData\Local\Microsoft\Windows\Themes\Где хранятся обои экрана блокировки
Стандартные изображения фона экрана блокировки вы найдете в папке «Screen». Если в настройках фона экрана блокировки, выбран вариант «Windows: интересное», то операционная система Windows 10 загружает на компьютер изображения из интернета. Эти изображения можно использовать не только в качестве заставки экрана блокировки, их можно сделать фоном Рабочего стола.
Загруженные изображения, которые используются в качестве фона экрана блокировки, находятся по такому пути:
C:\Users\имя_пользователя\AppData\Local\Packages\Microsoft.Windows.ContentDeliveryManager_cw5n1h3txyewy\LocalState\AssetsВ папке «Assets» находятся файлы, загруженные на компьютер. Скопируйте файл из этой папки в удобное место на своем компьютере. Далее переименуйте файл, дайте файлу какое-нибудь имя с расширением «.jpg», например, «картинка.jpg».
После этого, вы можете использовать данное изображение в качестве фона Рабочего стола.
Заключение
Пользователь может настроить оформление операционной системы Windows 10 под свои индивидуальные потребности. Такие настройки называются персонализацией. С официального сайта можно скачать и установить на компьютер темы и обои Майкрософт. Вы можете использовать в качестве обоев Рабочего стола любое изображение, входящее в состав темы.
Персонализация Windows 10 Как скачать темы и обои Microsoft (видео)
vellisa.ru
Как поменять картинку на рабочем столе
Эта статья поможет Вам изменить и настроить фон рабочего стола. Вы сможете скачать авторские качественные фото для своего рабочего стола.

Скачать красивые фото рабочего стола
Подборка авторских фото Компьютерного центра для рабочего стола.
Обои для рабочего столаУстановка фона рабочего стола в windows
Чтобы легко поменять картинку на рабочем столе откройте в проводнике папку с картинками. Нажмите правой кнопкой на картинку — в выпадающем меню нужно выбрать Сделать фоновым изображением рабочего стола. После этого картинка автоматически установится как фон рабочего стола. Если Вам нужно больше настроек — читайте ниже Как настроить фон рабочего стола.
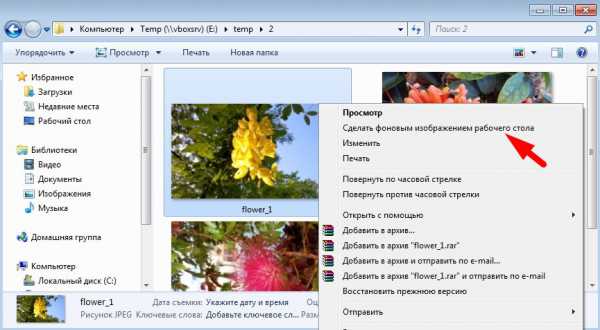 Выбор картинки для рабочего стола
Выбор картинки для рабочего стола Настройка фона рабочего стола в windows 10
В системе есть возможность легко изменять и настраивать фон рабочего стола. Нажмите правой кнопкой мыши на рабочем столе, в открывшемся меню выберите Персонализация.
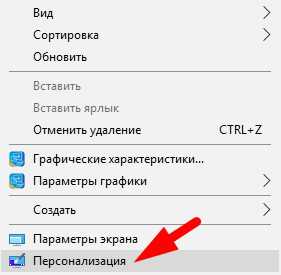 настройки рабочего стола windows
настройки рабочего стола windows Откроется окно Параметры фона рабочего стола. В подменю Фон можно выбрать варианты фона рабочего стола: фото, сплошной цвет или слайд-шоу.
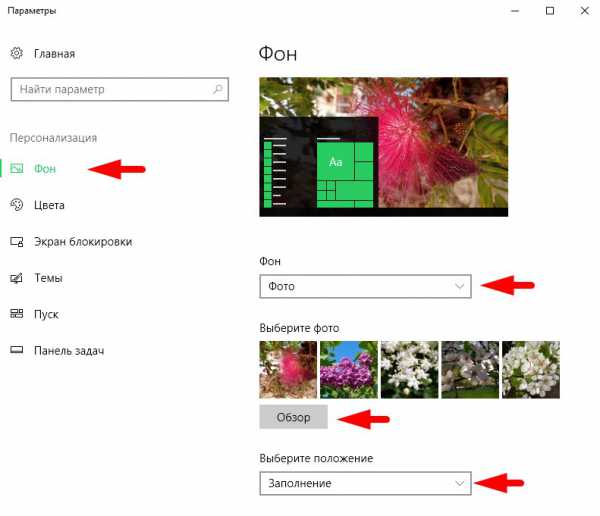 Параметры фона рабочего стола
Параметры фона рабочего стола Если нужно изменить картинку рабочего стола — выберите Фото (как на картинке) и с помощью кнопки Обзор установите новое фото.
Вариант Сплошной цвет откроет набор вариантов цвета, если Вам нужен свой цвет — нажмите Дополнительный цвет и сделайте выбор.
В режиме Слайд-шоу нужно указать папку с фото для рабочего стола, задать время и порядок смены картинок. Картинки из указанной папки будут автоматически меняться на рабочем столе. Это красивый и комфортный эффект.
Меню Выберите положение позволяет автоматически адаптировать картинку под ваш рабочий стол. Выберите вариант, который вам больше нравится: заполнение, по размеру, растянуть, замостить, по центру, расширение. Результат будет сразу виден на тестовой картинке в окне Параметры — это поможет сделать выбор!
Настройка фона рабочего стола в windows 7
Чтобы открыть Параметры рабочего стола нажмите правой кнопкой мыши на рабочем столе, в открывшемся меню выберите Персонализация. Откроется окно настроек фона рабочего стола:
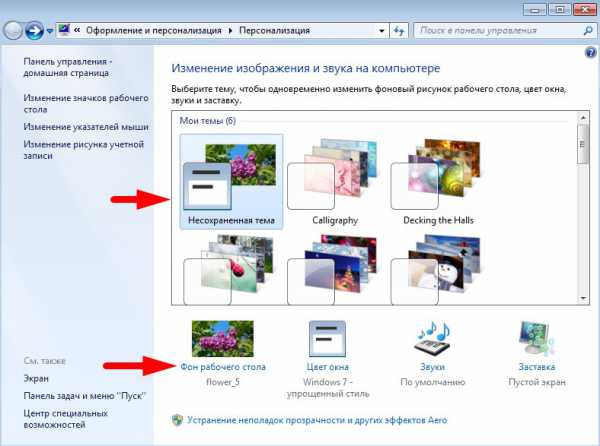 Настройка фона рабочего стола windows 7
Настройка фона рабочего стола windows 7 Можно выбрать любую Тему Windows с готовым набором картинок рабочего стола. На примере выбрана Не сохранённая тема с моими обоями для рабочего стола.
Выбранную Тему можно изменять: добавить картинки для рабочего стола, выбрать какие картинки показывать (они будут меняться на рабочем столе), оставить одну картинку как фон рабочего стола. Для изменения Темы нужно нажать Фон рабочего стола. Откроется окно с настройками Темы:
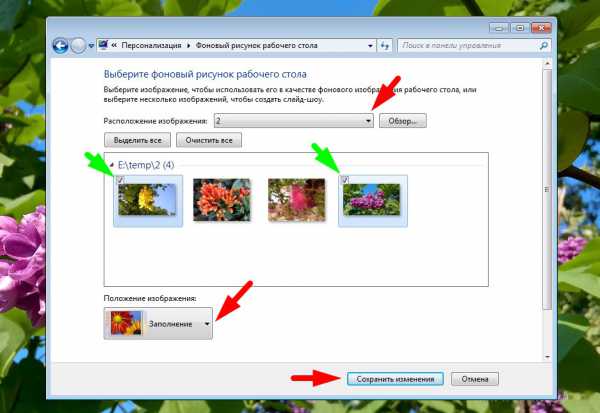 Настройка фона рабочего стола Windows 7
Настройка фона рабочего стола Windows 7 Выберите Расположение изображения — это папка с вашими картинками для рабочего стола. Далее отметьте галочками какие фото показывать и положение изображения (от этой настройки зависит как картинка будет вписана в экран).
Лёгкого оформления рабочего стола!
mskc.pro
Как поменять картинку на рабочем столе и фон экрана при входе
Если вам уже довольно сильно надоели обои для Windows 10, на которые приятно смотреть, но гораздо интереснее выбрать, какой фон вы хотите на своем рабочем столе. Весь день вы будете смотреть на экран, и, возможно, вы не хотите весь день всматриваться в темно-синий логотип или любое другое стандартное изображение для рабочего стола. Вот как изменить фон в Windows 10.
Как поменять картинку на рабочем столе Windows 10
- Щелкните значок Windows в левом нижнем углу экрана рядом с панелью поиска.
- Нажмите «Настройки» в списке слева.
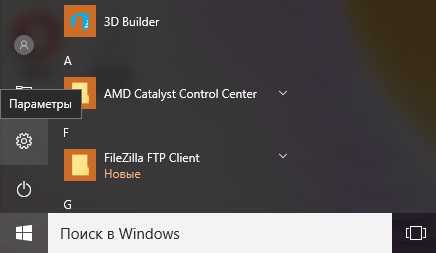
- Нажмите «Персонализация», четвертый в списке.
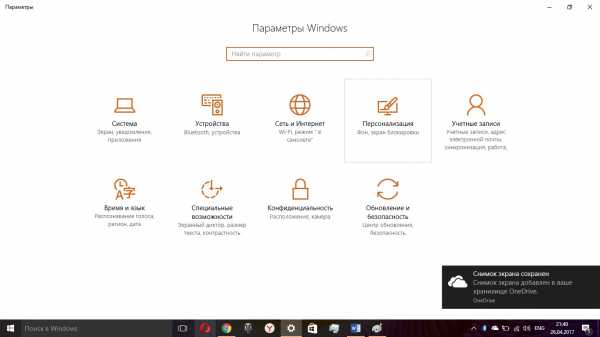
- Нажмите «Фон». Появится справочная страница, которая позволит вам просмотреть фоновое изображение и выбрать из нескольких фотографий или свои собственные фотографии для фона рабочего стола.
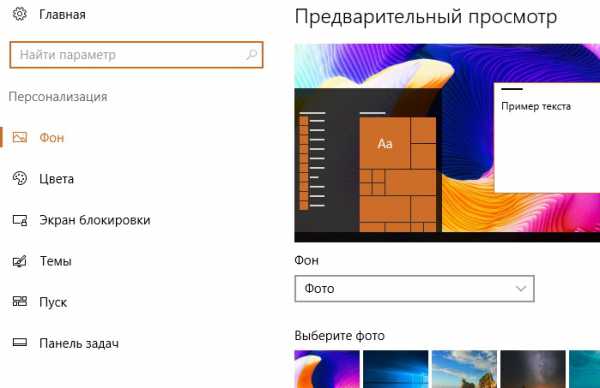
- Нажмите на поле под фоновым изображением, чтобы выбрать между изображением, сплошным цветом или слайд-шоу для фона.
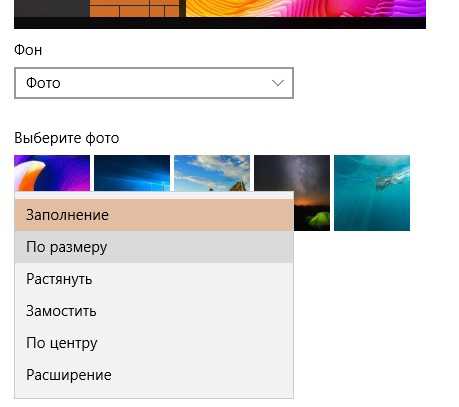
- Внизу Выберите изображение, нажмите один из параметров или нажмите «Обзор», чтобы выбрать его на своем компьютере. Нажмите на любую фотографию, которую вы хотите, и она появится в качестве фонового рисунка рабочего стола.
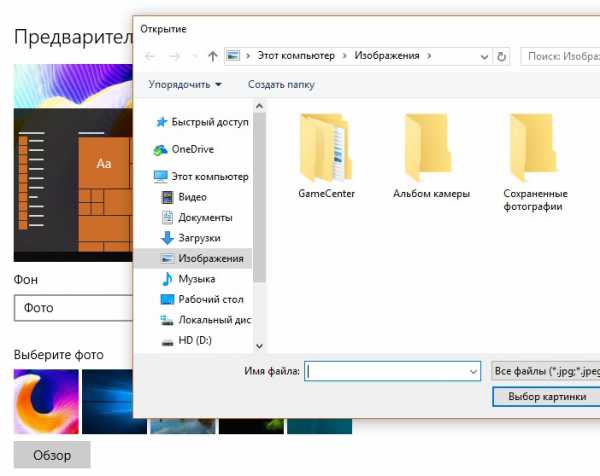
- Если вам не нравится макет фотографии, вы можете нажать на поле под полем «Выберите подгонку», чтобы выбрать один из вариантов заполнения, подгонки, растяжки, плитки или центра для фона.
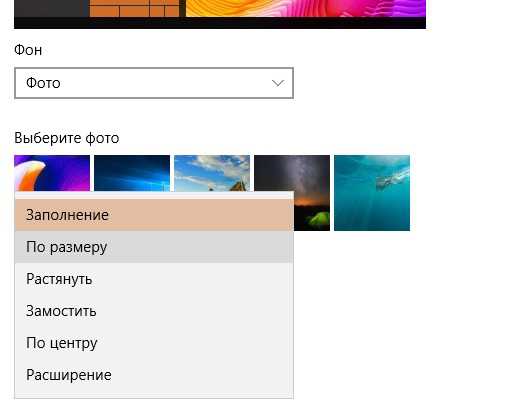
Как изменить фон экрана входа в Windows 10
Вы можете легко установить любое изображение, которое вам нравится, в качестве фона экрана входа в Windows 10. Это было сложно в первой версии Windows 10, но Microsoft упростила ее с выходом юбилейного обновления системы.
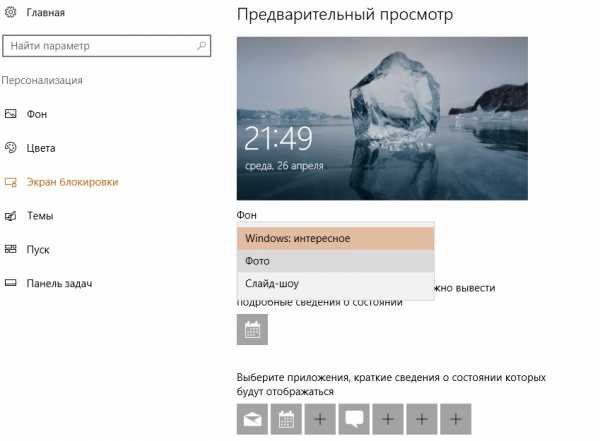
Перейдите в «Настройки»> «Персонализация»> «Заблокировать экран» и включите опцию «Показывать фоновое изображение экрана блокировки экрана на экране входа».
Вы также можете настроить фон экрана входа в систему на странице настроек экрана блокировки. Выберите «Windows spotlight» для автоматического изменения выбора изображений из Microsoft или выберите «Изображение», или «Слайд-шоу», чтобы выбрать собственное фоновое изображение.
Выбранное здесь изображение будет отображаться как на вашем фоне экрана блокировки, так и на экране входа в систему.
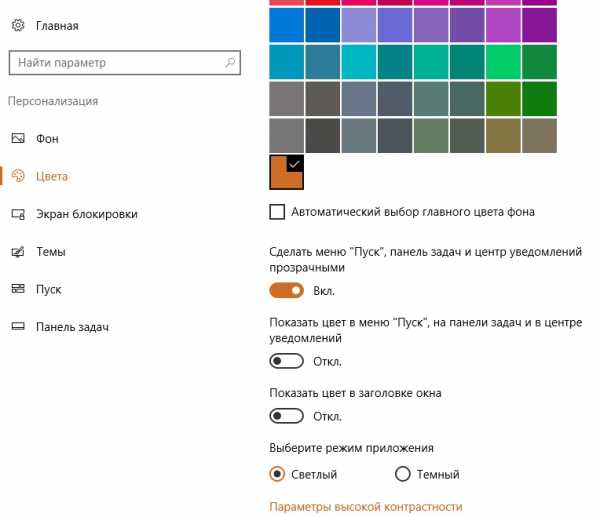
Если вы предпочитаете использовать плоский цвет вместо фонового изображения, отключите «Показать фоновое изображение экрана блокировки на экране входа». Откройте «Настройки»> «Персонализация»> «Цвета». Выбранный здесь цвет будет использоваться для фона экрана входа в систему, а также других элементов на рабочем столе Windows.
Если у вас остались вопросы по теме «Как поменять картинку на рабочем столе» или «Как изменить фон экрана входа в Windows 10», то пишите нам про них в форму комментариев на нашем сайте.
Если вам понравилась статья, то обязательно поделитесь ссылкой на нее в Google+, Twitter, ВК или, например, Facebook. Давайте развивать наше сообщество вместе!
lirashop.ru
Как заблокировать смену фона рабочего стола в Windows
Хотите узнать, как заблокировать возможность изменения обоев в Windows? Блокировку можно наложить как в версии Professional, так и в домашней Home. Она предотвращает смену фонового изображения рабочего стола даже через браузер. Благодаря этому решению невозможно будет изменить обои установленные вами.
Как заблокировать возможность изменения обоев в Windows
Есть ситуации, когда нужно запретить смену обоев на рабочем столе в Windows. Часто эти процедуры желательны на компьютерах, у которых на обоях должен находиться, например, логотип компании. Чтобы запретить сотрудникам компании самопроизвольно изменять фон, нужно ввести блокировку.
В предыдущей статье мы показывали, как заблокировать смену обоев с помощью настроек рабочего стола. Здесь вы найдете информацию о том, как запретить смену обоев альтернативными методами, например, с помощью программ для просмотра изображений или через браузер. Как правило, в этих программах достаточно кликнуть правой кнопкой мыши на фото и перейти в пункт настройки изображения на обоях. Следующий способ заблокирует также и эту возможность.
Отключение синхронизации обоев (в Windows 10)
Этот раздел предназначен только для пользователей Windows 10, которые имеют учетную запись Microsoft. Если войти под учетной записью Майкрософт, то по умолчанию включена опция синхронизации обоев, и даже при включенной блокировке система может восстановить предыдущее фоновое изображение с облака. Для начала нужно отключить эту опцию, прежде чем перейти к дальнейшим инструкциям.
Для этого откройте меню Пуск и выберите Параметры. Затем перейдите в раздел Учетные записи – Синхронизация. В разделе «Настройка параметров синхронизации» снимите отметку в поле «Композиции». Таким способом мы устанавливаем запрет на синхронизацию обоев с облаком.
Блокировка изменения обоев в Windows Professional
Если у вас установлена Windows Professional, то есть возможность воспользоваться Редактором локальной групповой политики. С его помощью сможете довольно легко заблокировать возможность смены фона рабочего стола. Чтобы открыть редактор нажмите на сочетание клавиш Windows + R и в окне Выполнить наберите следующую команду:
gpedit.msc
В окне Редактора с левого меню перейдите к следующей вкладке:
Конфигурация пользователя > Административные шаблоны > Панель управления > Персонализация
Отметьте вкладку Персонализация. С правой стороны окна появятся доступные политики, которые можно активировать. Найдите политику «Запретить изменение фона рабочего стола» и кликните на нее дважды, чтобы открыть свойства.
Найти принцип предотвращения изменения фона рабочего стола
В свойствах отметьте поле «Включен», чтобы активировать блокировку изменения фона рабочего стола. Подтвердите изменения кнопкой ОК.
Включение блокировки смены фона рабочего стола
Блокировка на смену фона через свойства рабочего стола была активирована, но по-прежнему ее еще можно обойти. Эта политика блокирует только доступ к меню смены фонового изображения, но не запрещает полностью функцию установки обоев другими способами. Достаточно воспользоваться, например, браузером, найти картинку на обои, кликнуть на нее правой кнопкой мыши и выбрать пункт настройки фона. К счастью, это тоже можно принудительно заблокировать.
Находясь в Редакторе локальной групповой политики перейдите к следующей вкладке:
Конфигурация пользователя > Административные шаблоны > Рабочий стол > Active Desktop
При нажатии на эту вкладку справа появятся политики. Найдите политику «Рисунок рабочего стола». Она позволяет установить выбранное изображение постоянно. Кликните на нее дважды, чтобы перейди в свойства.
Установка постоянного фона на Рабочий стол
В параметрах отметьте поле «Включен». Теперь появятся дополнительные детали для настройки свойств политики. Нужно указать путь к файлу с изображение, который будет постоянно установлен и укажите способ отображения (замостить, растянуть, расширить и т. д.)
В поле «Имя рисунка» введите полный путь к изображению, которое требуется установить в качестве обоев. Например, если файл primer.jpg находится непосредственно на диске С, то введите следующий путь:
C:\primer.jpg
Затем укажите способ просмотра, и подтвердите изменения на ОК. После этого будет заблокирована возможность менять обои через свойства экрана. А также заблокирована возможность изменения фона, например, через программу для просмотра изображений. Даже если кому-то удастся каким-то образом установить другой фон рабочего стола, то через некоторое время восстановятся ваши обои.
Блокировка смены обоев в Windows Home
К сожалению, Редактор локальной групповой политики не встречается в обычной (домашней) версии Windows. Тем не менее, существует способ сделать точно то же самое с помощью системного реестра.
Процедура будет состоять из двух шагов. Сначала мы внесем изменения, которые заблокируют доступ в меню смены обоев в Windows. Затем добавим условия, которые на постоянно зафиксируют наши обои, тем самым предотвращая их смену, например, через браузер.
Блокировка изменения обоев через Реестр Windows
Нажмите сочетание клавиш Windows + R и введите в поле следующую команду, которая запускает Редактор реестра:
regedit
Сначала установим блокировку доступа к параметрам смены фона в Windows. Для этого перейдите по пути:
HKEY_CURRENT_USER\SOFTWARE\Microsoft\Windows\CurrentVersion\Policies\
Нажмите правой кнопкой мыши на раздел Policies и выберите Создать — Раздел. Назовите новый раздел ActiveDesktop.
Теперь кликните правой кнопкой мыши по только что созданному разделу ActiveDesktop и выберите «Создать – Параметр DWORD (32 бит)».
Присвойте новому параметру имя NoChangingWallPaper и подтвердите его создание на Enter. Затем кликните на него дважды, чтобы зайти в опции редактирования значения. Присвойте ему значение 1.
В левой части окна Редактора реестра снова кликните правой кнопкой мыши на раздел Policies и выберите Создать — Раздел. На это раз создайте раздел с именем System. Кликните на нем правой кнопкой мыши и выберите Создать – Строковый параметр. Назовите его Wallpaper. Подтвердите на Enter создание нового параметра, а затем дважды кликните на нем левой кнопкой мыши. В этом окне можно изменить строковое значение. Пропишите здесь путь к файлу с изображением. Например, если хотите установить файл primer.jpg, который находится на диске С, то введите:
C:\primer.jpg
Нужно еще установить способ отображения фоновой картинки. Снова в Редакторе реестра кликните правой кнопкой мыши на раздел System и перейдите Создать – Строковый параметр. Назовите его WallpaperStyle.
Дважды кликните на нем и в новом окне введите нужное значение в зависимости от того, какой хотите настроить режим отображения обоев:
- 0 – по центру;
- 1 – замостить;
- 2 – растянуть;
- 3 – расширение;
- 4 – заполнить рабочий стол;
- 5 – подогнать под размер экрана.
Введите соответствующий номер в зависимости от того, как будут отображаться обои. Сохраните изменения на ОК.
Мы указали свой путь к изображению, а также выбрали способ его отображения. Мы установили блокировку на обои для выбранной учетной записи пользователя. Для того, чтобы изменения вступили в силу перезагрузите компьютер или выйдите из системы и войдите в нее снова.
InstComputer.ru