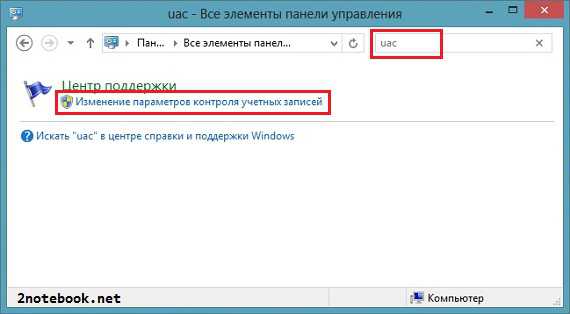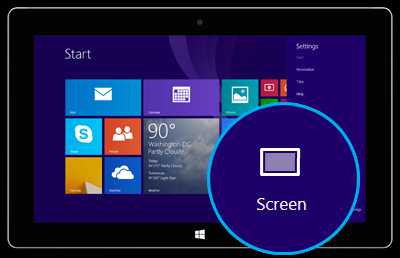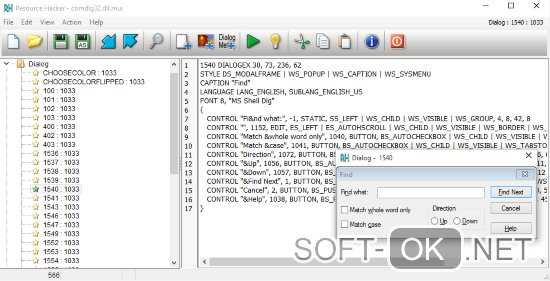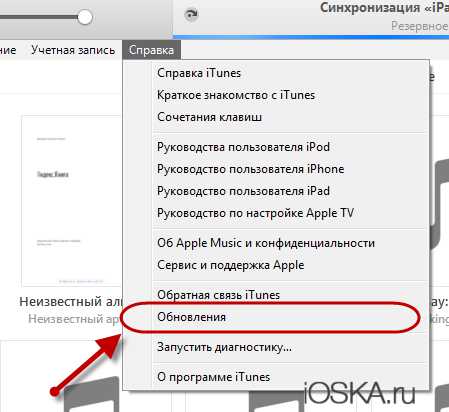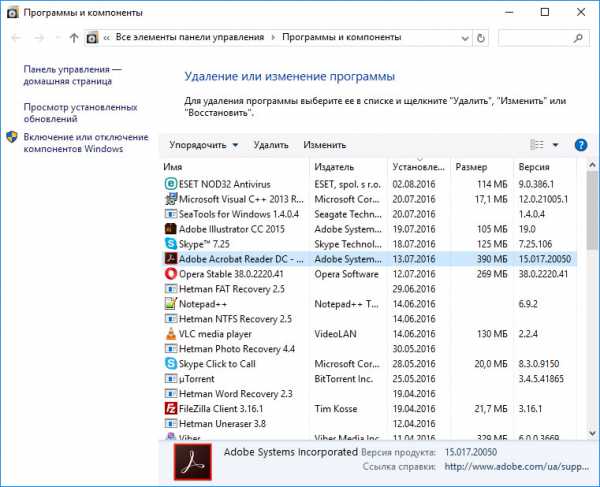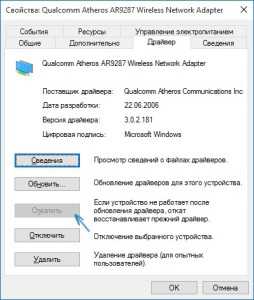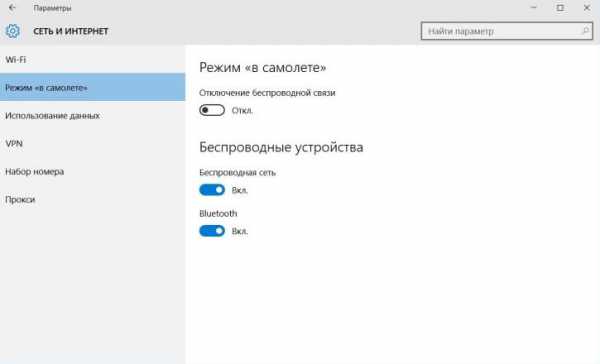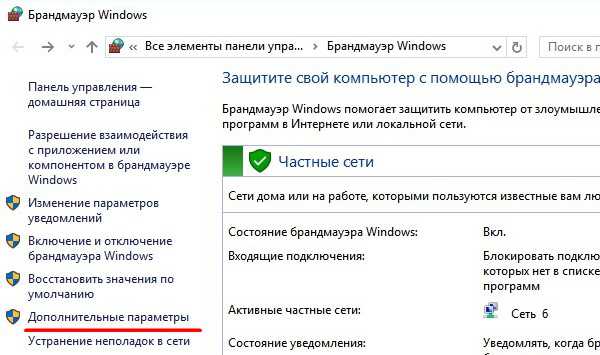Как узнать пароль от подключенного wifi на windows 10
Как увидеть свой пароль ключ безопасности беспроводной сети в Windows 10
Часто знакомые спрашивают "как узнать пароль на свой Wi-Fi?". Сегодняшняя статья - краткое руководство, как найти пароль (ключ безопасности) беспроводного подключения в Windows 10.
Найти ключ безопасности в свойствах беспроводной сети.
Если ваш компьютер подключен к беспроводному соединению и вы хотите узнать какой пароль используется для этого подключения:
1.Нажмите на "Пуск" правой клавишей мыши и выберите "Сетевые подключения";
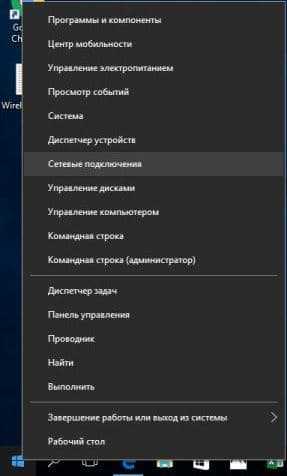
2.Двойным щелчком левой клавиши мыши откройте "Беспроводная сеть";
3.Открываем "Свойства беспроводной сети";
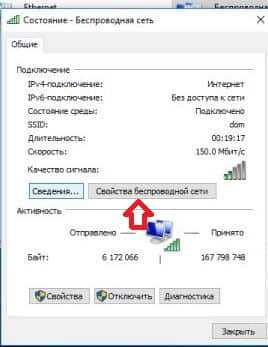
4.Заходим во вкладку "Безопасность" и ставим галочку в поле "Отображать вводимые знаки", после чего в поле "Ключ безопасности сети" вы увидите пароль к данному подключению и сможете его использовать на других устройствах, чтобы подключиться к этой сети Wi Fi.
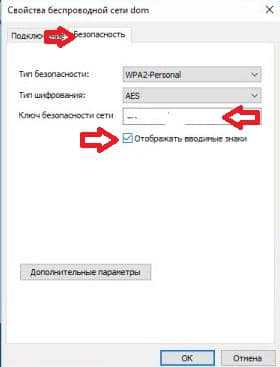
Найти пароль ключ безопасности беспроводной сети в командной строке.
Данный способ схож с описанным выше, также этот способ работает на устройствах где уже подключен Wi Fi, когда нужно просто узнать с помощью какого пароля подключен. Если в способе выше использовался графический интерфейс, то способ ниже с помощью выполнения команд в командной строке.
1. Откройте командную строку: можно нажать на пуск правой клавишей мыши и выбрать из появившегося меню;
2. Введите команду netsh wlan show profiles и нажмите Enter. Возле "все профили пользователей" будут написаны все беспроводные сети, которые подключались и запоминались на данном устройстве. Запомните название профиля, для которого нужно узнать пароль;
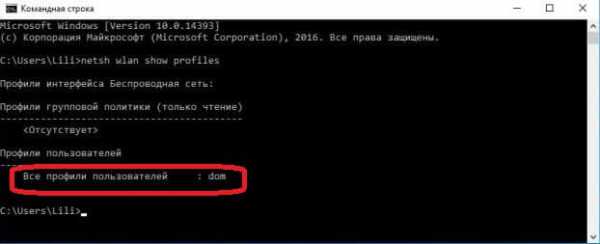
3. Выполните следующую команду netsh wlan show profile name="имя профиля" key=clear вместо "имя профиля" напишите название профиля, которое вы узнали в четвертом пункте. В нашем примере команда будет выглядеть netsh wlan show profile name="dom" key=clear после ввода команды нажимаем Enter. В поле "Содержимое ключа" будет пароль к данному соединению.
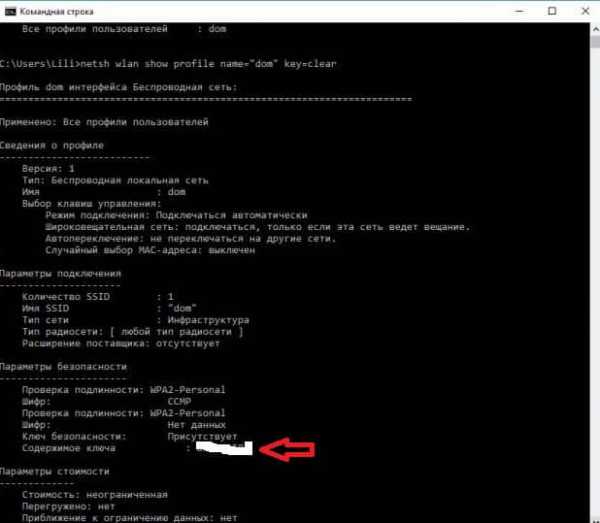
Найти пароль Wi-Fi на маршрутизаторе
Если у вас нет подключенных устройств к сети Wi-Fi - можно узнать ключ безопасности сети зайдя на маршрутизатор.
1.Нужно подключить ваше устройство к роутеру через кабель;
2.Открыть любой браузер (Chrome, Firefox и т.д.) и в строке поиска ввести 192.168.0.1 после чего нажать Enter, если напишет ошибку подключения - введите 192.168.1.1 и нажмите Enter. Должно появиться окно для ввода логина и пароля, если этого не произошло - нужно искать инструкции к вашему роутеру и смотреть как там открыть интерфейс. По умолчанию логин admin и пароль admin. Если к вашему маршрутизатору не подходит - нужно звонить узнавать логин и пароль у того, кто настраивал вам этот роутер или искать инструкции к нему;
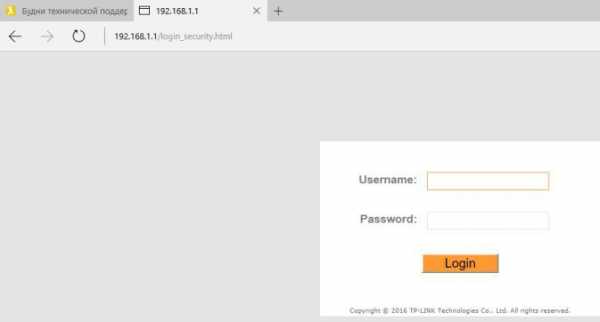
3.Нужно найти вкладку Wireless (беспроводная сеть) и отыскать, что-то из перечисленного: Network Key, Security Key, Wireless Key, WPA Key, WPA2 Key, WEP Key. Возле одного из этих названий будет пароль на вашу сеть Wi Fi.
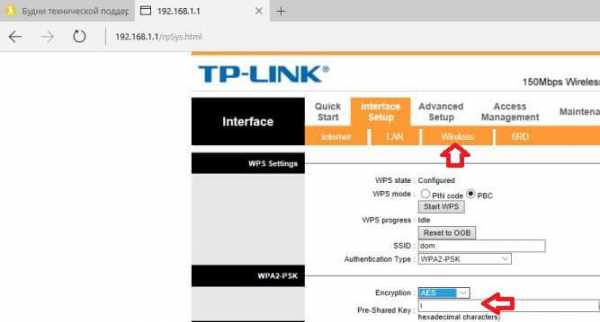
На сегодня всё, если вы знаете другие способы или есть дополнения - пишите комментарии! Удачи Вам 🙂
vynesimozg.com
Как узнать пароль от своего Wi-Fi?

Всем привет! Иногда бывает ситуация, что к Вам, например, приходят гости, и просят пароль от Wi-Fi. А вы его, как назло, не помните. Возможно, вам помогал настраивать роутер знакомый или специалист, вы один раз ввели пароль в ноутбук и забыли. Я всегда прошу своих клиентов записать пароль, но это тоже ничего на значит — часто листочек с паролем просто теряется.
В этой статье на моём компьютерном блоге compblog,ru я опишу несколько способов, как и где можно посмотреть пароль от вашего домашнего WiFi если Вы его, вдруг, забыли или потеряли.
Где посмотреть Wi-Fi пароль на компьютере в настройках Windows
Если у вас дома хотя бы один ноутбук или компьютер под управлением Windows 7, 8, 10 уже подключен к wifi-сети, то посмотреть пароль можно прямо через Windows.
- Жмём Пуск—>Панель управления—>Центр управления сетями и общим доступом—>Изменение параметров адаптера:
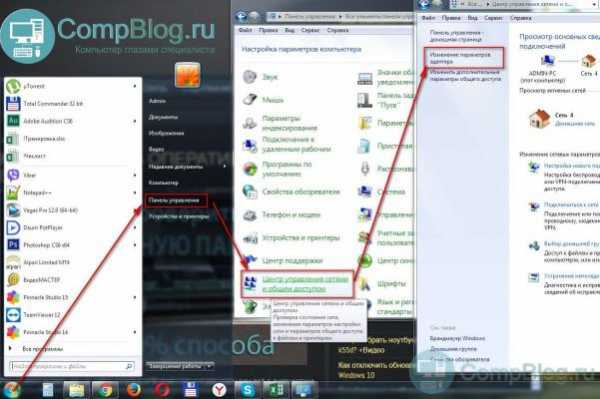 Ещё, зайти в Центр управления сетями можно зайти, просто щёлкнув правой кнопкой мыши по значку вашего интернет-подключения возле часов:
Ещё, зайти в Центр управления сетями можно зайти, просто щёлкнув правой кнопкой мыши по значку вашего интернет-подключения возле часов:
- Среди списка сетевых адаптеров находим ваше Беспроводное сетевое подключение. Щёлкаем по нему правой кнопкой, в меню выбираем Состояние. Жмём «Свойства беспроводной сети», в открывшемся окошке заходим на вкладку Безопасность. Ставим галочку напротив «Отображать вводимые знаки». Вуаля — видим наш пароль!
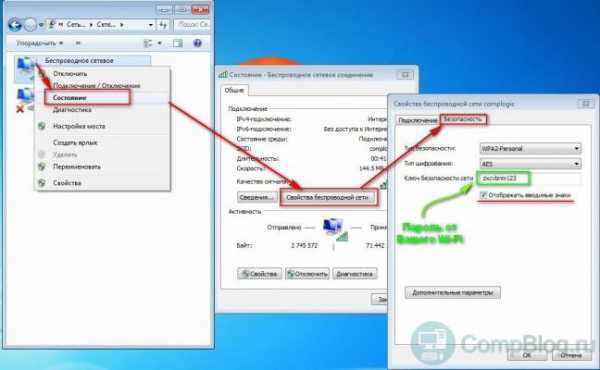
Как узнать пароль от подключенного Wi-Fi через командную строку.
Этот способ поможет Вам, если по каким то причинам вы не можете посмотреть пароль в свойствах беспроводной сети. Такое бывает.
Главное, что бы компьютер, с которого вы будете искать пароль, ранее хотя бы раз был подключён к нужной Wi-Fi сети.
Итак, что бы узнать пароль от своего WiFi через командную строку Windows:
- Первым делом запускаем окно «Выполнить«, нажав клавиши Win+R. В этом окне вводим команду cmd, и нажимаем ОК. Откроется командная строка:

- Теперь вам нужно узнать точное имя сети, от которой вы хотите узнать пароль. Для этого вводим команду:
netsh wlan show profiles
После выполнения команды, вы увидите полный список сетей, к которым данный компьютер когда-либо подключался.
- Узнав имя сети, вводим команду:
netsh wlan show profiles name=ИМЯ_СЕТИ key=clear
Где ИМЯ_СЕТИ — название вашей wi-fi сети, от который вы хотите узнать пароль. В моём случае эта команда будет выглядеть так:
netsh wlan show profiles name=complogic key=clear
Вы увидете все параметры вашей сети, среди которых, в параметрах безопасности, будет виден и искомый пароль:
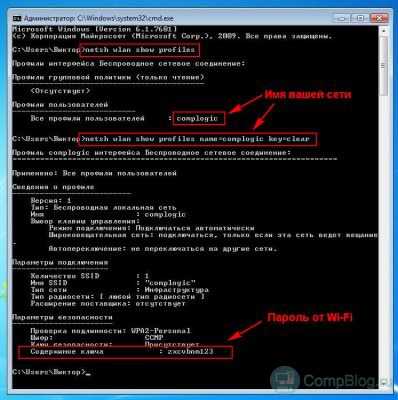
Как посмотреть и поменять пароль от Wi-Fi в роутере.
Бывает, что в компьютере не сохранён пароль от беспроводной сети. К примеру, вы переустановили Windows, а пароль заранее посмотреть и сохранить забыли.
Тогда у вас один путь — посмотреть пароль в настройках роутера. Как это сделать? Сейчас расскажу.
- Сначала открываем браузер, и вводим в адресной строке адрес роутера. Чаще всего это: 192.168.0.1, 192.168.1.1,
192.168.10.1.
- Далее нужно будет ввести Имя пользователя и Пароль. Попробуйте такие комбинации: admin:admin admin:1234 admin:пароль — пустой. Смотрите скрины, как это выглядит на примере роутеров TP-Link и Ростелеком:
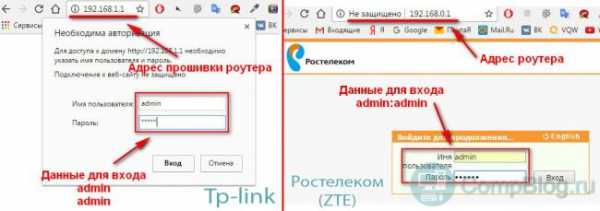
- После попадания в прошивку, Вам нужно, во-первых, найти пункт настройки беспроводного режима(Wlan, Wireless). Во-вторых, найти настройки безопасности(защиты беспроводного режима). Там вы и найдёте пароль своего роутера. Как это выглядит на примере роутеров Tp-Link:
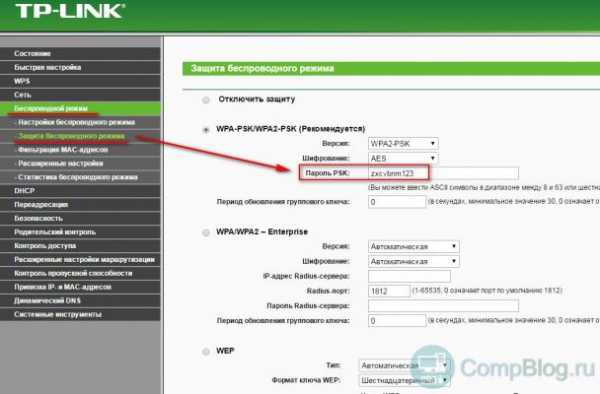 Кстати, здесь же вы можете сразу и поменять пароль от Wi-Fi.
Кстати, здесь же вы можете сразу и поменять пароль от Wi-Fi.
Важные замечания:
- Все данные на вход в роутер чаще всего написаны на днище. Выглядит это вот так:
 Сверху — параметры роутера Tp-Link, снизу — Ростелеком. Там же, кстати, часто написан и пароль на Wi-Fi по умолчанию. Возможно, вы не изменяли его, и он вам подойдёт. Попробуйте!
Сверху — параметры роутера Tp-Link, снизу — Ростелеком. Там же, кстати, часто написан и пароль на Wi-Fi по умолчанию. Возможно, вы не изменяли его, и он вам подойдёт. Попробуйте! - Не факт, что в вашем роутере установлены настройки на вход по-умолчанию. Все эти параметры(адрес роутера, логин, пароль) — можно изменить в прошивке. Так что, если ничего не помогает — выбора не остаётся — вам придётся сбросить настройки роутера и настроить его заново. Для сброса настроек вам нужно найти на корпусе кнопочку Reset. Она, чаще всего, утоплена в корпусе, и вам нужно будет использовать зубочистку. После сброса — почти наверняка вы сможете зайти в роутер, используя данные для входа, написанные на дне его корпуса. Но, не всегда — в роутер можно прошить «кастомную» прошивку, т.е. прошивку от другого роутера. В таком случае, попасть в роутер вы сможете, только обратившись к тому человеку, кто его настраивал и прошивал до вас. Но этот случай — 1 из 100.
Как настроить роутер — тема отдельной статьи на compblog.ru.
Вот и всё. Прочитав эту статью, вы наверняка сможете «вспомнить» пароль от вашего Wi-Fi. Если нет — пишите в комментариях, в каком месте не получается. Вместе — разберёмся!
Всем удачи!
Тэги: tp-link, wi-fi, wifi, Wireless, беспроводные сети, командная строка, пароль, роутер
Надеюсь, статья оказалась Вам полезна! Пожалуйста, поддержите проект, поделившись ей в любимой соцсети (просто кликните на кнопку ниже). Также буду крайне рад вашим комментариям! :)CompBlog.ru
Как узнать пароль от своего WiFi
Как узнать пароль от своего WiFi? Данный вопрос не редко возникает при попытке подключения к домашней беспроводной сети нового гаджета – смартфона, планшета, ноутбука и т.д. И это вполне объяснимо, ведь приобретя новое мобильное устройство, каждый пользователь желает использовать весь его функционал на 100%. Поэтому, как правило, в первую очередь производится его настройка для подключения к домашней беспроводной сети, позволяющей выходить в интернет и скачивать необходимые файлы данных. Но как узнать пароль от своей домашней WiFi сети, ели он был благополучно забыт? На самом деле проблема не настолько серьезна, как кажется на первый взгляд. И в данной теме мы постараемся дать подробный ответ на этот вопрос.
Вспоминаем пароль от WiFi с помощью настроек Windows
Первым, что можно посоветовать, это узнать пароль от WiFi через настройки Windows. Для этого потребуется ноутбук уже подключенный к беспроводной сети. Версия операционной системы Windows 7, 8 или 10 не имеет значения, принцип везде одинаков. Мы же рассмотрим, как можно посмотреть пароль от Wi-Fi на ноутбуке, работающим под управлением Windows 7.
Итак, нам необходимо открыть раздел «Свойства беспроводной сети». Это можно сделать через соответствующую иконку в области уведомлений, нажав по ней правой клавишей мыши и выбрав пункт «Центр управления сетями и общим доступом».
Далее в открывшемся окне с лева выбираем пункт «Управление беспроводными сетями».
Откроется список доступных WiFi сетей, из которых выбираем нас интересующую и нажимаем по ней правой клавишей мыши. Появится контекстное меню, в котором выбираем «Свойства».
В открывшемся новом окне «Свойства беспроводной сети», во вкладке «Безопасность», ставим галочку «Отображать вводимые знаки». После чего в графе «Ключ безопасности сети» должен отобразиться действующий пароль на сеть WiFi.
Узнаем пароль от WiFi в настройках роутера
Что делать если пользователь забыл пароль от своего WiFi, а в наличии только стационарный компьютер, подключенный к роутеру проводным соединением? В этом случае узнать его можно просто зайдя в настройки роутера. Пример покажем на роутере DIR 300, предоставленный компанией Ростелеком. Для входа в настройки откройте любой браузер, которым пользуетесь для выхода в интернет. Далее в адресной строке вводим IP-адрес роутера. Как правило, он имеет следующую числовую комбинацию – 192.168.1.1. Если данная комбинация не верна, то узнать какая она именно у вас поможет инструкция по применению роутера или этикетка, наклеенная на нижней его части.
После ввода правильного IP-адреса появится окно ввода логина и пароля. По умолчанию они всегда идентичны – admin и admin.
Далее попадаем в панель администрирования роутера, где представлен список всех разделов по его настройкам. Выбираем соответствующий раздел «WiFi» и открываем категорию «Настройки безопасности». В открывшемся окне, в графе «Ключ шифрования PSK», будет отображен действующий пароль, который можно при желании сменить.
Узнаем пароль от своего WiFi при помощи стороннего ПО
Как узнать пароль от своего WiFi при помощи стороннего программного обеспечения? На самом деле программ, позволяющих без труда это сделать предостаточно. Мы же рассмотрим данный процесс в специализированной программе «WirelessKeyView».
Суть ее работы проста, она сканирует устройство, на котором произведен ее запуск, на наличие его подключений к сетям WiFi. То есть, если ваш ноутбук ранее подключался к нескольким доступным беспроводным сетям, то программа отобразит их все, с полной детализацией о их наименованиях и паролях для подключения к ним.
Создаем новый пароль для своего WiFi
Если узнать пароль от своего WiFi не получается, по причине отсутствия подключенного к сети ноутбука или утери данных для входа в настройки роутера, которые ранее были изменены вручную, то в этой ситуации поможет сброс настроек роутера до заводских установок и установка нового ключа шифрования. Делается это нажатием на кнопку «Reset», как правило, расположенной на задней стенке роутера.
После того, как роутер произведет сброс настроек и перезагрузится, открываем на стационарном компьютере браузер, и выполняем действия, описанные в предыдущем варианте.
Как видите, узнать, вспомнить и установить новый пароль для своего WiFi подключения не представляет каких-либо сложностей. Все описанные способы просты в повторении и, как правило, всегда помогают в выполнении поставленной задачи.
Canal-IT.ru
Как узнать пароль от Wi-Fi в Windows 10
Сейчас многие из нас пользуются беспроводной сетью Wi-Fi у себя дома. Это очень удобно и комфортно, когда интернет есть в любой комнате и к тому же не требуется никаких проводов. Один раз подключил Wi-Fi роутер, вбил пароль и все работает. Но бывает так, что надо подключить новый гаджет к интернету, а листок с паролем от Wi-Fi утерян. Молодые и неопытные пользователи сразу впадают в панику.
В статье рассмотрим небольшую инструкцию о том, как узнать свой пароль от беспроводной сети Wi-Fi. Все что нам понадобится для этого – компьютер или ноутбук, подключенный к этой сети. Далее все проще простого.
Итак, перемещаем свой взор в правый нижний угол экрана монитора и в так называемой трее ищем значок беспроводной сети, кликаем по нему правой кнопкой мышки. Далее выбираем пункт “Центр управления сетями и общим доступом”.
Затем в разделе “Просмотр основных сведений о сети и настройка подключений” кликаем левой кнопкой мыши по своему беспроводному соединению.
Откроется окно “Состояние-Беспроводная сеть” и там выбираем пункт “Свойства беспроводной сети”.
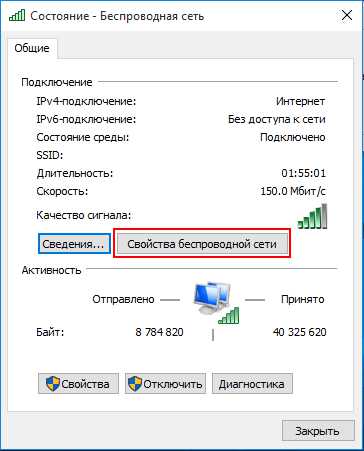
Далее переходим во вкладку “Безопасность” и наше последнее действие – ставим галочку у пункта “Отображать вводимые знаки”.
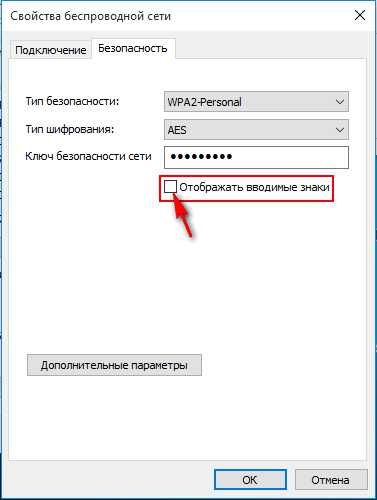
Теперь в поле “Ключ безопасности сети” отобразится пароль от сети Wi-Fi.
Существуют и другие способы просмотра пароля. В статье рассмотрен самый простой и быстрый из них.
barbadosmaney.ru