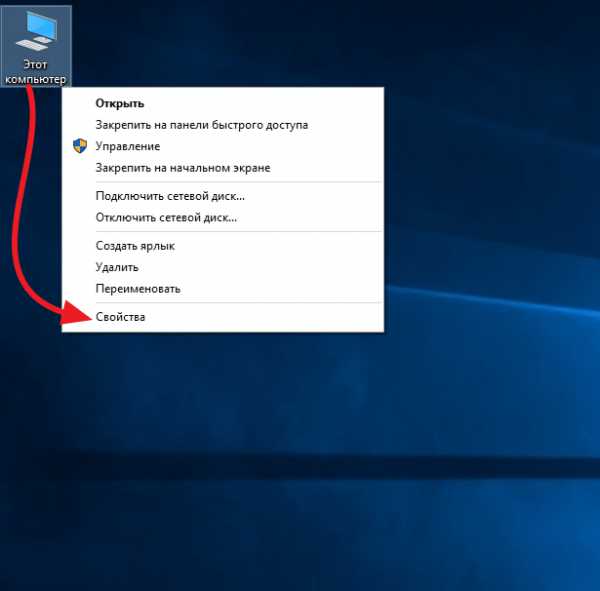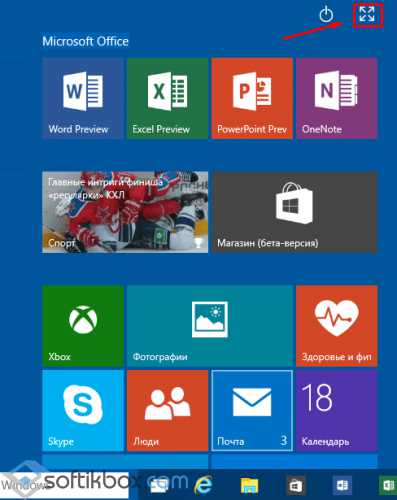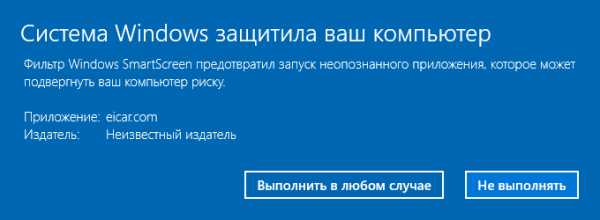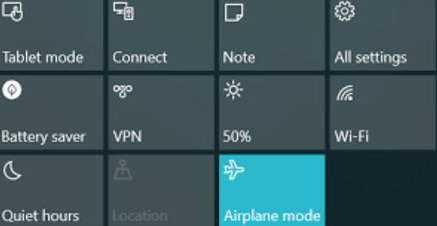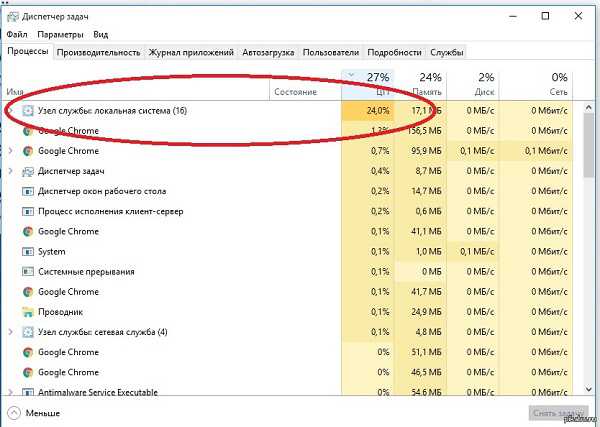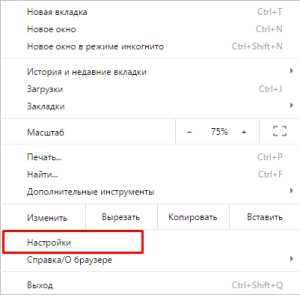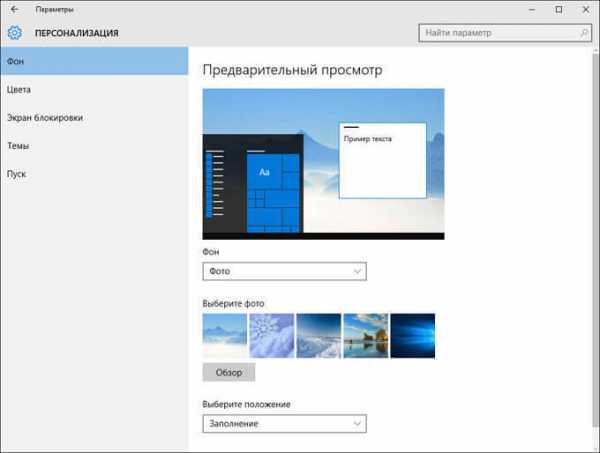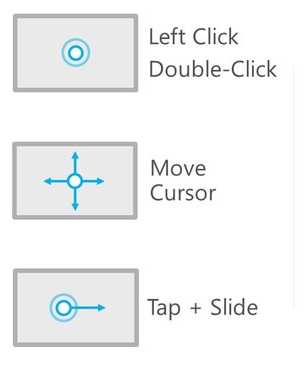Как записать образ windows 10 на флешку
Методы записи Windows 10 на флешку
До недавнего времени основным носителем для операционных систем был CD, а затем и DVD-диск, однако, теперь подобные приводы уже не являются обязательными компонентами ПК и все больше людей используют для установки USB-накопители. Если вы хотите узнать, как Windows 10 записать на флешку, то эта статья расскажет вам все необходимое, причем, в нескольких вариантах, из которых вы можете подобрать наиболее подходящий именно вам.
Стандартный метод
Вообще, компания Microsoft рекомендует использовать их собственное приложение Windows DVD/USB Download Tool. Скачать его можно с официальной страницы, которая быстро ищется в любом поисковике. Учтите, что для работы этой программы вам понадобится .NET Framework версии 3.5 или выше, которые далеко не всегда присутствует в Windows 7 и ниже (соответственно, его придется дополнительно скачать).
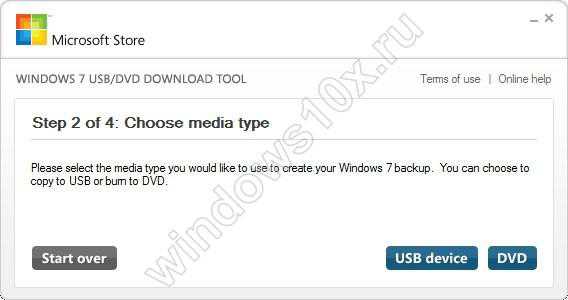
Когда все готово и приложение установлено, пора, наконец, разобраться с тем, как Windows 10 записать на флешку:
- Запустите приложение, согласившись со всеми запросами, которые оно выводит;
- Нажмите кнопку «Browse» и выберите предварительно скачанный файл с образом системы, а затем перейдите к следующему этапу, нажав «Next»;
- Выберите носитель, на который вы хотели бы записать образ. В случае флешки, следует нажать на кнопку «USB» (накопитель уже должен быть вставлен);
- Выберите в списке то устройство, на которую вы хотите произвести запись;
- Нажмите «Begin Copying», чтобы начать перенос файлов. После нажатия, вы можете увидеть сообщение о том, что все файлы будут удалены. С ним необходимо согласиться.
- Дождитесь завершения переноса и извлеките устройство.
Данный вариант ответа на вопрос о том, как Windows 10 записать на флешку, хорош тем, что вам не требуется указывать какую-либо специфическую информацию или разбираться в настройках, однако, если вы хотите получить более расширенный функционал, читайте следующую главу.
Расширенный вариант
Существует и более продвинутый вариант, который не только расскажет вам, как сделать загрузочную флешку Windows 10, но и позволит выполнять еще несколько полезных операций с дистрибутивами различных ОС. Чтобы записать винду по данному методу, вам понадобится приложение WinSetupFromUSB, которое достаточно легко найти в поисковиках. После его запуска, вам нужно следовать такой инструкции:
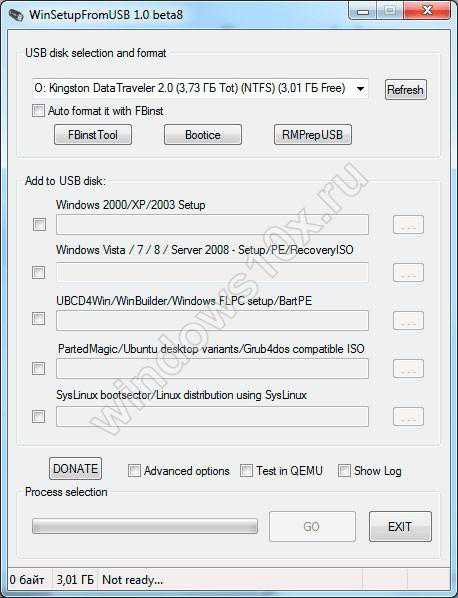
- Выберите флешку из списка в верхней части окна;
- Поставьте флажок возле пункта «Auto Format»;
- Отметьте галочкой ту ОС, чей образ хотите записать. Для Windows 10 подойдет раздел для «семерки» или «восьмерки»;
- Укажите в соответствующем поле путь к файлу образа;
- Нажмите «Go» и дождитесь завершения переноса.
Перед пятым пунктом вы можете отметить флажок «Test in QEMU», в таком случае, по завершению операции, будет запущена виртуальная машина, в которой вы сможете проверить работу загрузочной флешки. Кроме того, флажок «Advanced options» позволит вам произвести тонкую настройку создаваемого носителя, например, записать в него драйверы, которые начнут работать еще до начала процесса установки. В случае «десятки» в этом особого смысла нет, но если вы ставите предыдущие версии винды, то подобная «фишка» будет нелишней. Например, в Windows XP можно интегрировать драйверы SATA, а в «семерку» — USB 3.0.
В большинстве случаев, расширенный вариант является более предпочтительным, не только из-за своей функциональности и универсальности, но и из-за того, что для него не требуются дополнительные приложения, например, тот же .NET Framework. Однако, так как WinSetupFromUSB является сторонним продуктом, нельзя гарантировать тот факт, что он всегда будет работать так, как нужно. Впрочем, пока никто не жаловался…
windows10x.ru
Как записать образ на флешку в Windows 10. Бесплатные утилиты Rufus и Unetbootin
Необходимость записать образ Windows 10 или любой другой операционного системы (программы) на флешку (сначе говоря, USB накопитель) возникает у обычного пользователя компьютера нечасто. В интернете можно найти множество различных программ, хорошо справляющихся с этой задачей. Но как выбрать такую, которая будет лёгкой и скачать её оттуда, где гарантированно не будет вирусов и никаких других неприятных неожиданностей? Перепробовав множество вариантов, я для себя остановился на полностью бесплатных русифицированных утилитах Rufus или Unetbootin. Последняя больше заточена под запись образов операционных систем семейства Linux, но лично я умудрялся с её помощью даже записывать Windows 10 (это приходилось делать с техническими версиями «десятки» до официального релиза этой ОС 29 июля 2015 года - сейчас с чистой установкой Windows 10 всё намного проще).
Не устаю повторять, что качать программы и утилиты всегда нужно только из проверенных источников, которыми являются только официальные сайты. Кстати, на официальном сайте и только там вы всегда гарантированно найдете последнюю версию программы. Желательно посмотреть, есть ли статья о заинтересовавшей вас программе в Википедии. Наличие рассказа о программе в Википедии, конечно, не даёт 100%-ной гарантии её полной безопасности, но очень существенно снижает шанс наткнуться на что-то откровенно опасное. К тому же, именно в Википедии всегда можно найти ссылку на официальный сайт программы. Тот, кто с этим сталкивался, согласится со мной, что иногда невозможно в поисковике разобраться, какой сайт официальный, а какой нет. Статья в Википедии решает эту задачу отлично.
Утилита Rufus для записи образов на USB накопитель
Большинство специалистов утверждают, что именно Rufus - оптимальная программа для создания образов на флешке в Windows 10. Скачать утилиту Rufus можно на её официальном сайте. Почитать об этой программке можно в Википедии - правда, только на английском языке. Даже если Вы его (English) не знаете и гугл переводчиком не пользуетесь, то в любом случае наличие статьи в этой электронной энциклопедии всегда говорит в пользу того или иного ПО. Так что, пользоваться утилитой можно вполне смело.
Итак, заходим на официальный сайт (ссылка выше), прокручиваем вниз до большого заголовка «Загрузки» и выбираем или самую верхнюю ссылку (это последняя полная стабильная версия), или лучше вторую (версия Portable). Лично я использую вторую (портативную) версию, так как она запускается, но не устанавливается на компьютер.
Скачиваем утилиту и запускаем её (для пущей надёжности с правами администратора).
Настроек у Rufus довольно много. Разбираться с ними мы не будем и оставим всё, как есть. Если вы точно не знаете, за что отвечает тот или иной параметр, то лучше оставить их настроенными по умолчанию.
Всё, что нам надо сделать - это:
- Выбрать флешку, на которую мы будем записывать образ.
- Выбрать сам образ, который мы хотим записать.
- Начать запись, нажав на кнопку «Старт».
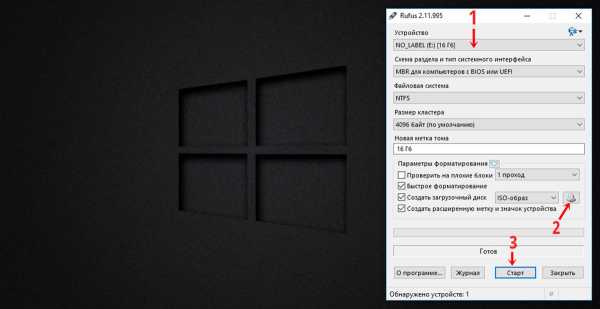
Если Вы скачали портативную версию программы Rufus, то после окончания записи удалять её не нужно, так как она не устанавливалась на компьютер. Скачанный файл можно просто закрыть и удалить. А лучше сохранить на будущее в какой-нибудь папке - мало ли снова понадобится записать образ на флешку в своей Windows 10.
Утилита Unetbootin для записи образов на флешку
Теперь более подробно рассмотрим утилиту Unetbootin. Итак, скачиваем её с официального сайта. Для этого на указанной странице выбираем «Download (for Windows)».
Википедия о программе Unetbootin
Официальный сайт программы Unetbootin
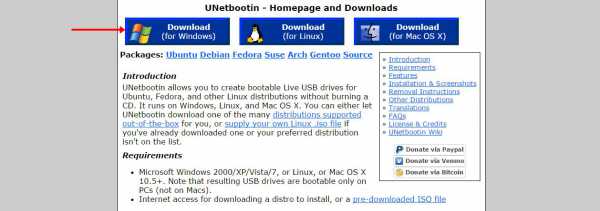
После этого нас перекидывает на страницу скачивания, где спустя несколько секунд автоматически появляется окно, предлагающее сохранить файл на наш компьютер (если автоматом это не происходит, жмём ссылочку «direct link»).
Далее запускаем скачанный файл. Большое преимущество Unetbootin состоит в том, что это не программа, а утилита. То есть, её нет нужды устанавливать на компьютер. Она сразу запускается и полностью готова к работе. А после этого можно удалить файл и никаких следов её пребывания на компьютере не останется.
Кстати, Unetbootin - утилита, созданная специально для записи образов операционной системы Linux, но она отлично справляется и в работе с другими образами. Например, я уже говорил, что записывал даже образ Windows 10 на флешку с её помощью и потом успешно установил «десятку на свой компьютер рядом с «семёркой» второй системой именно с USB накопителя. Подробно об этом я рассказывал в статье Установка Windows 10 рядом с Windows 7 пошагово.
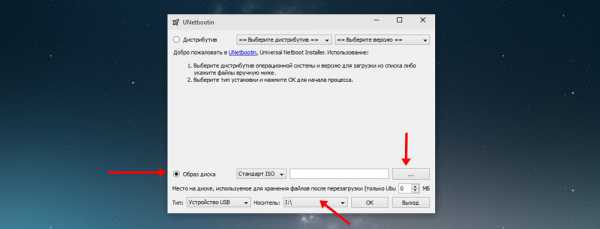
Запустив утилиту Unetbootin, мы вместо пункта «Дистрибутив» выбираем «Образ диска». (Если выбрать «Дистрибутив», то программа будет автоматически скачивать и записывать образ ОС Linux).
Затем мы находим через обозреватель (три точки) на своём компьютере образ Windows 10, который нам надо записать на флешку (или какой-то другой образ, который нам надо записать).
После этого нам остаётся только выбрать носитель - наш USB накопитель (флешку), на который мы запишем свой образ. В случае на картинке это диск «I».
Ну и, выполнив все вышеописанные действия, нажимаем ОК. Всё, наш образ записывается.
w10.jeanzzz.ru
Два способа записать Windows 10 на флешку

Доступный интернет, онлайн-хранилища и сочетание практичности с миниатюрностью флеш-накопителей, практически вытеснили сегодня оптические диски из обихода. Флешки могут вмещать намного большие объемы данных, они легко перезаписываются и имеют большую скорость чтения и записи. В связи с этим, их так же стали использовать для создания загрузочных носителей операционных систем. И здесь у многих пользователей возникают вопросы. Ведь для создания загрузочной флешки не всегда получится просто скопировать файлы на носитель — необходимо использовать специальные программы. А какую выбрать? В данной статье об этом и поговорим. Вернее рассмотрим запись Windows 10 на флешку несколькими утилитами, предназначенными для данной процедуры.
Создание загрузочной флешки Windows 10 при помощи Media Creation Tool
Microsoft последние несколько выпусков своей операционной системы сопровождает утилитой Media Creation Tool, которая позволяет не только создавать загрузочную флешку, но так же может использоваться для обновления системы. Естественно, если компания выпускает специальный бесплатный продукт для своей ОС, то необходимо в первую очередь использовать его.
Программа выкачивает образ Windows из серверов Microsoft, в результате пользователь получает официальную версию операционной системы. Минусом данного способа, для некоторых, является то, что для того, чтобы пользоваться официальной ОС необходимо иметь ключ. Для тех, у кого его нет, такой способ подойдет лишь в случае необходимости временного ознакомления с системой. Так как же создать загрузочную флешку Windows 10?
- перейдите на официальную страницу утилиты и скачайте ее;
- подготовьте флеш-накопитель объемом не менее 4Гб. Отформатируйте его и подключите к компьютеру;
- запустите скачанный exe файл Media Creation Tool;
Для того, чтобы избежать ошибок во время создания загрузочной флешки, запускайте утилиту от имени администратора. Если вы работаете под обычной учетной записью и у вас есть доступ к учетной записи администратора — проводите процедуру из-под нее. Это поможет избежать ошибок 0x800704DD и 0x90016. В некоторых ситуациях антивирус может блокировать процедуру копирования файлов, поэтому его также желательно отключить.
- после запуска программы первым шагом выберите пункт «Создать установочный носитель для другого компьютера» и нажмите «Далее»:
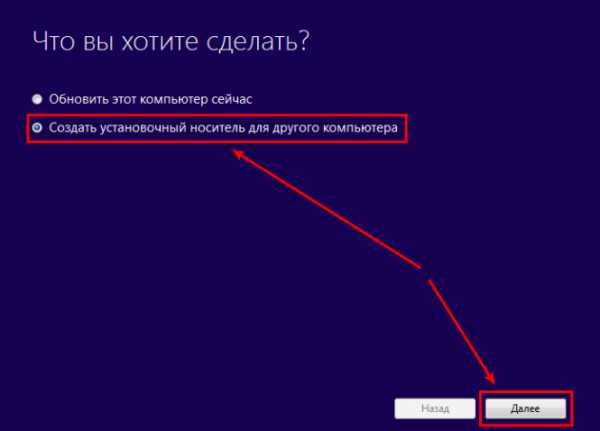
- затем выберите язык системы, редакцию и необходимую архитектуру:
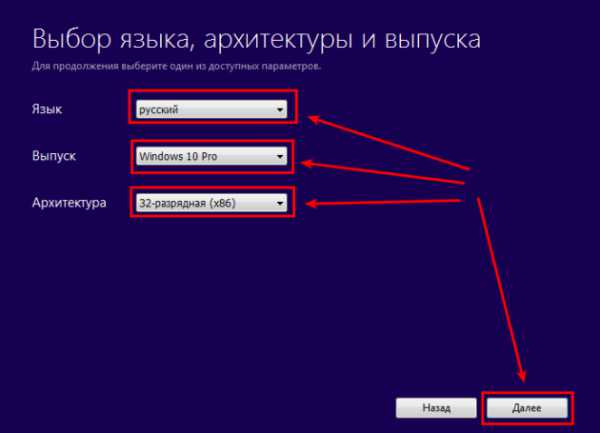
- выберите носитель, в нашем случае — USB-устройство:
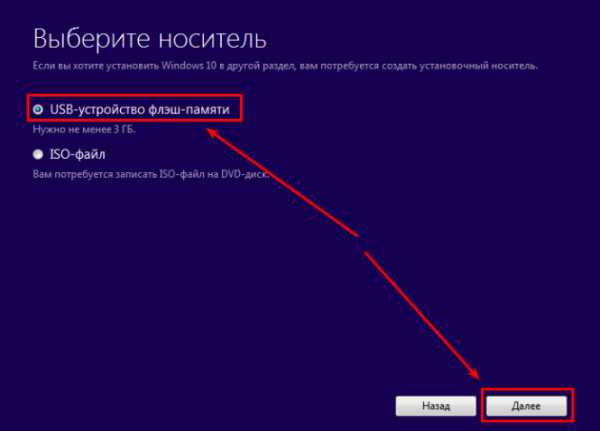
- выберите конкретный носитель:
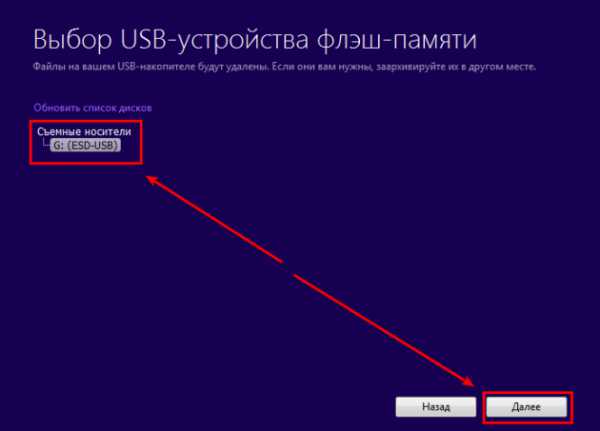
- ожидайте окончания загрузки и записи Windows 10 на флешку:
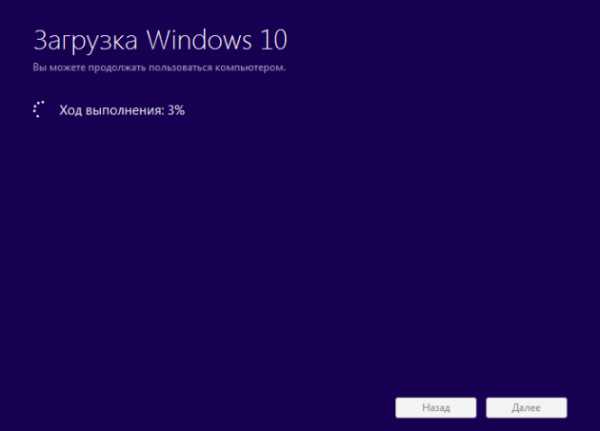
- по окончании появится такое сообщение, предупреждающее о том, что для продолжения установки необходимо иметь ключ для Windows:
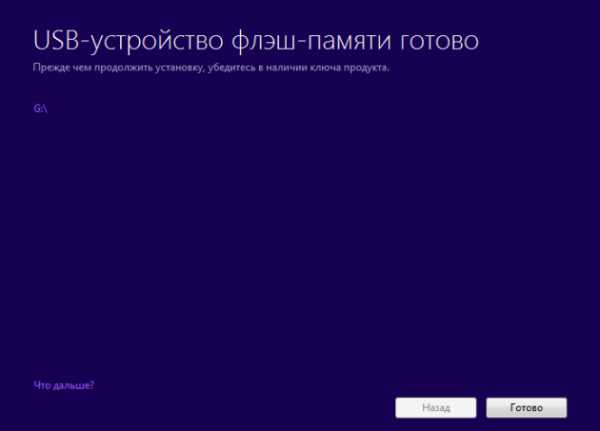
- после нажатия «Готово» программе понадобится немного времени для очистки мусора:
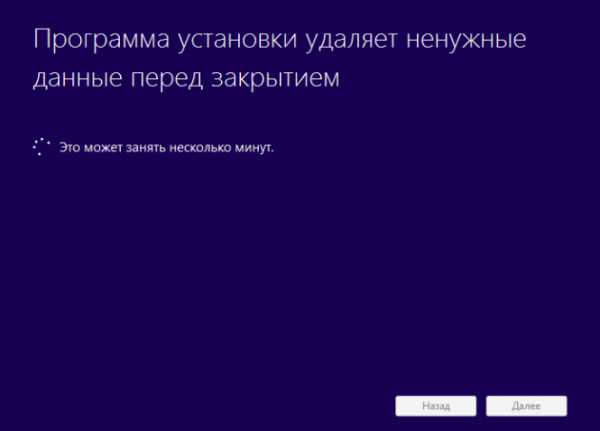
На этом запись Windows на флешку при помощи Media Creation Tool завершена. Можете приступать к установке или обновлению системы.
Загрузочная флешка с помощью Rufus
Если первый вариант вам не подходит, можно воспользоваться утилитой Rufus. Эта программа записи образа Windows на флешку имеет маленький размер, не требует своей установки на жесткий диск, довольно функциональная и, главное, распространяется бесплатно. Скачать ее можно отсюда. После загрузки программы, запустите ее и можно приступать к настройке:
- устройство: выберите необходимый накопитель;
- схема раздела и тип системного интерфейса: если у вас компьютер с BIOS, выберите «MBR для компьютеров с BIOS или UEFI-CSM» если UEFI — «GPT для компьютеров с UEFI»;
- файловая система: без изменений;
- размер кластера: без изменений;
- напротив пункта «Создать загрузочный диск» нажмите на иконку дисковода и выберите образ операционной системы;
- нажмите «Старт» и дождитесь окончания создания загрузочной флешки Windows 10.
Выводы
Запись Windows 10 на флешку — простое дело, главное разобраться в этом и подобрать подходящий инструмент. Кроме приведенных выше программ существует еще много других, например UNetbootin, с помощью которых можно создавать не только загрузочные накопители, но так же LiveUSB с другими операционными системами, однако данные инструменты являются одними из самых лучших и выполняют свою работу быстро и качественно. С их помощью запись Windows на флешку делается в пару кликов.
geekkies.in.ua