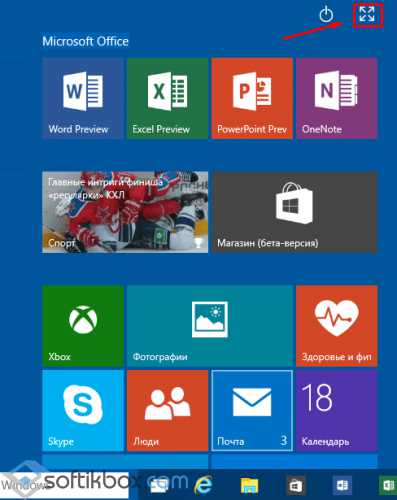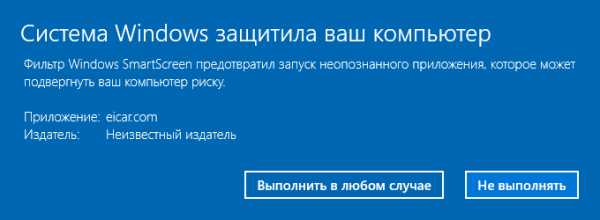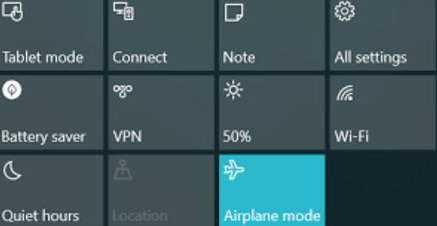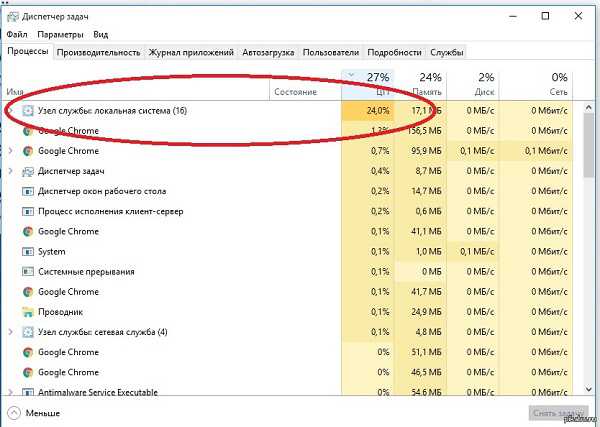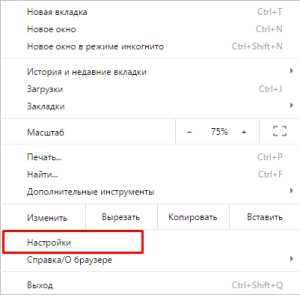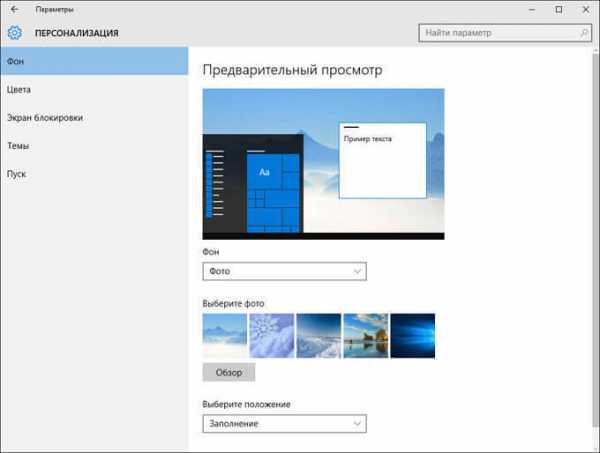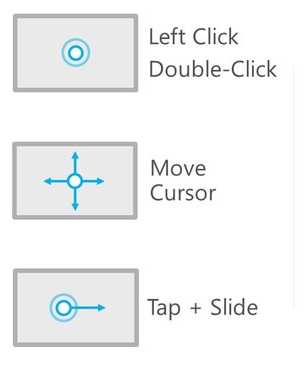Как отключить клавиатуру на ноутбуке windows 10
Как отключить клавиатуру на ноутбуке windows 10
Приветствую вас, как вы уже поняли из названия статьи, мы в данном посте разберем тему касающуюся отключения клавиатуры на ноутбуке windows 10 Данная статья будет полезна пользователям, которые не хотят пользоваться сторонними программами, кстати, об одной такой программе я рассказывал в этой статье
Для чего данная операция, собственно говоря, нужна? Для многих пользователей компьютера, у которых дома есть маленькие дети – это просто спасение, потому что если вы ненадолго отлучились по делам и оставили включённым ноутбук, то спустя некоторое время вы обнаружите на нем массу открытых или закрытых программ или документов, ну это в лучшем случае. Поэтому настоятельно рекомендую вам ознакомиться с этой статьей.
Как отключить клавиатуру на ноутбуке стандартными средствами Windows
Если вы желаете использовать стандартные средства для отключения клавиатуры на ноутбуке в windows 10, откройте свойства «Мой компьютер» нажав правой кнопкой мышки
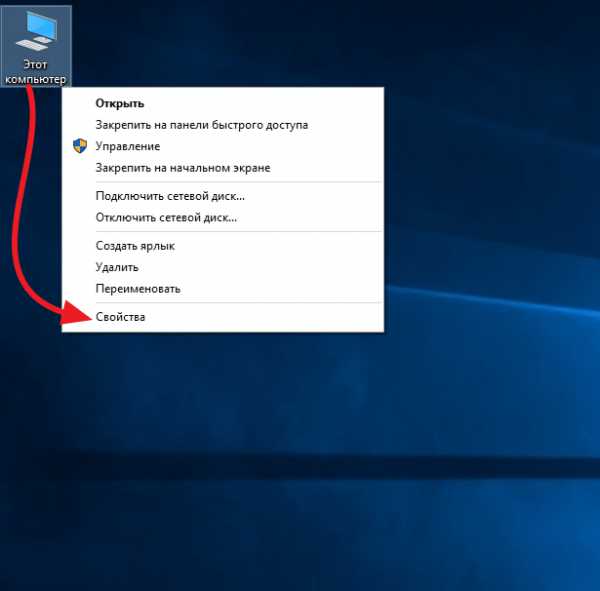
В появившимся окне выбираем пункт «Диспетчер устройств»
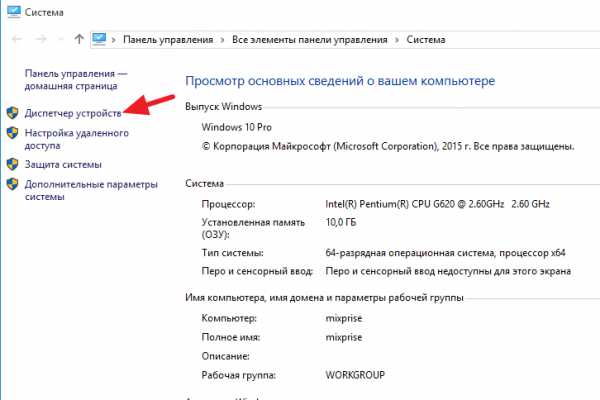
В окне диспетчера устройств найдите раздел «Клавиатуры» после чего нажмите правой кнопкой мышки по установленному драйверу клавиатуры и выбираем «Удалить»
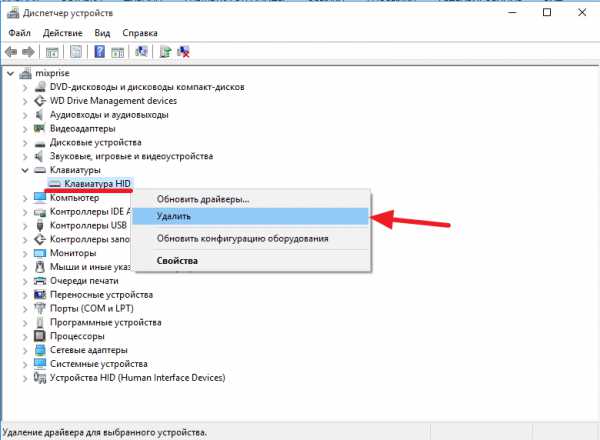
Затем подтвердите удаление нажав «Ок»
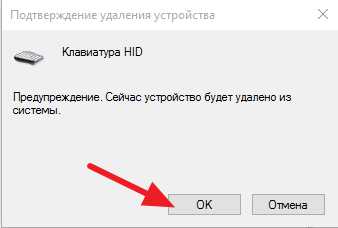
Вот и все теперь диспетчер устройств можно закрыть, а клавиатура вашего компьютера или ноутбука работать не будет.
Я уверен, что теперь у вас встал вопрос о ее включении! Выполнить включение так же просто, как и выключение, для этого снова открываем «Диспетчер устройств» затем в верхнем меню выбираем пункт «Действие» и в раскрывающимся меню выберите функцию «Обновить конфигурацию оборудования»
После выполнения данной процедуры клавиатура на ноутбуке windows 10 у вас вновь будет находиться в рабочем состоянии.
На этом статья которая посвящена теме: Как отключить клавиатуру на ноутбуке windows 10 закончена, если возник вопрос пиши мне в комментарии и не забываем подписываться на рассылку,
всем спасибо и удачи!
- Tweet
- Share 0
- +1
- VKontakte
mixprise.ru
Как в ноутбуке с windows 10 отключить встроенную клавиатуру
Бывают ситуации, когда требуется отключить встроенную клавиатуру на ноутбуке hp, acer, asus, samsung (или любом другом) с windows 10 и начать пользоваться USB.
Клавиатура USB имеет много преимуществ. Если у вас, например, есть компьютерный стол, то встроенную на него не поставишь.
Впрочем, родная от ноутбука мешать не должна. Если ее не трогать, то она будет тихо сидеть никому не мешая.
У меня однажды залипла клавиша «П» и постоянно печаталась самостоятельно, пока я полностью не отключил клавиатуру.
Это можно сделать несколькими способами: инструментами самой windows 10 или специальными программами.
Первый способ для многих окажется не простым (нужно удалять драйвера или запретить их включение), поэтому я о нем писать не буду, а лишь о втором.
Как отключить клавиатуру в ноутбуке с windows 10 с помощью программы
Программа, которую я рекомендую называется — Toddler Keys. Это очень маленькое приложение.
Хотя язык имеется только английский, с моей помощью вы быстро все поймете.
Итак, вначале скачиваем программу по ссылке в конце этой записи. Далее установите ее обычным способом – как устанавливаете все программы.
Сразу после установки она появится в трее. Вам нужно всего лишь найти ее в трее (иногда она может быть спрятана, как показано на рисунке ниже).
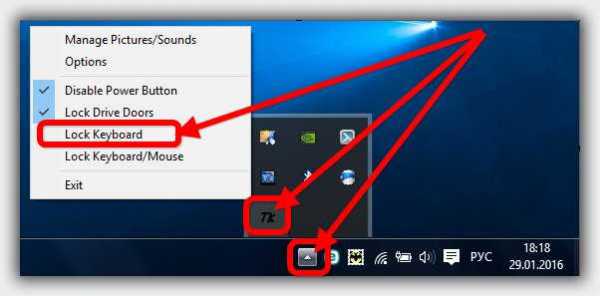
Затем просто кликните по ней ПКМ и щелкните по строке — Lock keyboard. Это все. Встроенная клавиатура сразу будет отключена.
Если захотите включить – щелкните по той же строке еще один раз – клавиатура включится.
Разработчик: Майкрософт
Операционка: XP, Windows 10, 7, 8
Интерфейс: английский
Лицензия: бесплатная
vsesam.org
Отключение клавиатуры на ноутбуке с Windows 10

В некоторых ситуациях пользователю может понадобится отключить клавиатуру в ноутбуке. В Windows 10 это можно сделать стандартными средствами или программами.
Отключаем клавиатуру на ноутбуке с Windows 10
Вы можете отключить оборудование с помощью встроенных инструментов или воспользоваться специальным ПО, которое сделает всё за вас.
Способ 1: Kid Key Lock
Бесплатное приложение, которое позволяет отключать кнопки мыши, отдельные комбинации или всю клавиатуру. Доступно на английском языке.
Скачать Kid Key Lock с официального сайта
- Скачайте и запустите программу.
- В трее найдите и нажмите на значок Kid Key Lock.
- Наведите на «Locks» и кликните на «Lock all keys».
- Теперь клавиатура заблокирована. Если вам понадобится разблокировать её, то просто снимите отметку с соответствующей опции.
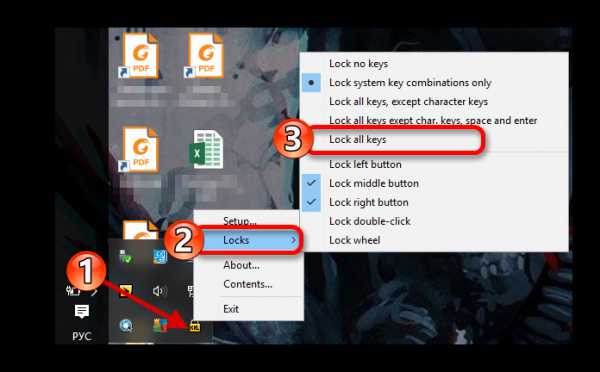
Способ 2: «Локальная групповая политика»
Данный способ доступен в Windows 10 Professional, Enterprise, Education.
- Нажмите Win+S и в поисковом поле введите «диспетчер».
- Выберите «Диспетчер устройств».
- Найдите нужное оборудование во вкладке «Клавиатуры» и в меню выберите «Свойства». Трудностей с поиском нужного объекта возникнуть не должно, так как обычно там находится одно оборудование, если вы, конечно, не подключали дополнительную клавиатуру.
- Перейдите во вкладку «Сведения» и выберите «ИД оборудования».
- Нажмите на ИД правой кнопкой мыши и кликните «Копировать».
- Теперь выполните Win+R и напишите в поисковом поле gpedit.msc.
- Перейдите по пути «Конфигурация компьютера» — «Административные шаблоны» — «Система» — «Установка устройств» — «Ограничения на установку устройств».
- Кликните два раза на «Запретить установку устройств…».
- Включите параметр и поставьте галочку напротив «Также применить для…».
- Нажмите на кнопку «Показать…».
- Вставляем скопированное значение и жмём «ОК», а после «Применить».
- Перезагрузите ноутбук.
- Чтобы включить всё обратно, просто поставьте значение «Отключить» в параметре «Запретить установку для…».
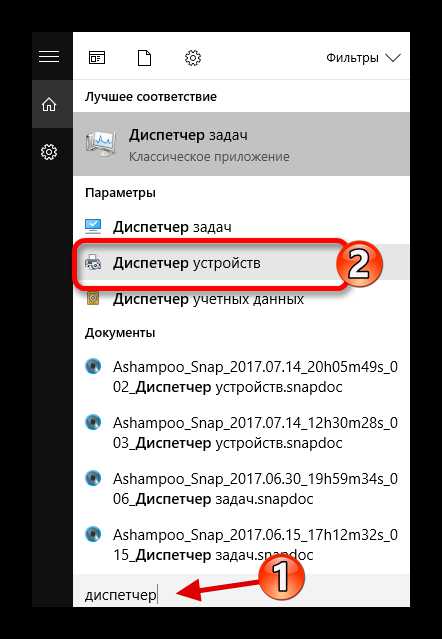
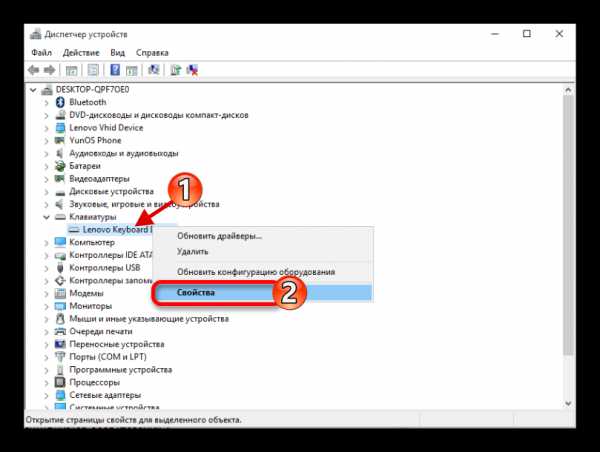
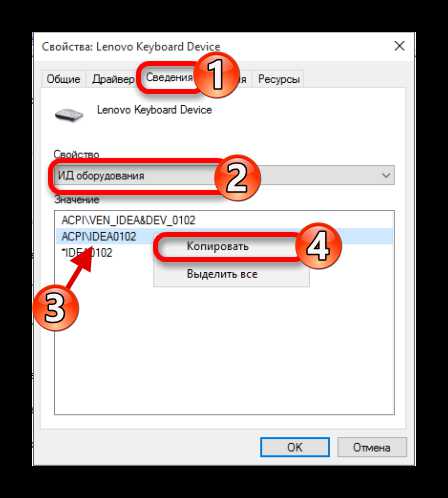
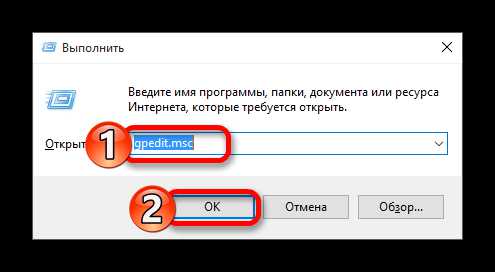
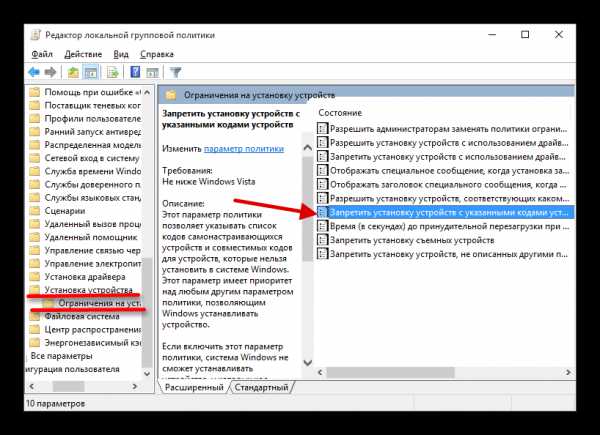
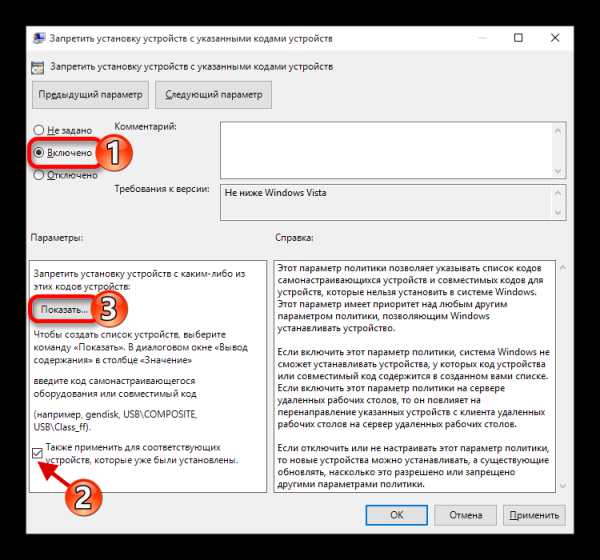
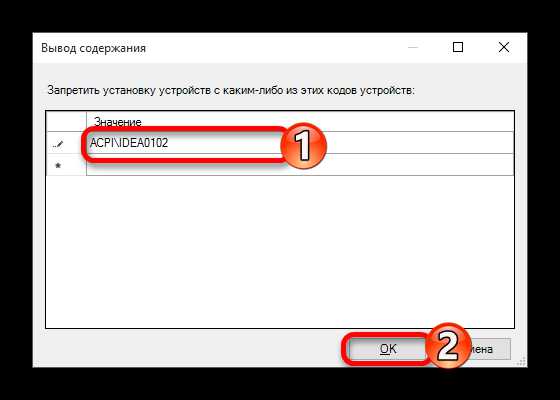
Способ 3: «Диспетчер устройств»
Используя «Диспетчер устройств», вы можете отключить или удалить драйвера клавиатуры.
- Зайдите в «Диспетчер устройств».
- Найдите соответствующее оборудование и вызовите на нём контекстное меню. Выберите «Отключить». Если этого пункта нет, то выберите «Удалить».
- Подтвердите действие.
- Чтобы включить оборудование обратно, вам нужно будет проделать те же шаги, но выбрать пункт «Задействовать». Если вы удаляли драйвер, то в верхнем меню кликните на «Действия» — «Обновить конфигурацию оборудования».
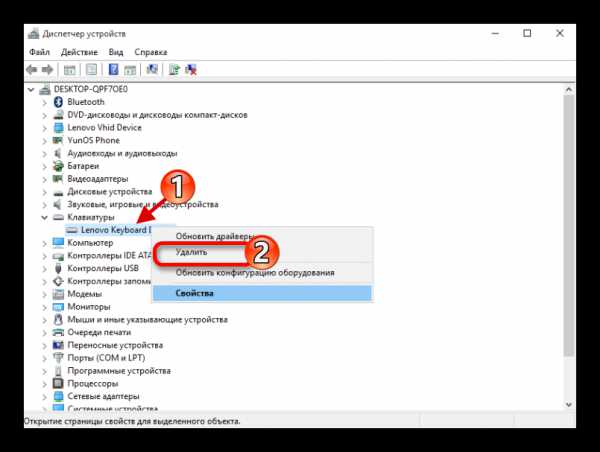
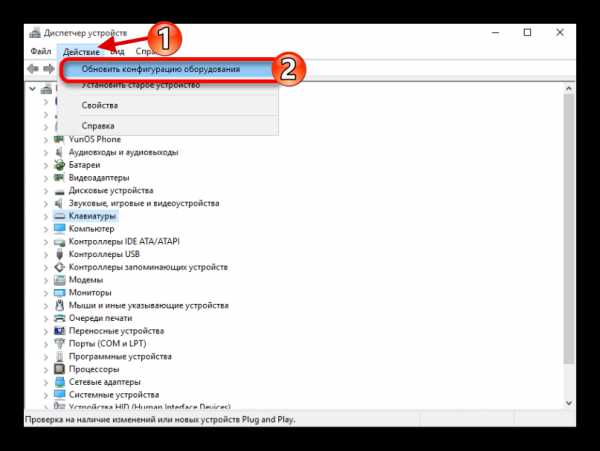
Способ 4: «Командная строка»
- Вызовите контекстное меню на значке «Пуск» и кликните на «Командная строка (администратор)».
- Скопируйте и вставьте такую команду:
rundll32 keyboard, disable
- Выполните, нажав Enter.
- Чтобы вернуть всё обратно, выполните команду
rundll32 keyboard, enable
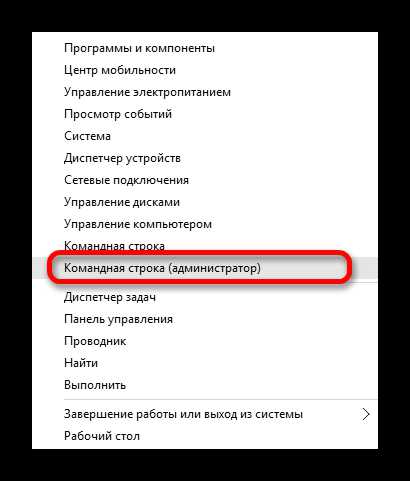
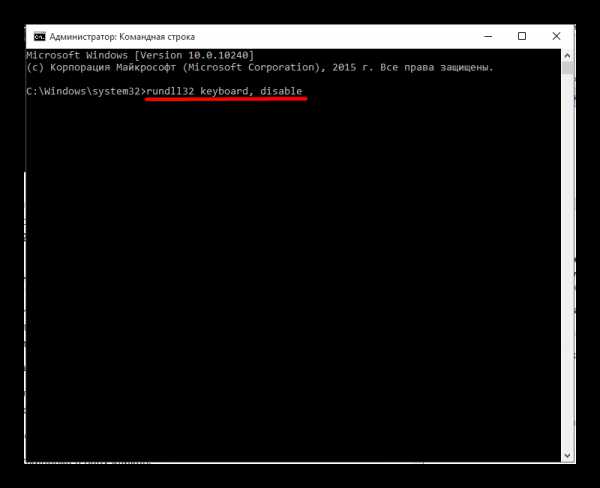
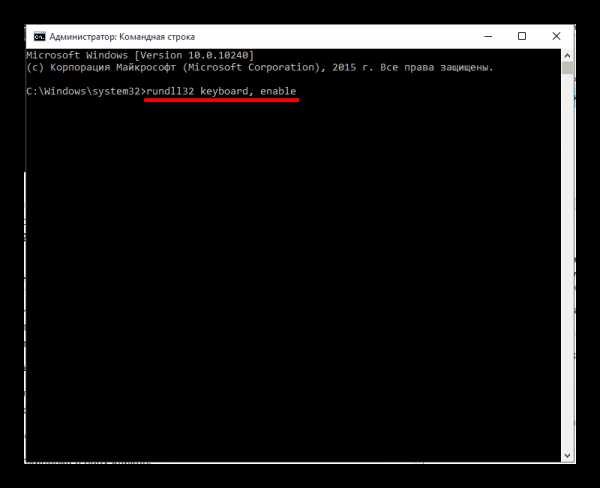
Вот такими методами вы можете заблокировать работу клавиатуры на ноутбуке с ОС Виндовс 10.
Мы рады, что смогли помочь Вам в решении проблемы.Опрос: помогла ли вам эта статья?
Да Нетlumpics.ru
Как отключить клавиатуру в Windows 10
≡ 4 Январь 2017 · Рубрика: Компьютерный ликбез · 287 Просмотров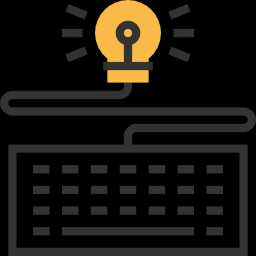 Пару дней назад по почте получил письмо от читателя, где он просил объяснить ему, как отключить клавиатуру в Windows 10. Правда не уточнил, зачем ему это надо было. Так что, если Вы (тот самый читатель) видите эти строки, прошу отписаться в комментарии, для чего Вам это нужно. Поскольку, на мой вопрос так и не получил ответа.
Пару дней назад по почте получил письмо от читателя, где он просил объяснить ему, как отключить клавиатуру в Windows 10. Правда не уточнил, зачем ему это надо было. Так что, если Вы (тот самый читатель) видите эти строки, прошу отписаться в комментарии, для чего Вам это нужно. Поскольку, на мой вопрос так и не получил ответа.
Здесь я подумал, а что, если в друг, кому-то еще интересно и даже необходимо про это знать. И я решил написать эту статью. Прошу простить за эту иронию ;)
Как отключить клавиатуру
Я думаю способ «выдернуть шнур от системника» мы опустим и не будем упоминать никаких программ для этих целей, как например, KeyFreeze и Kid Key Lock… В обеих утилитах так же есть возможность заблокировать мышь.
В первом случае после установки программы будет предоставлена всего одна кнопка для этой цели — «Lock Keyboard and Mouse».
А во втором достаточно выставить значения, как показано на скриншоте ниже.
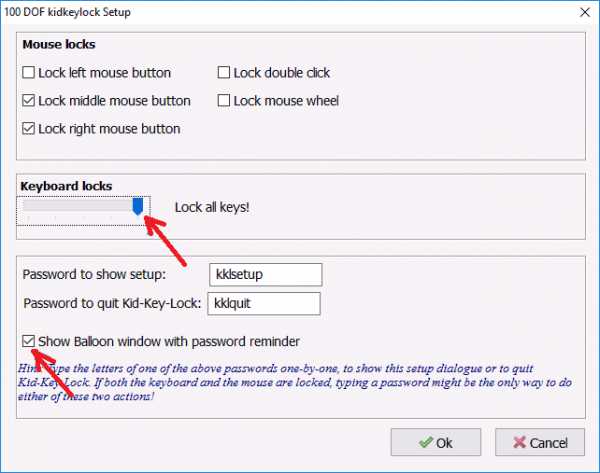
НО! Самый простой и удобный способ — как отключить клавиатуру на ноутбуке и компьютере, — в диспетчере устройств. Переходим в него, в Windows 7 используя +R и в окне ввести команду devmgmt.msc.
В 10ке достаточно, кликнув по «Пуск» правой кнопкой мыши, найти «Диспетчер устройств» и нажать на него.
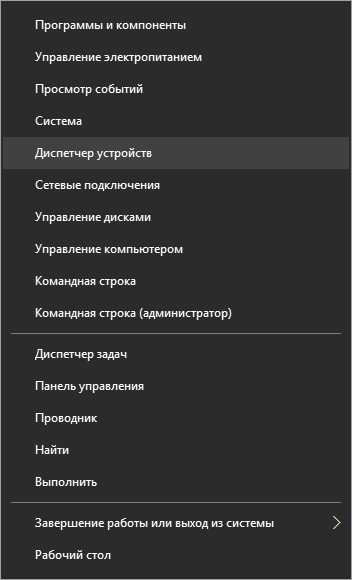
Затем жмем по «Клавиатура» правой кнопкой мыши и выбираем «Отключить». Для того, чтобы активировать, проделайте вышеописанный способ вновь, только в последнем случае кликаем по «Задействовать».
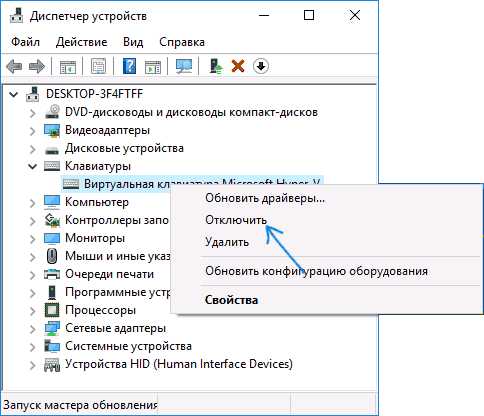
В заключение подтверждаем наше действие.
Заключение
На этом собственно и все. Единственное, что хотелось бы добавить — старайтесь выполнять простые действия, как например, в нашем случае, без стороннего ПО. Тем самым вы меньше подвергаете себя риску заразить компьютер вирусами, нагружать ненужным софтом, что обычно приводит к медленной работе, зависонам, торможению и т.д.. А больше начнете понимать принцип работы ПК.
Если вам понравился пост, можно нажать по любой и социальных сетей и поделиться с друзьями! Спасибо!
xn--e1agaedegkgsq.xn--p1ai
Как отключить встроенную клавиатуру на ноутбуке
Иногда у пользователей возникает необходимость отключить клавиатуру ноутбука производства Asus (Асус), Acer, HP, Lenovo (Леново), Sony vaio и других брендов временно или насовсем. О том, как правильно выполнить эту операцию различными способами в ноуте, читайте в этой статье.
Временное отключение клавиатуры
«Обесточить» клаву (отключить встроенную клавиатуру на ноутбуке) на время можно тремя способами. Рассмотрим пошагово их выполнение.
Способ №1: в Диспетчере
1. Чтобы открыть список оборудования, зажмите вместе «Win + Break» и в появившемся окне выберите «Диспетчер устройств».

Или откройте «Пуск», в поисковой строке наберите «диспетчер… » и затем щёлкните появившуюся в верхней части меню надпись «Диспетчер устройств».
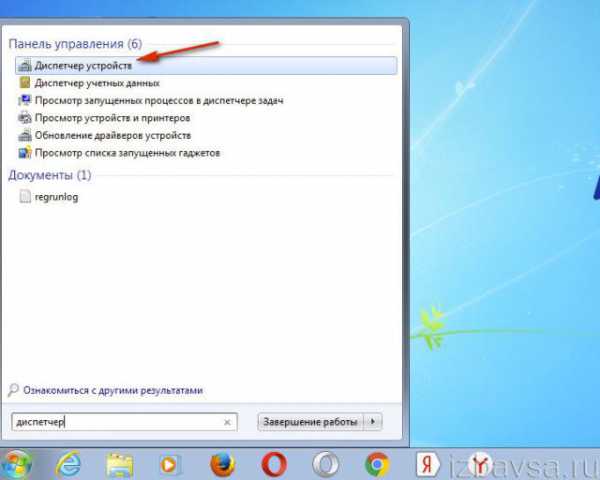
2. В перечне оборудования откройте раздел «Клавиатуры».
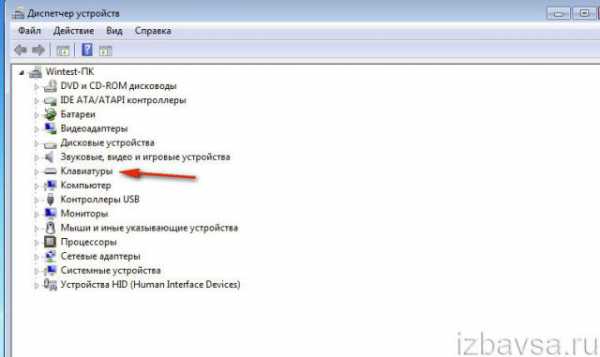
3. Правой кнопкой мышки кликните строку с названием подключенной клавиатуры. В списке команд кликните «Отключить».

4. Перед тем, как выключать оборудование, необходимо подтвердить команду. В панели запроса «… действительно хотите отключить… » клацните кнопку «Да».
Способ №2: при помощи программы
Чтобы оперативно включать/отключать клавиатуру, «не копаясь» в настройках Windows, можно использовать специальные утилиты. Познакомимся с самыми популярными решениями.
Kid Key Lock
Бесплатное приложение. Поставляется в портативном формате (не требует установки). Управляется набором команд с клавиатуры:
- kklsetup — настройки;
- kklquit — выход.
В опциях программы можно задать следующие режимы блокирования:
- кнопки мышки;
- отдельную клавишу, комбинации клавиш;
- глобальное отключение.
Также можно изменить символьную комбинацию команды входа и выхода из настроечной панели.
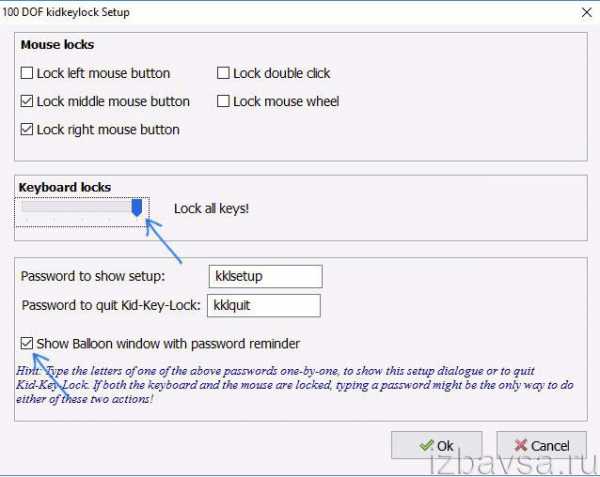
KeyFreeze
Блокиратор, действующий на платформе .NET Framework 3.5 (её наличие в системе обязательно). После запуска отображает на дисплее панель с одной единственной кнопкой для тотального отключения клавиатуры, мышки и тачпада. Включение осуществляет «горячей» комбинацией: «Ctrl + Alt + Del» → «Esc» (для закрытия окна утилиты).
Способ №3: в командной строке
1. Откройте меню Windows: щёлкните «Пуск».
2. В строке поиска наберите «CMD».
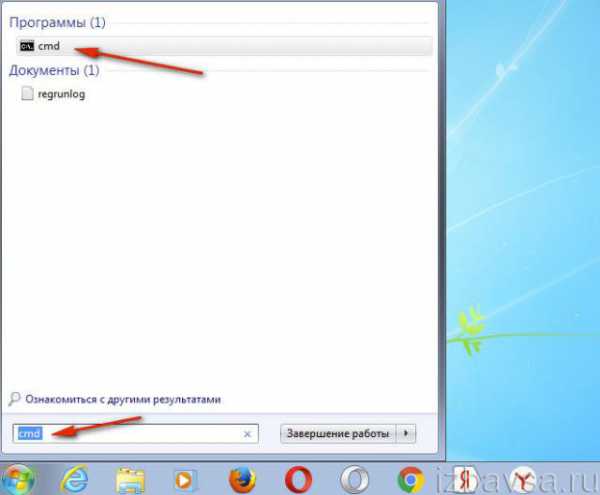
3. С правами администратора запустите иконку файла, появившуюся в панели.
4. В консоли наберите команду: rundll32 keyboard, disable
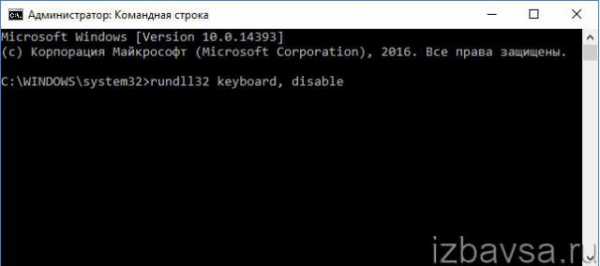
4. Нажмите «Enter».
Как отключить цифры?
Чтобы отключить цифры на клавиатуре (регистр), которые отображаются на дисплее при попытке набрать символы «J», «K», «L», попробуйте выполнить одно из следующих действий:

- нажмите клавишу Num lk (Num Lock);
- используйте комбинацию «Fn + Num Lock», «Fn + F11».
После переключения регистра снова будут печататься буквы.
Отключение навсегда
Полная деактивация может понадобиться в тех случаях, когда нужно отключить «родную» клавиатуру и подключить дополнительную либо выполнить замену клавиатурной панели на новую (другую модель).
Перед тем, как отключить клавиатуру на ноутбуке полностью, необходимо узнать её цифровую подпись, или идентификатор. Выполняется эта процедура так:
1. Откройте раздел «Клавиатура» в Диспетчере задач (см. Способ №1 временного отключения).
2. Кликните правой кнопкой по наименованию устройства ввода.
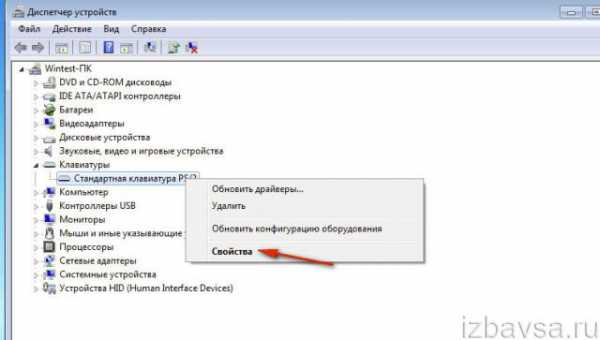
3. В перечне выберите «Свойства».
4. В новом окне клацните вкладку «Сведения».
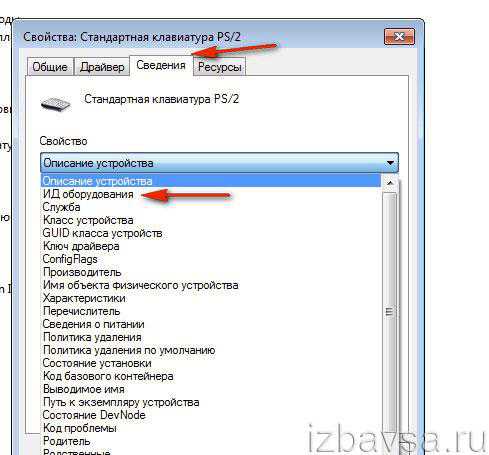
5. В ниспадающем меню «Свойство» установите «ИД оборудования».
6. Клацните правой кнопкой по первой записи в поле значение (это и есть идентификатор). В меню нажмите «Копировать».
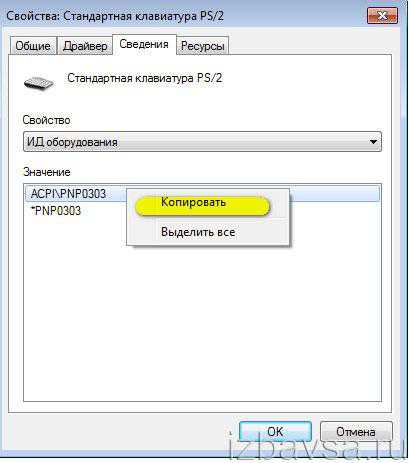
7. Перенесите запись в Блокнот либо другой текстовый редактор. Или сохраняйте в системном буфере обмена. Он понадобится для деактивации.
После получения ИД приступайте к настройке групповой политики:
1. Нажмите «Win + R». В строке «Выполнить» наберите — gpedit.msc. Нажмите «OK».

2. Кликните: Конфигурация компьютера → Административные шаблоны.
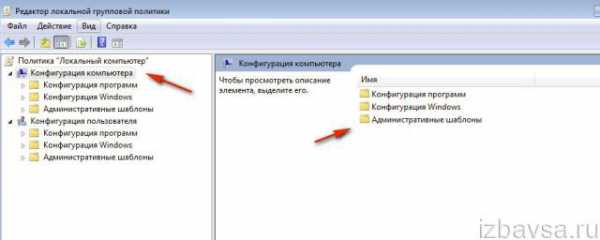
3. В списке шаблонов выберите «Система».

4. Перейдите в подраздел «Установка устройства».
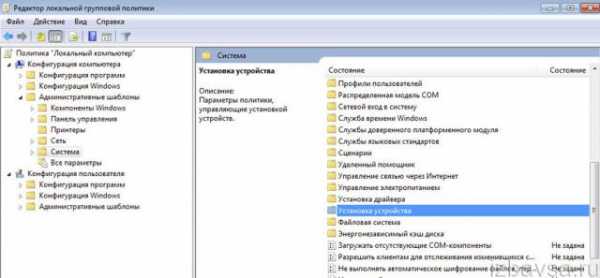
И далее щёлкните строку «Ограничение на установку устройств».
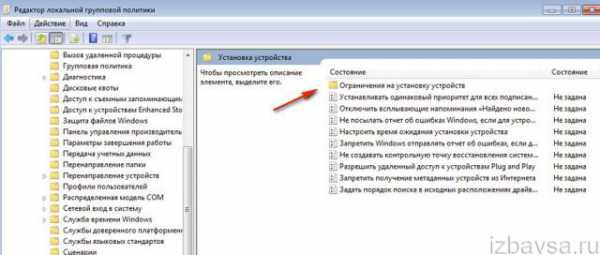
5. Найдите строку «Запретить установку…. с заданными кодами… ».
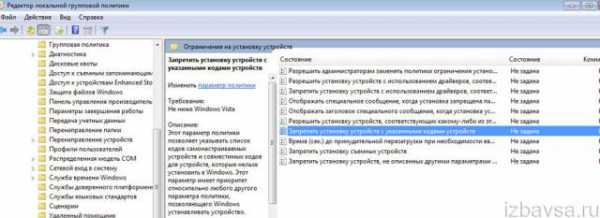
6. Кликните правой кнопкой по ней. Щёлкните «Изменить».
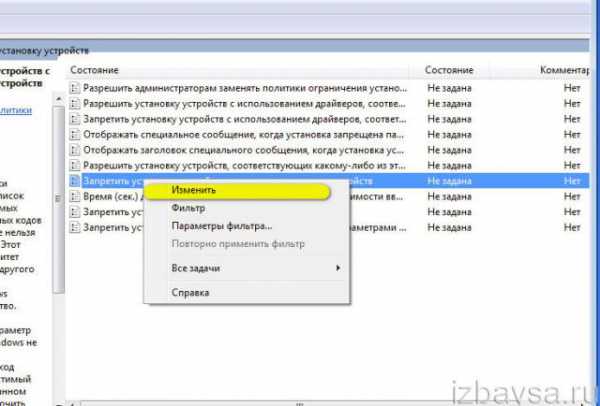
7. В панели «Запретить» включите кликом радиокнопку «Включить». Затем нажмите кнопку «Показать».
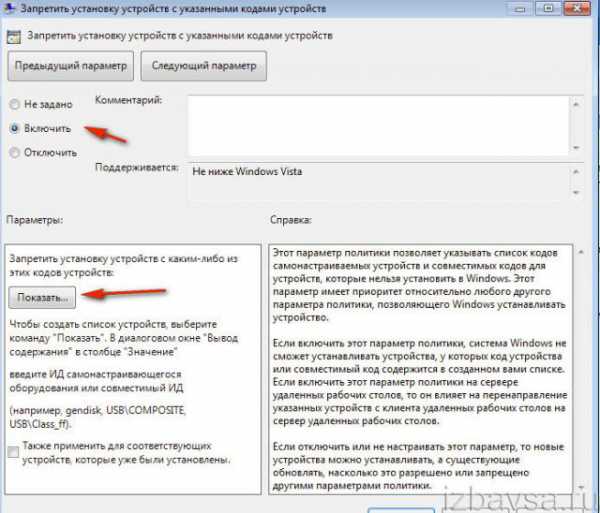
8. В окне «Вывод содержания» вставьте ранее скопированный ИД-код. Нажмите «OK».
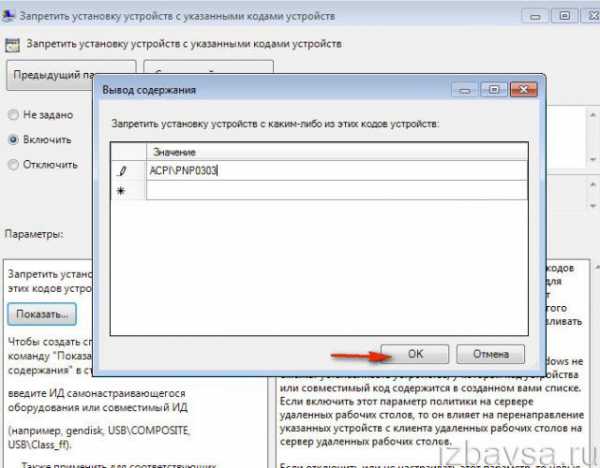
После этих действий клавиатура будет полностью отключена.
Применяйте любой наиболее удобный для вас способ для управления клавишами. Если вы слабо ориентируетесь в настройках Windows, задействуйте для блокирования специальную утилиту. Для юзеров-новичков это оптимальный вариант.
izbavsa.ru