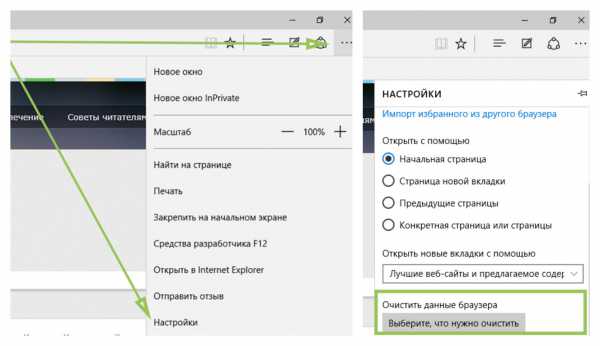Как убрать защитник windows 10 из трея
Убрать значок защитник Windows трея

После установки обновления Windows 10 Anniversary Update на панели задач пользователи обнаружили значок Защитника системы. Ранее он не отображался, так как не имел записи запуска для пользовательского интерфейса в реестре. С выходом второго крупного обновления ситуация изменилась. На панели задач появился значок встроенного приложения, при наведении на него появляется информация о состоянии защиты ПК.
Читайте также: Как включить и отключить защитник Windows 10?
Отключение иконки Защитника на панели задач
Иконка, которая отображает работу Защитника Windows 10, расположена по адресу «C:\Program Files\Windows Defender\MSASCuiL.exe». Чтобы её убрать из панели задач выполняем следующие действия:
- Жмём правой кнопкой мыши на меню «Пуск» и выбираем «Диспетчер задач» или нажимаем комбинацию клавиш «Ctrl+Shift+Esc».
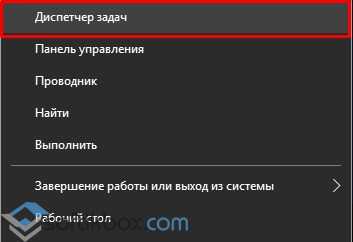
- Откроется новое окно. Переходим во вкладку «Автозагрузка». Здесь нужно найти и отключить «Windows Defender Notification icon».
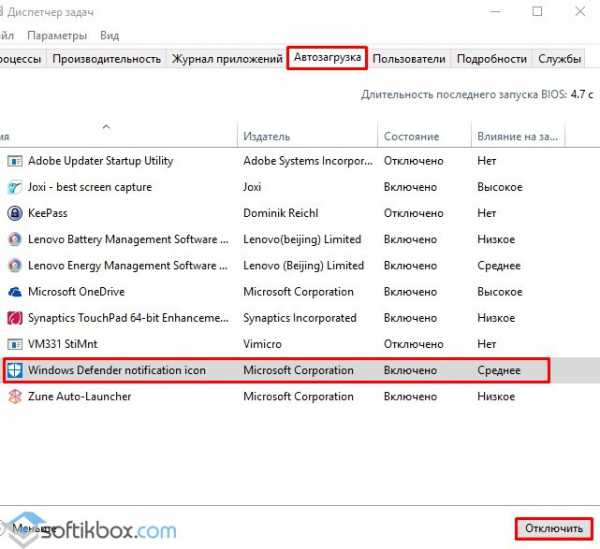
- Сохраняем изменения и перезагружаем ПК.
Значок Защитника пропадёт, а само приложение будет работать в привычном режиме.
SoftikBox.com
Как отключить Защитник Windows 10

Ещё со времён появления Vista, компания Майкрософт пыталась внедрить в операционные системы семейства Windows встроенный антивирус или что-то ему подобное. Сначала это был Microsoft AntiSpyware, основной задачей которого была борьба со шпионскими модулями, который в то время переживали настоящий бум развития. В дальнейшем, по мере развития, этот программный продукт претерпел целый ряд изменений, да к тому же ещё и был переименован в Windows Defender. Сейчас Защитник Windows — это специальный программный продукт, отслеживающий работу определённых сегментов операционной системы на предмет вирусной активности, появления шпионских или иных вредоносных модулей в режиме реального времени. При обнаружении подозрительных объектов, их работа блокируется, а пользователю выводится информационное сообщение с предупреждением.
Стоит отметить, несмотря на все старания разработчиков, даже в Windows 10 Защитник Windows всё ещё не дотягивает до уровня работы хорошего антивируса и заменить его в полной мере, на мой взгляд, пока ещё не сможет. Именно поэтому, пользователи ставят сторонние антивирусные программы. Встроенный же инструмент при этом должен отключаться. Так происходит, например, при установке Антивируса Касперского, DrWeb и ряда других. Но, к сожалению, это происходит не всегда и два активных сканера в системе начинают мешать друг другу. В этом случае надо вручную отключить Защитник Виндовс, благо сделать это несложно. Для этого есть два простых пути.
Первый — через настройки Windows 10 В системном трее, рядом с часами, кликаем на значок панели уведомлений чтобы открыть правую панель:
Кликаем на значок «Все параметры» и получаем вот такое окно:
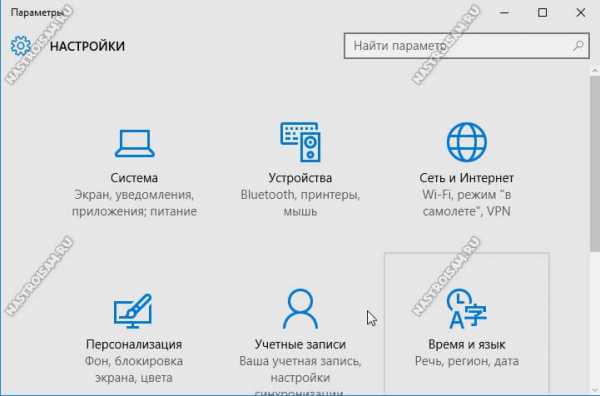
В нём надо выбрать раздел «Обновления и безопасность»->»Защитник Windows»:
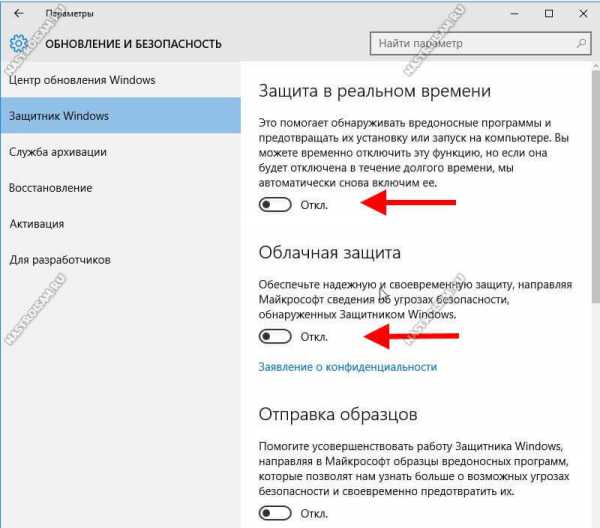
Переводим все ползунки в области справа в значения «Откл.» После этого видим вот такое сообщение:
Оно означает, что служба выключена успешно.
Второй способ — через Панель инструментов Здесь надо выбрать вид отображения «Крупные значки», а затем дважды кликнуть на ярлычок «Защитник Windows».
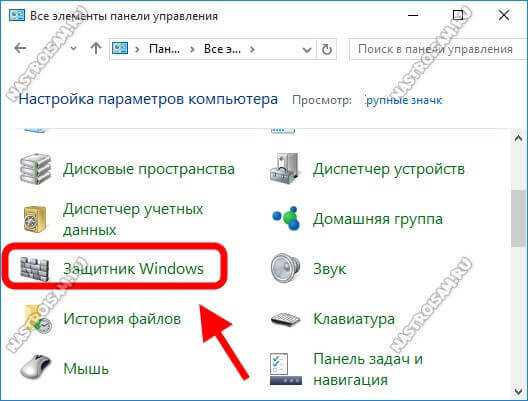
Появится главное окно программы:
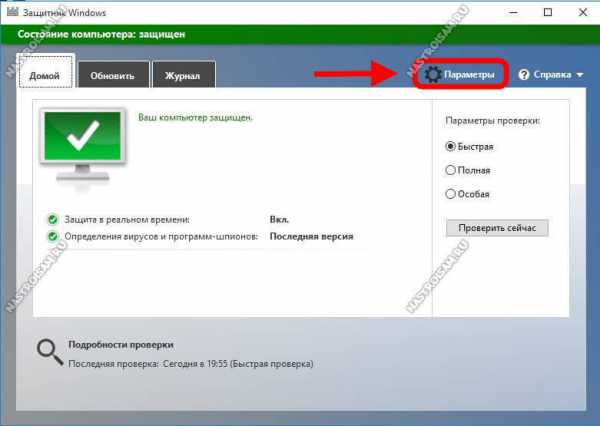
Кликаем на значок «Параметры». В открывшемся окне надо будет перевести все ползунки «Защита в реальном времени» и «Облачная защита» в положение «Откл». После этого Вы увидите, сообщение «Защита в режиме реального времени выключена»:
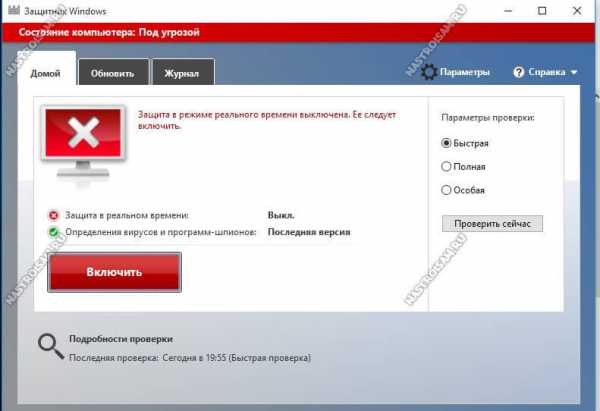
Примечание: Для того, чтобы включить отключенный Защитник Windows 10 обратно — просто проделайте действия в любом из приведённых выше способов в обратном порядке, то есть в параметрах приложения передвиньте ползунки в положение «Вкл.»
nastroisam.ru
Windows Defender что это за программа и как ее отключить? (Windows 10)
Всем привет Значит этот Windows Defender это оказывается просто защитник винды — вот защищает он ее от всяких там недоброжелателей. А то знаете, некоторые программы попадают в винду и хотят ее обидеть, а этот защитник говорит, а ну с той, эй ты, я щас тебе дам! Ну примерно так он и работает.. Я сегодня расскажу немного про эту программу и покажу как ее отключить, но знайте, что если отключите, то тогда винда останется без охранника своего…
В этой статье я расскажу о том защитнике, который есть в Windows 10! А вот по поводу защитника в Windows 7, то об этом я писал здесь!
Значит вернемся еще немного к защитнику. Раньше он прикрывался под именем Microsoft AntiSpyware, но когда он понял что он крутой спаситель, то он сменил название на Windows Defender! И что интересно еще, то он встроен не только в Windows 10, как я думал, но и также в более старые винды, ну например Windows XP. Вот такие дела!
Windows Defender это вам не какой-то там антивирус, это продвинутый инструмент по нахождению вирусных обьектов, опасных изменений в системе. Если защитник поймал какую-то прогу но не знает, вирус это или нет, то он прогу отправляет посылкой в сеть Microsoft SpyNet. Это секретная сесть, по которой передаются опасные обьекты и там в Microsoft ставят опыты чтобы установить, насколько та или иная программа опасная, насколько она угрожает человечеству.. Как видите, это все серьезно..
Помимо защитника, в винде есть еще его помощник в виде брандмауэра. Я расскажу вкратце что такое брандмауэр, ну чтобы вы все понимали и были продвинутыми юзерами! Значит смотрите, вот сейчас год современный, много всяких технологий и тут никак уже без интернета не выжить! И не только нам, людям, но и прогам. Теперь почти все проги лезут в интернет. В том числе и вредные проги, то есть вирусы. Короче брандмауэр это такой начальник лазанья в интернет — кому-то можно это делать, а кому-то нельзя. Грубо говоря обычным программам он разрешает, а всяким проходимцам не разрешает, вдруг они хотят вынести с компа в сеть какие-то там пароли.. Ну вы поняли.. Кстати, такие вот проходимцы, которые сливают пароли, вот они и называются троянами, это вирусы, задача которых засесть в компе и по команде или в определенное время переслать хакеру с вашего компа всю ценную инфу…
Теперь давайте посмотрим на этого защитника, смотрите как его открыть, зажимаете Win + X и выбираете в меню пункт Панель управления (это все я имею ввиду в Windows 10):
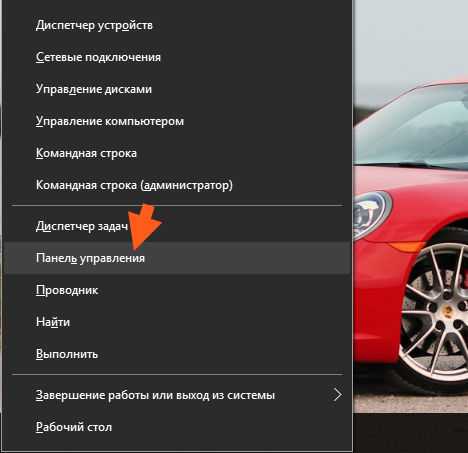
Теперь тут будет куча значков, вам тут нужно найти Защитник Windows, вот он, красавец сидит:
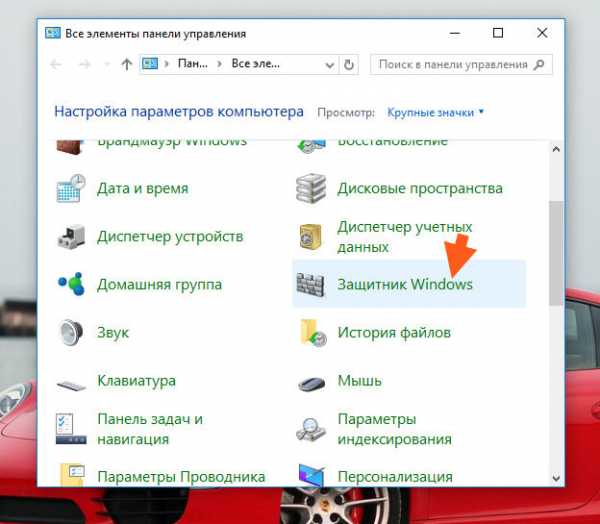
Ну и собственно вот окно этого защитника:
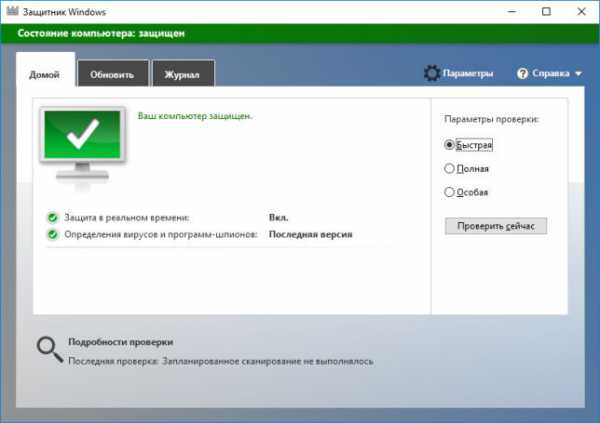
Справа там можно проверить комп, есть три вида проверки, ну ничего особенного. На вкладке Обновить вы можете проверить, актуальные ли антивирусные базы и если что все это одним махом обновить! Вот эта вкладка:
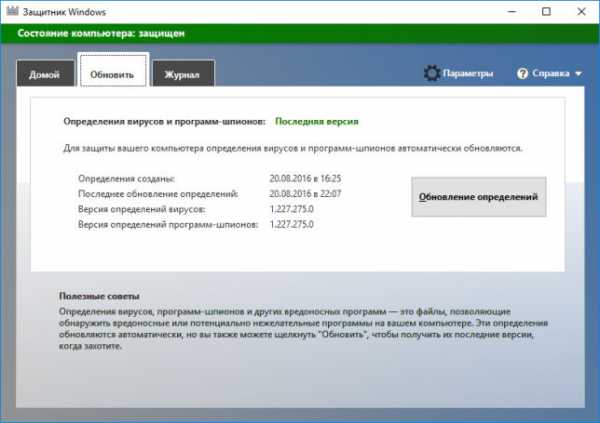
Ну и последняя вкладка, это Журнал. Ну как уже понятно из названия, тут вы можете посмотреть каике-то отчеты, что было найдено, что было перемещено в карантин:
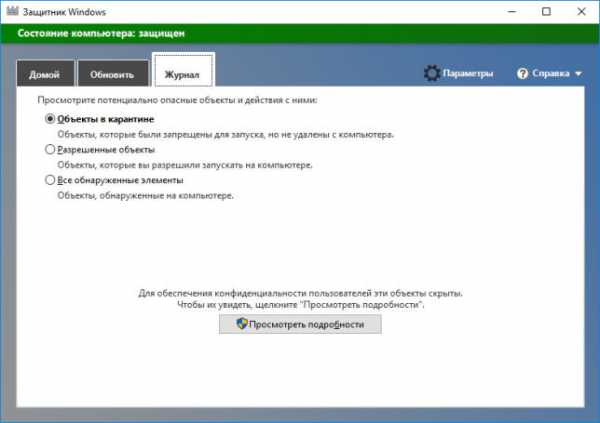
Как видите, все сделано просто и все понятно
Если нажать вот на эту кнопку Параметры:
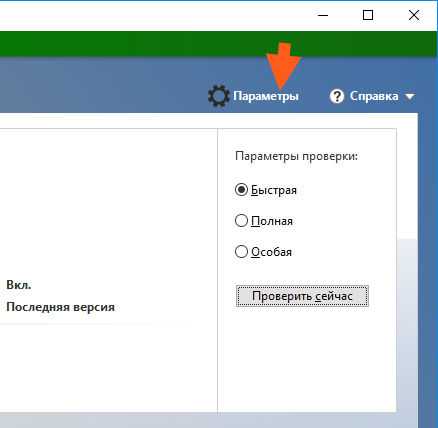
То откроется окно виндовское, ну то есть то окно Настройки, где всякие идут настройки. То что вызывается из Пуск, ну думаю что вы понимаете о чем это я..
Вот это окно:
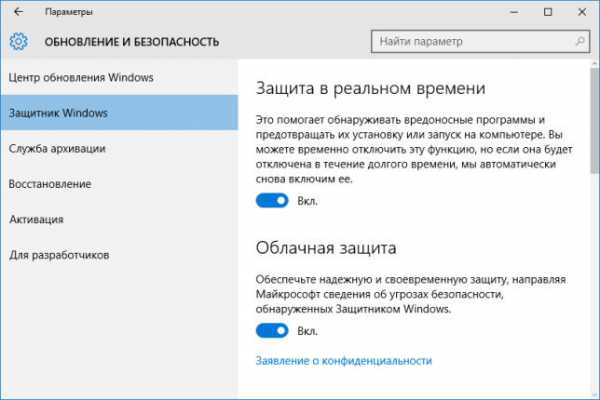
Тут есть всякие настройки по отключению некоторых штук в плане защиты. Чтобы отключить Защитник Windows, то нужно вот в этих настройках все переключатели перевести в режим Выкл, вот так:
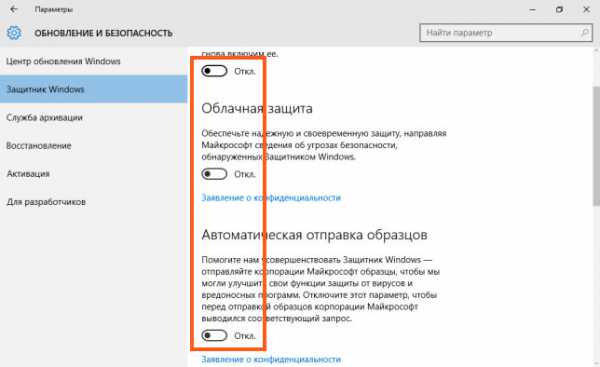
У меня тут всего три переключатели, а у вас ну может и больше будет, я не знаю.. После отключения у меня появилось вот такое сообщение:
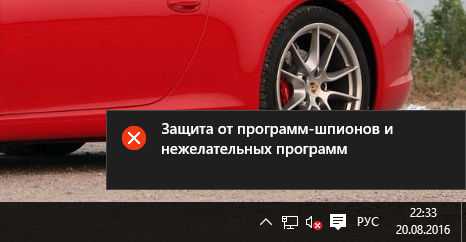
То есть защитник мы таки отключили!
Потом, я посмотрел снова на защитника и увидел что он аж покраснел после того как мы его отключили, вот такой прикол:
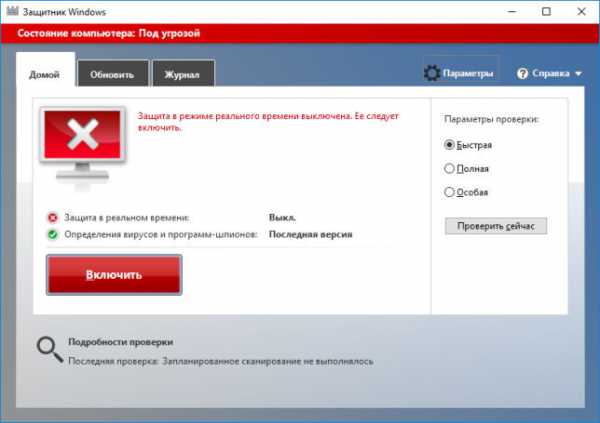
Я надеюсь вы понимаете, что просто так отключать данный защитник не нужно, ибо всякое в жизни может быть, вирус там, вирус тут… То такое.. Нужно быть осторожным.. И поэтому лучше не отключать защитник без причины…
На главную! Windows 10 Защитник Windows 01.08.2016virtmachine.ru