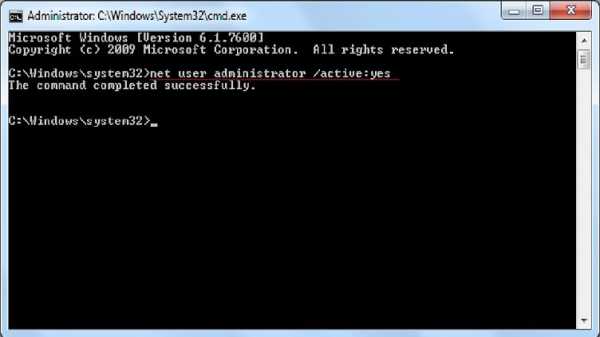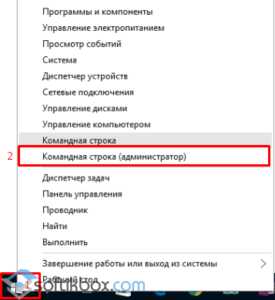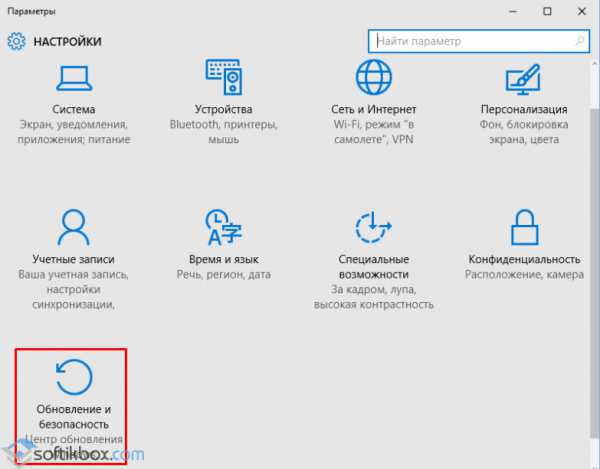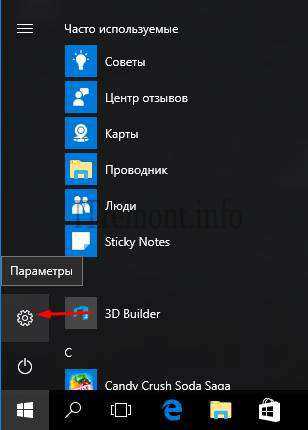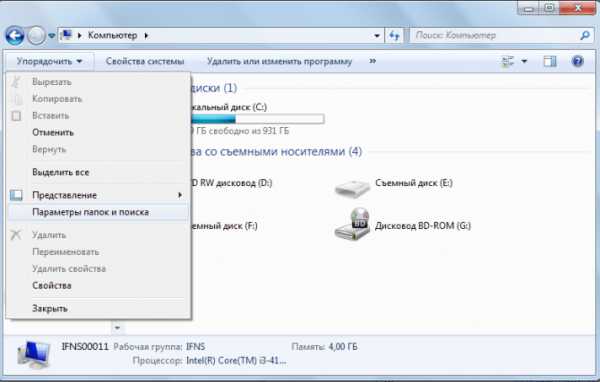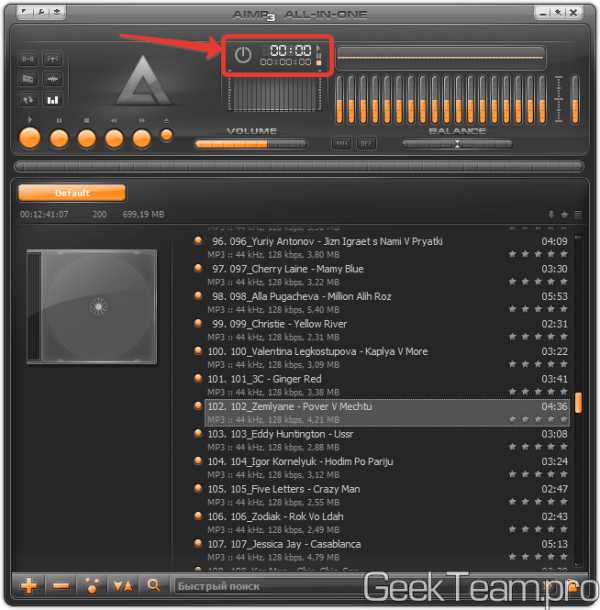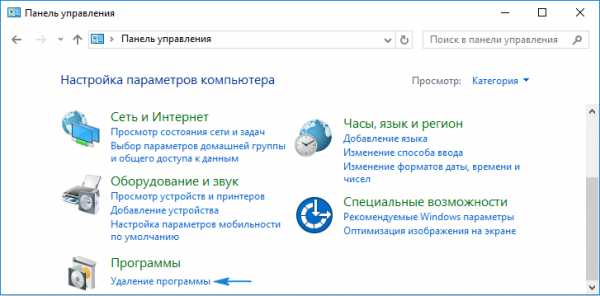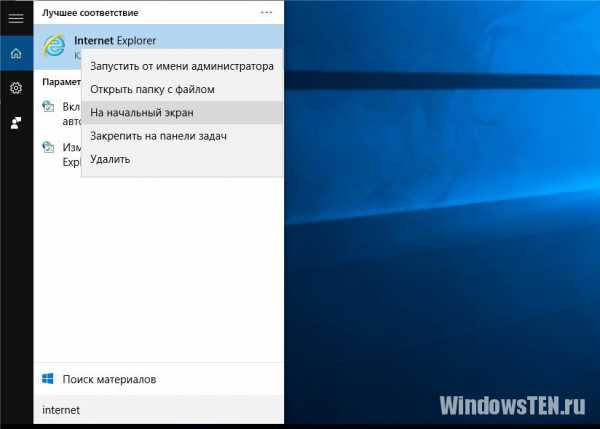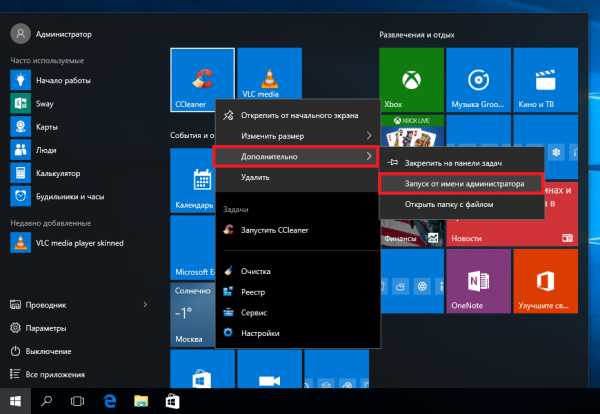Windows 10 как поменять язык системы
Как поменять язык интерфейса в Windows 10
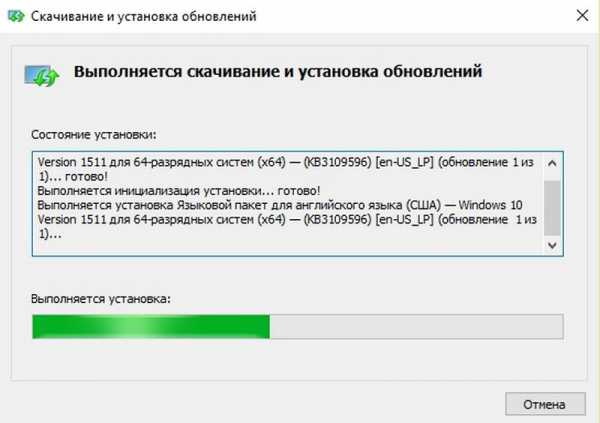
Как добраться до этого шага? Детальная инструкция.
По какой-то неведомой мне причине в Microsoft Windows 10 сильно осложнен процесс смены языка интерфейса операционной системы. Когда я захотел поменять язык системы с российского на английский, то столкнулся с определенными трудностями. Например, при открытии в Control Panel пункта региональные настройки:Control Panel\Clock, Language, and Region\Language
я видел список языков раскладки клавиатуры (английский, украинский, русский), а возле русской раскладки стояла пометка, что это язык системы. При этом возле украинской и английской раскладки стояла пометка, что языковые пакеты недоступны. Если возле каждого с языков нажать кнопку Options, то открывшаяся форма все-равно не дает никакой возможности изменить язык системы. Другие стандартные способы изменения языка системы, которые отлично работали в widows xp, windows 7 и windows 8 — в десятке не сработали. Более того, если попытаться скачать желаемый языковый пакет для Windows 10 с официального сайта Microsoft, то ничего не выйдет, поскольку на официальном сайте их просто нет.fshoke.com
Windows 10 изменить язык системы
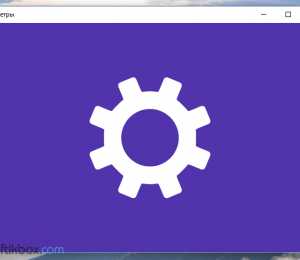
После выхода финальной версии новой операционной системы многие пользователи продолжают задаваться вопросом о том, как изменить язык интерфейса ОС Windows 10 или русифицировать новинку? Ответ достаточно прост: процесс русификации аналогичен методам, которые подходят для ОС Windows 7 и Windows 8.1, а изменение языка интерфейса при входе можно выполнить различными способами. Однако, если вы с данными процессами незнакомы и хотите более подробно рассмотреть их на примере Windows 10, тогда стоит ознакомиться с некоторыми советами.
Читайте также: Способы бесплатно обновить XP или Vista до Windows 10?
Меняем язык входа в операционную систему Windows 10
Изменить язык в Windows 10 можно с помощью раздела Параметры. Для этого выполняем следующие действия:
- Жмём «Пуск», «Параметры» и выбираем нужный параметр.
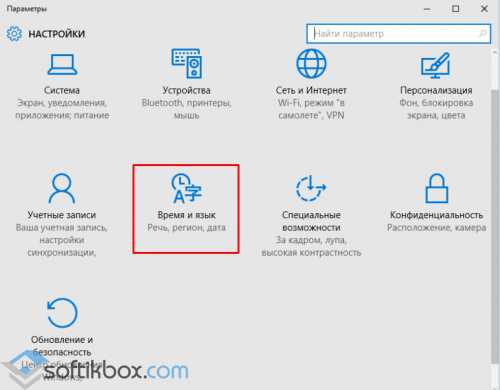
- Откроется новое окно. В левом меню выбираем «Регион и язык». Нажимаем «Добавить…».
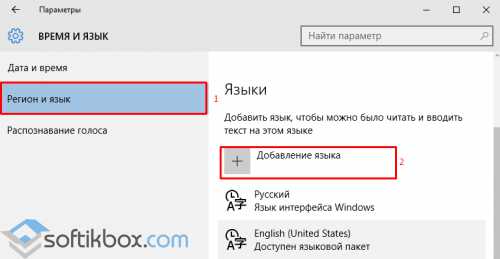
- Откроется новое окно с выбором подходящего пакета. Выбираем нужный.
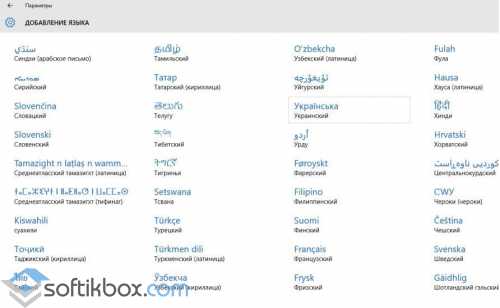
- После добавления нового параметра в настройках появится соответствующий пункт. Если вы хотите его сделать языком интерфейса, нажимаем «Использовать как основной язык».
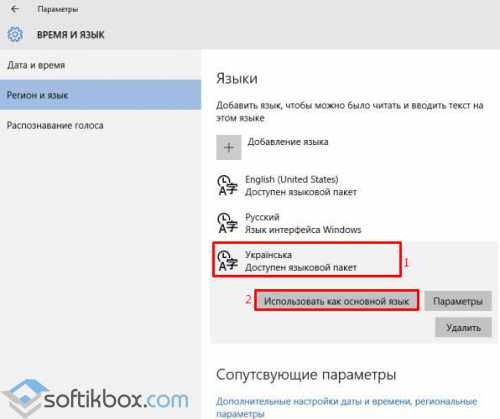
- Стоит отметить, что при входе в систему пользователь часто сталкивается с необходимостью ввода логина и пароля. Эти символы вводятся только на латыни. Поэтому, если вас интересует, как установить английский язык ввода по умолчанию на ОС Windows 10, то стоит в этом же окне выбрать English.
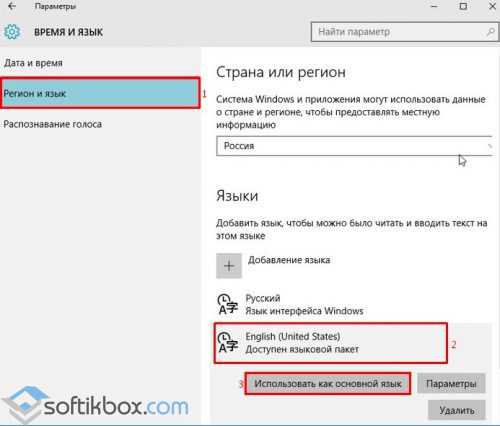
- В дальнейшем, при вводе логина и пароля автоматически будет использоваться английский.
- Если же вы намерены сменить ввод данных только для одного аккаунта, а для другого оставить русский или английский, стоит выполнить следующее. Открываем «Панель управления» и выбираем при режиме «Мелкие значки» раздел «Региональные стандарты».
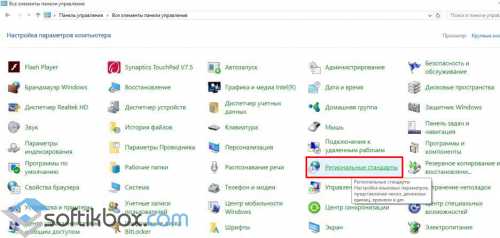
- Откроется новое окно. Переходим во вкладку «Дополнительно» и нажимаем «Копировать параметры».
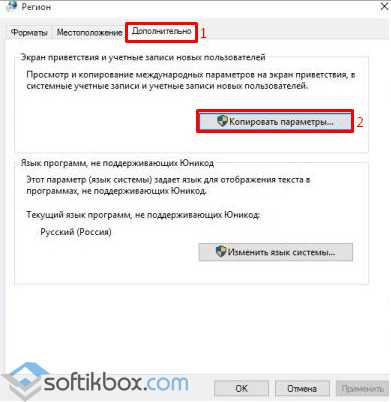
- Сверяем нужные параметры, ставим отметку возле того пункта, который вам подходит и жмём «ОК».
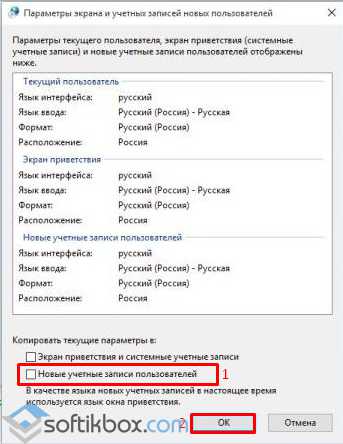
- Теперь речь приветствия или новые учётные записи пользователя Windows 10 будут отображаться на заданном языке. Менять его при входе не придется.
Процесс русификации Windows 10
Чтобы русифицировать Windows 10, необходимо нажать «Win+Q» и в строку поиска ввести запрос «language».
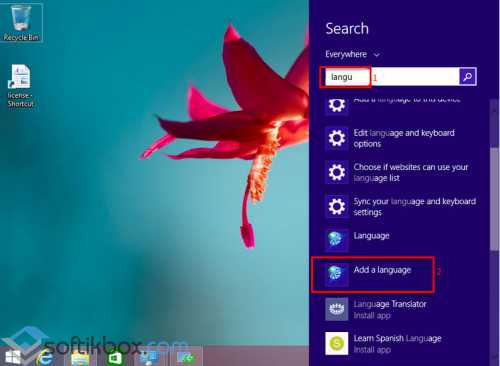
После выдачи результатов выбираем «Add a language».
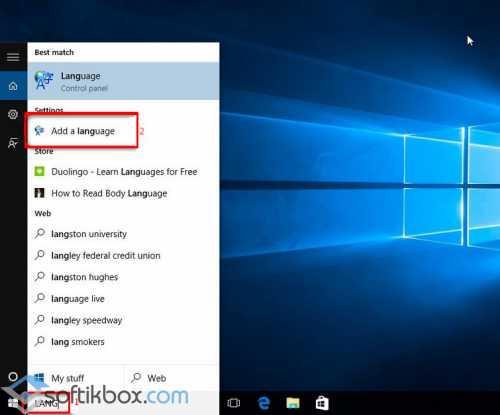
Запустится раздел «Панели управления» Windows 10 для настройки речи. Здесь нужно добавить необходимый региональный параметр, в данном случае – русский. Для этого жмём «Add a language».
Появится новое окно, в котором из списка выбираем «Русский» и кликаем «Add».
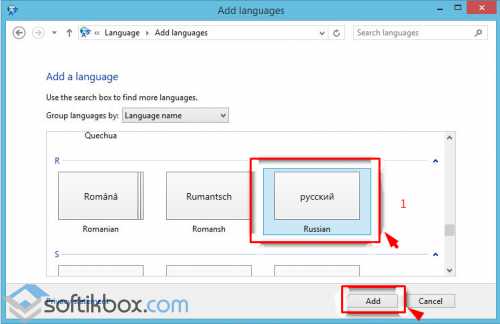
После открываем «Свойства …», нажав соответствующую кнопку.
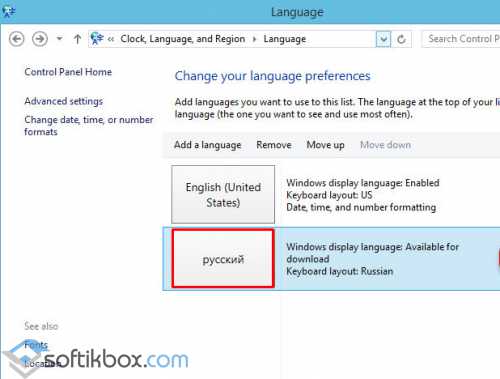
Выбираем «Загрузить и установить языковый пакет». Таким образом можно устанавливать другие языки.
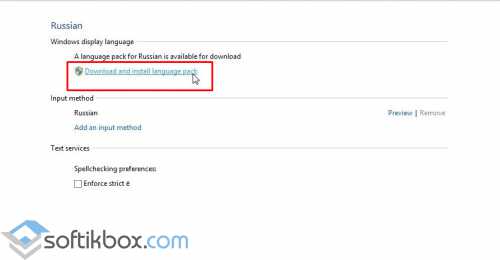
После инсталляции возвращаемся в окно настроек и переходим в раздел «Advanced settings». Языком системы выбираем «Русский» и кликаем «Сохранить».
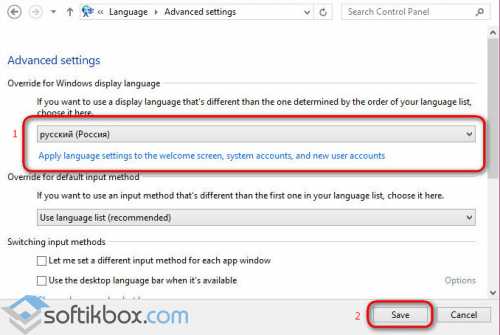
После выполнения вышеуказанных действий стоит перезагрузить компьютер с Виндовс 10, чтобы изменения вступили в силу.
О том, как ещё поменять язык Windows 10 на английский по умолчанию смотрите в видео:
SoftikBox.com
Как русифицировать Windows 10
Если на компьютере установлена не русскоязычная версия ОС при этом не в варианте «Single Language», можно скачать и установить русификатор для windows 10. Десятка наделена возможностью менять язык системы Windows 10 по умолчанию в любой момент.
Как установить русский язык на windows 10.
Для смены языка в windows 10, язык в windows 10 необходимо сначала скачать, сделать это можно с помощью соответствующего пункта панели управления. Устанавливать русификатор windows 10, желательно, когда ваша учетная запись имеет административные права.
Зайти по указанному пути: Пуск => Control Panel => Language.
Сделать переход во вкладку «Регион и язык» с левой стороны и с правой «Добавление языка».
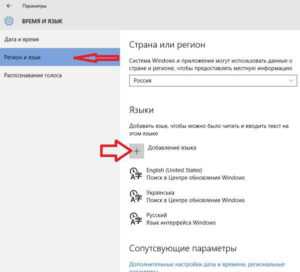
Откроется языковая панель в алфавитном порядке, понадобится найти нужный, выбрать, после чего начнется его загрузка в системе windows 10.
Открывшееся окно покажет все установленные, можно сменить на любой из них, после изменения станет доступно три варианта его использования: использовать как основной, параметры, удалить. Нажав на параметры будет возможность скачать русскоязычный пакет, различные клавиатуры для него.
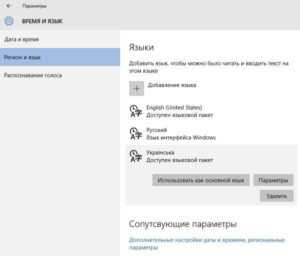
Если зайти через Панель управления переключится на «Часы, язык и регион» можно увидеть классические настройки, которые были ранее в предыдущих версиях ОС.
Как изменить переключение языка? В списке ввода необходимо нажать «Параметры» / «Options» рядом с «Русский». Если будет указано, что он доступен, нажмите «Сделать основным» / «Make this the primary language», процесс переключающий речь системы запущен.
По завершении выйти из системы Виндовс и снова зайти. При следующем входе русификация Windows 10 будет активна, ввод на русском тоже будет доступен.
Несмотря на русифицированный интерфейс самой системы, почти все приложения из магазина, вероятнее всего, останутся на другом, например, английском.
Чтобы русифицировать приложения, понадобится зайти по указанному пути: «Панель управления» => «Язык», убедится, что русский стоит на первом месте в списке. В противном случае придется выделить его и нажать пункт меню «Вверх».
Также можно в «Региональные стандарты» панели управления и на вкладке «Местоположение» => «Основное расположение» выбрать «Россия». После чего некоторые приложения пройдут руссифицирование. Для приложений, которым это не помогло, придется запустить принудительное обновление через магазин: запустить магазин, нажать по значку профиля, выбрать пункт «Downloads and updates» / «Загрузки и обновления», выполнить поиск обновлений.
Некоторые программы настраиваться собственными параметрами, которые не зависят от настроек ОС.
Как русифицировать windows 10 экран приветствия и учетные записи пользователей
Чтобы сделать общие изменения, нужно зайти в Панель управления => выбрать справа вверху вид показа «крупные значки» => «Региональные стандарты».
Включить вкладку «Дополнительно» => «Копировать параметры».
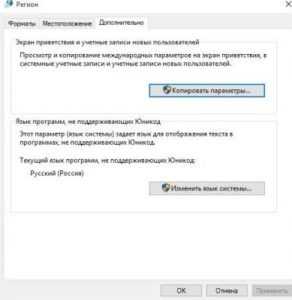
Для перевода экрана приветствия необходимо поставить галочку.
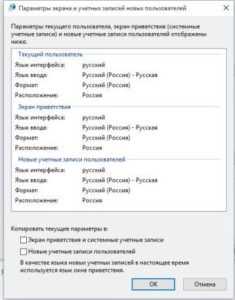
Сохранить изменения нажав «Ок».
secretwindows.ru
Как изменить язык в Windows 10
Вы приобрели себе компьютер или планшет на базе Windows 10. В нем может быть установлен основной язык, который вам не подходит. Поменять его можно быстро и просто.
1
Изменение используемого языкаНовая операционная система Windows 10 отличается от предыдущих версий лучшей скоростью, производительностью и т.д. Также изменения были внесены в программу управления. Изменение языка теперь несколько отличается. Чтобы быстро изменить язык в операционной системе Windows 10 нужно следовать следующей инструкции:
- Правой кнопкой мыши нажмите на «пуск» и выберите «панель управления».
- Далее выберите раздел «часы, язык и регион».
- Нажмите «добавление языка».
- В открывшемся окне нажмите «добавить язык».
- В появившемся списке языков найдите тот, который хотите использовать. Этот язык будет иметь преимущество.
- Далее нажмите на выбранный язык. Вы окажетесь в его параметрах. Происходит ожидание проверки.
- После нажмите на «скачивание и установку пакета языка». Подождите несколько минут, пока происходит обновление.
- Опять откройте параметры.
- Нажмите на пункт «сделать основным языком».
- После компьютер предложит перезагрузить систему, вы соглашаетесь.
- Язык интерфейса полностью изменен.
Единственное неудобство, которое может возникнуть при изменении языка, это незнание того языка, который установлен изначально. Поэтому будьте готовы к этому и имейте при себе словарь или переводчик на другом устройстве.
Для того чтобы поменять текущий язык ввода в Windows 10, надо нажать клавишу с эмблемой windows + пробел и Alt + Shift. В предыдущей версии было стандартное сочетание Alt + Shift.
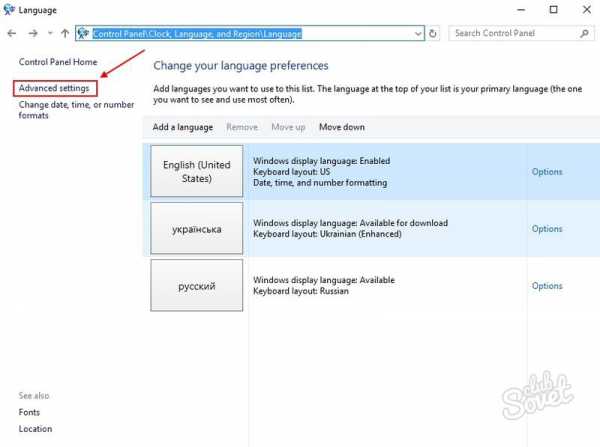
Если соблюдать последовательность вышенаписанной инструкции, то вы правильно и быстро сможете поменять язык интерфейса в Windows 10.
SovetClub.ru
Как изменить язык в Windows 10 home single language
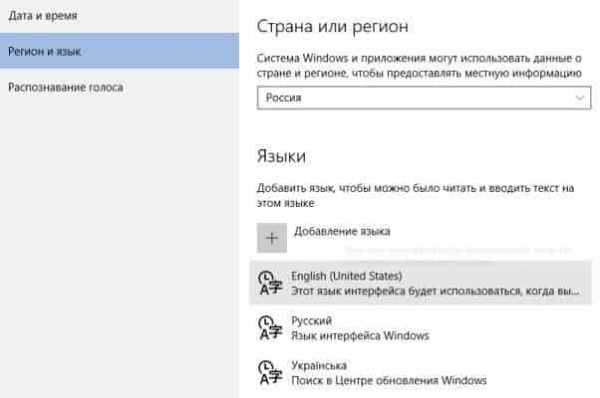
По сути Windows 10 home single language исходя из название поддерживает только один язык интерфейса, но как говорится "Что не запрещено - то разрешено". В сегодняшней статье расскажем как поменять язык интерфейса в Windows 10 home single language.
Изменить язык интерфейса windows 10 home single language
1.Для начала вам нужно знать какая разрядность вашей Windows 10: один из вариантов зайти в "Пуск"=> Параметры => Система => о системе => в поле "Тип системы" разрядность вашей Windows 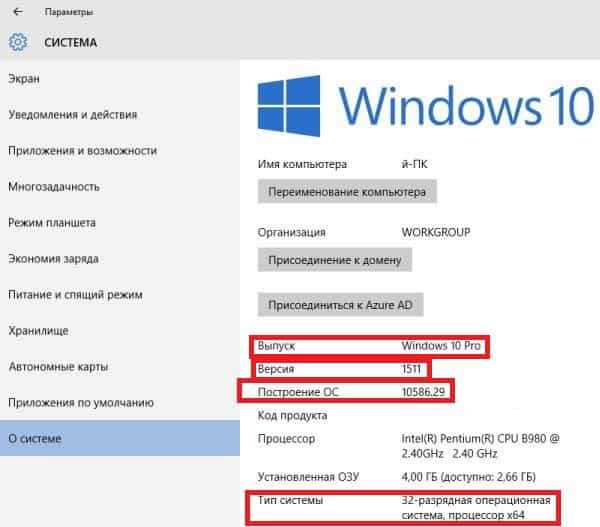
2. Копируйте ссылку нужного языка и вставляете в браузер => нажимаете Enter => начнется загрузка файла;
Windows 10 x64:
Windows 10 x86 :
3. После того как файл загрузится, в строке поиска или через выполнить введите команду lpksetup => нажимаете Enter
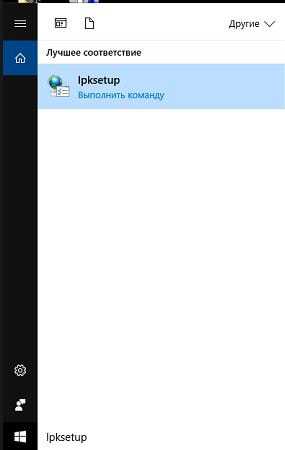
4. В появившемся мастере установки выберите «Установить язык интерфейса»
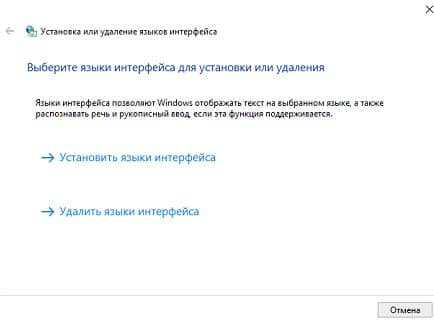
5. Нажмите «Обзор» и найдите файл языкового пакета скачанный чуть ранее => после чего нажмите «Далее» => отпишитесь о результате.
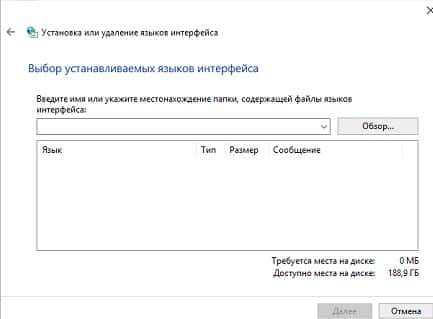
По сути, чтобы была возможность менять языки интерфейса нужно покупать другую версию Windows. Но есть такой метод и он многим людям помог и вы можете попробовать. На сегодня всё, если есть дополнения - пишите комментарии! Удачи Вам 🙂
vynesimozg.com