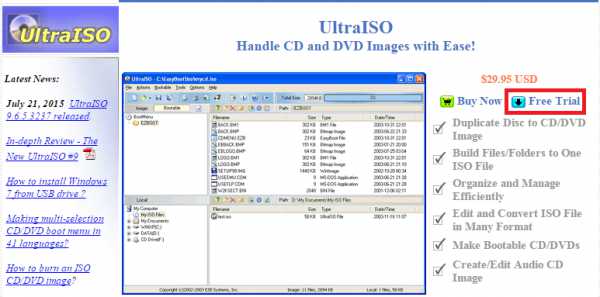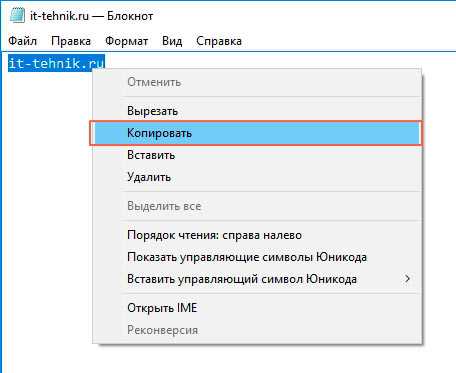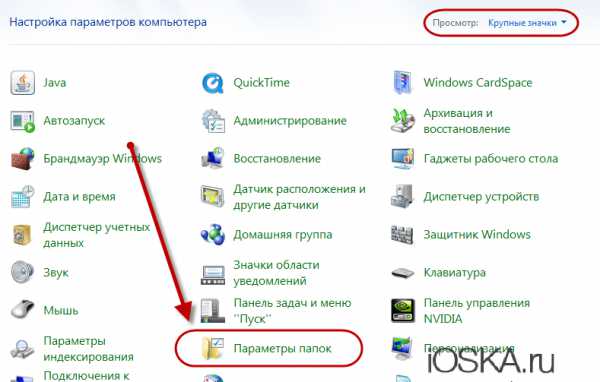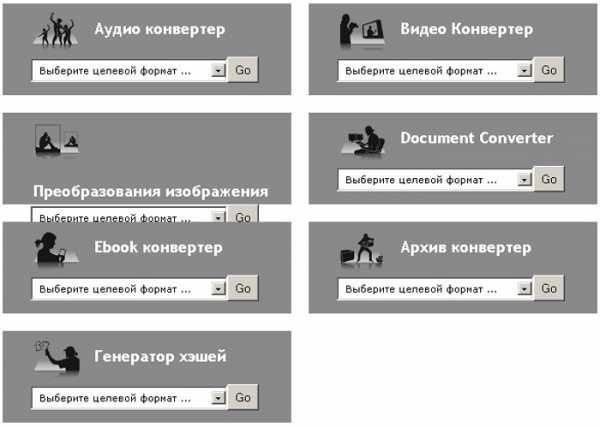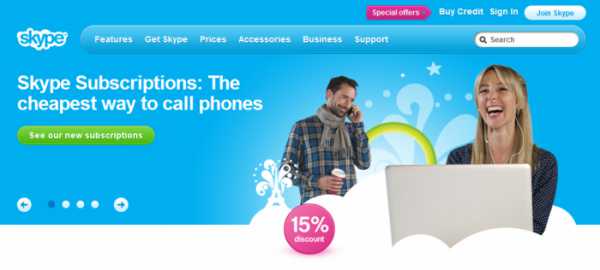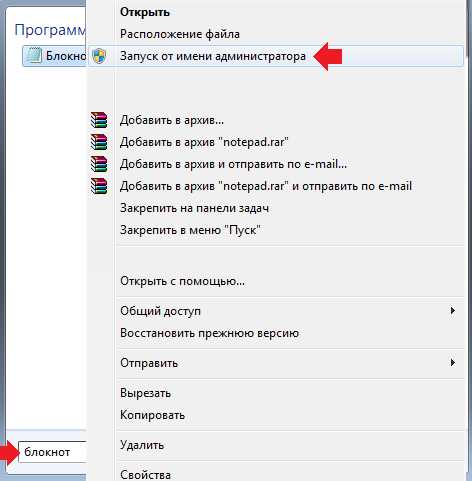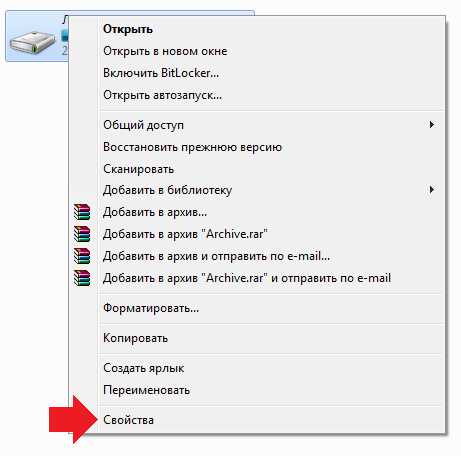Как на mac установить windows 7
Как установить windows 7 на MAC - OS X через Boot Camp, с помощью VirtualBox на Макбук
Издавна специалисты в области компьютерных технологий отмечают приоритет именно компании Apple в области разработок персональных компьютеров.
Начиная с середины 70-х годов прошлого столетия до сегодняшних дней, Apple уверенно конкурирует с корпорацией IBM в области создания вычислительной техники. По старинке их компьютеры называют «Маками», несмотря на то, что настоящие Macintosh уже представляет музейную ценность.
Их технические решения беззастенчиво копируют именитые производители. Мак надежны и функциональны. В тоже время операционная система windows более привычна, поэтому у ряда пользователей возникает необходимость установить windows 7 на MAC OS.
Популярность компьютеров Apple
Основные отличия разработок компании Apple:
- «закрытость» архитектуры;
- высокая надежность и удобство использования;
- удобство работы с графикой и полиграфией;
- лидер новинок в компьютерной индустрии.
Макбук принадлежит к семейству популярных ноутбуков разработки компании Apple. Ноутбук MacBook последней версии отличает функциональность, компактность и бесшумность в работе. Поражают размеры: толщина около 13 мм, вес до 1 кг. Разработчики смогли отказаться от использования в конструкции вентиляторов, создать новую материнскую плату с высокой плотностью расположения элементов.

Фото: Macbook Air
Клавиатура обладает высокой стабильностью механизма фиксации нажатия, клавиши имеют индивидуальную подсветку. Дисплей Retina с диагональю 13” исключительно тонкий, воспроизводит изображение с высоким разрешением. Панель тачпада очень чувствительна к касанию, способна различать степень давления при касании. Увеличена ёмкость батареи за счет оптимизации конструкции корпуса.

Фото: Macbook Pro с дисплеем Retina
Алюминиевые детали создают крепкий и надёжный механизм крепления поворотной части корпуса. Применение нового разъёма USB-C для зарядки, воспроизведения видео и звука, передачи данных позволяет также обеспечить заявленные геометрические показатели изделия.
Два способа установки
Существует два способа установки: посредством ПО Boot Camp собственной разработки Apple и с помощью виртуальной машины Virtualbox.
Boot Camp предлагает пользователю такую последовательность операций установки операционной среды windows:
- разбивку разделов жёсткого диска;
- создание образа CD диска с драйверами;
- первоначальную настройку системы.
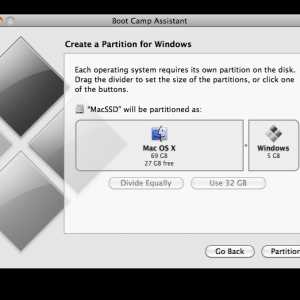
Фото: утилита Boot Camp
Машина virtualbox эмулирует работу:
- BIOS;
- оперативной памяти;
- жёсткого диска;
- периферийных устройств.
 Для компьютеров, разработанных под платформу windows, используемые для установки другой системы, отличной от MAC OSX. Программа распространяется бесплатно.
Для компьютеров, разработанных под платформу windows, используемые для установки другой системы, отличной от MAC OSX. Программа распространяется бесплатно.
Установка windows 7 на MAC OS X через Boot Camp
Требования к установке:
- аппаратная платформа должна иметь связь с интернет;
- используется учётная запись администратора OS X для доступа к программе «Boot Camp Ассистент»;
- иметь рабочие клавиатуру, мышь, трекпад;
- должны быть доступны 2 ГБ и более ОЗУ и 30 ГБ и более дискового пространства для первичной установки windows, для обновления ранних версий windows понадобится от 40 ГБ;
- необходимы установочный диск для Microsoft windows при установке через встроенный или внешний DVD привод;
- может понадобиться USB-накопитель с объёмом от 8 ГБ для установки драйверов.
Что необходимо?
Для установки требуются:
- процессор 32-х (64-х) разрядный с тактовой частотой не ниже 1 ГГц;
- ОЗУ от 2 ГБ (1 ГБ) для 64-х (32-х) разрядной системы;
- место на жёстком диске от 20 ГБ для 64-х (32-х) разрядной системы;
- устройство DirectX 9 с драйверами.

Обновление системы
Установка ОС windows 7, как правило, требует версии 4 «Boot Camp Ассистент» (ВСА) на 32-х разрядную платформу и версии 5 для 64-х разрядной платформы. Обновите ПО Boot Camp с целью установки последних драйверов windows на компьютер Mac.
Это можно сделать двумя способами:
- в «Boot Camp Аssistant» отметьте «Download the latest windows support software from Apple»;
Фото: окно «Boot Camp Аssistant»
- загрузите необходимые программы через веб-сайт поддержки Apple. Для Boot Camp 5.1 требуется OSX Mountain Lion версии 10.8.3 или более поздняя версия.
Вход в программу ВСА может потребовать знания учётной записи с правами администратора.
Видео: Ставим windows 7 на Mac
Этапы установки
Установка длительная, поэтому потребует подключения адаптера источника. Исходим из того, что полная установка обновлений произведена. Семёрка требует использования файловой системы формата NTFS.
Предварительно удалите все диски с меньшими номерами, если установка производится не на первый диск.
После выполнения установки ОС диски с данными могут быть восстановлены. При возникновении проблем установки пользуйтесь дисковыми утилитами восстановления и стирания данных с повторным запуском ВСА.
Порядок установки:
- найти утилиту ВСА;
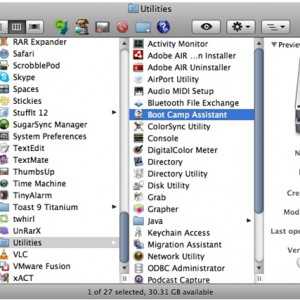
Фото: находим утилиту в «Applications», «Utilities»
- вставьте установочный диск и выберите в программе ВСА пункт «Начать установку»;
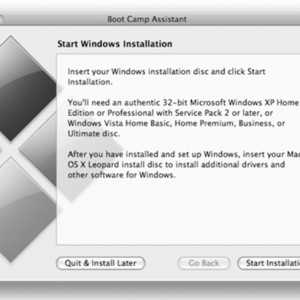
Фото: начало установки windows
- выберите «Disk0 Partition3 BOOT CAMP»;
- выберете параметры диска через опцию «Drive options (advanced)»;
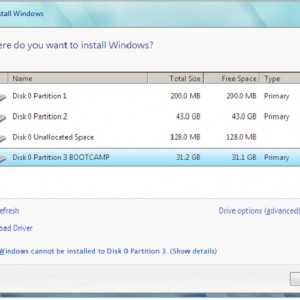
Фото: установка параметров диска
- выберите команду «Формат» и диск отформатируется в системе NTFS;
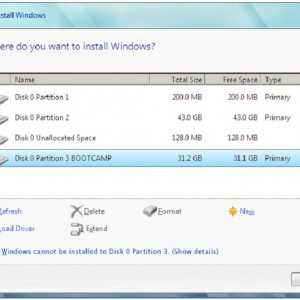
Фото: вызов команды на форматирование диска
- выберите полную установку по предложению программы;
- после перезагрузки произведите настройку конфигурации windows по соответствующим экранам.
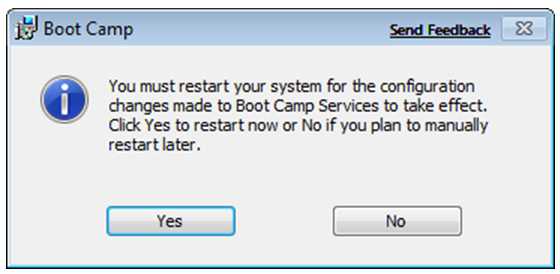
Фото: предложение провести перезагрузку системы
Установить ОС с помощью VirtualBox
Для установки необходимо скачать файл программы и запустить на компьютере.
Инсталляция программы
Установка VirtualBox проводится при выполнении последовательности операций 1-15:
- запустить установочный файл;
- согласиться с требованиями лицензионного соглашения, жмите «Next»;
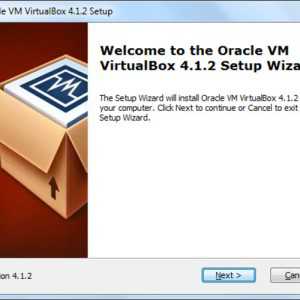
Фото: Запуск программы VirtualBox
- перейти последовательно по окнам, нажимая кнопку «Next», вызывайте команду «Install» и соглашайтесь с дополнительными приглашениями установки программного обеспечения;
- дождаться окончания установки и завершите процесс нажатием на кнопку «Finish»;
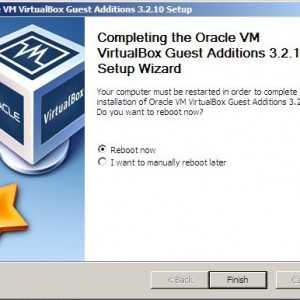
Фото: завершение установки VirtualBox
- произведитести запуск программы двойным кликом по ярлыку рабочего стола;
- запустить мастер создания виртуальной машины (ВМ) нажатием кнопок «Создать» и «Далее» в главном окне программы;
- ввести имя ВМ, в разделе «Тип ОС» определите значения для ОС «Microsoft windows» и версию «windows 7»;

Фото: ввод имени и параметров ОС
- определите размер ОЗУ, выделяемой для ВМ, не ниже 512 МБ и более 50% от размера общей памяти, или выберите рекомендуемый размер. Нажмите кнопку «Далее»;
- на вкладке «Виртуальный жёсткий диск» сделайте отметку для загрузочного виртуального жёсткого диска. Установите переключатель в положение «Создать новый жёсткий диск». Нажимайте кнопку «Далее»;

Фото: создание виртуального жёсткого диска
- выбрать «Динамически расширяющийся образ» в качестве типа файла, поскольку он изначально занимает мало места, и расширяется постепенно. Переходите к следующему разделу;

Фото: определение типа диска
- определить месторасположение устанавливаемого виртуального диска. По умолчанию создаётся имя, совпадающее с именем ВМ, а диск располагается там же, где установлена реальная windows 7;
- установите размер виртуального жёсткого диска. (По умолчанию предлагается 20 Гигабайт.) Продолжайте установку;

Фото: выбор расположения, имени и размера виртуального диска
- нажать на «Готово» и получаем ВМ готовую к использованию;
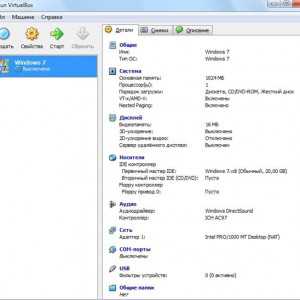
Фото: результат создания ВМ
- произвести настройку ВМ, для этого перейдите на вкладку «Свойства»;
- в разделе настроек «Дисплей» установить объём видеопамяти, доступной для ВМ от 26 МБ. Установите флажки для 2D и 3D-ускорения;
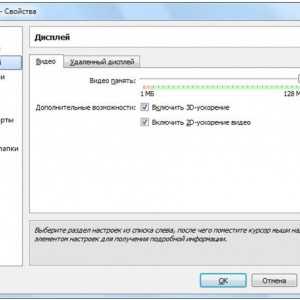
Фото: настройка параметров дисплея
- из списка «Носители» отметить значок DVD диска.
Шаги установки ОС windows
Установка может происходить через установочный диск или его ISO-образ. Если установка происходит с помощью установочного диска, то его следует вставить в DVD-привод, в графе «Атрибуты» из выпадающего списка выберите элемент «Привод», также установите флажок для пункта «Разрешить прямой доступ».
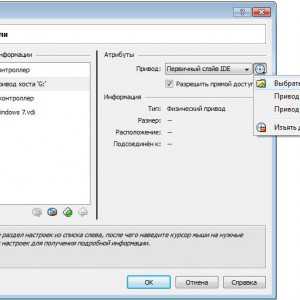
Фото: установка флажока Разрешить прямой доступ
В случае если имеется ISO-образ установочного диска программы, то графа «Атрибуты» заполняется через «Менеджер виртуальных носителей» следующим образом:
- открыть менеджер;
- нажать в открывшемся окне кнопку «Добавить»;
- выбрать пункт «Образы CD/DVD»;
- выбрать файл образа и запустить команду «Выбрать»;
- проконтролировать наличие образа в окне свойств, в разделе «Носители информации», файл образа должен располагаться вслед за файлом жёсткого диска сделанного виртуальным, нажать «OK».
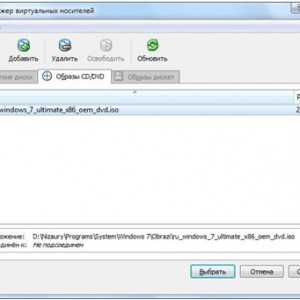
Фото: выбор файл образа дисков

Фото: пункт Носители раздела свойств windows
Далее следует выйти в основное окно программы, где нажать кнопку «Старт». При появлении информационных окон нажимать кнопку «OK». На экране виртуальной машины кликнуть мышью и нажать кнопку «Захватить». Дальнейшая установка ОС на ВМ не отличается от обычной установки.
После завершения установки, программа VirtualBox сразу же запустит операционную систему. ВМ блокирует использование мыши и клавиатуры при использовании в хостовой среде. Переключение между окнами ВМ и окном основной ОС, осуществляется хост-клавишей Right Control. Если исключить захват курсора мыши и клавиатуры ВМ, то можно пользоваться курсором мыши в виртуальной и основной операционных системах, а также иметь общий буфер обмена. Для этого необходимо с помощью меню «Устройства» машины VirtualBox выйти в пункт «Установить Дополнения гостевой ОС».

Фото: установка дополнений гостевой ОС
Во всплывающем окне «Автозапуск» нажмите «VBoxwindows Additions.exe» и следуйте установкам программы.
Выйти из ВМ можно выполнив такую последовательность операций:
- в меню виртуальной машины выбрать пункт «Машина»;
- далее перейти в пункт «Закрыть»;
- перейти в пункт выключить.
Пуск уже установленной windows 7 осуществляется кнопкой «Старт» основного окна программы. Установить операционную систему windows 7 на mac os можно двумя способами: средством Boot Camp, представляющим разработку компании Apple, и посредством виртуальной машины VirtualBox. Более прозрачная установка осуществляется средством Boot Camp.
proremontpk.ru
Как можно тремя способами установить windows на Mac
Компьютеры всем известной компании Apple весьма многофункциональны и имеют широкий выбор специально разработанного программного обеспечения. Но иногда бывает, что пользователь Mac или iMac желает установить уже столь привычную для себя операционную систему windows. Иногда OS windows может понадобиться для установки некоторых программ, чтобы можно было играть в любимые игры, а подходящей альтернативы под Мак нет.
Установить OS возможно самостоятельно. Сделать это можно несколькими методами, например, через утилиту или с помощью флешки. Рассмотрим на примере приложений, от компании Apple, которые называются Bootcamp, Parallela Desktop и Virtual Box.
Подготовка и установка Bootcamp
Данный вариант позволяет произвести установку дополнительной OS на Mac и iMac в отдельно созданный раздел на жёстком диске. Выбрать в какую систему загрузиться можно во время включения. Плюс этой утилиты в том, что установив через неё программу, для windows будут доступны все ресурсы вашего ПК, это позволит использовать производительность Мак по максимуму. Компьютер с лёгкостью будет тянуть самые современные игры, и выполнять сложные задачи.
Перед установкой дополнительной OS, учитывайте то, что она займёт на жёстком диске много места. Убедитесь, что на нём есть нужные гигабайты. В среднем может понадобиться около 30 Gb.
Перед тем как начать установку операционной системы на iMac или Mac, проверьте и подготовьте программу Boot camp. Для начала убедитесь, что на ней установлены все обновления от Apple. Для этого нужно сделать следующие действия:
- Программа Bootcamp имеет страницу поддержки. Перейдите на неё, чтобы выяснить присутствуют ли обновления.
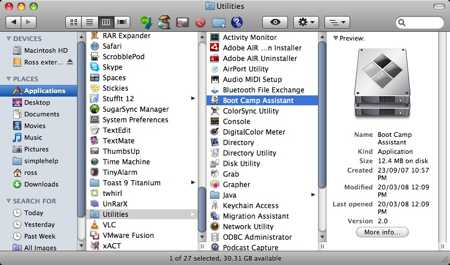
- Приложение можно обновить самостоятельно, зайдя в меню Apple и открыв раздел «Обновление ПО» (Software Update).
- После того, как все будет готово, обязательно создайте резервную копию данных.
Во время запуска утилиты у вас будет возможность выбрать место, на котором будет установлена OS windows. Перед началом запуска софта следует закрыть все открытые приложения и программы.
После того, как утилита и флешки для копирования информации готовы, можно приступать к первым действиям:
- Для установки windows 7 зайдите в меню своего Мак, откройте пункт «Программы» и через него перейдите по следующим подпунктам: «Служебные программы» и «Ассистент Boot camp». Жмите кнопку Продолжить.
- В следующем окне поставьте галочки напротив пунктов «Загрузить последнее ПО» и «Установить windows».
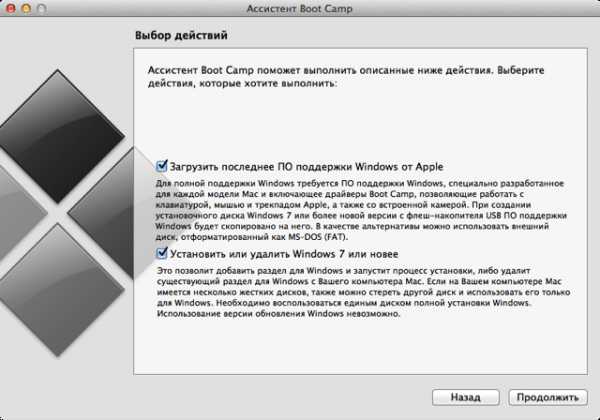
- Дальше, в открывшемся окне программа предложит сделать копию ПО поддержки Виндовс на DVD, CD или сохранить ПО на внешний диск. Поставьте галочку напротив подходящего вам действия.
- После окончания загрузки драйверов на флешку определитесь с объёмом жёсткого диска, который выделите для windows. Для нормальной работы программы выберите хотя бы 20 Гб.
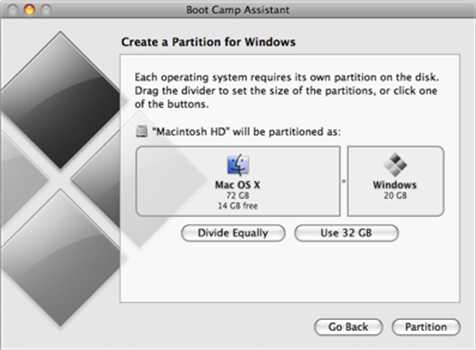
После копирования всех файлов iMac автоматически начнёт перезагрузку. Далее, для отображения менеджера загрузки нажмите и удерживайте клавишу Alt. На Мак откроется меню диска, обозначьте раздел с названием операционной системы. После этого последует запуск OS и настройка параметров.

Для установки windows 8 нужно действовать точно так же. Только в окне «Выбор действий» следует установить галочки напротив пунктов «Загрузить последнее ПО» и «Создать диск для установки windows 7 или новое».
Установка windows на Мак, а точнее, настройка программы, начинается с выбора языка. Сразу выбирайте правильный язык, иначе придётся совершать все действия заново. Выбрав в этом окне все параметры, жмите кнопку Далее, которая находится в нижнем правом углу.
Для установки операционной системы windows на Мак внимательно следуйте всем указанным инструкциям. Во время процесса не перезагружайте и не выключайте компьютер. Прерывать процедуру каким-либо образом нельзя.
После того как iMac второй раз перезагрузится, можно начинать установку нужных драйверов. Для этого загрузите их обратно из флешки, установите и запустите программу инсталляции.
Установка windows через Bootcamp с помощью флешки
Установку можно проводить как при помощи диска с операционной системой, так и через USB-накопитель. Чтобы загрузить программу с флешки на Мак, нужно сначала её скачать. Если речь идёт о windows 8, то версия этой системы должна быть в формате iso.
Этот вариант установки на Mac и iMac, от предыдущего особо ничем не отличается. Перед началом действий следует так же проверить bootcamp на обновления и сохранить все необходимые данные. Следующая инструкция поможет выполнить задачу:
- Вставьте флеш-накопитель в USB разъем. Откройте программу «Дисковая Утилита».
- Кликните в левой части на флешку и в соседней таблице вместо «Текущая» выберите «Раздел 1».
- Установите формат MS-DOS (FAT) и кликните кнопку Параметры….
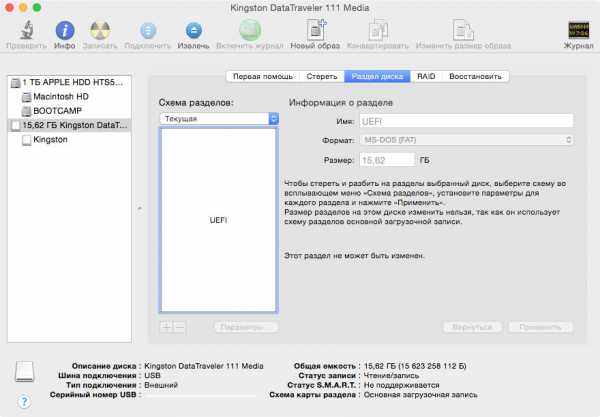
- В появившемся меню выберите «Основная загрузочная запись» и подтвердите действие, нажав кнопки ОК и Применить.
- Далее, жмите «Раздел диска» и освобождаем на нём место для дополнительной операционной системы.
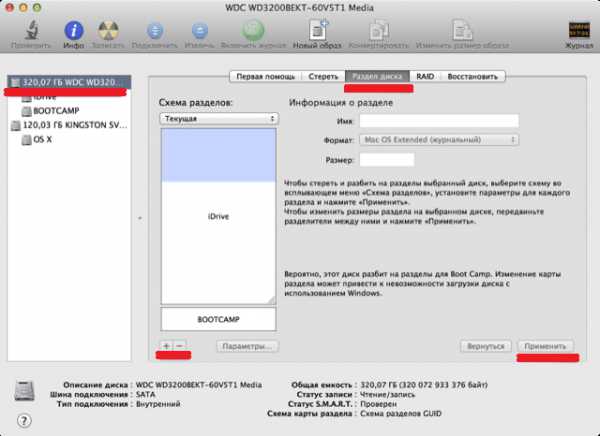
- Запустите вкладку «Ассистент Boot Camp».
- Поставив галочки напротив предлагаемых действий, нажимаем Продолжить.
- Копируем данные с системы Мак. Появившийся треугольник жёлтого цвета означает, что система запрашивает пароль на новую операционную систему — введите его.
- После того как выберите диск для установки, система сама перезагрузится. В это время удерживайте клавишу Alt для появления окна параметров новой операционной системы. После установки настроек, новая программа готова к использованию.
Но бывает, что когда установочным носителем является флешка, утилита требует вставить диск с программой и отказывается продолжать действия загрузки софта на iMac. В этом случае можно скачать драйвер Daemon Tools Lite iMac. С его помощью монтируем iso-образ windows, он послужит виртуальным приводом и тогда Bootcamp без проблем завершит процесс установки нашей OS.
Установка windows на Mac и iMac через Parallela Desktop
Кроме Boot Camp существует ещё несколько вариантов установки дополнительной операционной системы. Например, можно воспользоваться программой Parallela Desktop, которая является виртуальной машиной по установке windows. Вы сможете запускать программы windows без перезагрузки ПК.
Выполнить установку можно следуя инструкции ниже:
- Для создания новой виртуальной машины запустите программу Parallela Desktop и откройте меню File, далее нажимаем New….
- Всплывёт окошко, в нём кликаем на ярлык Install windows or another OS from DVD or image file, и продолжаем наши действия.
- Далее, следует указать источник инсталляции. Это можно сделать вручную, перетащив нужную иконку в определённое место или дождавшись, когда Parallela Desktop сделает это автоматически.
- После нажимаем Продолжить и вводим ключ операционной системы windows.
- В следующей таблице, появившейся на экране вашего Мак, укажите галочкой как использовать операционную систему.
- Определите название и месторасположение виртуальной машины. Если нужно, то произведите сразу все необходимые вам настройки.
- Когда вы нажмёте кнопку Продолжить, автоматически начнётся процесс инсталляции OS. По завершении перезагрузите систему.
Особенность Parallela Desktop — высокая производительность программы. Скачать бесплатную ознакомительную версию, либо купить программу Parallela Desktop вы можете по ссылке ниже:
Устанавливаем windows с помощью VirtualBox
VirtualBox — одна из популярных программ виртуализации. С её помощью на вашем ПК будут с лёгкостью работать сразу две операционные системы. Установить дополнительную ОС через VirtualBox довольно просто.
Для начала введите в систему поиска запрос VirtualBox, зайдите на официальный сайт и скачайте программу. По завершению установки кликните по значку программы и выберите пункт «Создать». После этого можно приступать к установке windows.
- В открывшейся таблице укажите, какую операционку хотите добавить.

- Далее, установите с помощью ползунка размер предоставляемой оперативной памяти, лучше не меньше 1024 Mb. Если памяти имеется больше чем 2000 Mb, то можно поделить её на две равные части.
- В следующем окне пометьте галочкой «Создать новый виртуальный жёсткий диск».
- Теперь программа попросит указать тип файла, который будет определять формат, используемый для создания нового диска. В указанном списке выберите первый тип «VDI (VirtualBox Disc Image)».
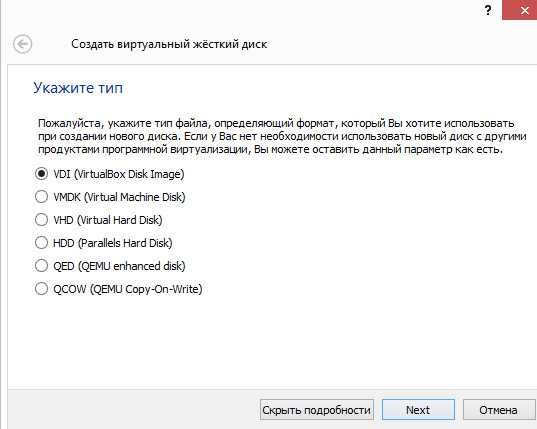
- Выбираем «Фиксированный виртуальный диск» и ползунком определяем его объём.
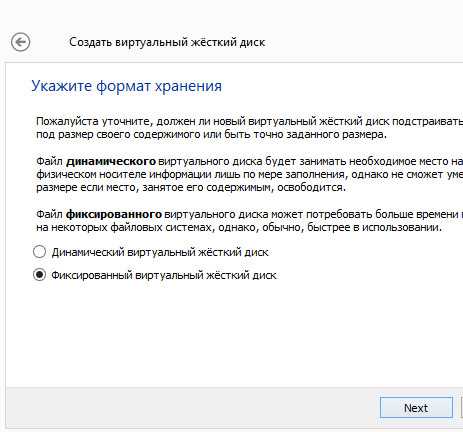
- Далее, в меню слева появится значок добавленной системы. Нажимаем Запустить и ждём открытия окна «Параметры настроек windows». После завершения всех настроек новая операционка готова к использованию.
Иногда бывает, что после установки дополнительной операционной системы, на iMac появляются проблемы со звуком или воспроизведением видео. Для решения этой проблемы нужно установить на Мак все драйвера, которые предварительно были сохранены на дополнительный накопитель информации (диск или флешку).
После всех проведённых действий установка windows на Mac полностью окончена. Перезапустите программу и всё обязательно заработает.
Видео по теме
Хорошая реклама:
UstanovkaOS.ru
Установка ОС windows 7 и более ранних версий на компьютер Mac с помощью Boot Camp
В этой статье перечислены общие требования для установки ОС Microsoft windows 7 и более ранних версий windows с помощью Boot Camp.
Указанные инструкции предназначены для ОС windows 7 и более ранних версий этой ОС. В приведенных ниже таблицах указано, работают ли данные версии windows на компьютерах Mac.
- windows 7: Home Premium, Professional или Ultimate (Boot Camp 4 или 5.1)
- windows Vista: Home Basic, Home Premium, Business или Ultimate, пакет обновления 1 или более поздней версии (Boot Camp 3)
- windows XP: Home Edition или Professional с пакетом обновления 2 или 3 (Boot Camp 3)
Более новые компьютеры Mac работают с более поздними версиями windows. Если ваш компьютер Mac отсутствует в списке ниже, ознакомьтесь со следующими статьями.
Прежде чем установить ОС windows, следует загрузить компьютер Mac в macOS и проверить наличие обновлений ПО, чтобы убедиться, что macOS и прошивка компьютера обновлены.
Для установки windows 7 и более ранних версий с помощью Boot Camp необходимо следующее:
- Оригинальный установочный диск Microsoft windows или образ ISO windows 7 (64-разрядная версия), windows 7 (32-разрядная версия), windows XP или windows Vista.
- Компьютер Mac, поддерживающий устанавливаемую версию windows. Проверьте таблицу совместимости версий ОС с моделями компьютеров Mac.
- Для установки windows 7 (64-разрядная версия) и windows 7 (32-разрядная версия) с помощью Boot Camp компьютер Mac должен работать под управлением Mac OS X v10.5 Leopard или более поздней версии. Для установки windows XP или windows Vista с помощью Boot Camp на компьютере Mac должна быть установлена операционная система Mac версии от Mac OS X v10.5 Leopard до Mac OS X v10.10 Yosemite.
- Подключение к Интернету.
- Учетная запись администратора в macOS для использования программы «Ассистент Boot Camp».
- ОЗУ не менее 2 ГБ.
- 30 ГБ свободного места на диске при первой установке ОС windows или 40 ГБ при обновлении более ранней версии windows.
- Встроенный дисковод оптических дисков или совместимый внешний дисковод оптических дисков при использовании установочного диска.
- Клавиатура и мышь, которые поставлялись вместе с компьютером Mac (если они недоступны, используйте клавиатуру и мышь с USB-подключением), или встроенный трекпад.
- При установке 64- или 32-разрядной версии windows 7 также необходим USB-накопитель или диск емкостью не менее 16 ГБ, отформатированный в MS-DOS (FAT), для установки ПО поддержки windows (драйверов).
Если ОС windows XP или Vista устанавливается на компьютере Mac в первый раз, выполните следующие действия.
- Проверьте наличие обновлений ПО, чтобы убедиться в актуальности версий macOS, прошивки Mac и программы «Ассистент Boot Camp».
- Чтобы убедиться в том, что ваш компьютер Mac поддерживает устанавливаемую версию windows, используйте таблицы в конце этой статьи.
- Загрузите соответствующее вспомогательное ПО для ОС windows (драйверы), ссылки на которое приведены в таблице, либо найдите диск для установки или восстановления OS X, входящий в комплект поставки компьютера Mac, если это указано.
- Распакуйте связанные файлы загрузки и сохраните их на флэш-накопитель USB в формате FAT (MS-DOS). Не отключайте этот флэш-накопитель от компьютера Mac во время установки.
- Откройте программу «Ассистент Boot Camp» из папки «Утилиты» (или воспользуйтесь Spotlight, чтобы найти ее).
- Установите новую копию ОС windows с помощью программы «Ассистент Boot Camp». Если в процессе установки будет предложено загрузить драйверы для ОС windows, отмените этот вариант, сняв флажок.
- После того как установка ОС windows завершится, компьютер Mac загрузится в ОС windows. В ОС windows откройте файл BootCamp.exe, сохраненный на флэш-накопителе USB или установочном диске, который входит в комплект поставки компьютера Mac. Чтобы установить соответствующие драйверы для компьютера Mac, следуйте инструкциям на экране.
Если ОС windows 7 устанавливается на компьютер Mac впервые, выполните следующие действия.
- Загрузите компьютер Mac в macOS.
- Чтобы убедиться в том, что ваш компьютер Mac поддерживает устанавливаемую версию windows, используйте таблицы в конце этой статьи.
- Если у вас есть диск DVD с копией ОС windows, вам, возможно, потребуется создать образ этого диска для работы с Boot Camp.
- Подключите флэш-накопитель USB емкостью не менее 16 ГБ, с которого можно стереть данные. Не отключайте этот флэш-накопитель от компьютера Mac, пока установка ОС windows не завершится.
- Запустите Ассистент Boot Camp из папки «Утилиты» (или воспользуйтесь функцией Spotlight, чтобы найти его) и нажмите кнопку «Продолжить».
- Выберите только создание установочного диска с ОС windows и загрузку самых последних версий вспомогательного ПО для windows с сервера Apple. Затем нажмите кнопку «Продолжить».
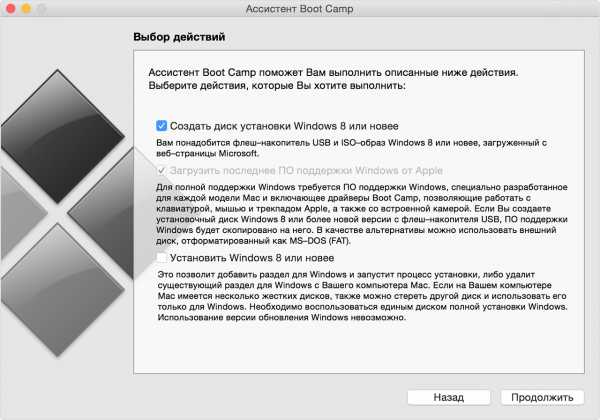
- Вставьте установочный диск ОС windows или выберите загрузочный образ ISO ОС windows и нажмите «Продолжить». Программа Boot Camp стирает данные с флэш-накопителя USB и подготавливает его для установки ОС windows. Когда появится сообщение «Загрузить ПО поддержки windows 7», закройте окно Ассистента Boot Camp, чтобы выйти из программы.
- Чтобы определить, какое вспомогательное ПО для ОС windows (драйверы) необходимо для используемой версии windows и компьютера Mac, используйте таблицы в конце этой статьи.
- Перейдите по ссылке в таблице, чтобы загрузить соответствующее ПО.
- После того как файл загрузится, дважды щелкните его в окне Finder, чтобы распаковать.
- Откройте папку, которая будет создана. Найдите в этой папке следующие файлы и перетяните их на флэш-накопитель USB. Если будет предложено заменить существующие элементы на флэш-накопителе, нажмите кнопку «Да»: $WinPEDriver$ (папка) AutoUnattend.xml BootCamp (папка)
- Откройте программу «Ассистент Boot Camp» еще раз, после чего нажмите кнопку «Продолжить».
- Выберите параметр, чтобы только «Установить windows... или более позднюю версию».
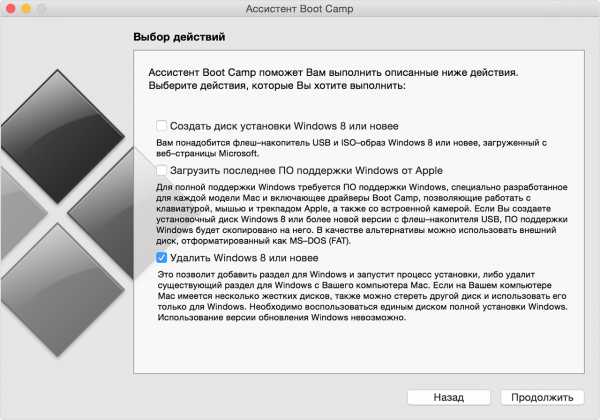
- Нажмите кнопку «Установить», после чего следуйте инструкциям на экране, чтобы заново разбить диск на разделы и установить ОС windows.
- После завершения работы ассистента компьютер Mac перезагрузится и запустит установку ОС windows. Если отобразится запрос о месте установки ОС windows, выберите раздел BOOTCAMP, после чего щелкните «Настройка диска» и отформатируйте раздел Boot Camp.
- Чтобы завершить установку ОС windows, следуйте подсказкам на экране.
Можно обновить существующие установленные копии ОС windows XP или Vista до windows 7. Для этого в разделе с ОС windows потребуется не менее 10 ГБ свободного пространства.
- Загрузите компьютер Mac в macOS.
- Чтобы убедиться в том, что ваш компьютер Mac поддерживает устанавливаемую версию windows, используйте таблицы в конце этой статьи.
- Загрузите соответствующее вспомогательное ПО для ОС windows (драйверы), ссылки на которое приведены в таблице, либо найдите диск для установки или восстановления OS X, входящий в комплект поставки компьютера Mac, если это указано.
- Распакуйте связанные файлы загрузки и сохраните их на флэш-накопитель USB в формате FAT (MS-DOS). Не отключайте этот флэш-накопитель от компьютера Mac во время установки.
- Загрузите установленную на компьютере Mac версию windows.
- Обновите ОС windows с помощью программы установки windows.
- После того как установка ОС windows завершится, компьютер Mac загрузится в ОС windows. В ОС windows откройте файл BootCamp.exe, сохраненный на флэш-накопителе USB или установочном диске, который входит в комплект поставки компьютера Mac. Чтобы установить соответствующие драйверы для компьютера Mac, следуйте инструкциям на экране.
После того как установка драйверов завершится, войдите в ОС windows, чтобы приступить к ее использованию на компьютере Mac.
Разные модели компьютеров Mac работают с разными версиями windows. Если вы не помните модели своего компьютера Mac, выберите пункт «Об этом Mac» в меню Apple.
Каждая запись таблицы содержит один из указанных символов или записей в каждом столбце.
- 4 или 5: ссылки для загрузки соответствующей версии вспомогательного ПО для ОС windows (драйверов), необходимого для установки windows на компьютере Mac.
- DVD: для более ранних моделей компьютеров Mac драйверы windows находятся на установочном DVD-диске с ОС Mac OS X, который поставлялся с компьютером.
- Прочерк «-»: данная версия windows не поддерживается на этом компьютере Mac.
Более новые компьютеры Mac работают с более поздними версиями windows. Если ваш компьютер Mac отсутствует в списке ниже, ознакомьтесь со следующими статьями.
| MacBook Pro (с дисплеем Retina, 15 дюймов, середина 2014 г.) | 5 | — | — | — | — |
| MacBook Pro (с дисплеем Retina, 13 дюймов, середина 2014 г.) | 5 | — | — | — | — |
| MacBook Pro (с дисплеем Retina, 15 дюймов, конец 2013 г.) | 5 | — | — | — | — |
| MacBook Pro (с дисплеем Retina, 13 дюймов, конец 2013 г.) | 5 | — | — | — | — |
| MacBook Pro (с дисплеем Retina, 15 дюймов, начало 2013 г.) | 5 | — | — | — | — |
| MacBook Pro (с дисплеем Retina, 13 дюймов, начало 2013 г.) | 5 | — | — | — | — |
| MacBook Pro (с дисплеем Retina, 13 дюймов, конец 2012 г.) | 5 | — | — | — | — |
| MacBook Pro (с дисплеем Retina, середина 2012 г.) | 5 | 4 | — | — | — |
| MacBook Pro (13 дюймов, середина 2012 г.) | 5 | 4 | — | — | — |
| MacBook Pro (15 дюймов, середина 2012 г.) | 5 | 4 | — | — | — |
| MacBook Pro (17 дюймов, конец 2011 г.) | 5 | 4 | — | — | — |
| MacBook Pro (17 дюймов, начало 2011 г.) | 5 | 4 | — | — | — |
| MacBook Pro (15 дюймов, конец 2011 г.) | 5 | 4 | — | — | — |
| MacBook Pro (15 дюймов, начало 2011 г.) | 5 | 4 | — | — | — |
| MacBook Pro (13 дюймов, конец 2011 г.) | 5 | 4 | — | — | — |
| MacBook Pro (13 дюймов, начало 2011 г.) | 5 | 4 | — | — | — |
| MacBook Pro (13 дюймов, середина 2010 г.) | 4 | 4 | DVD | DVD | DVD |
| MacBook Pro (15 дюймов, середина 2010 г.) | 5 | 4 | DVD | DVD | DVD |
| MacBook Pro (17 дюймов, середина 2010 г.) | 5 | 4 | DVD | DVD | DVD |
| MacBook Pro (13 дюймов, середина 2009 г.) | 4 | 4 | DVD | DVD | DVD |
| MacBook Pro (15 дюймов, 2,53 ГГц, середина 2009 г.) | 4 | 4 | DVD | DVD | DVD |
| MacBook Pro (15 дюймов, середина 2009 г.) | 4 | 4 | DVD | DVD | DVD |
| MacBook Pro (17 дюймов, середина 2009 г.) | 4 | 4 | DVD | DVD | DVD |
| MacBook Pro (17 дюймов, начало 2009 г.) | 4 | 4 | DVD | DVD | DVD |
| MacBook Pro (15 дюймов, конец 2008 г.) | 4 | 4 | DVD | DVD | DVD |
| MacBook Pro (17 дюймов, конец 2008 г.) | 4 | 4 | DVD | DVD | DVD |
| MacBook Pro (17 дюймов, начало 2008 г.) | 4 | 4 | DVD | DVD | DVD |
| MacBook Pro (15 дюймов, начало 2008 г.) | 4 | 4 | DVD | DVD | DVD |
| MacBook Pro (17 дюймов, 2,4 ГГц) | - | 4 | - | DVD | DVD |
| MacBook Pro (15 дюймов, 2,4/2,2 ГГц) | - | 4 | - | DVD | DVD |
| MacBook Pro (15 дюймов, Core 2 Duo) | — | — | — | DVD | DVD |
| MacBook Pro (17 дюймов, Core 2 Duo) | — | — | — | DVD | DVD |
| MacBook Pro (17 дюймов) | — | — | — | DVD | DVD |
| MacBook Pro (15 дюймов, глянцевый) | — | — | — | DVD | DVD |
| MacBook Air (13 дюймов, начало 2014 г.) | 5 | — | — | — | — |
| MacBook Air (11 дюймов, начало 2014 г.) | 5 | — | — | — | — |
MacBook Air (13 дюймов, середина 2013 г.) | 5 | — | — | — | — |
MacBook Air (11 дюймов, середина 2013 г.) | 5 | — | — | — | — |
MacBook Air (13 дюймов, середина 2012 г.) | 5 | 4 | — | — | — |
| MacBook Air (11 дюймов, середина 2012 г.) | 5 | 4 | — | — | — |
| MacBook Air (13 дюймов, середина 2011 г.) | 5 | 4 | — | — | — |
| MacBook Air (11 дюймов, середина 2011 г.) | 5 | 4 | — | — | — |
| MacBook Air (13 дюймов, конец 2010 г.) | 4 | 4 | — | — | — |
| MacBook Air (11 дюймов, конец 2010 г.) | 4 | 4 | — | — | — |
| MacBook Air (13 дюймов, середина 2009 г.) | - | 4 | - | DVD | DVD |
| MacBook Air (13 дюймов, конец 2008 г.) | - | 4 | - | DVD | DVD |
| MacBook Air (13 дюймов, начало 2008 г.) | - | 4 | - | DVD | DVD |
| MacBook (13 дюймов, середина 2010 г.) | 4 | 4 | DVD | DVD | DVD |
| MacBook (13 дюймов, конец 2009 г.) | 4 | 4 | DVD | DVD | DVD |
| MacBook (13 дюймов, середина 2009 г.) | - | 4 | - | DVD | DVD |
| MacBook (13 дюймов, начало 2009 г.) | - | 4 | - | DVD | DVD |
| MacBook (13 дюймов, в алюминиевом корпусе, конец 2008 г.) | - | 4 | - | DVD | DVD |
| MacBook (13 дюймов, начало 2008 г.) | - | 4 | - | DVD | DVD |
| MacBook (13 дюймов, конец 2007 г.) | - | 4 | - | DVD | DVD |
| MacBook (13 дюймов, середина 2007 г.) | - | 4 | - | DVD | DVD |
| MacBook (13 дюймов, конец 2006 г.) | - | 4 | - | DVD | DVD |
| MacBook (13 дюймов, середина 2006 г.) | — | — | — | DVD | DVD |
| iMac (с дисплеем Retina 5K, 27 дюймов, конец 2014 г.) | 5 | — | — | — | — |
| iMac (21,5 дюйма, середина 2014 г.) | 5 | — | — | — | — |
| iMac (27 дюймов, конец 2013 г.) | 5 | — | — | — | — |
| iMac (21,5 дюйма, конец 2013 г.) | 5 | — | — | — | — |
| iMac (21,5 дюйма, начало 2013 г.) | 5 | — | — | — | — |
| iMac (27 дюймов, конец 2012 г.) | 5 | — | — | — | — |
| iMac (21,5 дюйма, конец 2012 г.) | 5 | — | — | — | — |
| iMac (21,5 дюйма, конец 2011 г.) | 5 | 4 | — | — | — |
| iMac (27 дюймов, середина 2011 г.) | 5 | 4 | — | — | — |
| iMac (21,5 дюйма, середина 2011 г.) | 5 | 4 | — | — | — |
| iMac (27 дюймов, середина 2010 г.) | 5 | 4 | — | — | — |
| iMac (21,5 дюйма, середина 2010 г.) | 4 | 4 | — | — | — |
| iMac (27 дюймов, конец 2009 г.)1 | 4 | 4 | — | — | — |
| iMac (27 дюймов, конец 2009 г.)2 | 4 | 4 | DVD | DVD | DVD |
| iMac (21,5 дюйма, конец 2009 г.) | 4 | 4 | DVD | DVD | DVD |
iMac (20 дюймов, середина 2009 г.) | - | 4 | - | DVD | DVD |
| iMac (24 дюйма, начало 2009 г.) | - | 4 | - | DVD | DVD |
| iMac (20 дюймов, начало 2009 г.) | - | 4 | - | DVD | DVD |
| iMac (24 дюйма, начало 2008 г.) | - | 4 | - | DVD | DVD |
| iMac (20 дюймов, начало 2008 г.) | - | 4 | - | DVD | DVD |
| iMac (24 дюйма, середина 2007 г.) | - | 4 | - | DVD | DVD |
| iMac (20 дюймов, середина 2007 г.) | - | 4 | - | DVD | DVD |
| iMac (24 дюйма, конец 2006 г.) | - | 4 | - | DVD | DVD |
| iMac (17 дюймов, CD, конец 2006 г.). | - | 4 | - | DVD | DVD |
| iMac (20 дюймов, конец 2006 г.) | - | 4 | - | DVD | DVD |
| iMac (17 дюймов, конец 2006 г.) | - | 4 | - | DVD | DVD |
| iMac (17 дюймов, середина 2006 г.) | — | — | — | DVD | DVD |
| iMac (17 дюймов, начало 2006 г.) | — | — | — | DVD | DVD |
1. Идентификатор модели (ID): iMac11,1 2. Идентификатор модели (ID): iMac10,1
Чтобы определить модель своего компьютера iMac (27 дюймов, конец 2009 г.), выберите меню Apple > «Об этом Mac», нажмите кнопку «Подробнее», а затем — «Отчет о системе». Найдите строку «Идентификатор модели».
| Mac mini (конец 2014 г.) | 5 | — | — | — | — |
| Сервер Mac mini (конец 2012 г.) | 5 | — | — | — | — |
| Mac mini (конец 2012 г.) | 5 | — | — | — | — |
| Сервер Mac mini (середина 2011 г.) | 5 | 4 | — | — | — |
| Mac mini (середина 2011 г.) | 5 | 4 | — | — | — |
| Mac mini (середина 2010 г.) | 4 | 4 | DVD | DVD | DVD |
| Mac mini (конец 2009 г.) | - | 4 | - | DVD | DVD |
| Mac mini (начало 2009 г.) | - | 4 | - | DVD | DVD |
| Mac mini (середина 2007 г.) | - | 4 | - | DVD | DVD |
| Mac mini (начало 2006 г.) | — | — | — | DVD | DVD |
| Mac Pro (середина 2010 г.) | 5 | 4 | DVD | DVD | DVD |
| Mac Pro (начало 2009 г.) | 5 | 4 | DVD | DVD | DVD |
| Mac Pro (начало 2008 г.) | 4 | 4 | DVD | DVD | DVD |
| Mac Pro (начало 2007 г.) | - | 4 | - | DVD | - |
| Mac Pro (середина 2006 г.) | - | 4 | - | DVD | - |
Информация о продуктах, произведенных не компанией Apple, или о независимых веб-сайтах, неподконтрольных и не тестируемых компанией Apple, не носит рекомендательного характера и не рекламируются компанией. Компания Apple не несет никакой ответственности за выбор, функциональность и использование веб-сайтов или продукции сторонних производителей. Компания Apple также не несет ответственности за точность или достоверность данных, размещенных на веб-сайтах сторонних производителей. Помните, что использование любых сведений или продуктов, размещенных в Интернете, сопровождается риском. За дополнительной информацией обращайтесь к поставщику. Другие названия компаний или продуктов могут быть товарными знаками соответствующих владельцев.
Дата публикации: 02.03.2017
Полезна?
Пожалуйста,подождите
Благодарим вас за отзыв.
62% пользователей считают эту статью полезной.
Вам по-прежнему нужна помощь?
support.apple.com
Как установить windows 7 с накопителя на компьютер под управлением Mac?
Компьютеры от компании Apple очень продуктивны и многофункциональны, для них разработано множество ПО. Однако в некоторых случаях требуется установка windows 7 на mac, когда использование двух ПК невозможно, а необходимой программе, работающей под управлением операционной системы от Microsoft, нет аналогов.
Лучшим решением в таком случае станет использование программы под названием Boot Camp. Она специально предусмотрена разработчиками компьютеров imac air для создания разделов и инсталляции операционной системы с флешки.
Подготовительные работы
Инсталляция дополнительной OS занимает достаточно много места на жестком диске. Этот факт обязательно нужно учесть, поскольку перед операцией будет создан отдельный раздел для неё. В среднем требуется 35-40 Gb незанятого пространства для логического диска.
Перед тем как начать такую процедуру, как установка windows на mac, необходимо подготовить ваш macbook pro. Для этого нужно осуществить следующие действия:
- Выполнить обновление «родной» операционной системы и системных файлов до последней версии;
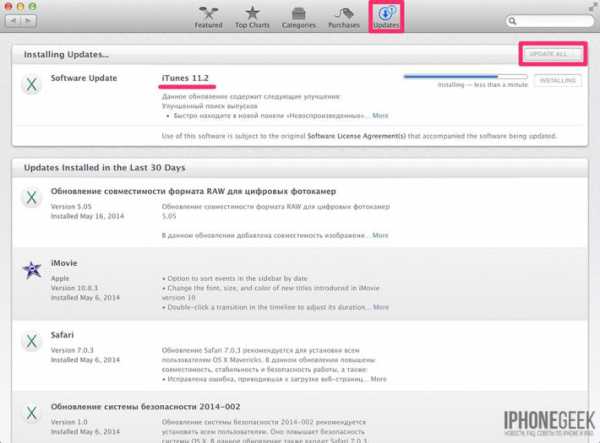
- Создать резервную копию важных файлов (сделать бэкап);
- Подготовить образ операционной системы windows 7, позже нужно будет записать его на флешку;
- Убедиться, что приложение Boot Camp установлено и обновлено до последней версии;
- Подготовить диск или накопитель с дистрибутивом Mac OS для imac air (обязательно той версии, которая у вас установлена);
- Скачать актуальные драйвера для вашего macbook pro или любого другого устройства под Виндовс 7.
Также может пригодиться:
- обновить OS от Apple (независимо от версии, это можно сделать через App Store во вкладке «Обновления»);
- чтобы создать резервную копию, нужно воспользоваться приложением под названием Time Machine или другими средствами;
- скачать образ установочного диска с официального сайта Microsoft или создать его самому;
- записать образ на флешку при помощи ассистента Boot Camp.
Процесс установки
Подготовив всё необходимое, можно приступать к инсталляции на imac air. Для этого понадобится накопитель, не содержащий нужной информации (он будет отформатирован при записи установочного образа). Для того чтобы начать, необходимо выполнить следующие действия:
- Вставить флешку в macbook pro и запустить ассистент Boot Camp;
- Отметить параметры записи, активировать запись образа перед установкой и инсталляцию ОС;
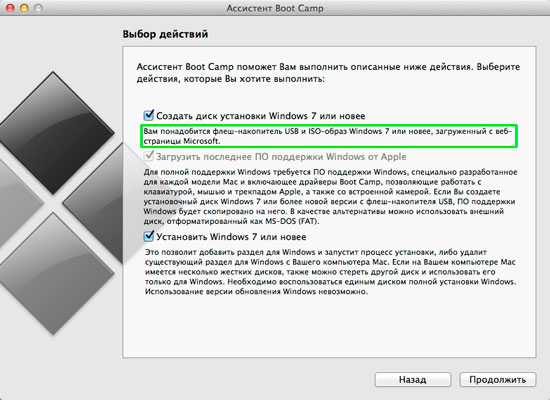
- Выбрать место расположения образа и удостовериться, что правильно определено устройство, на которое будет распакован дистрибутив;
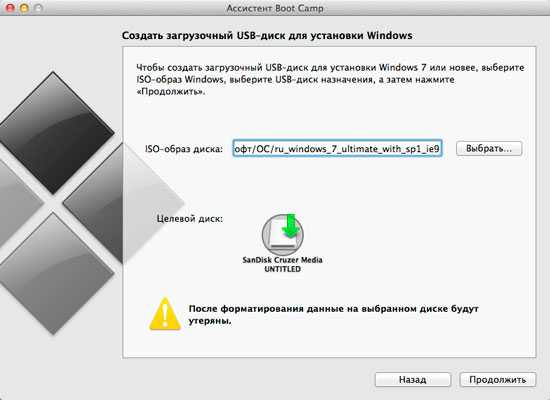
- Процесс форматирования накопителя и запись образа может занять 5-10 минут, необходимо дождаться соответствующего сообщения программы о завершении.
- По окончании подготовки USB устройства понадобится создать логический раздел диска imac air, выделив для него определенное количество памяти. Следует учитывать, что ОС Виндовс 7 достаточно требовательна к месту. А также нужно приблизительно рассчитать количество памяти винчестера macbook pro, необходимой для инсталляции программ. Рекомендуется выделять не менее 30-35 Gb.
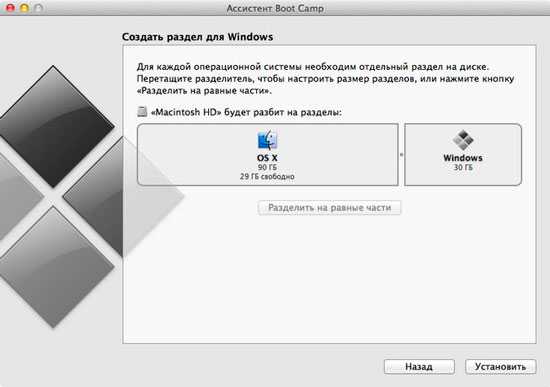
- После создания нового раздела, который будет использоваться для установки второй OS на вашем macbook pro, процесс инсталляции ничем не отличается от установки на обычный компьютер.
Работа с установленной OS
После окончания установки дистрибутива windows 7 на imac air можно выбрать операционную систему, которую вы хотите запустить. Для этого необходимо зажать кнопку «Alt» и выбрать нужную. Также её можно изменить в меню приоритетов запуска устройств компьютера, выбрав название раздела с необходимой OS.
Для нормальной работы Виндовс и установки поддержки драйверов macbook pro необходимо выполнить еще один шаг: при первой загрузке операционной системы запустить созданную при помощи программы Boot Camp флешку.
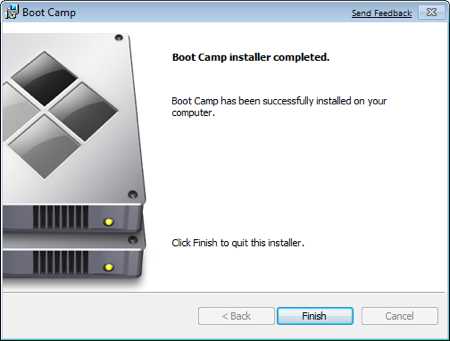
Инсталляция драйверов imac air должна запуститься автоматически. Но в случае если этого не произойдет, нужно зайти на флешку и запустить файл setup.exe
Итог:
OS windows используется чаще для программ, необходимых в работе. Однако это не повод менять превосходно работающее устройство и отказываться от macbook pro или imac air.
windowsTune.ru
Как установить windows на Mac
На практике применяются два пути установки windows на компьютеры Apple Macintosh с процессорами Intel: используя виртуальную машину или с помощью программы «Ассистент Boot Camp». Первый способ чаще выбирают в том случае, если планируют использовать windows для установки игр. Преимущество Boot Camp состоит в том, что эта программа является штатным средством Mac OS последних версий.
1
Рассмотрим последовательность операций по установке windows, используя «Boot Camp Assistant» (BCA). Выполняем вход в компьютер, используя учетную запись администратора системы, и запускаем Ассистента, который находится в папке «Программы» → «Утилиты».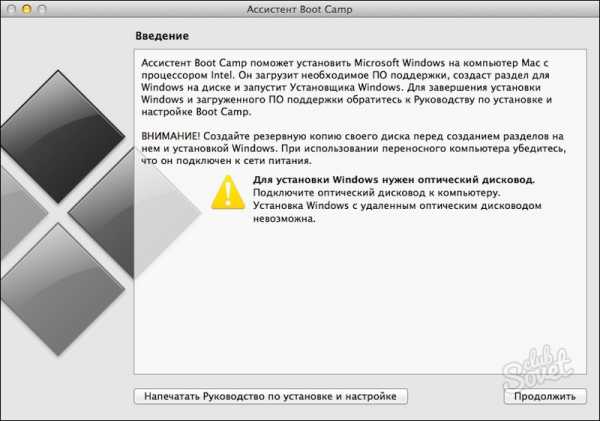
2
Установка windows выполняется при помощи привода оптических дисков или с флеш-накопителя. Если система сообщает об отсутствии привода (текст с треугольником желтого цвета), а он нужен — закрываем программу, отключаем все внешние устройства и запускаем BCA заново. Если же планируется установка с флешки, не обращаем на сообщение внимания и жмем кнопку «Продолжить».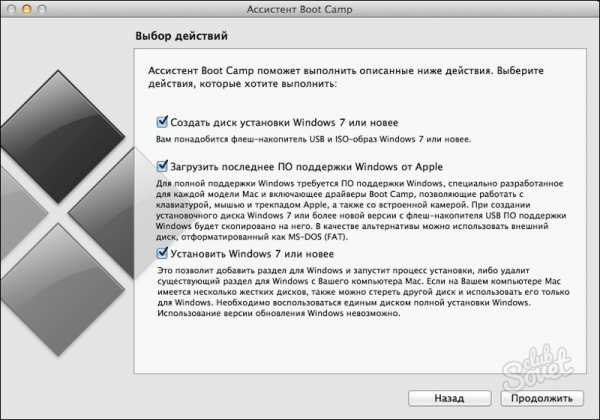
3
На следующем шаге определяем перечень выполняемых действий, отмечая соответствующие пункты. При наличии ISO-образа установочного диска windows и флеш-накопителя отмечаем пункт «Создать…». Отмечая пункт «Загрузить…», понимаем, что нам понадобится подключение к интернету, иначе установка будет неполной из-за отсутствия необходимых драйверов. Ставим галочку напротив «Установить…» и жмем кнопку «Продолжить».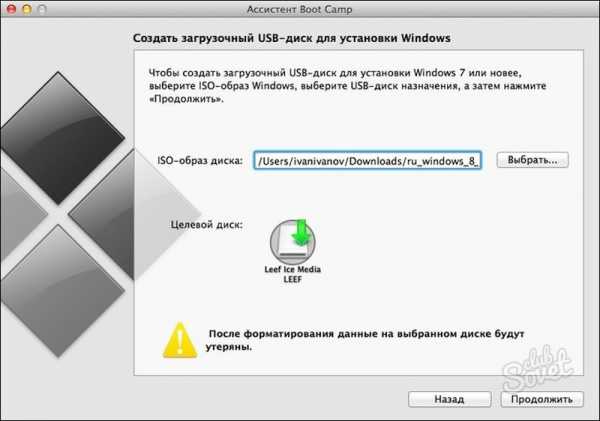
4
Если было выбрано создание установочного диска на флешке, на следующем шаге жмем кнопку «Выбрать» и указываем путь к файлу ISO-образа windows, а также подключаем сам накопитель. Затем нажимаем два раза кнопку «Продолжить», подтверждая готовность стереть все данные на флешке и приступить к созданию диска. На экране последовательно будут отображаться этапы выполнения предусмотренных алгоритмом процедур.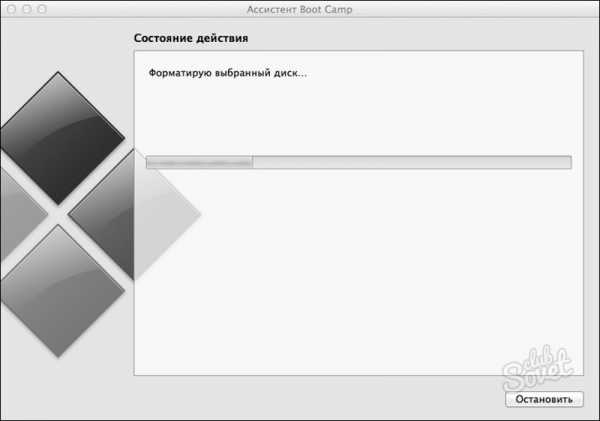
5
Таких, как форматирование накопителя для создания требуемой файловой системы и его очистки.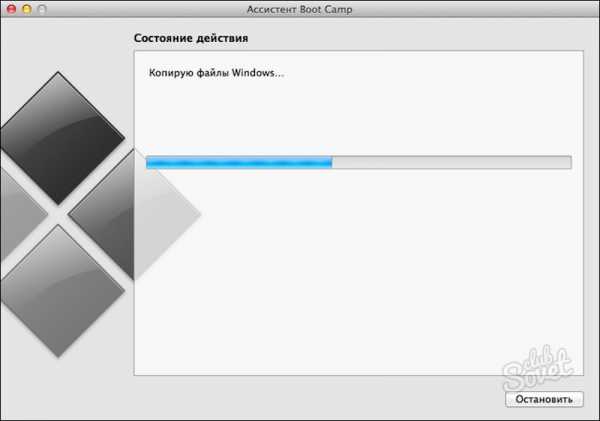
6
А также распаковка ISO-образа и копирование необходимых для установки компонентов на флешку.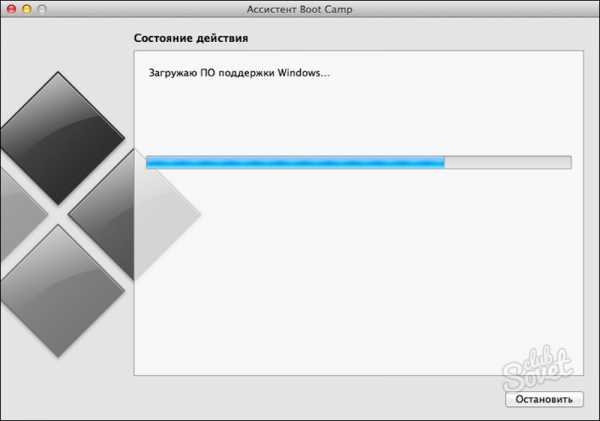
7
Затем, если был отмечен пункт «Загрузить…», BootCamp ищет на ресурсах Apple комплекты драйверов для соответствующей аппаратной начинки компьютера, скачивает их и переходит к следующему шагу, предлагая указать размер создаваемого для установки windows раздела. Передвигая ползунок, определяем необходимый объем и жмем кнопку «Разбить диск на разделы» или «Установить», в зависимости от версии программы BCA.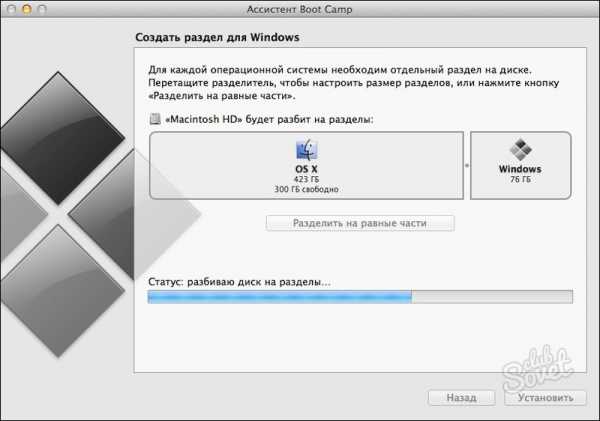
8
Длительность процесса разбиения диска на разделы зависит от многих факторов и может оказаться достаточно продолжительной. После его окончания Ассистент инициирует перезагрузку ПК и приступает к началу установки windows. До момента выбора раздела, в который будет устанавливаться операционная система, последовательность действий ничем не отличается от стандартной. На этом шаге выбираем раздел, обозначенный именем BOOTCAMP, и запоминаем его номер и объем. Не обращая внимания на предупреждение внизу панели о невозможности установки, нажимаем кнопку «Дополнительно», а затем «Форматировать» и мс возможной потерей данных, которых все равно в этом разделе нет.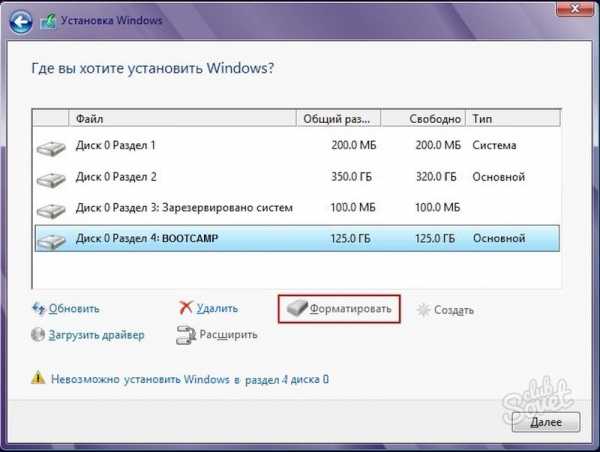
9
После форматирования надпись BOOTCAMP исчезает, поэтому проверяем правильность выбора раздела для установки windows по его номеру и объему, после чего нажимаем кнопку «Далее». Дальнейшие действия вновь ничем не отличаются от стандартных этапов установки.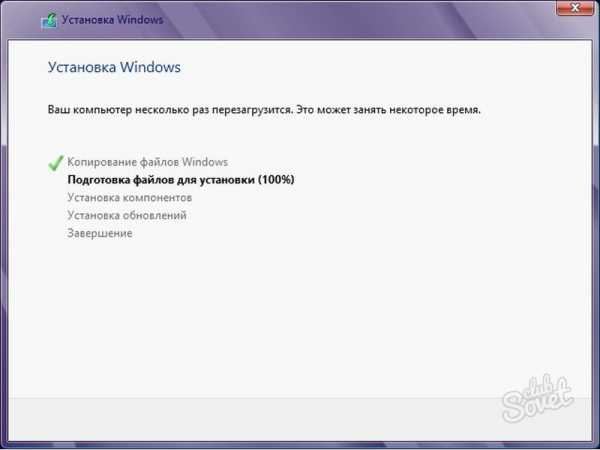
Использование для установки windows программы «Ассистент Boot Camp» не требует никаких специальных знаний и по силам практически любому пользователю.
SovetClub.ru