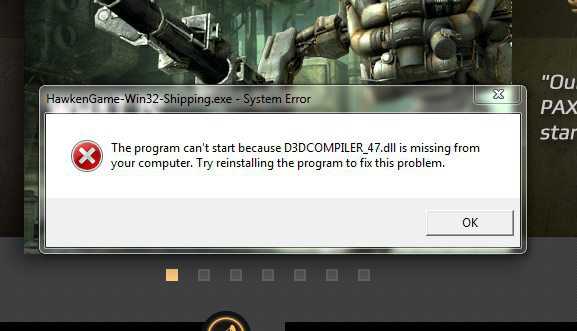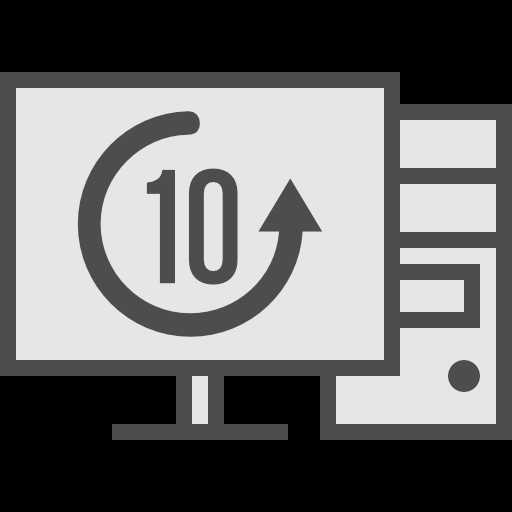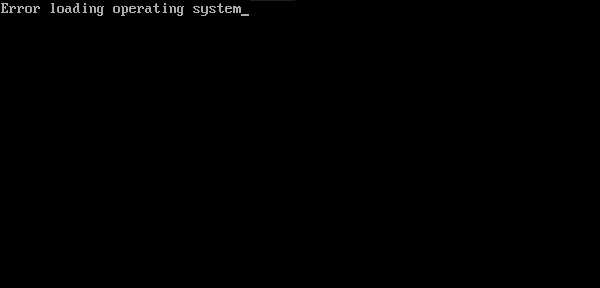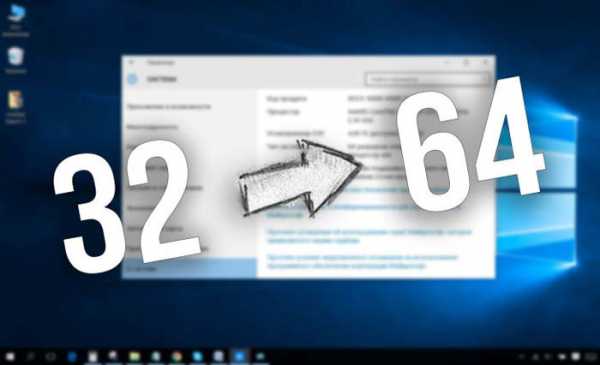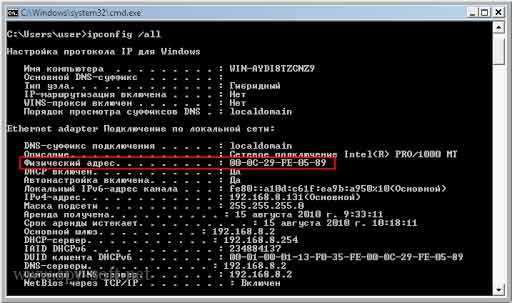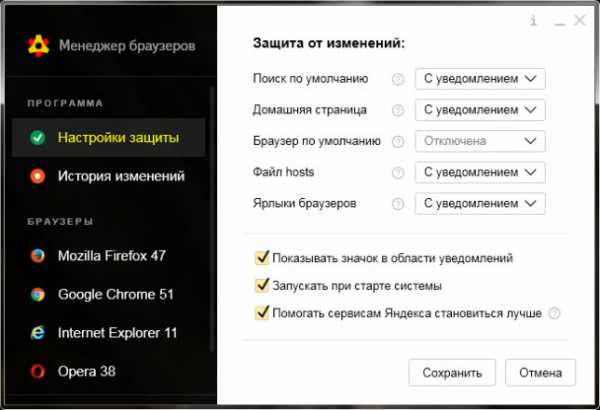Как на windows 7 настроить rdp
Как настроить RDP (удаленный рабочий стол) в windows 7
Приветствую вас, дорогие читатели и снова Тришкин Денис на связи.
Недавно я встретился с таким вопросом, как «Удаленный рабочий стол» (RDP windows 7). Это инструмент позволяет работать с компьютером, используя другое устройство. Так, например, пользователь может с помощью домашнего оборудования выполнять все необходимые функции на ПК, расположенном в офисе. Согласитесь, в некоторых ситуациях такая возможность является удобной. Но при этом сначала необходимо все правильно отладить.
Настройка( к содержанию ↑ )
Для того, чтобы включить rdp, нужно выполнить несколько действий:
-
Проверить наличие пароля на учетной записи, через которую будет осуществляться подключение. И если его нет – установить. В противном случае взаимосвязь сделать не удастся.
-
Настроить rdp сервер:
— заходим в «Пуск», и на иконке «Компьютер» вызываем контекстное меню, а потом «Свойства»;
— выбираем «Настройка удаленного доступа»;
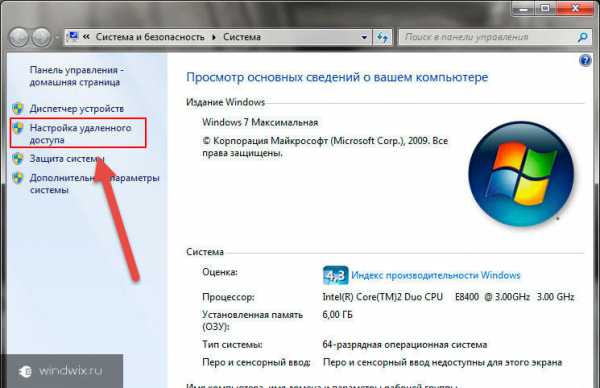
увеличить
— появится окно, в котором нажимаем «Разрешить подключения удаленного помощника…» (если планируется осуществлять соединение только с оборудования на Win 7 и выше, лучше поставить галочку напротив пункта с проверкой подлинности);
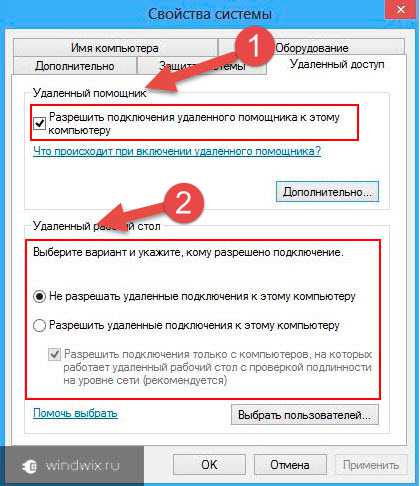
увеличить
— кнопка «Дополнительно» ограничивает или разрешает пользователю использовать компьютер удаленно (если установить запрет, человек будет только видеть, что происходит на другом компьютере);
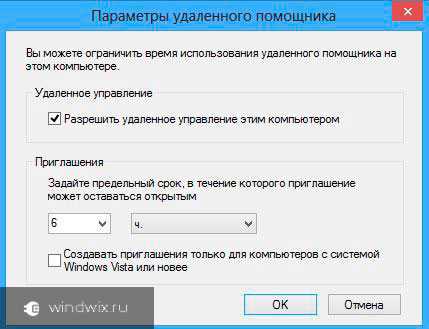
— на вкладке «Выбрать пользователей» указываются люди, которые смогут подсоединяться к устройству удаленно (при этом у каждого обязательно должен быть установлен пароль).
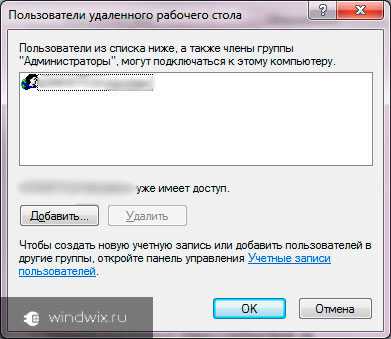
Важно! В windows не предусмотрена возможность подключения нескольких пользователей одновременно. Это специально ограничено лицензией. Для снятия предусмотрен специальный патч от сторонней команды разработчиков. Его можно без проблем найти на просторах Интернета.
-
В случае использования точки доступа, роутера или любого другого оборудования, через которое подключается Интернет, нужно для начала пробросить порты. Либо возможен вариант использования DMZ – выставление нужных настроек посредством единого компьютера.
-
Важно наличие внешнего динамического или статического IP-адреса.
Установка соединения( к содержанию ↑ )
Чтобы установить подключение по rdp, необходимо для начала знать его IP-адрес. Для этого на искомом устройстве заходим в командную строку (открываем «Выполнить» и прописываем «cmd»).
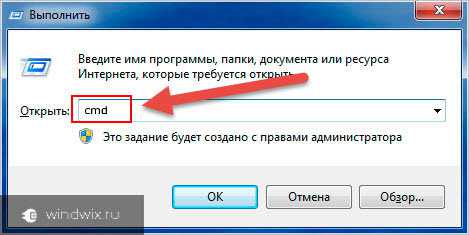
В появившемся окне указываем «ipconfig». Откроется список, в котором необходимо отыскать строку с параметром IPv4. Цифры, которые указаны напротив, и есть нужные нам данные.
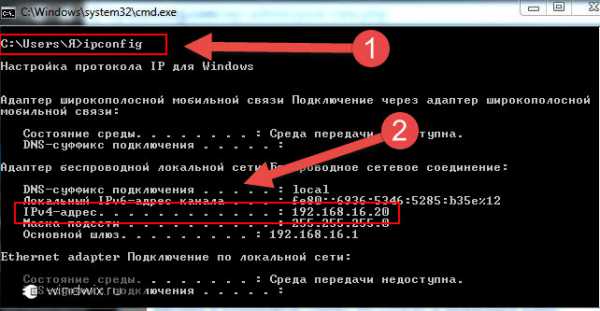
После этого на компьютере, с которого планируем осуществлять подключение, запускаем rdp клиент или «Подключение к удаленному столу». Для этого необходимо зайти в «Пуск», а затем отправиться в «Стандартные».
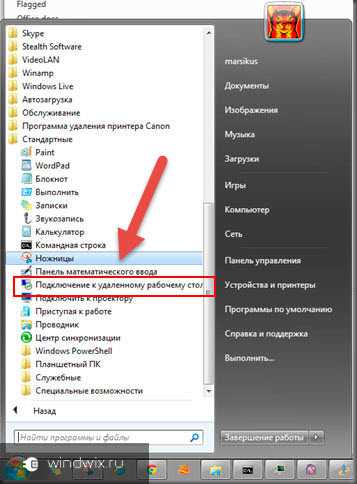
увеличить
Откроется окно, где задается адрес оборудования (IPv4). Затем нажать «Подключить».
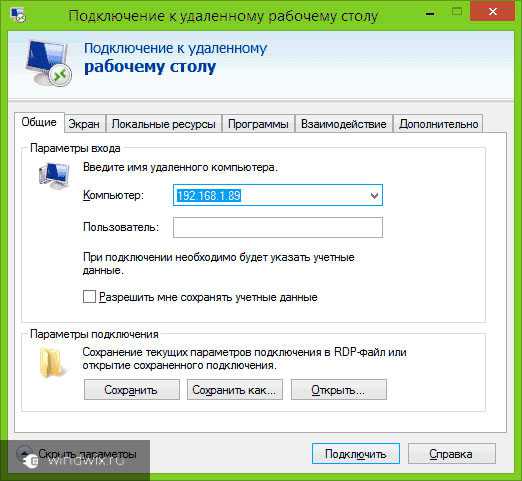
Если все указано, как и положено, появится меню, в которое нужно ввести логин и пароль для установки связи.
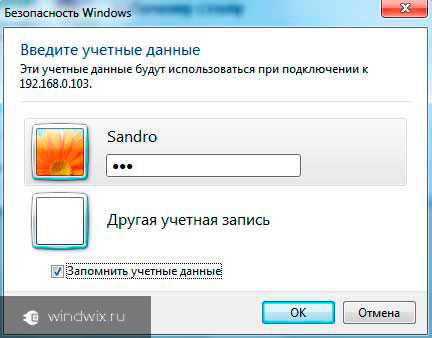
Перед этим есть возможность выбора «Параметров», где предусмотрены различные настройки rdp:
-
Общие. Задается имя, а также адрес соединения. Есть возможность сохранить нужные параметры в специальном файле. Это поможет в будущем обойтись от постоянного запуска программы и ввода данных.
-
Экран. Здесь указываются свойства монитора, включая число цветов и разрешение.
-
Локальные ресурсы. Предусмотрена возможность настройки передачи звуковой информации, использования различных сочетаний кнопок. Кроме того, можно открыть доступ к локальным данным, хранящимся на устройстве, с которого происходит соединение. Пользователь может открыть доступ к принтеру, жесткому диску и другим компонентам. Это позволит быстро обмениваться данными.
-
Программы. Указывается список программ, которые будут запускаться самостоятельно после соединения.
-
Подключение. Тут предусмотрены инструменты изменения настроек защиты и уведомлений.
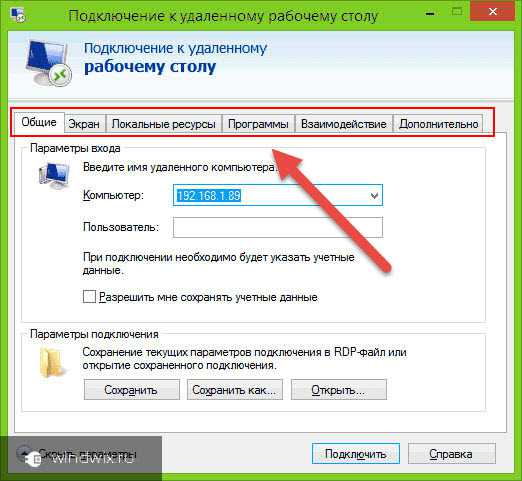
Обновление( к содержанию ↑ )
Важно понимать, что при постоянной работе с этим инструментом, нужно, чтобы он выполнял все свои функции на 100%. В противном случае пользователи могут просто не добиться своих целей.
Для корректного функционирования необходимо правильно указать все настройки. Но в некоторых случаях этого недостаточно. Также стоит вовремя устанавливать все выходящие обновления rdp от Microsoft. Это можно делать не только в соответствующем центре, предусмотренном в самой операционной системе, но и на официальной странице разработчика.
Смена порта RDP( к содержанию ↑ )
Для стандартного подключения к удаленному компьютеру используется порт 3389. При этом взаимодействие происходит посредством TCP протокола. Поэтому он используется без udp.
Чтобы повысить безопасность соединения предусмотрена возможность изменения порта RDP. Смена значения сократит риск вторжения в систему в случае автоматизированного подбора паролей.
Для процедуры необходимо воспользоваться редактором реестра:
-
Запускаем «Выполнить» через пуск или сочетание кнопок «Win+R». Вводим «regedit».
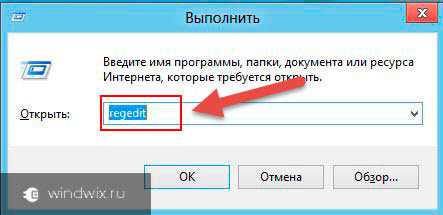
-
Откроется окно, где нужно пройти в каталог «HKEY_LOCAL_MACHINE», «CurrentControlSet».
-
Затем в «Control», «Terminal Server», «WinStations». Нас интересует папка «RDP-Tcp».
-
В правой части окна находим файл PortNumber. Открываем его свойства, где ищем значение «00000D3D». Это сочетание соответствует цифрам 3389.
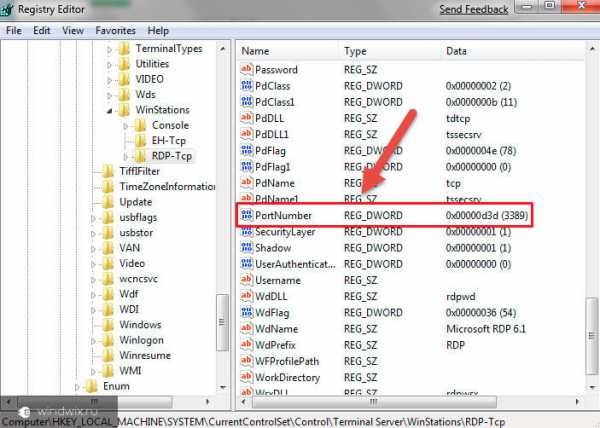
-
Для смены удаляем имеющиеся данные, ставим галочку напротив «Десятичное» и вводим подходящие четыре цифры.
-
Сохраняемся и перезагружаемся. Только после этого изменения вступят в силу.
Нет подключения( к содержанию ↑ )
Иногда пользователи могут столкнуться с ситуацией, когда rdp не работает. При этом важно отметить, что, если судить по статистике, пользователю удается все же попасть на сервер, но какие-то инструменты сети не пускают его дальше. Для решения этой проблемы есть несколько действенных способов.
Метод №1
-
Чтобы долго не капаться в проблеме, можно скачать альтернативный клиент Remote Desktop Manager.
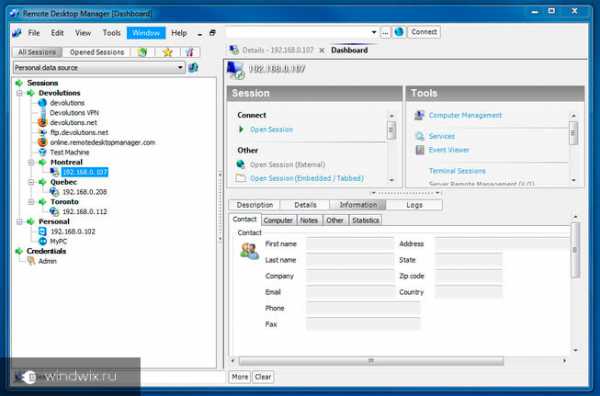
-
Устанавливаем его и запускаем.
-
Выставляем все настройки. Не стоит сразу пугаться их количества – просто пользуемся подсказками.
Метод №2
В некоторых случаях помогает обновление стандартного клиента до последней версии. Как говорилось выше, найти его можно на официальном сайте.
Подобный инструмент является удобным, если вы не можете по каким-то причинам попасть за рабочую станцию, чтобы скопировать определенные данные.
Кроме того, он полезен, если необходимо помочь кому-либо с проблемой, связанной с компьютером и при этом проще будет сделать самому, чем рассказывать на протяжении долгого времени.
Что ж, надеюсь, вы найдете для себя здесь много нового. Подписывайтесь и рассказывайте друзьям о моем блоге.
Понравилась статья? Делитесь с друзьями в соцсетях
windwix.ru
Настройка удаленного рабочего стола windows 7
Содержание:
Настройка доступа к удаленному рабочему столу
Все достаточно просто. Открываем Панель управления -> Система и безопасность -> Система. Далее в левой колонке открываем ссылку «Настройка удаленного доступа»:
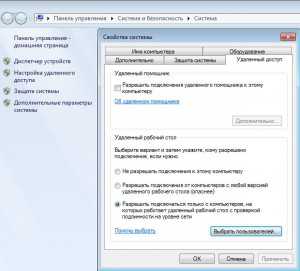
Настройка удаленного доступа
В разделе «Удаленный рабочий стол» необходимо выбрать тип подключения:
- Разрешать подключение от компьютеров с любой версией удаленного рабочего стола (опаснее). Этот вариант подходит для подключения устаревших клиентов (версия протокола удаленного рабочего стола ниже 7.0), а также при подключении через Эксплорер (remote desktop web connection).
- Разрешать подключаться только с компьютеров, на которых работает удаленный рабочий стол с проверкой подлинности на уровне сети. Этот вариант подходит для подключения клиентов с версией 7.0 протокола удаленного рабочего стола.
С помощью кнопки «Выбрать пользователей» можно указать учетные записи пользователей, которым разрешено подключаться к удаленному рабочему столу. Тот же самый эффект будет, если в ручную добавить учетные записи в группу «Пользователи удаленного рабочего стола». Обратите внимание, что пользователи входящие в группу администраторов уже имеют доступ к удаленному рабочему столу.
Также имейте в виду, что по умолчанию политика безопасности не разрешает вход в систему через сеть для учетных записей с пустым паролем. Поэтому учетная запись должна быть защищена паролем (в том числе и входящая в группу Администраторы), иначе подключиться не получится.
Следующий шаг — настройка брандмауэра. Необходимо открыть порт TCP 3389 для входящих подключений. Если на компьютере используется только брандмауэр windows, то он будет настроен автоматически, никаких дополнительных действий предпринимать не надо. При подключении к Интернет через маршрутизатор, не забываем пробросить порт 3389, чтобы иметь возможность доступа за пределами локальной сети. Как пробросить порт на примере D-link DI-804HV.
Подключение к удаленному рабочему столу с помощью стандартного клиента
Для начала определяемся какая версия протокола поддерживается нашим клиентом. Для этого запускаем клиент (обычно он находится в меню Пуск -> Программы -> Стандартные -> Подключение к удаленному рабочему столу). Далее кликаем по пиктограмме в левом верхнем углу окна и в меню выбираем пункт «О программе»:
Версия протокола удаленного рабочего стола (1)
Версия протокола удаленного рабочего стола (2)
Внизу окна будет указана версия протокола.
Если версия протокола ниже 7.0, то необходимо обновить клиент, или понизить уровень безопасности в настройках сервера (до «Разрешать подключение от компьютеров с любой версией удаленного рабочего стола (опаснее)»). Клиент с поддержкой протокола 7.0 можно скачать здесь:
Теперь запускаем клиент и настраиваем соединение. Для доступа к дополнительным настройкам нажимаем кнопку Параметры. В окне появятся дополнительные закладки.
Закладка Общие.

Дополнительные параметры. Закладка Общие.
В поле Компьютер указываем ip-адрес или доменное имя компьютера к которому производится подключение. В поле Пользователь указываем имя пользователя удаленного рабочего стола. Опцию «Разрешить мне сохранять учетные данные» отмечаем только в том случае, если к компьютеру имеете доступ только вы (а лучше и вовсе оставить ее неотмеченной).
Чтобы сохранить параметры доступа, используем кнопку «Сохранить как».
Закладка Экран.

Дополнительные параметры. Закладка Экран.
В разделе «Настройка отображения» выбираем размер удаленного рабочего стола. В разделе Цвета выбираем глубину цвета. Для медленных соединений рекомендуется устанавливать меньшую глубину.
Закладка «Локальные ресурсы».

Дополнительные параметры. Закладка Локальные ресурсы.
Раздел «Удаленный звук». Здесь можно настроить где будет воспроизводиться звук (на локальном или удаленном компьютере). Раздел Клавиатура. Здесь настраивается приоритет сочетаний клавиш между локальным и удаленным компьютером. Обратите внимание, что комбинация CTRL+ALT+DEL всегда будет вызывать действие на локальном компьютере. Вместо нее на удаленном компьютере используйте CTRL+ALT+END. Раздел «Локальные устройства и ресурсы». Опция «буфер обмена» разрешает обмен данными между локальным и удаленным компьютером через буфер обмена. Опция Принтеры позволяет печатать на локальном принтере из удаленного рабочего стола. Кнопка Подробнее позволяет подключить к удаленному рабочему столу локальные диски, порты и «прочие устройства» (не знаю, что под этим подразумевается). На скриншоте ниже показано подключение локального диска E:

Подключение локального диска
В удаленном рабочем столе, подключенные диски отображаются в окне Компьютер.
Закладка Программы. Здесь можно указать программы (на удаленном компьютере), которые необходимо запустить сразу при входе в систему.
Закладка Дополнительно.

Дополнительные параметры. Закладка Дополнительно.
Здесь можно настроить производительность в зависимости от скорости канала.
Закладка Подключение. Все параметры оставляем без изменений.
После настройки всех опций переходим на закладку Общие и создаем ярлык с выбранными параметрами подключения (кнопка Сохранить как). После этого нажимаем кнопку Подключить. Появится окно «последнего предупреждения»:

Последнее предупреждение
Вновь нажимаем Подключить, далее вводим пароль учетной записи и наконец попадаем в удаленный рабочий стол.
Подключение к удаленному рабочему столу через Эксплорер (remote desktop web connection / tsweb)
Перед началом на срервере необходимо установить веб-сервер IIS и настроить на нем хотя бы один веб-сайт.
На сервере в разделе «Удаленный доступ» (Панель управления -> Система и безопасность -> Система. Далее в левой колонке открываем ссылку «Настройка удаленного доступа») установить опцию «Разрешать подключение от компьютеров с любой версией удаленного рабочего стола (опаснее)»:
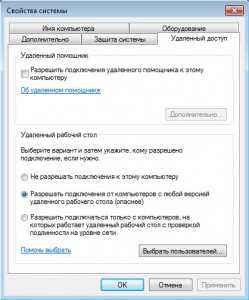
Настройка удаленного доступа (2)
Это необходимо для подключения через Эксплорер.
Теперь скачиваем файл tswebsetup.exe и запускаем его:
www-rdp-1
Отвечаем Да.
Далее необходимо выбрать путь установки. Желательно чтобы он совпадал с путем где размещаются файлы веб-сайта (настроенного ранее). Например файлы моего веб-сайта находятся в c:\inetpub\wwwroot (как это и должно быть по умолчанию), тогда путь установки c:\inetpub\wwwroot\TSWeb:
www-rdp-2
Теперь на другом компьютере открываем Эксплорер (версия 6 или выше) и вводим адрес компьютера к торому необходимо подключиться. Я подключаюсь из локальной сети, поэтому ввожу локальный адрес https://192.168.10.5/tsweb
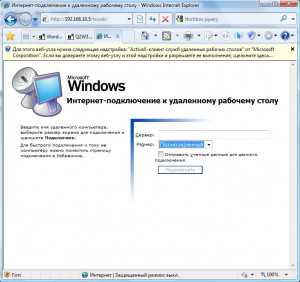
www-rdp-3
Вверху появится предупреждение, что необходимо установить надстройку ActiveX. Делаем правый клик по предупреждению и в открывшемся меню выбираем пункт «Запустить надстройку»:
www-rdp-4
На вопрос «Запустить этот элемент управления ActiveX» отвечаем Выполнить:
www-rdp-5
Далее в возвращаемся обратно к веб-странице. В поле Сервер: вводим ip-адрес или доменное имя удаленного компьютера (я ввожу локальный адрес 192.168.10.5). В поле размер выбираем размер удаленного рабочего стола. Опцию «Отправить учетные данные для данного подключения» отмечаем только, если текущий локальный пользователь заведен и на удаленном компьютере.

www-rdp-6
Нажимаем Подключить. Появится окно в котором можно разрешить/отключить синхронизацию буфера обмена, а также подключить к удаленному рабочему столу локальные принтеры.

www-rdp-7
Снова нажимаем Подключить и перед нами открывается экран входа в систему:
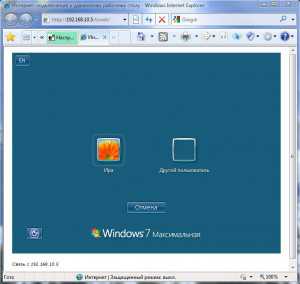
www-rdp-8
Ссылки по теме:
www.q2w3.ru
Настройка rdp для windows 7
Remote Desktop Protocol или попросту RDP предоставляет возможность пользователю получить доступ к удаленному компьютеру без непосредственного контакта с ним. Это означает, что любой желающий может видеть все файлы на десктопе, запускать их, работать с ними так, будто сидит прямо за компьютером. Единственный нюанс – работа через данный протокол всегда будет ограничена скоростью интернета. Перед работой с данной технологией необходимо заранее активировать ее на том устройстве, через которое вы будете заходить в удаленный лэптоп.

Настройка доступа к удаленному рабочему столу
Как настроить rdp для windows 7? Нет ничего проще! Зайдите в меню «Пуск» — «Панель управления». Далее выбирайте «Система и безопасность» — «Система». После этого вы увидите пункт «Настройка удаленного доступа», жмите на него. Следом появится окошко, в котором необходимо будет поставить галочку напротив «Разрешать подключения от компьютеров с любой версией удаленного рабочего стола». Для удобства вашей работы за компьютером не забудьте предварительно правильно настроить рабочий стол.
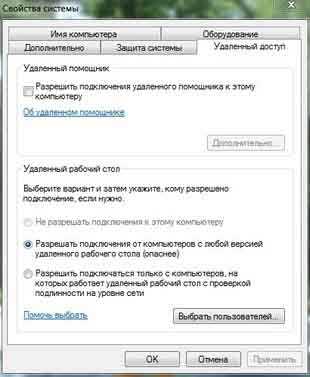
Настройка клиента для протокола RDP
Прежде всего, давайте разберемся, что такое клиент. Клиент – это такой компонент системы, который посылает запросы серверу. Отмечу, что клиенты для RPD существуют практически в каждой ОС, разумеется, в windows 7 тоже. Кстати, для данной операционной системы используется встроенное приложение MsTsc.exe.
Итак, чтобы настроить клиент, выполняем следующие несложные шаги. Заходим в «Пуск» — «Выполнить», появляется окно, в котором вводим mstsc и нажимаем «Далее». Чтобы настроить обычный доступ без заданных настроек, вводим в соответствующем поле IP того компьютера, к которому нужен доступ. Далее вы увидите настройки, в которых можно изменить различные параметры, например, звук. Нажимаем «Enter», и всё, настройка закончена!
Дополнительные параметры

К ним относится возможность настроить экран, удаленные звуки, настроить подключение и т.д. Например, возможности экрана редактируются во вкладке «Настройка отображения». Там же можно выбрать разрешение удаленного рабочего стола, его фон, глубину цвета. А как настроить яркость экрана непосредственно на том компьютере за которым вы на данный момент работаете описано в этой статье. В разделе «Удаленный звук» настраивается музыкальное сопровождение каких-либо действий и т.д.
Как видите, настроить rdp для windows 7 проще простого. Спустя несколько минут вы сможете работать с удаленным компьютером, выполняя на нем различные действия и команды, а также работать с файлами, документами, приложениями и т.д.
userologia.ru
Включение удаленного рабочего стола в windows 7 / Песочница / Хабрахабр
Друзья! Буквально на днях я столкнулся с проблемой включения «Удаленного рабочего стола» на системе windows 7. Многие тут же подумали:«Ай, да наверняка у него стоит какая-нибудь Win 7 Home Premium или вообще Starter». Однако это совсем не так. У меня полноценная windows 7 x64 Professional, в которой казалось бы все должно заработать моментально и без оговорок. Заходим в свойства компьютер Пуск->Компьютер(правый клик)->Свойства Слева в списке выбираем «Настройка удалённого доступа» В разделе «Удалённый рабочий стол» выбираем второй или третий пункт. Различие: второй пункт — любые ОС, третий — Vista и выше Жмем кнопку выбрать пользователей и добавляем нужных. (Например своего пользователя на этом компьютере. Или вы можете создать отдельного пользователя для удаленного рабочего стола) Настройка закончена У меня это всё выглядело совсем иначе. И пункт номер 3 был для меня недоступен. Пункты есть, но они — disabled. Примерно вот так у меня выглядели настройки включения RDP Различного рода поиски не привели меня к однозначному и ясному ответу на вопрос: «Что же делать с такой ерундой»? Только куски разрозненной информации, которые мне хотелось бы свести воедино. Справившись с этой небольшой проблемой, я решил, что таки стоит поделится ее решением с общественностью. Итак, приступим. Нам потребуется:- Компьютер
- Глазка/руки/голова
- Права администратора
3. Идем в локальные политики безопасности (Пуск->Панель управления->Администрирование->Локальная политика безопасности ИЛИ Пуск->Выполнить->Вводим secpol.msc) 4. Выбираем там Брэндмауэр windows в режиме повышенной безопасности — Объект локальной групповой политики -> Правила для выходящих подключений.
5. В правой части оснастки выбираем по правому клику мыши «Создать правило». Далее по шагам (каждый пункт — ссылка на картинку с шагом): В конце концов, вы должны получить что-то вроде этого:
6. Заходим в редактор локальной групповой политики (Пуск -> Выполнить -> gpedit.msc). 7. Конфигурация компьютера -> Административные шаблоны -> Компоненты windows -> Службы удалённый рабочих столов -> Узел сеансов удаленный рабочих столов -> Подключения 8.Далее вы можете сами решить, что же вам нужно. Обязательным является включение опций:
- Разрешать удаленное подключение с использование служб удаленных рабочих столов
- Устанавливает правила удаленного управления для пользовательских сеансов служб удаленного рабочего стола (значение параметра выберите сами, я поставил лично для себя «Полный контроль без разрешения клиента»).
9. Заходим в свойства компьютер Пуск->Компьютер(правый клик)->Свойства 10. Слева в списке выбираем «Настройка удалённого доступа» 11. В разделе «Удалённый рабочий стол» выбираем второй или третий пункт. Различие: второй пункт — любые ОС, третий — Vista и выше.
12. Жмем кнопку выбрать пользователей и добавляем нужных. (Например своего пользователя на этом компьютере. Или вы можете создать отдельного пользователя для удаленного рабочего стола)
В общем и целом после этого я смог подключаться к данному компьютеру удалённо без каких-либо вопросов. Спасибо за внимание!
windows 7, удаленный рабочий стол, групповые политики, microsoft windows
habrahabr.ru
Удаленный рабочий стол windows 7. Как включить и настроить удаленный рабочий стол windows 7?
Итак, сегодня речь пойдет о том, что же такое удаленный рабочий стол windows 7, как правильно осуществить его настойку и использование. Данная возможность вполне полезна, особенно тем, кто работает с компьютерами. Прежде чем "шаманить" над настройками и включением, давайте поговорим, зачем нужен такой "стол".
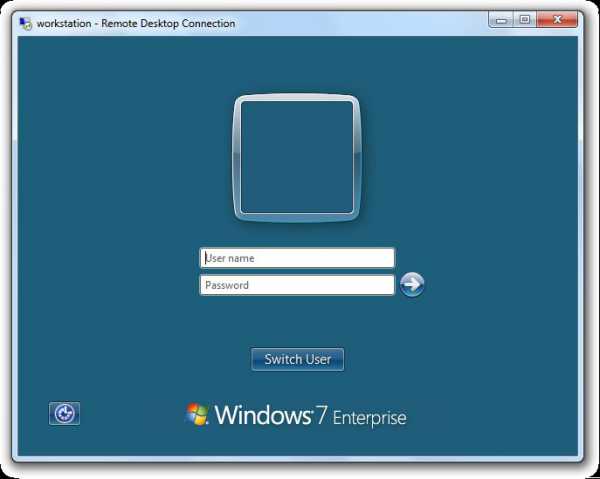
Для чего нужен?
Итак, зачем же нужен удаленный рабочий стол? По правде говоря, такая вещица очень полезна тем, кто, мягко говоря, любит одиночество и тишину и предпочитает работать дома или в личном офисе. С помощью такой программы можно получить доступ к любому компьютеру со всеми его ресурсами, который только подключен в локальную сеть. Таким образом, вы можете выполнять свою работу в любом месте, где есть доступ к интернету и локальная сеть.
Удаленный рабочий стол - основное место работы системных администраторов. Теперь достаточно просто позвонить ему и сказать о неполадке - работник быстро "подключится" к вам и исправит ошибку, не вставая из-за стола. Не нужно звать его, подолгу ждать и нервничать. Кроме того, удаленный рабочий стол может помочь вообще всем, кому может потребоваться доступ к своему, скажем, домашнему компьютеру и его данным. Как же можно включить его?
Программы
Несомненно, удаленный рабочий стол windows 7 можно подключить и использовать посредством разных специализированных программ. Как правило, для того чтобы создать "локальную сеть", необходимо просто установить "прогу", запустить ее и дать пароль от вашего "компьютера", присвоенный программой, специально для доступа.
Удаленный рабочий стол windows 7 легко подключается при помощи TeamViewer. Это программа, осуществляющая доступ к вашему компьютеру любому, у кого имеется пароль, присвоенный компьютеру посредством программы. Довольно удобный способ, если вам не очень хочется мудрить с настройками доступа.  Все, что вам нужно - программа и интернет-соединение. Правда, есть у такого подхода весомый минус - при каждом перезапуске программы вы будете получать новый пароль доступа. С точки зрения безопасности - подобного рода подход очень даже подходящий. А вот для пользователя удаленный рабочий стол Win 7, подключенный через TeamViewer, может быть несколько неудобным.
Все, что вам нужно - программа и интернет-соединение. Правда, есть у такого подхода весомый минус - при каждом перезапуске программы вы будете получать новый пароль доступа. С точки зрения безопасности - подобного рода подход очень даже подходящий. А вот для пользователя удаленный рабочий стол Win 7, подключенный через TeamViewer, может быть несколько неудобным.
Включаем системными средствами
Конечно же, можно создать, подключить и осуществить настройку, а далее входить в удаленный рабочий стол windows 7 при помощи системных средств. Они имеются в каждой операционной системе новых поколений. Таким образом, если вам необходимо пользоваться "удаленкой", вы легко сможете сделать это, не прибегая к помощи сторонних программ. К сожалению, на старых "осях" отсутствует удаленный рабочий стол. windows 7 home basic, professional, ultimate - во всех имеется необходимый контент. Сегодня мы заострим свое внимание на том, какие методы существуют для настройки и дальнейшего использования удаленного доступа к компьютеру без всякой помощи сторонних программ и приложений. Для начала надо разобраться, как включить удаленный рабочий стол windows 7.
Стандартный метод
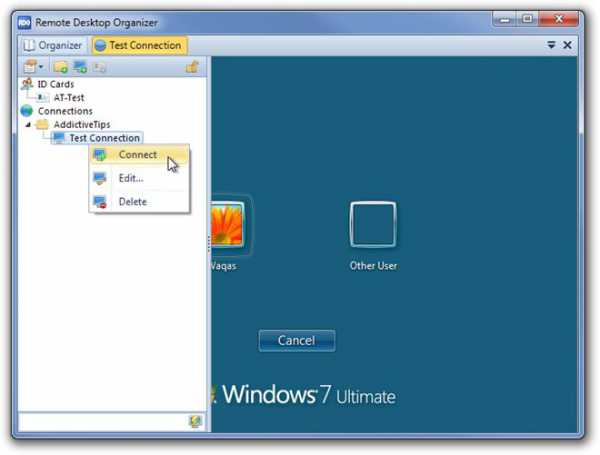
Всего существует два способа, которые мы и рассмотрим. Начнем с более "приземленного", под логичным названием "стандартный". Для него не нужно никаких особых знаний и навыков. Итак, чтобы подключить, скажем, удаленный рабочий стол windows 7 home premium, вам нужно первым делом кликнуть по "Пуску", выбрать "Компьютер", нажать на него правой кнопкой мышки и нажать там "Свойства". В открывшемся списке слева выберите "Настройка удаленного доступа". Далее в меню "Удаленный рабочий стол" вам предстоит выбрать один из трех пунктов. Первый вовсе запрещает доступ к данному компьютеру и по умолчанию "отключен". Различия между двумя следующими просты: второй служит для любых операционных систем, а третий - для "Висты" и выше. Все, что теперь остается сделать - выбрать и добавить необходимых пользователей для доступа.
Нестандартный метод
Есть и второй, нестандартный подход к подключению удаленного рабочего стола. Осуществляется он при помощи служб администрирования. Итак, приступаем. Первым делом зайдите в службы (через "Пуск", зайдя там в "Панель управления", после - в "Администрирование" и там уже - в "Службы"). Найдите там брандауэр windows, включите его и поставьте автоматический запуск. Теперь необходимо попасть в локальную политику безопасности. Чтобы туда пройти, существует два способа: "Панель управления", снова заходите в "Администрирование" и на этот раз идите во вкладку "Локальная политика безопасности" или же введите через панель управления secpol.msc и выполните данную команду. Там нужно выбрать "Бранмауэр windows в режиме повышенной безопасности-Объект локальной групповой политики-Правила для выходящих подключений". В правой части окна необходимо нажать ПКМ и "Создать правило". Следуйте всем указаниям. Тип протокола необходимо выбрать TCP, удаленный порт - все, локальный - 3389. Разрешите ip-адреса, далее отметьте те сети, от которых хотите принимать подключения и дайте имя новому правилу. Далее вам необходимо пробраться в редактор групповой политики ("Выполнить"-gpedit.msc). Далее проходите в конфигурацию компьютера. Найдите и зайдите там в административные шаблоны. Далее посетите компоненты windows и службы удаленных рабочих столов. Теперь выберите "Узел сеансов рабочих стлов" и нажмите на "Подключения". 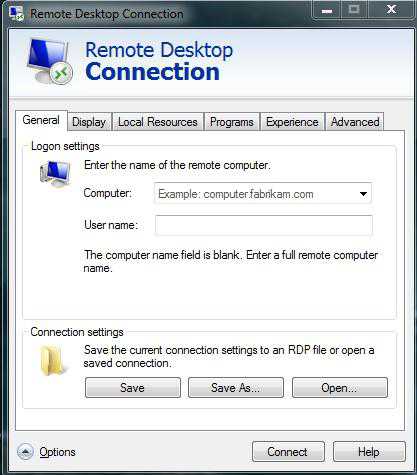 Здесь вы можете сами выбрать, что именно вам необходимо для доступа. Обязательно нужно сделать:
Здесь вы можете сами выбрать, что именно вам необходимо для доступа. Обязательно нужно сделать:
- Разрешите удаленное подключение с использованием специальных служб удаленных рабочих столов.
- Установите правила удаленного управления над пользовательскими сеансами посредством удаленных спецслужб (необходимые параметры выбирайте сами).
Таким образом будет подключен удаленный рабочий стол windows 7. Несколько пользователей смогут подключиться к вашему компьютеру. Но на этом дело не окончено. Удаленный доступ необходимо правильно настроить. Сделать это будет довольно несложно, если у вас есть хоть малейшее представление о компьютерах.
Настройка доступа
Теперь посмотрим, что нужно для того, чтобы провести настройку и успешно осущетвлять доступ к функции "удаленный рабочий стол windows 7". Команда программистов и системных администраторов не помешают. Несомненно, сама настройка не требует никаких особых знаний и навыков, но тем не менее если вы хотите добиться более детализированных настроек, вам не помешает заручиться помощью. Итак, приступим.
Заходите в свойства компьютера: "Пуск"-"Компьютер"-клик правой кнопкой мыши-"Свойства". Теперь нажмите на "Настройка удаленного доступа". Теперь в разделе "Удаленный рабочий стол" выберите необходимый пункт - второй или третий, по аналогии с первым методом включения и настройки "стола". Далее выбирайте пользователей, которым хотите разрешить доступ к вашему компьютеру. При необходимости добавьте новые "контакты" и подтвердите свои действия. Вот и все.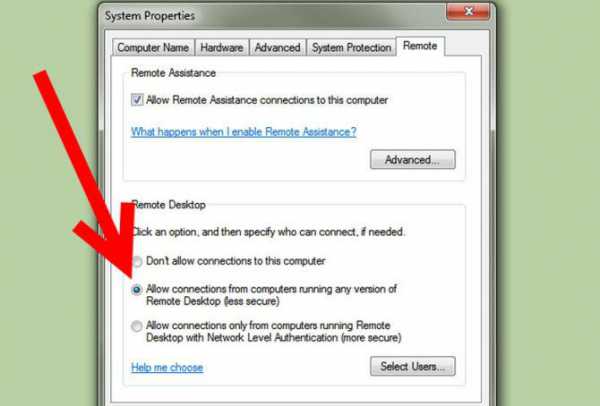
Преимущества
У любой программы и службы есть свои недостатки и преимущества. Мы уже говорили о том, зачем нужен удаленный рабочий стол. Теперь пришло время завести разговор и о том, что хорошего в подобном доступе.
Конечно же, если вам нужен быстрый доступ к своему компьютеру, удаленный рабочий стол действительно будет полезен. Главное преимущество - это доступ ко всем ресурсам и данным, которые хранятся на компьютере. Вы можете получать со своего "железного друга" необходимую информацию и даже изменять некоторые его настройки.
Другой весомый плюс относится к тем, кто не привык к одной рабочей области. Удаленные рабочие столы имеют поддержку работы с несколькими мониторами.
Честно говоря, удаленный рабочий стол имеет множество функций, которые сейчас можно увидеть, скажем, в Скайпе (там есть демонстрация рабочего стола). Таким образом, при помощи стандартных и нестандартных методов осуществления доступа можно, скажем, вместе с друзьями посмотреть один фильм или программу. В общем-то, возможностей можно придумать уйму. Главное, проявить фантазию.
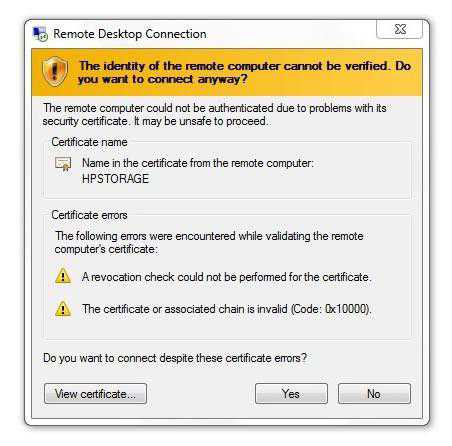
Недостатки
Недостатков у удаленного доступа мало. Для начала - работает удаленный рабочий стол windows 7 через интернет. Так что, если у вас низкая скорость соединения или он вовсе отсутствует (отключили на время или не проведен в принципе), то можете забыть о подобном виде подключения.
Еще один минус - это то, что компьютер, к которому возможен удаленный доступ, должен быть всегда включен и подключен к интернету. В принципе, он в какой-то мере выполняет роль сервера, к которому подсоединяются другие компьютеры.
Недостаток использования некоторых программ - постоянная нужда в смене настроек и получении новых паролей доступа. Как уже говорилось ранее, удаленный рабочий стол, который запускается при помощи программ, постоянно получает новый "пароль", который необходимо все время передавать пользователям для работы. В принципе, на этом все "плохие" стороны на этой ноте подошли к концу.
Что говорят люди
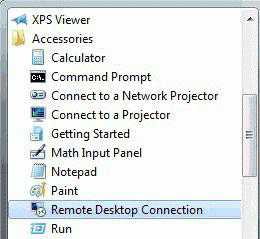
Но что думают пользователи о подобных доступах? Какими методами они его осуществляют? Давайте посмотрим!
Итак, по статистике можно заметить, что удаленным доступам доверяют небольшие массы людей. Понять пользователей можно - через интернет в наше информационное время возможно украсть абсолютно любые данные, даже так, чтобы владелец не был в курсе происходящего. Не очень-то приятно терять конфиденциальные и важные файлы.
Большей популярностью и доверием пользуются специализированные программы. Наверное, это потому что человек может в любой момент "перекрыть кислород" тому, кто лицезреет его компьютер - попросту выключить программу.
Если речь идет об офисах, то подобного рода доступ очень удобен. Легкое подключение сокращает время работы, что позволяет вовремя и в срок сдать очередной отчет и починить компьютер, не вставая со своего рабочего места. Локальные сети - вполне привычные друзья всех офисных работников. Такими же товарищами становятся и удаленные рабочие столы.
Заключение
Как и всегда, пришло время подвести итоги нашего разговора. Удаленный рабочий стол можно подключить на любой операционной системе и любом более-менее мощном компьютере (для работы без тормозов). Удобный доступ к данным помогает быстрой работе. В то же время "сервер" достаточно защищен от нежеланных пользователей. Тем не менее даже настроенный удаленный рабочий стол не может гарантировать вам стопроцентную безопасность и целостность данных, хранящихся на компьютере. Если вы хотите самостоятельно пользоваться своей "машиной" вдали от нее, можете попробовать делать это с помощью программ.
fb.ru