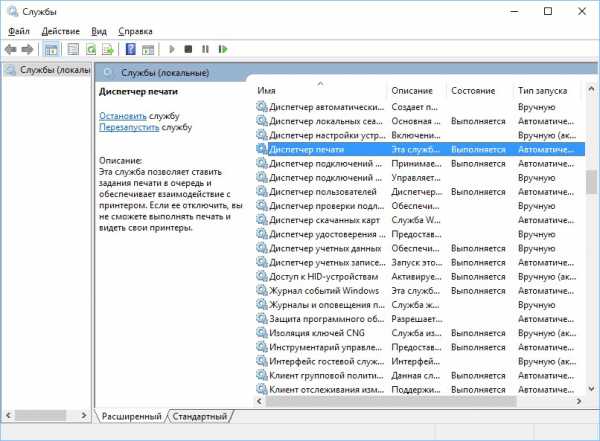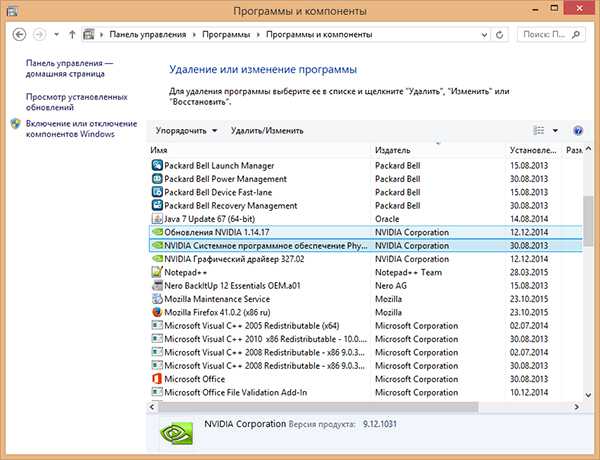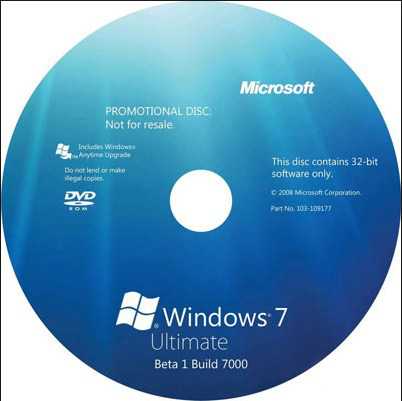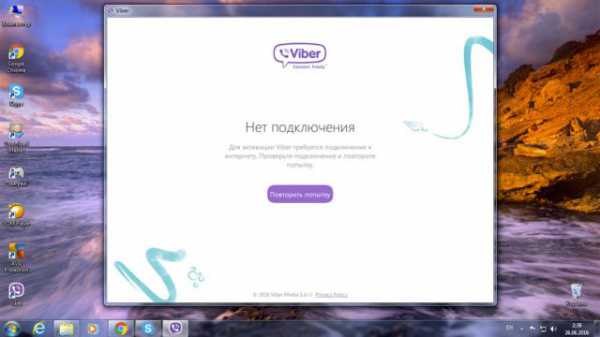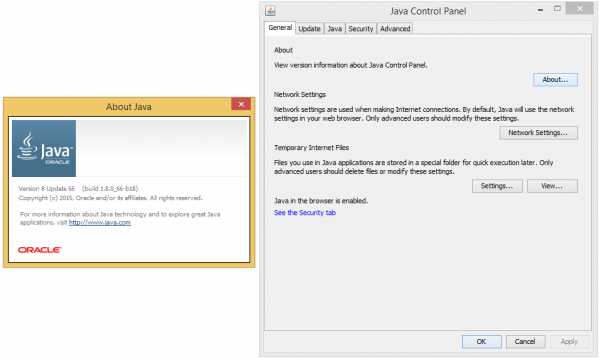Как очистить ноутбук от мусора ускорить его работу windows 7
Как почистить ноутбук от мусора и ненужных программ.

Ваш компьютер или ноутбук стал зависать или сильно тормозить сразу после запуска? Вам должно помочь удаление ненужных программ, файлов и мусора с ноутбука и компьютера, ускоряем работу операционной системы windows.
Пользователи, которые столкнулись с нехваткой свободного места или медленной работой операционной системы, приходят к мысли что необходимо почистить ноутбук или пк от мусора, ненужных программ и компонентов. Такая процедура требуется в случае, если на компьютере остается слишком мало свободного места.
В результате система начинает работать медленнее, а также невозможно установить новое ПО. Для оптимального функционирования компьютера требуется наличие 10 % свободного места на жестком диске.
Представим, как эффективно и быстро почистить компьютер или ноутбук от мусора. В процессе очистки компьютера от ненужных файлов и программ принимают комплекс действий:
1. Очистка на диске D. Удаляют старую информацию, которая занимает много места и больше не является актуальной).
2. Очистка файлов на жестком диске:
- приводят в порядок Рабочий стол (там должны быть только ярлыки и никаких папок с информацией);
- удаляют все файлы из Корзины;
- очищают систему от временных файлов;
- устраняют устарелые программы, игры, которые давно не используются ни ОС, ни самим пользователем;
- выполняют очистку ОС при помощи различных утилит.
Удаление временных файлов из папки Temp.
В процессе работы программного обеспечения ОС создает временные файлы. Они всегда записываются системой, и даже в том случае, если пользователь просто находится в сети Интернет. Со временем папка с временными файлами наполняется и требует очень много места на жестком диске, что в результате приводит к возникновению ошибок. Для удаления этих файлов необходимо перейти по следующему адресу: Мой компьютер/Локальный диск С/windows/ Temp. Здесь нет системных файлов, которые влияют на работу ОС.
Удаление старых программ и игр с ноутбука, ПК.
Чтобы очистить компьютер или ноутбук от мусора, также надо зайти в панель управления программами и посмотреть, нет ли там программ, которые давно не используются. Пользователь должен точно знать, что они не влияют на работу системы. Надо выбрать программу и нажать на кнопку «Удалить/изменить». В результате на локальном диске С появится свободное место определенного объема.
Встроенная очистка системы windows.
Разработчики ОС включили в систему возможность упрощенной очистки локальных дисков. Надо заметить, что этот способ не всегда дает нужный результат, однако занимает минимум времени. Необходимо просто нажать на локальный диск и выбрать «Свойства», в окне кликнуть на «Очистить диск». Через некоторое время откроется программа, в которой надо поставить галочки для очистки отдельных разделов диска.
Использование CCleaner для очистки компьютера и ноутбука.
Программу для автоматической очистки Ccleaner можно бесплатно скачать в Интернете. Ее надо установить и запустить, выбрать раздел очистки, потом — рубрику windows и нажать на кнопку «Анализ». Утилита проанализирует и отобразит все файлы, которые можно удалить без нанесения вреда ОС, а также определит объем памяти, который освободится после очистки системы. Тогда следует нажать «Очистить» и подтвердить удаление. При помощи этой утилиты можно почистить реестр и др.
Для профессиональной очистки компьютера или ноутбука рекомендуется использовать многофункциональную программу Total Commander.
kakto-tak.ru
Чистка ноутбука от ненужных программ и файлов - легко!
Со временем на компьютере скапливается не только множество программ и файлов, часть из которых вовсе не используются, но и целая свалка остаточных данных от встроенных служб и сторонних утилит, в том числе от тех, которые давно были удалены. Если эта проблема принимает запущенную форму, производительность системы резко снижается. Чистка ноутбука от ненужных программ и файлов – это важное условие, при соблюдении которого можно рассчитывать на стабильную работу операционной системы.

Чистка ноутбука от ненужных программ и файлов с помощью встроенных служб
Если ваш накопитель памяти заполнился почти до предела или система начала тормозить, пора наводить «генеральную уборку» на компьютере. Первым делом просмотрите все пользовательские директории и удалите все файлы, которые вам больше не нужны (скаченные несколько лет назад сериалы или объёмные обучающие уроки, которые вы так и не решились посмотреть).
Затем переходите к удалению неиспользуемых утилит. Для этого, если у вас windows 7 или 8, откройте службу «Программы и компоненты», а в 10 версии –
«Приложения и возможности». Просмотрите список установленных программ и удалите те, которые вам не нужны.
Следующий этап – это запуск службы «Очистка диска». Для этого сделайте следующее:
- независимо от версии операционной системы нажмите Win+R, а затем введите в появившееся окно строку cleanmgr и нажмите OK;
- в окне «Очистка диска: выбор устройства» убедитесь, что выбран основной накопитель, и кликните кнопку OK;
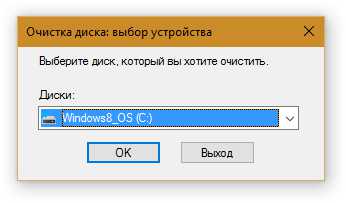
- служба в течение некоторого времени будет проводить анализ выбранного диска, дождитесь окончания процесса;
- затем при выборе файлов для удаления смело отметьте галочками все пункты и нажмите кнопку «Очистить системные файлы»;
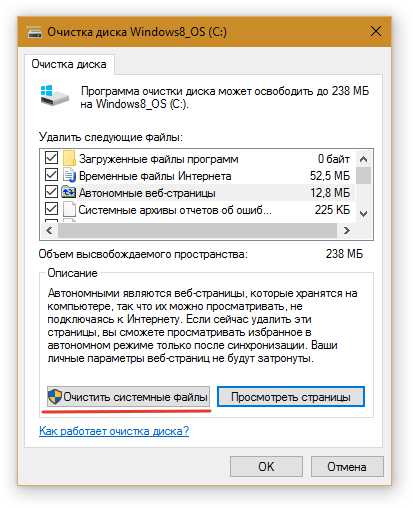
- после этого программа снова предложит выбрать диск, проверьте, что выбран основной, и щёлкните OK;
- отметьте все пункты, нажмите OK и подтвердите действие в диалоговом окне.
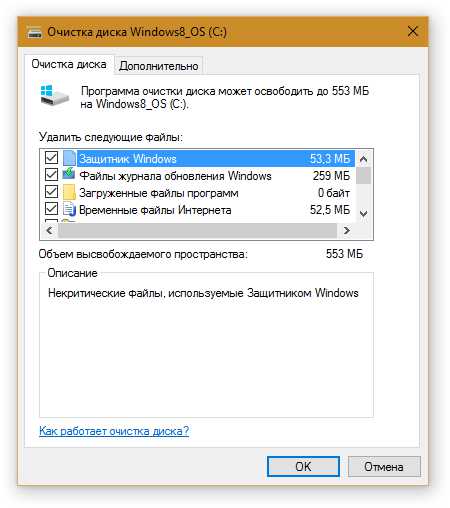
Кстати, с помощью этой службы можно также удалить все точки восстановления, кроме последней. Для этого после пятого пункта вышеизложенной инструкции необходимо зайти во вкладку «Дополнительно» и нажать нижнюю кнопку «Очистить».
Если у вас стоит жёсткий диск, а не твердотельный накопитель, то после проведения очистки операционной системы от мусора и ненужных файлов рекомендуется провести дефрагментацию диска.
Очистка системы с помощью сторонних утилит
Большинство таких программ не только удаляют системный мусор, но и наводят порядок в реестре, оптимизируют автозагрузку и обладают другими полезными функциями.
Ранее мы уже делали небольшой обзор программ по очистке ноутбука, поэтому в этой статье мы рассмотрим, как очистить систему от ненужных программ и файлов на примере наиболее популярной утилиты этого класса, которая называется CCleaner.
Инструкция по работе с программой CCleaner:
- скачайте, установите и запустите утилиту;
- в левом блоке выберите необходимые для удаления данные и нажмите кнопку «Анализ»;

- после завершения анализа нажмите кнопку «Очистка» и подтвердите действие в диалоговом окне.
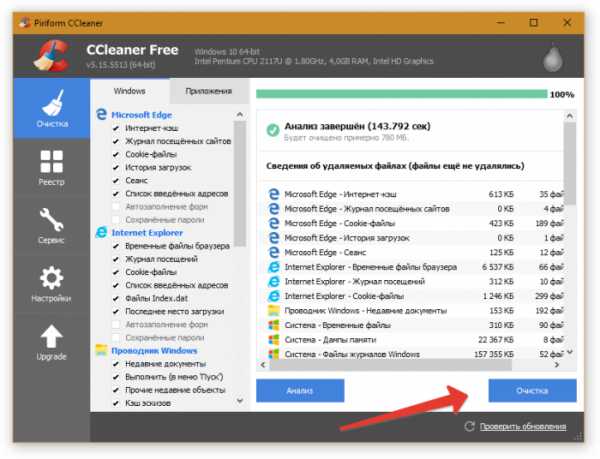
ProNoutbuki.ru
Как очистить компьютер от мусора и ускорить его работу
В этой статье я расскажу, как с помощью программы очистить компьютер от мусора и ускорить его работу, познакомлю читателя с несколькими такими программами и поясню, как их использовать. Многие из нас хотели бы, чтобы наши компьютеры всегда работали стабильно, быстро и надёжно. А особенно это касается пользователей современной операционной системы windows 10, которая, к сожалению, не лишена различных сбоев, мусора, тормозов и других подобных недостатков. Для устранения последних целесообразно использовать функционал специальных программ, предназначенных для оптимизации работы windows 7, 8, 10 избавления от различного рода ошибок.

Программы для оптимизации работы компьютера
Что должна выполнять программа для очищения ПК от мусора и ускорения работы ЦП
Так что же делает стандартная программа для оптимизации работы windows 7, 8, 10 компьютера? Её функционал сосредоточен в трёх основных направлениях:
- Удаление ненужных файлов. Программа проверяет существующую файловую структуру, и если находит устаревшие, ненужные файлы, мусор, дубликаты и так далее, то немедленно удаляет их, освобождая место на жёстком диске;
- Очистка и оптимизация работы реестра ОС Виндовс. Подобные программы хорошо работают с реестром, удаляя устаревшие ссылки на уже не существующие программы, выполняют дефрагментацию реестра, и способствуя, тем самым, росту быстродействия системы.
- Работа с системными службами ОС Виндовс. Оптимизатор проводит анализ действующих служб, и отключает те из них, которые de facto не нужны пользователю;
- Работа с жёстким диском. Оптимизатор проверяет жёсткий диск на bad-сектора и другие ошибки, при возможности исправляя их;
- Управление автозагрузкой. Позволяет проанализировать ненужные программы, которые ранее стартовали вместе с запуском операционной системы;
- Восстановление системы и так далее [инструкция по запуску в Виндовс 7].

Оптимизируем и ускоряем работу системы
Лучшие программы для оптимизации компьютера windows 7, 8, 10
Итак, перейдём непосредственно к списку лучших программ, позволяющих повысить скорость работы ОС windows 7, 8, 10, а также очистить реестр и память от мусора. Я бы отметил следующие программные продукты.
Если вы являетесь уверенным пользователем компьютера и хотите провести оптимизацию системы своими ручками перейдите сюда, и ознакомьтесь со способами ускорения работы PC.iolo System Mechanic — чистит ПК, исправляет ошибки и оптимизирует операционную систему
iolo System Mechanic (ныне на рынке представлена 15.х версия продукта) – одна из наиболее удобных программ-оптимизаторов для Виндовс. Она выявляет и устраняет множество ошибок операционной системы, удаляет лишние файлы, ускоряет загрузку и выключение ОС, позволяет редактировать параметры автозагрузки, а также оптимизирует настройки имеющегося интернет-соединения.
Утилита обладает рядом уникальных и запатентованных технологий (к примеру, ActiveCare) позволяя более эффективно производить настройку и оптимизацию системы.
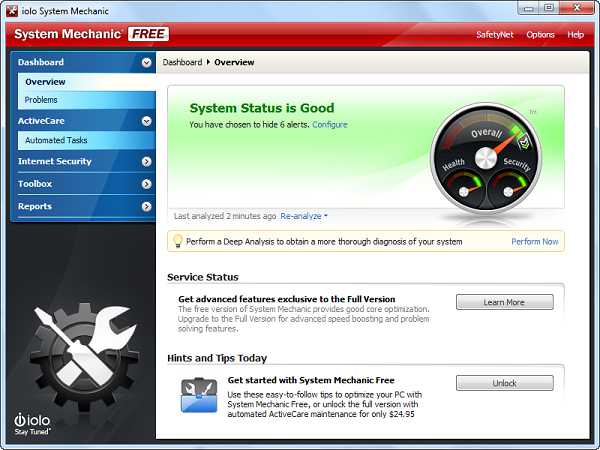
Оптимизация PC с iolo System Mechanic
К недостаткам программы я бы отнёс англоязычный функционал (для некоторых пользователей это может стать проблемой) и платную основу (впрочем, желающие могут поискать ключи к программе в сети).
Для работы с программой скачайте её к себе на ПК (официальный сайт), и установите на компьютер. После запуска вам программа проведёт автоматический анализ вашей системы, а затем и предложит вам пройти активацию через е-мейл. После указания вашего е-мейла вы получите доступ к функционалу программы и сможете исправить найденные ошибки.
Сам функционал программы разделён на 5 отделов:
- Dashboard (информационная панель);
- Activecare (настройка фоновых процессов, позволяющих исправить различные ошибки ПК, даже если тот находится в незанятом состоянии);
- Liveboost – ускорение работы вашего компьютера;
- Security – безопасность системы;
- Reports – отчёты и статистика.
В зависимости от целей пользователя необходимо выбрать нужный раздел и работать с наличными в нём инструментами.
Advanced SystemCare — очистит компьютер от мусора и ускорит его работу
Если вы ищете софт для удаления вредоносных программ, устранения ошибок в реестре и повышения производительности работы компьютера, то Advanced SystemCare от разработчика iObit весьма хороший вариант. Программа предлагается в двух вариантах – платном и бесплатном, делая акцент на ускорении работы вашего компьютера во время компьютерных игр. Данный продукт работает в фоне и удаляет ненужные файлы, которые компьютер автоматически сохраняет во время своей работы.
https://ru.iobit.com/advancedsystemcareper/
Само меню программы разбито на 4 основных раздела (специфика может варьироваться в зависимости от версии программы):
- Overview (общий обзор);
- Clean PC (очистка и оптимизация вашего компьютера от лишних файлов);
- Speed up your PC (ускорение скорости работы вашего компьютера);
- Safe PC – безопасность компьютера.
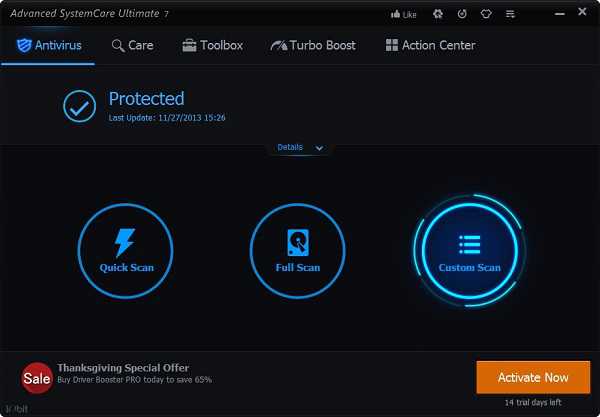
Защищаем компьютер от вирусов
Выберите нужный раздел, и воспользуйтесь находящимися в нём автоматическими инструментами, сделав работу вашего компьютера более быстрой, безопасной и надёжной.
Как примерно выглядит функционал продукта Advanced SystemCare для очистки мусора можно посмотреть вот здесь:
Priform CCleaner — бесплатно удаляет неиспользуемые файлы
Если вас интересует программа для улучшения windows 7 и 10, то нельзя не упомянуть о такой популярной программе как CCleaner – продукте, имеющем высокий и заслуженный рейтинг среди программ-оптимизаторов подобного жанра. Программа имеет три основные версии – свободную, профессиональную, и профессиональную плюс, которые отличаются своими возможностями и функционалом. Продукт локализован (что весьма удобно), обладает широкими возможностями по очистке системы от лишних файлов, ошибок (в том числе и в реестре), работе с системными службами, автозагрузкой и так далее.
https://www.piriform.com/ccleaner

Утилита CCleaner по очистке и оптимизации 32-битных и 64-разрядных ОС
Функционал программы разбит на четыре основные раздела:
- Очистка — программа ищет ошибки, лишние файлы и прочий мусор, удаляя его;
- Реестр — анализирует реестр на ошибки, а затем исправляет последние;
- Сервис – сюда входит удаление программ, работа с автозагрузкой, восстановление системы, поиск файлов и так далее;
- Настройки – здесь находятся настройки самой программы.
Для работы с программой выберите нужный раздел и воспользуйтесь его возможностями.
Другие программные продукты
Другие программы для оптимизации работы windows – это Ashampoo WinOptimizer, Avnisoft Cloud Booster System, Slimware Utilities SlimCleaner Free, Magix PC Checker и ряд других. Эти программы обладают схожим функционалом по сравнению с программами, которые были описаны выше, позволяя проводить очистку вашей операционной системы от файлового мусора, исправлять ошибки реестра, оптимизировать работу системных служб и так далее. Каждый желающий может установить их на своём компьютере и попробовать исправить имеющиеся дисфункции в своей операционной системе.
Заключение
Как очистить компьютер от мусора и ускорить его работу? Если вам необходима программа для оптимизации работы ПК windows 7/10, тогда рекомендую обратить внимание на описанные мной продукты, каждый из которых имеет достаточно высокий пользовательский рейтинг и богатые возможности. В большинстве случаев подобный софт имеет некоторые ограничения в своём бесплатном варианте, потому для получения доступа к полноте их функционала стоит или приобрести платную лицензию, или попробовать поискать последнюю в сети. Как известно, кто ищет – тот находит.
SdelaiComp.ru
Очистка компьютера от мусора - как ускорить работу ПК windows с помощью стандартных средств и сторонних программ, инструкция со скриншотами
Доброго дня.
Хотел бы того пользователь или нет, но рано или поздно любой компьютер с windows накапливает большое число временных файлов (кэш, история браузеров, лог файлы, tmp файлы и т. д.). Это, чаще всего, пользователи называют "мусором".
ПК со временем начинает работать медленнее чем ранее: скорость открытия папок уменьшается, временами он задумывается на 1-2 секунд, да и на жестком диске становиться меньше свободного места. Иногда, даже выскакивает шибка, что на системном диске C недостаточно места. Так вот, чтобы этого не происходило, нужно выполнять очистку компьютера от ненужных файлов и прочего хлама (1-2 раза в месяц). Об этом и поговорим.
Очистки компьютера от мусора - пошаговые инструкции
Встроенный инструмент windows
Начать нужно с того, что в Виндовс уже есть встроенный инструмент. Правда, работает он не всегда идеально, но если компьютером вы не так часто пользуетесь (или нет возможности установить на ПК стороннюю утилиту (о ней ниже в статье)) - то можно воспользоваться и ей.
Чистильщик диска есть во всех версиях windows: 7, 8 , 8.1.
Дам универсальный способ, как его запустить в любой из вышеперечисленных ОС.
- Нажимаем сочетание кнопок Win+R и вписываем команду cleanmgr.exe. Далее нажимаем Enter. См. скриншот ниже.

- Затем ОС windows запустит программу по очистке диска и попросит нас указать диск для сканирования.
- После 5-10 мин. времени на анализ (время зависит от размера вашего диска и количества мусора на нем) вам будет представлен отчет с возможностью выбора что удалять. В принципе, галочками можно отметить все пункты. См. скриншот ниже.

- После выбора, программа переспросит вас, точно ли вы хотите удалить - просто подтвердите.
Результат: жесткий диск был очень быстро очищен от большинства ненужных (но не от всего) и временных файлов. Потребовалось на это все мин. 5-10. Минусы, пожалуй, лишь в том, что стандартный чистильщик не очень хорошо сканирует систему и многие файлы пропускает. Чтобы удалить весь мусор с ПК - необходимо пользоваться спец. утилитами, об одной из них читайте далее в статье...
Использование специальной утилиты
Вообще подобных утилит достаточно много (с самыми лучшими можете ознакомиться в моей статье: https://pcpro100.info/luchshie-programmyi-dlya-ochistki-kompyutera-ot-musora/).
В этой статье я решил остановиться на одной утилите для оптимизации windows - Wise Disk Cleaner.
Ссылка на оф. сайт: https://www.wisecleaner.com/wisediskcleanerfree.html
Почему именно на ней?
Вот основные преимущества (на мой взгляд, конечно же):
- В ней нет ничего лишнего, только то что нужно: очистка диска + дефрагментация;
- Бесплатная + поддерживает русский язык на 100%;
- Скорость работы выше чем у всех других подобных утилит;
- Сканирует компьютер очень тщательно, позволяет освободить места на диске гораздо больше чем другие аналоги;
- Гибкая система настройки сканирования и удаления ненужного, можно отключить и включить буквально все.
Пошаговые действия
- После запуска утилиты можно сразу же нажать на зеленую кнопку поиска (справа сверху, см. картинку ниже). Сканирование проходит достаточно быстро (быстрее, чем в стандартном чистильщике windows).
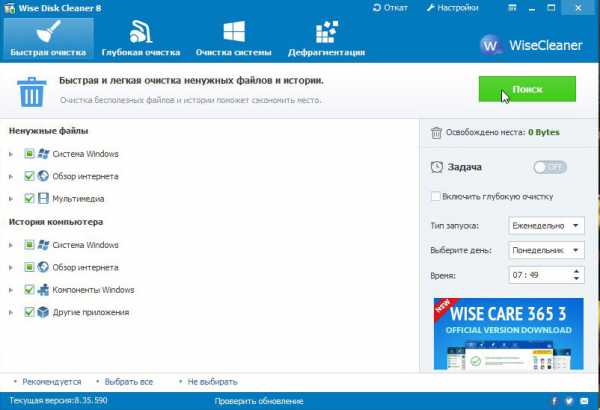
- После анализа вам будет предоставлен отчет. Кстати, после стандартного инструмента в моей ОС windows 8.1 было найдено еще порядка 950 Мб мусора! От вас требуется галочками пометить, что нужно удалить и нажать кнопку очистки.
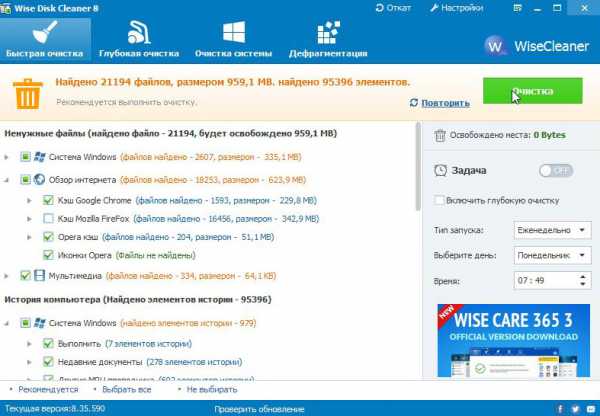
- Кстати, очищает диск от ненужного программа так же очень быстро, как и сканирует. На моем ПК данная утилита работает раза в 2-3 быстрее, чем стандартная утилита Виндовс
Дефрагментация жесткого диска в windows 7, 8
В этом подразделе статьи необходимо сделать маленькую справку, чтобы было более понятно о чем идет речь...
Все файлы, которые вы записываете на жесткий диск, пишутся на него маленькими кусочками (эти "кусочки" более опытные пользователи называют кластерами). Со временем, разброс на диске этих кусочков начинает стремительно расти, и компьютеру чтобы прочитать тот или иной файл, приходится затрачивать больше времени. Этот момент называется фрагментацией.
Чтобы все кусочки были в одном месте, располагались компактно и быстро прочитывались - нужно провести обратную операцию - дефрагментацию (более подробно о дефрагментации жесткого диска). О ней и пойдет речь далее...
Кстати, можно еще добавить то, что файловая система NTFS менее подвержена фрагментации, нежели FAT и FAT32, поэтому проводить дефрагментацию можно реже.
Стандартные средства оптимизации
- Нажать сочетание кнопок WIN+R, затем ввести команду dfrgui (см. скриншот ниже) и нажать Enter.

- Далее windows запустит утилиту. Вам будут представлены все жесткие диски, которые видит ОС windows. В колонке "текущее состояние" вы увидите, какой процент фрагментации диска. В общем, далее останется только выбрать диск и нажать кнопку оптимизации.

- В целом, работает это неплохо, но и не так отлично, как специальная утилита, например, Wise Disc Cleaner.
С помощью программы Wise Disc Cleaner
- Запустить утилиту, выбрать функцию дефрагментации, указать диск и нажать зеленую кнопку "дефрагментировать".

- На удивление, и в дефрагментации эта утилита обгоняет встроенный оптимизатор дисков в windows раза в 1,5-2!
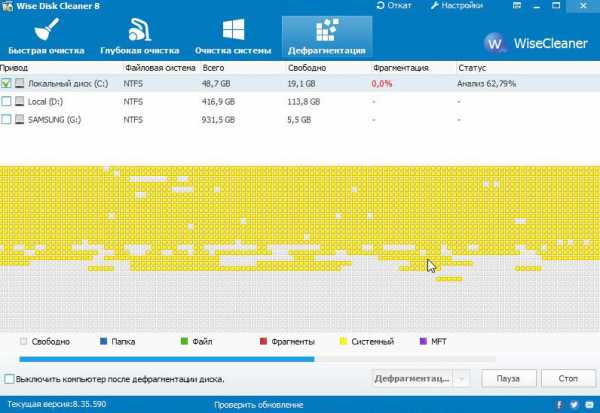
Проводя регулярную очистку компьютера от мусора, вы не только освобождаете место на диске, но и ускоряете свою работу и работу ПК.
На этом сегодня все, всем удачи!
Социальные кнопки:
pcpro100.info
Как очистить компьютер от мусора и ускорить его работу? Делаем работу компьютера быстрой и четкой (инструкция)
Приветствую Вас, уважаемые читатели!
Спустя некоторое время, работа компьютера или ноутбука становится медленнее. Компьютер сильно тормозит по причине сильной фрагментации и низкого процента свободного места на диске.
Желательно иметь на диске как минимум 10% свободного места. Это место необходимо для выполнения системных операций. Если этого места не хватает, компьютер может работать медленнее обычного.
В данной статье речь пойдет о том, как очистить мусор на жестком диске для ускорения работы компьютера.
Для того, чтобы совершить очистку, нужно воспользоваться следующими способами.
Содержание:
Другие полезные статьи по теме:
И конечно же, ещё одна полезная статья, на случай, если вас достала реклама в браузере и при клике по элементам окна (про браузерный вирус).
Вот инструкция, как избавиться:

Также, хочется предупредить, что проблем с связанных с медленной работой — множество. Важно понять, по какой причине компьютер начал тормозить. Ведь одно дело, когда он всегда работал медленно и подвисал, и совсем другое, когда это началось внезапно, или со временем. Вполне вероятно, что ваш аппарат, в плане железа устарел, и просто добавив оперативной памяти, комп начинает работать быстрее.
А ещё вероятно, что у вас особый случай, и вам требуется помощь? Напишите подробно комментарий ниже, что у вас не так, и мы подскажем, что делать!
Так, в некоторых случаях выходят ошибки при работе программ связанные с памятью; помогает ненадолго перезагрузка. Но проходит время, и снова начинаются тормоза.
Тут два пути: первый путь — искать проблемы с «железом» и путь второй – проблемы «программного» типа (элементарно начать с очистки).

Встроенный инструмент удаления мусора с ПК
В ОС windows уже есть утилита для очистки диска. Работает она не так эффективно, как сторонние утилиты (например CCleaner). Но при отсутствии желания или возможности устанавливать сторонние программы, можно воспользоваться и встроенной.
Чистильщик диска присутствует во всех последних ОС — до windows 10.
Запустить его можно способом, работающим в любой ОС.
1) Нажимаем сочетание кнопок Win+R — запускаем командную строку и пишем «cleanmgr.exe». Далее жмем Enter.

2) После запуска команды, windows попросит нас выбрать диск для очистки. Выбираем и жмем «ОК».
3) Спустя некоторое время, которое зависит от размера диска и количества мусора на нем, вам предстанет отчет с возможностью выбора файлов для удаления.
Можете отметить все пункты галочками и удалить. При выборе пунктов ниже будет предоставлено их описание.

4) После выбора, повторно подтвердите удаление.
В результате очистки будут удалены все отмеченные файлы. Файлы пользователя затронуты не будут, так что не переживайте за свои фото и видео файлы, а также за программы и игры.
Как ускорить работу компьютера? Делаем работу компьютера быстрой и четкой
Дефрагментация жесткого диска — раскладываем все по полочкам
Все файлы, записываемые на диск, записываются небольшими кластерами — частичками.
Разброс этих частичек со временем растет, в связи с чем компьютеру требуется больше времени на чтение файлов. Это и называется фрагментацией.
Для того, чтобы кусочки файлов были в одном месте и быстрее читались необходимо провести дефрагментацию.
Жесткие диски используют систему NTFS, а она менее подвержена фрагментации, нежели FAT и FAT32. Поэтому, можно реже проводить дефрагментацию.
Как провести дефрагментацию?
1. Нажать сочетание кнопок WIN+R, затем ввести команду «dfrgui» и нажать Enter.
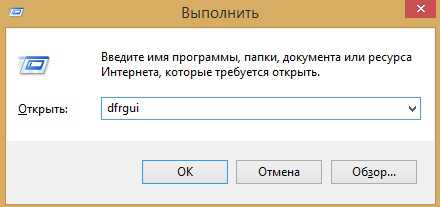
2. Дальше откроется окно оптимизации работы дисков. Вы увидите все ваши диски, а проанализировав их вы узнаете сколько % фрагментировано.
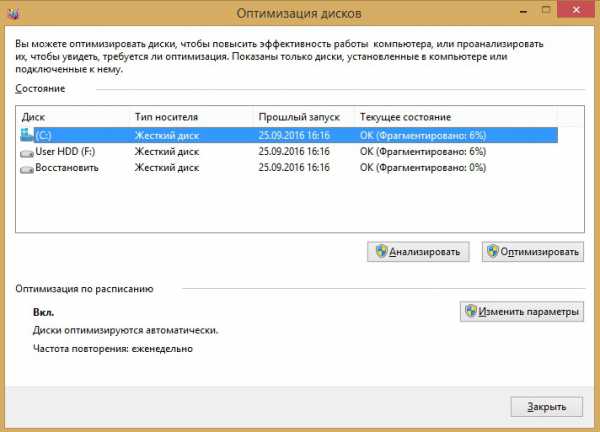
3. Начать дефрагментацию можно нажав кнопку «Оптимизировать». На время дефрагментации советую не пользоваться компьютером/ноутбуком для наиболее эффективной оптимизации и ускорения процесса.

После выполнения дефрагментации все файлы будут лежать на своих местах в удобном для чтения месте. Это никак не повлияет на расположение ваших файлов. Все что измениться повлияет лишь на доступность для компьютера.
Очистка компьютера от мусора
Сторонние программы для очистки компьютера
Программ для оптимизации работы компьютера и удаления ненужных файлов существует масса, но наиболее популярная и известная среди них это CCleaner.
CCleaner — лидер среди программ по очистке компьютера от лишних программ, временных файлов, кэша, истории посещения сайтов и т.д.
Используя CCleaner вы очистите компьютер от мусора, ускорите работу и сможете избавиться от ненужных программ.
Скачать установочщик программы можно на официальном сайте: //www.piriform.com/ccleaner/download/standard
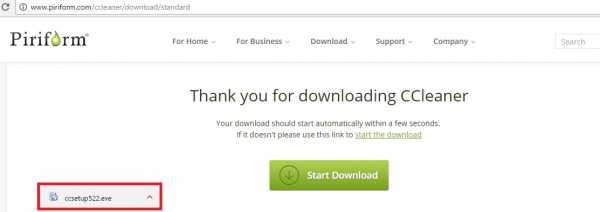
Скачивание начнется автоматически. Версия бесплатная и позволяет ускорить работу компьютера. Отличается от платных версий тем, что отсутствуют настройки автоматического расписания для очистки, дефрагментация, мониторинг в реальном времени и восстановление файлов.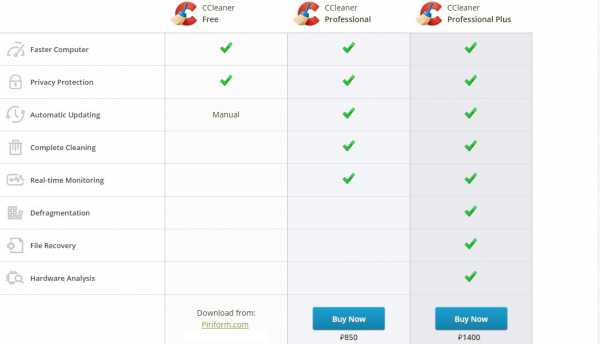
Установите программу.
Шаг 1. Выберете язык установки.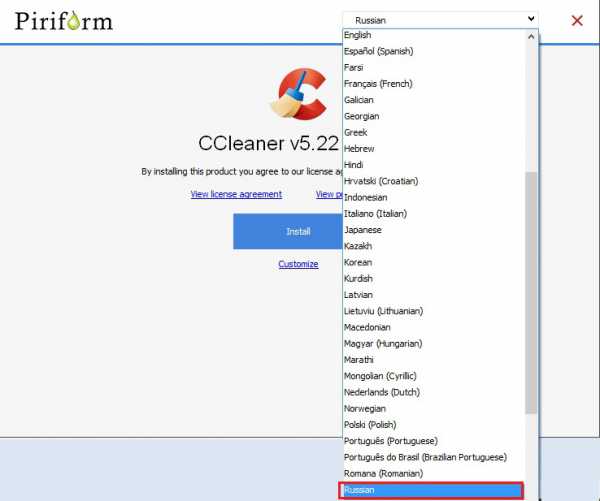
Шаг 2. Настройте процесс установки, либо нажмите Установить, если не собираетесь ничего менять.
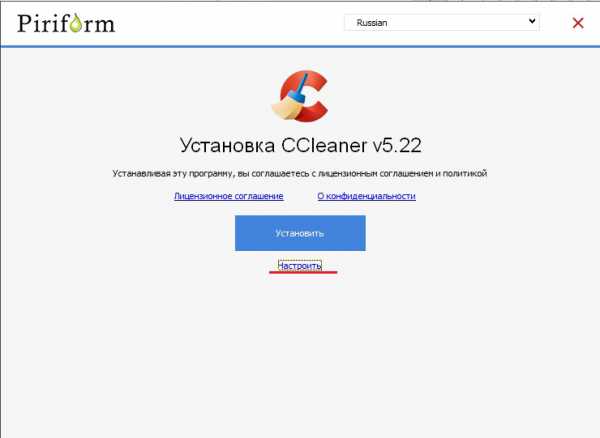
Шаг 3. Настройки. Выберете те которые считаете нужными.
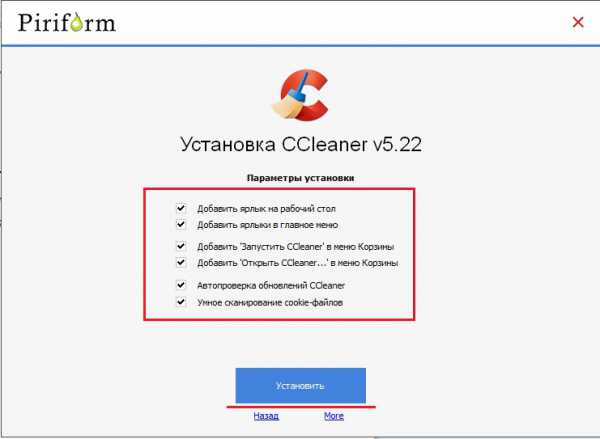
Шаг 4. Установка завершена! 
Запустите очистку дисков соответствующей кнопкой. Все понятно и программа работает куда более эффективно, чем встроенные инструменты windows.

На этом статья заканчивается, теперь вы знаете достаточно, чтобы увеличить производительность своего компьютера.
И прежде чем попрощаться с Вами, друзья, добавлю, что дополнительно вы можете почистить свой компьютер от физического мусора, т.е. пыли, которая накопилась внутри него. Например, для чистки кулеров на ноутбуках, вы можете использовать балончик со сжатым воздухом, если не хотите заниматься сборкой-разборкой.
Но об этом в другой раз. На сегодня все, удачи вам и до новых встреч!
leadinlife.info