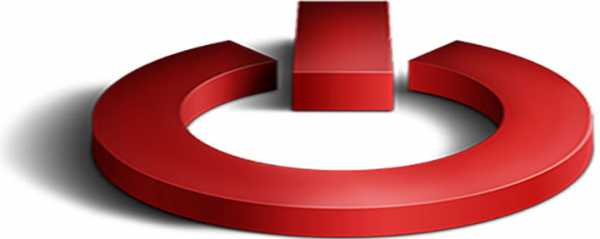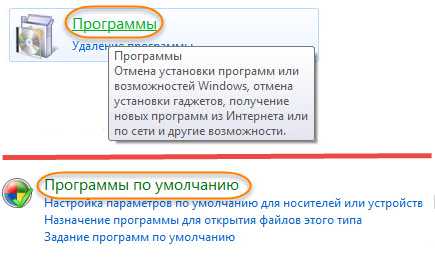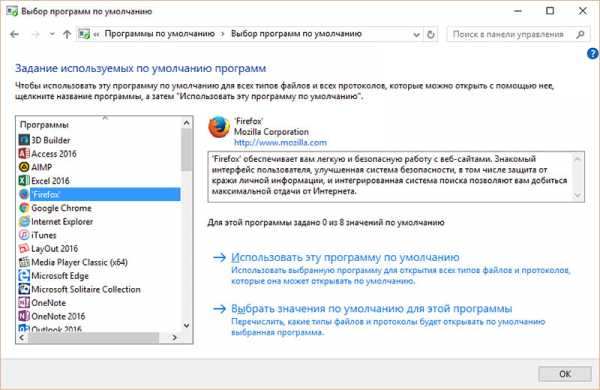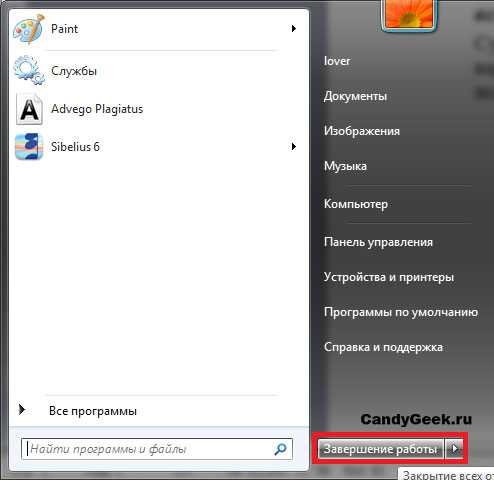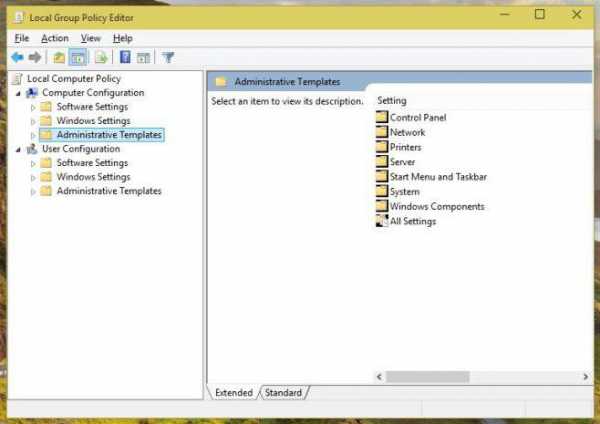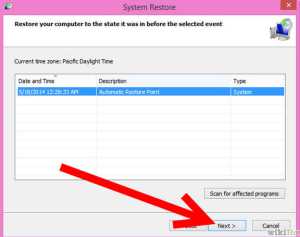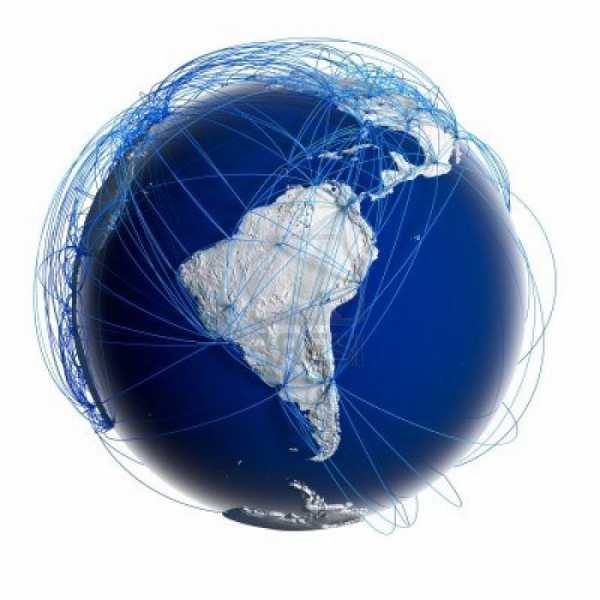Как очистить системный диск от ненужных файлов windows 7
Очистка диска от ненужных файлов windows
Добрый день, друзья. Очень часто бывает, что вам нужна очистка диска от ненужных файлов, но вы пока не успели установить каких-либо программ по очистки диска.
Не беда, мы выполним данную операцию системным методом. Первый делом, нужно войти в Проводник и выбрать диск С. Для этого, кликнем левой кнопкой мыши по ярлыку «Компьютер». В проводнике, кликаем по диску С правой кнопочкой мышки и выбираем «свойства».
У нас появляется новое окошко, где мы будем работать с вкладкой «Общие». Далее, выбираем кнопочку «Очистка диска».
Наша встроенная системная утилита начинает оценивать, сколько места с диска можно удалить.
У нас появляется новое окошко, где мы видим, что удалить можно 14 Мб. Но дело в том, что я недавно проводил подобную чистку, поэтому лишних файлов довольно мало. У вас данная цифра может равняться гигабайтам!
В окошке «Удалить следующие файлы» я советую вам поставить все галки. Не стоит этого бояться. Но это ещё не всё. Мы также может посмотреть, сколько мы можем удалить системных файлов. Для этого, жмём по кнопочке «Очистить системные файлы».
У нас утилита снова начинает оценивать, сколько системных файлов можно удалить. Данная оценка может проходить по-разному, у меня быстро (мало хлама). У вас, может идти медленно.
Кроме того, что данная утилита провела проверку тех файлов, которые на 100% не нужны и не являются системными, (в основном временные файлы), то, соответственно очистка системных файлов позволяет очищать все загруженные обновления, которые были установлены, а также, позволяет очищать предыдущие и установленные ОС, если вы делали обновление.
Важно! Если вы обновили вашу систему с windows 7 или 8, до 10 и не хотите потерять возможность возвратиться на windows 7 или 8, то в галочках нужно будет убрать один момент, а именно «Сохранённая копия предыдущей ОС». Все остальные можете смело ставить.
После анализа, у нас уже появляется другая цифра 15,4 Мб. Это очень мало.
Но, если вы не будете проводить очистку пару недель, у вас цифра может вырасти до 1 – 2 Гб. Итак, нажимаем Ок. У нас появляется предупреждение.
Соглашаемся, и программа очистки удаляет лишние файлы.
Друзья! Если вас интересуют Способы заработка на группах и сообществах в соц. сетях, рекомендую посетить сайт Виктора Ковалёва. Он вам во всех подробностях расскажет о данных видах заработка!
Очистка диска от ненужных файлов windows ручным методом
Как открыть скрытые файлы?
Для этого, переходим в панель управления. В верху выберем «Крупные кнопки» и «Параметры проводника».
У нас откроется окошко, где мы выберем вкладку «Вид». Теперь, нам осталось отключить часть галочек. А именно, сделайте так, как показано у меня на скриншоте:
Нажимаем «Применить» и Ок. Теперь, что у нас получается? Да диске С появилось большое количество скрытых папок и часть из них занимает довольно много места на системном диске.
Первое, что мы будет очищать, папку «Temp» (иногда для её очистки система требует права администратора). В ней самое большое число временных файлов, которые мы будем удалять. Сделать это довольно просто. Нажимаем «Поиск», и следующую комбинацию — % Temp %
Затем, кликнем по появившейся папке «Temp». В данной папке хранятся локальные темпы нашего ПК. Как видите, их приличное количество.
Выделяем их все, кликнем по ним правой кнопочкой мыши и нажмём «свойства». Как видите, временных файлов в папке «Temp» у меня на 220 Мб. В вас же могут быть Гигабайты, даже десятки Гигабайт.
Опять выделяем всё (можно сделать комбинацией кнопок Ctrl + A). Затем, нажимаем кнопки Shift + Delete, т.е., удаляем все данные файлы. Затем, подтверждаем удаление.
Если, какие-то файлы откажутся удаляться (это могут быть файлы скайпа, антивируса, запущенных программ), то не обязательно их удалять, т.е., может остаться определённое число файлов, и это нормально. Поэтому, нажимаем «Пропустить».
В моём случае осталось три файла и одна папка. Но это не все места, где находится папочка Temp. Кликнем по папке AppData, как показано на скриншоте.
У нас покажутся три папочки.
Откройте каждую из них, и, если в одной из них есть папка Temp, удалите всё из неё. Не бойтесь никаких последствий. Кроме прочего, в папке windows также присутствует папка Temp.
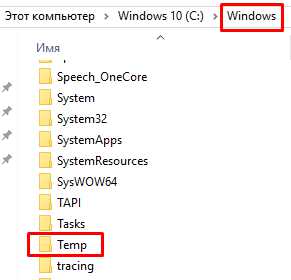
Из неё также все удаляем. Соответственно, мы удалили все папки темп, которые мы могли удалить и почистить.
Очистка диска от ненужных файлов windows методом переноса файла подкачки
На диске С присутствует файл подкачки. Он называется pagefile.sys, у меня он занимает целых 1048 Мб, на вашем ПК он может занимать место в разы больше. Данный файл можно перенести на диск D или E. В одной из прошлых статей, я во всех подробностях рассказал, как перенести файл подкачки, поэтому, прочитайте статью, и перенесите файл подкачки, если посчитаете нужным.
Очистка диска от ненужных файлов windows методом гибернации
К режиму гибернации относится файл hiberfil.sys (см. скриншот выше), он у меня занимает целых 2516 Мб.
Что такое гибернация и стоит ли её отключать?
Сразу скажу, что «режим сна» — это когда у вас всё помещается в оперативную память, всё, что было загружено. Вы перевели компьютер в режим сна, и у вас всё сохранилось в оперативной памяти.
Соответственно, если вы выключите из розетки компьютер, то потом вы не сможете в нормальном режиме выйти из режима сна. У вас компьютер включится в обычном режиме.
Гибернация же позволяет сохранять данные не только в оперативную плату, но и на жесткий диск. И в случае, если вы выключите электричество, или на ноутбуке сядет батарея, то выйти из режима гибернации вы сможете и при отключенном питании.
Вы включили ноутбук, он у вас выходит из спящего режима, но это идёт режим гибернации. Поэтому, поразмышляйте, удалять данный режим, или нет. Например, если у вас отличный блок бесперебойного питания ПК и нет проблем со светом, то он вам особо не нужен.
Если же у вас частые отключения света, то режим гибернации лучше не отключать. У меня, к примеру, диск С равен 89 Гб. Я его увеличил с 58 Гб. Поэтому, моему компьютеру 2.5 Гб погоду не сделают. Подробнее, как увеличить диск С, можно узнать в моей статье…
Как добавить режим гибернации
Если у вас нет данного режима, т.е. отсутствует файл hiberfile.sys, его можно создать. Для этого, в поисковую строку введем cmd и отрываем командную строку. В неё мы введём:
Powercfg.exe /hibernate on
Затем нажимаем ввод. Теперь можно проверить, у вас появился данный файлик. Если же вам нужно наоборот, отключить гибернацию, вводим следующее:
Powercfg.exe /hibernate off
Жмём ввод, данный режим отключён.
Также, можно удалить папку $windows~ws и $windows~bt. В данных папках хранятся обновления системы или обновления до новой ОС. То есть если вы обновлялись с windows 7 до 10, то у вас будут данные папочки.
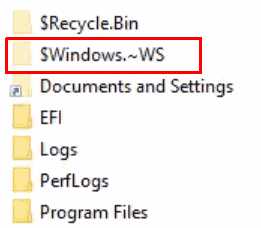
Они занимают очень много места. Папка $windows~ws занимает целых 10 Гб. И если вы уже на 100% уверены, что вы не захотите с windows 10 возвращаться на семёрку, то вы можете удалить данную папку и освободить целую кучу свободного места.
Некоторые файлы из неё могут отказаться удаляться. В этом случае, просто их пропускаем. В любом случае, подобные файлы весят очень мало.
Что можно ещё удалит? Перейдём на диске С в «Пользователи», название пользователя, AppData.
У нас откроются три папки, просмотрите их внимательно и удалите из этих папок те программы, которых у вас на данных момент на компьютере нет.
Делать это нужно очень осторожно. Если вы удалите не ту папку, то у вас может не запуститься система! Отсюда, если вы не уверены, что данных программ точно нет на вашем ПК, лучше их не удалять!
Можно, также, перенести точки восстановления системы на другой диск (тем самым ещё уменьшив место на С), но об этом мы поговорим в другой статье. Кроме прочего, хотя мы говорим про системную очистку, но я бы все же порекомендовал после всех проведенных операций почистить реестр с помощью специальных программ.
Очистка диска от ненужных файлов windows дело нужное. Иначе система будет сильно захламлена. Поэтому, если вы желаете переквалифицироваться из начинающего пользователя в профи, стоит почаще заниматься своим компьютером и изучать его тайны. Бояться особо не стоит! Не забывайте – на ошибках учатся!
С уважением, Андрей Зимин 08.10.2016 г.
info-kibersant.ru
Как очистить диск C от ненужных файлов
С течением времени место на системном диске windows уменьшается, даже если Вы не устанавливаете туда никаких программ. Здесь мы постараемся описать типичные причины уменьшения места на диске C и расскажем о методах решения этой непростой проблемы.

Папки Мои документы, Загрузки, Рабочий стол, Мои рисунки, Моя музыка, Библиотеки
Данные папки по умолчанию находятся на диске C. Иногда, совершенно незаметно для пользователя, в них может накапливаться много файлов, которые в совокупности могут иметь большой объем. Даже если Вы сами там вообще ничего не сохраняете, то что-то туда отправлять на хранение могут другие программы, например, игры.
Для освобождения системного диска, в свойствах этих папок можно изменить их расположение и задать, к примеру, диск D.
Временная папка temp
Эту папку нужно очищать, так как со временем там накапливается большое количество ненужных файлов. В разных системах она имеет разное расположение. Перейти к этой папке windows можно так. Для начала необходимо открыть окно ввода команд.
Пуск -> Выполнить (если у Вас XP)
Пуск -> Все программы -> Стандартные -> Выполнить (если у Вас Vista или 7)
Также для всех версий windows можно просто использовать комбинацию Win + R
А теперь в открывшемся окне введите %temp% и нажмите Enter. windows откроет папку временных файлов. Обычно, всё, что находится там, можно, не переживая, удалять. Нужно предварительно закрыть все открытые программы, так как они в это время могут использовать данную папку.
Очистить эту папку также можно через кнопку «Очиска диска» в свойствах диска в папке «Мой компьютер». А ещё лучше использовать специальную программу для очистки системы, например CCleaner.
Файлы pagefile.sys, hiberfil.sys
Файл pagefile.sys используется системой для промежуточного хранения данных запущенных программ, когда оперативной памяти для этого недостает. Этот файл резервируется системой, как правило, его размер равняется размеру установленной оперативной памяти. При наличии большого количества оперативной памяти, а именно от 4Гб (лучше от 6Гб), можно попробовать отключить использование этого файла (быть может, это даже ускорит быстродействие). Делается это следующим образом:
Свойства Мой компьютер -> Дополнительно (Win XP) / Дополнительные параметры системы (Win 7) -> Быстродействие, Параметры -> вкладка Дополнительно -> Виртуальная память, Изменить (для windows 7).
Если после отключения использования файла подкачки появятся сообщения windows о том, что памяти не хватает, тогда надо обратно включить этот режим.
Второй файл (hiberfil.sys) — файл, что резервируется системой для спящего режима (режима гибернации), размер данного файла всегда равен количеству оперативной памяти. Режим гибернации позволяет быстро выключить компьютер без необходимости закрывать программы и сохранять файлы, а затем так же быстро возобновить работу. По умолчанию, спящий режим отключен для windows XP, и включен для windows 7.
Управление этим режимом осуществляется через Панель управления — Электропитание — Спящий режим (для windows XP).
В windows 7 включить или отключить этот режим можно, нажав Пуск -> набрав cmd -> Правой кнопкой и Запуск от имени администратора. А затем можно ввести команды powercfg hibernate off или powercfg hibernate on для выключения или включения этого режима соответственно.
Кэш браузеров
У каждого браузера существует папка, которую он использует для кэша. Это необходимо, дабы ускорить загрузку страниц — элементы веб-страниц и другие файлы загружаются лишь один раз, при следующем запросе файл берётся из кэша. Иногда данная папка разрастается, поэтому её надо очистить.
Окно очистки примерно одинаково выглядит для разных браузеров, в Chrome, Firefox, Internet Explorer последних версий его можно запустить комбинацией клавиш Ctrl+Shift+DEL, в Opera через Меню -> Настройки -> Удалить личные данные, в Safari через кнопку настройки -> Сбросить Safari. Помните, что через это же окно удаляются и другие параметры, такие как куки, активные сеансы и сохранённые пароли, но их удаление может привести к необходимости повторного ввода паролей на всех сайтах. Если Вы против, тогда снимите соответствующие галочки. Сделать такую очистку можно также с помощью уже упомянутой программы CCleaner.
Увеличение размера контрольных точек восстановления системы
Эти точки восстановления нужны, когда в Вашей системе что-то пойдёт неправильно: допустим, слетит драйвер или случится вирусная атака, либо произойдет другой сбой. Конечно, для этой функции нужно дополнительное место (если отображение скрытых файлов и папок у Вас включено, Вы видели папки на локальных дисках под названием System Volume Information – как раз там и хранятся эти точки). Восстановление системы можно отключить полностью, но делать это мы Вам не советуем, может ведь всякое случиться. Но удаление старых точек происходит следующим образом:
Мой компьютер -> правой кнопкой по локальному диску -> Свойства -> Очистка диска -> Дополнительно -> Восстановление системы -> Очистить -> Да.
Таким образом будут очищены все, за исключением последней точки восстановления.
Ряд программ создает разные файлы и не убирает за собой
Помимо временной папки, программы могут создавать свои файлы в других местах. CCleaner может помочь немного устранить эту проблему и очистить хранилища некоторых программ. Лишь некоторых. Совершенного способа удаления всех таких файлов не существует.
Но есть множество разных файловых типов, которые представлены именно как временные. Как правило, это файлы с расширениями bak, bac, old, tmp, old, dmp, shd, log и так далее, и их можно безболезненно удалять.
Однако все зависит от Вашего программного обеспечения, и риск того, что все пройдет абсолютно безболезненно, упирается только в качество этого программного обеспечения. Но, как правило, такие файлы в большинстве случаев можно спокойно удалять, не переживая.
Папка winsxs (в windows 7 и windows Vista)
В windows 7 и Vista есть служебная папка, которая со временем может разрастаться и занимать довольно много места. Но об уменьшении размера этой папки пользователи могут найти необходимую информацию в интернете.
Другое
windows может создавать другие файлы, и их можно найти так:
Мой компьютер -> правой кнопкой по локальному диску -> Свойства -> Очистка диска
Там могут располагаться разные элементы, что обычно занимают немного места: файлы ActiveX и Java, временные файлы установки ОС, эскизы, пользовательские архивы отчётов и другие. Как правило, их можно удалить через то же меню.
Информация в сети Интернет – важная часть информационного пространства, которая становится с каждым днем все более востребованной. В сфере продвижения сайтов приобретает большое значение интернет-реклама, которая имеет свои технологии и виды. Сегодня интернет-реклама i-Media становится ключевым шагом в области поисковой оптимизации сайта.
2014god.com
Как очистить диск от ненужных файлов
Большинство из нас, обычных («чайников») пользователей операционной системы windows 7 и не только, сталкивались с ситуацией, когда на диске с установленной операционной системой windows (зачастую на Диске С) оставалось очень мало свободного места, о чём получали соответствующее сообщение системы.
Почему такое сообщение появляется, я подчеркиваю, только у обычных пользователей? А потому, что продвинутые пользователи знают как не допустить захламления системного диска ненужными или устаревшими данными.
Ознакомившись с этой инструкцией, я думаю, многие смогут не допустить на своём компьютере ситуации, когда на системном разделе останется критически мало свободного места.
Также хочу заметить, что этот вариант не единственный в своём роде.
Существует также очень много программ для обслуживания операционной системы, которые все функции по очистке её от мусора могут осуществлять автоматически.
Сегодня мы научимся освобождать дополнительное пространство на диске штатными средствами самой операционной системы.
Профессиональные советы для новичков о других способах очистки операционной системы от ненужных файлов, прошу опытных пользователей давать в комментариях к этой статье.
Для уменьшения определённого количества неиспользуемых файлов на винчестере, а также повышая при этом быстродействие системы в целом, мы можем использовать системную утилиту «Очистка диска».
Она поможет удалить временные файлы, очистить корзину и множество системных файлов, а также других неиспользуемых элементов.
КАК ОЧИСТИТЬ ДИСК ОТ НЕНУЖНЫХ ФАЙЛОВ
1. Запускаем программу для очистки дискового пространства, для чего в строке поиска меню кнопки «Пуск» введём «cleanmgr» и в результатах поиска кликаем на «cleanmgr.exe»

2. Выбираем необходимый диск и нажимаем на кнопку «ОК»
Ждём окончания процесса оценки
3. В появившемся окне программы по очистке диска смотрим на приблизительный объём высвобождаемого пространства, отмечаем необходимые пункты и нажимаем кнопку «ОК»

Также на вкладке «Дополнительно» можем очистить все точки восстановления системы, кроме последней
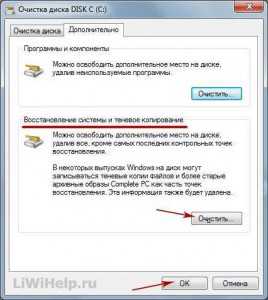
4. На вопрос системы «Вы действительно хотите необратимо удалить эти файлы?», нажимаем кнопку «Удалить файлы»
Ждём когда программа очистки удалит файлы, не нужные более на вашем компьютере и перезагружаем систему
Теперь вы тоже владеете одним из способов очистки диска от ненужных файлов.
Спасибо за внимание!
ТЕПЕРЬ ПОЛЕЗНЫЙ ВИДЕОСОВЕТ
liwihelp.com