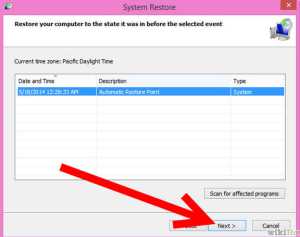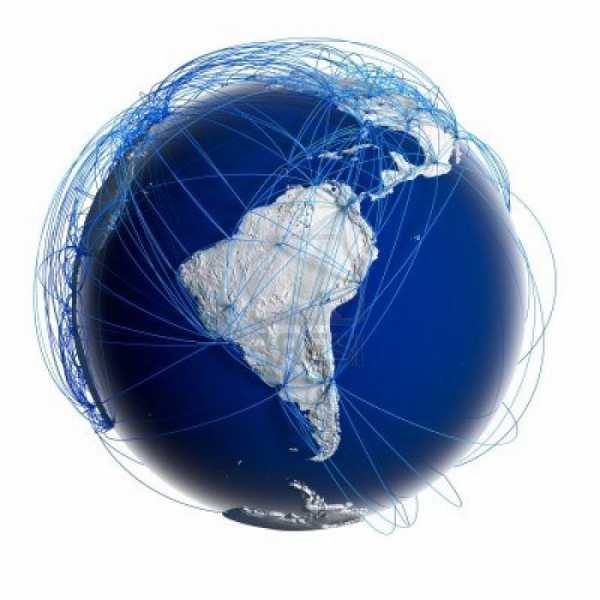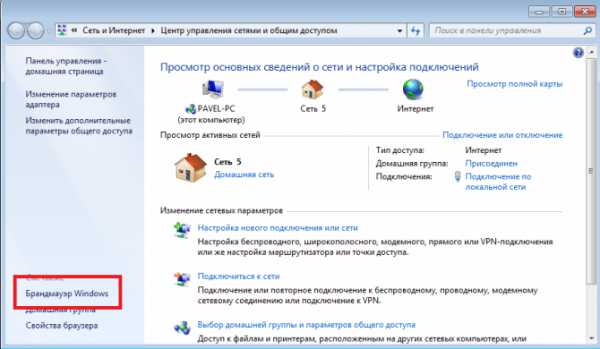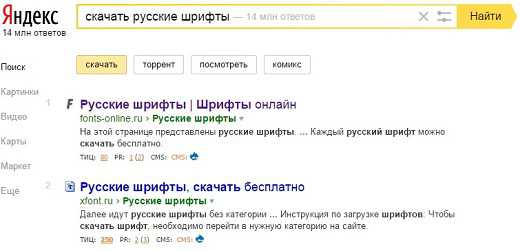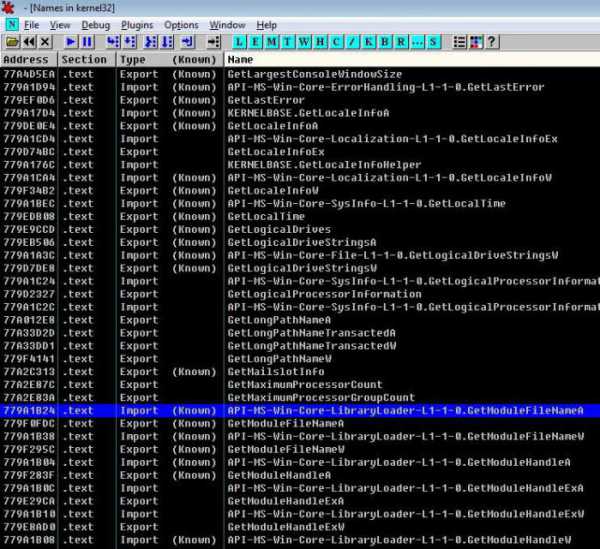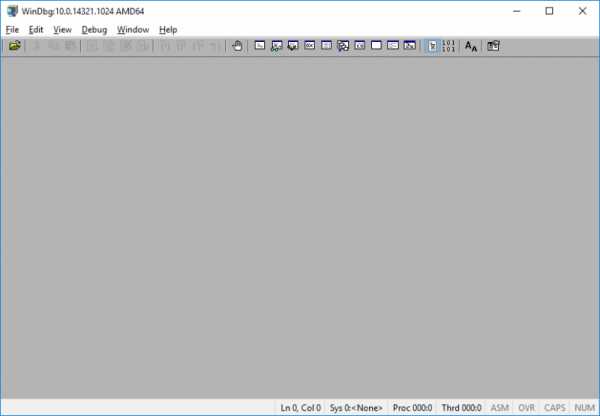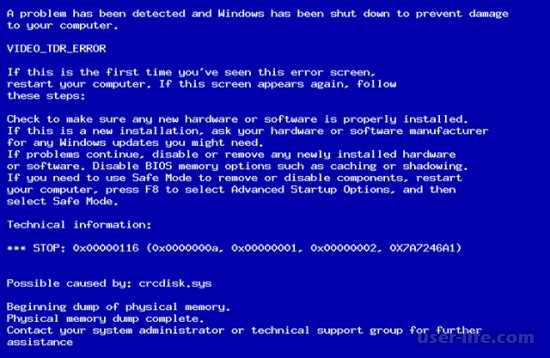Как открыть редактор локальной групповой политики windows 7
Открытие редактора локальной групповой политики
Эта документация перемещена в архив и не поддерживается.
Назначение: windows 7, windows Server 2008 R2
Можно открыть редактор локальной групповой политики из командной строки или с помощью консоли управления (MMC).
Чтобы открыть редактор локальной групповой политики из командной строки-
Нажмите кнопку Пуск, введите gpedit.msc в поле Начать поиск, а затем нажмите клавишу ВВОД.
-
Откройте консоль управления MMC. (Нажмите кнопку Пуск, щелкните в текстовом поле Начать поиск, введите mmc и нажмите клавишу Ввод.)
-
В меню Файл выберите пункт Добавить или удалить оснастку.
-
В диалоговом окне Добавление и удаление оснастки выберите Редактор объектов групповой политики и нажмите кнопку Добавить.
-
В диалоговом окне Выбор объекта групповой политики нажмите кнопку Обзор.
-
Щелкните Этот компьютер, чтобы изменить объект локальной групповой политики, или Пользователи, чтобы изменить объекты администратора, не администратора или определенного пользователя.
-
Нажмите кнопку Готово.
| Если необходимо сохранить консоль редактора локальной групповой политики и выбрать объект, открываемый в ней из командной строки, установите флажок Разрешить изменение фокуса «Оснастки групповой политики» при запуске из командной строки в диалоговом окне Выбор объекта групповой политики. |
technet.microsoft.com
Редактор групповой политики: что это? Общие понятия и возможности
Достаточно часто многие пользователи, работающие на компьютерных терминалах без администраторских прав, сталкиваются с проблемой, что какое-то действие отключено администратором или просто запрещено. Для таких запретов и используется редактор групповой политики. Что это такое и как с ним работать, мы сейчас и посмотрим.
Что такое редактор групповой политики?
Сам по себе редактор представляет достаточно сложное и мощное средство, позволяющее производить тонкую настройку системы, включать или отключать ее отдельные компоненты, устанавливать разрешения и запреты для пользователей на использование отдельных компонентов windows, устанавливать или запускать приложения и т. д.
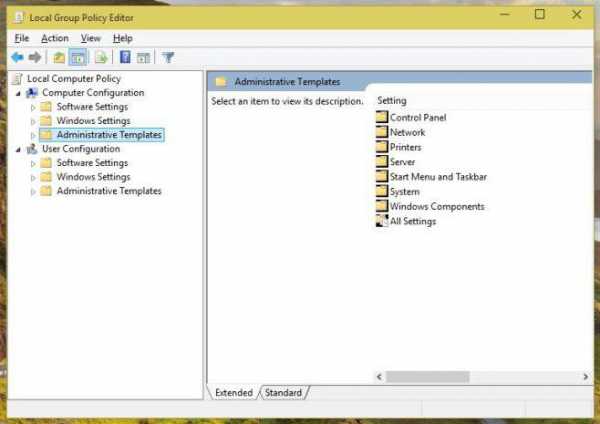
Тут следует учитывать и то, что существует два типа такого инструмента: редактор локальной групповой политики (для данного терминала) и инструментарий для групповых политик службы каталогов (Active Directory используется сайтами, доменами, сетевыми терминалами и т. д.).
Кроме того, обязательно нужно знать, что такие функции предусмотрены в тех же системах windows 7 или 8 исключительно версий Ultimate, Professional и Enterprise. В домашних версиях типа Home или Starter этот элемент не установлен изначально, так что искать его даже нечего пытаться. Чуть позже мы рассмотрим, как включить редактор групповой политики в домашних сборках windows. А пока посмотрим на основные функции этого инструмента.
Запуск редактора
Для начала рассмотрим вопрос, как зайти в редактор локальной групповой политики. Самым простым способом считается использование командной строки или меню «Выполнить» (Win + R). Редактор групповой политики (windows 8 или 7) вызывается командой gpedit.msc.
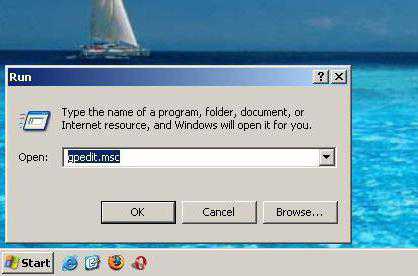
Теперь посмотрим на основные настройки и разберемся, для чего они предназначены.
Основные параметры и настройки
В левом окне редактора сразу можно увидеть два основных раздела. Первый касается компьютерной системы в целом. Здесь можно редактировать все параметры, которые применяются к системе, независимо от того, какой именно пользователь работает на терминале в данный момент. Во втором разделе находятся настройки, так сказать, привязанные к каждому конкретному юзеру.
В данном случае (естественно, если зайти как администратор) можно устанавливать запреты и разрешения другим пользователям на выполнение тех или иных действий.
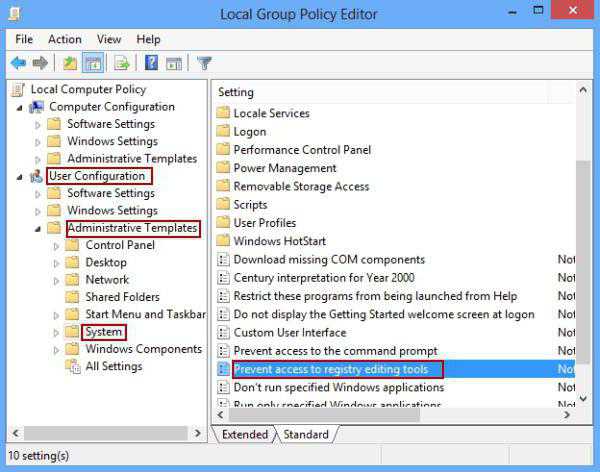
Так, например, необходимо отключить, допустим, редактирование реестра, чтобы неопытный юзер не дай бог не полез туда и не удалил важный ключ или запись, которая может повлиять на работоспособность всей «операционки». Для этого используется раздел административных шаблонов пользовательской конфигурации, где и выбирается соответствующий пункт запрета доступа к средствам редактирования реестра. При входе в меню подраздела просто ставится галочка напротив параметра «Включено».

Теперь юзер при вводе команды regedit получит сообщение о том, что редактирование реестра запрещено администратором. Впрочем, это касается любых действий пользователей и действующих ограничений или разрешений.
Интересными выглядят и настройки компьютерной конфигурации. Так, например, совершенно запросто можно изменить, опустим, действие, выполняемое при нажатии сочетания клавиш Ctrl + Alt + Del, или что-то еще. Иными словами, применяя параметры редактора, можно настроить систему, что называется, под себя. Для этого тут имеется достаточно много мощнейших средств.
Установка и включение редактора групповой политики в версиях windows Home (7, 8)
Теперь несколько слов о том, как можно использовать редактор групповой политики в версиях windows Home и Starter. Для этого нужно всего лишь скачать из Интернета установочный дистрибутив и инсталлировать данный компонент. Установка проблем не вызывает, поскольку является стандартным процессом. По его завершении потребуется перезагрузка компьютерной системы. Но это еще не все.
Где находится редактор локальной групповой политики
Тут мы подходим к вопросу о местонахождении файла, отвечающего за запуск редактора. В стандартном варианте для систем с архитектурой 32 бита файл запуска располагается в системной папке System32 в корневой директории windows.
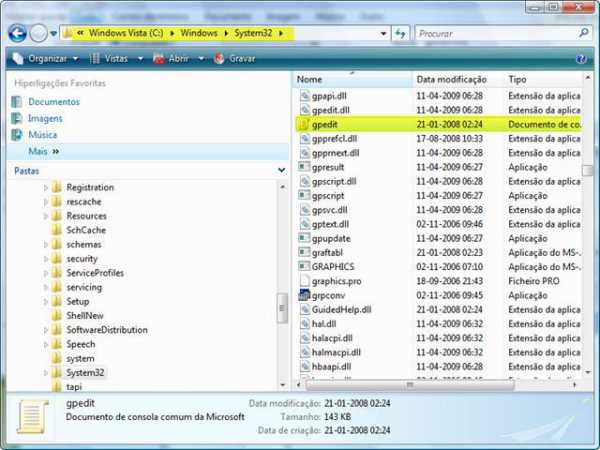
В 64-битных версиях той же «семерки» или «восьмерки» после установки файла при помощи вышеуказанной утилиты его расположение будет изменено на папку SysWOW64 (именно там распложены все файлы команд, вызываемых через меню «Выполнить»).
Так что, если сразу после установки и перезагрузки системы ввести команду вызова редактора, может ничего и не получиться. Система просто выдаст сообщение, что файл gpedit.msc не найден. Ничего страшного. Выход из такой ситуации достаточно прост. Нужно просто искомый файл копировать в папку System32, только и всего.
Заключение
В заключение остается добавить, что редактор групповой политики – инструмент достаточно мощный и серьезный. Поэтому хотя бы без каких-либо начальных знаний изменять параметры, находящиеся там, не рекомендуется, а то еще, чего доброго, вся система «вылетит». Ну а опытный пользователь, используя совестно системный реестр и настройки групповой политики, может доиться очень многого, тем более что сам редактор и реестр взаимосвязаны между собой вплоть до полного дублирования некоторых настроек и параметров.
fb.ru
Как установить редактор групповых политик в windows 7?
Редактор групповых политик - это майкрософтовская панель управления различными параметрами системы путем редактирования групповых политик - ранее заданных настроек. Как известно, различные настройки системы хранятся в реестре windows. Можно сказать, что редактор групповых политик (исполняемый файл gpedit.msc) - это утилита для редактирования определенных значений реестра.
Однако, Microsoft обделила начальные версии своей ОС windows 7 Home Premium, Home Basic, Starter редактором политик, поэтому при необходимости его установки на данные версии "семерки" придется использовать патч. Скачайте этот архив (зеркало на Я.Диск), и извлеките из архива установщик.
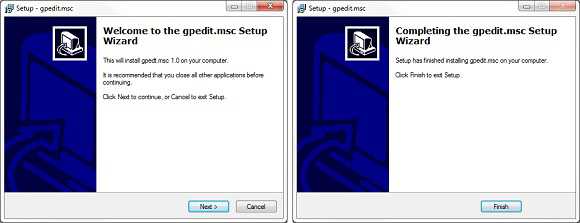
При установке все стандартно: сначала нажимаем Next, затем Install, и напоследок Finish.
Если у вас установлена 32-разрядная система windows 7, на этом установка патча, вероятно, будет закончена. Открываем горячими клавишами Win + R утилиту Выполнить, вводим gpedit.msc и если все хорошо, откроется редактор. При использовании 64-разрядной операционной системы все не так гладко, как хотелось бы. На просторах интернета гуляют различные советы по настройке установленного редактора, однако и они не всегда могут помочь запустить gpedit.msc. Самая частая проблема при запуске это ошибка "Консоль управления MMC не может создать оснастку".
Microsoft на своем сайте поддержки пользователей предлагает сделать следующее: Для решения этой проблемы необходимо добавить папку %SystemRoot%\System32\WBEM в переменную среды PATH. Чтобы сделать это, выполните следующие действия.
1. Щелкните правой кнопкой мыши по значку Мой компьютер и выберите команду Свойства. 2. На вкладке Дополнительно нажмите кнопку Переменные среды. 3. В списке Системные переменные дважды щелкните Переменная среды PATH. 4. Введите:
%SystemRoot%\System32;%SystemRoot%;%SystemRoot%\system32\WBEM
Примечание. Другие системные переменные для PATH удалять не нужно. 5. Нажмите кнопку ОК.2notebook.net
Редактор локальной групповой политики
Данный инструмент является очень полезным средством конфигурирования и настройки операционной системы windows. Он просто незаменим среди системных администраторов. При помощи редактора локальной групповой политики можно отключать некоторые возможности операционных систем windows для определенных пользователей, запрещать удаление и установку программ, настраивать и блокировать сетевые соединения. а также многое другое. В данной статье вы узнаете как открыть редактор локальной групповой политики в windows 7, windows 8.1 и windows 10.
Открытие редактора локальных политик в ОС windows
Сразу стоит отметить, что сам редактор локальных политик присутствует только в самых полных версиях ОС windows:
- windows 7 Professional, Ultimate и Enterprise;
- windows 8 и 8.1 Professional, Enterprise;
- windows 10 Pro и Enterprise.
Поэтому если у вас редактор не запускается, то первое, что нужно сделать, это проверить версию операционной системы.
В windows XP, windows 7, windows 8.1 и windows 10 редактор локальной групповой политики открывается одинаково. Для этого нужно нажать комбинацию клавиш «WINDOWS» + «R«, после чего откроется окно «Выполнить».
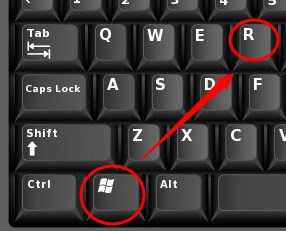
Комбинация клавиш Win+R на клавиатуре
Далее в строке команд нужно прописать gpedit.msc и нажать кнопку «Enter».
Ввод команды для открытия редактора локальной групповой политики windows
После этого откроется окно редактора, где вы можете вносить нужные вам правки.
Окно редактора локальной групповой политики windows
Поделись статьей в социальных сетях! Помоги нашему сайту!
helpadmins.ru
Как открыть редактор локальной групповой политики windows 7
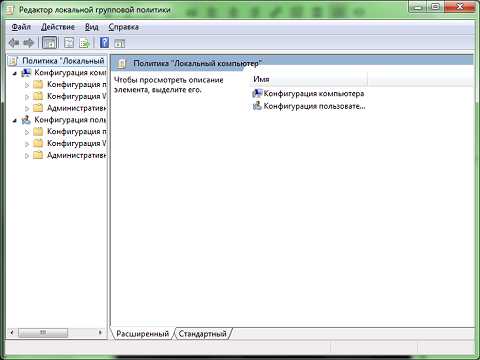
В этой статье описано как открыть редактор локальной групповой политики windows 7. Сделать это можно двумя способами. Следует сразу отметить, что на домашних версиях ОС windows 7 эта функция недоступна. Она есть только в windows Server 2008 R2 и версиях windows 7 Профессиональная, Максимальная и Корпоративная. Следует также отметить, что для доступа в редактор локальной групповой политики windows 7 требуются права администратора.
Первый способ: откройте программу «Выполнить» и введите туда команду «gpedit.msc», после чего нажмите «OK».
myinformatika.ru