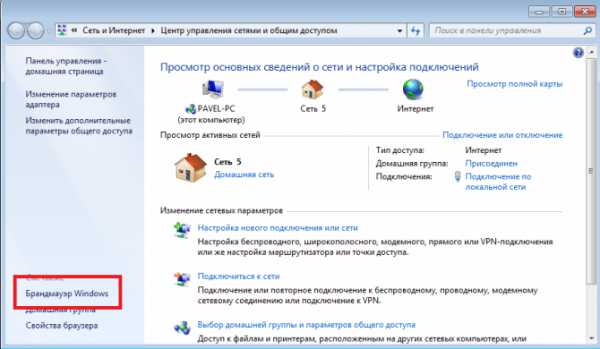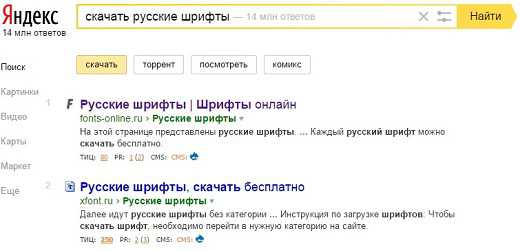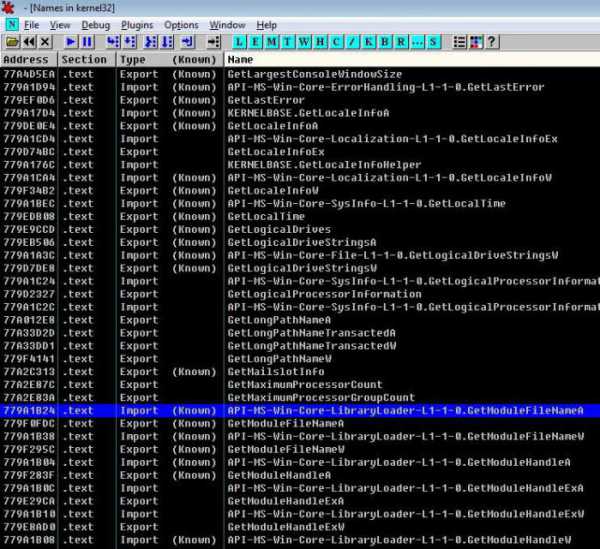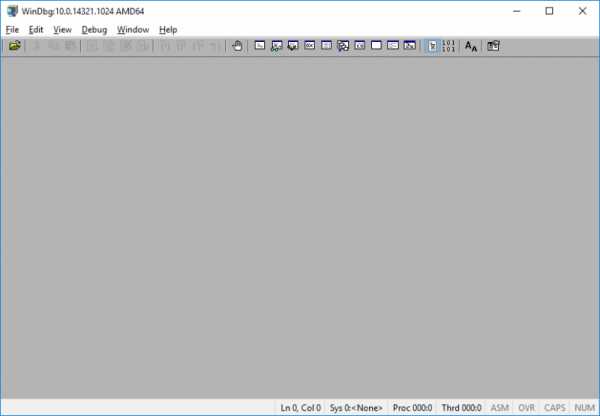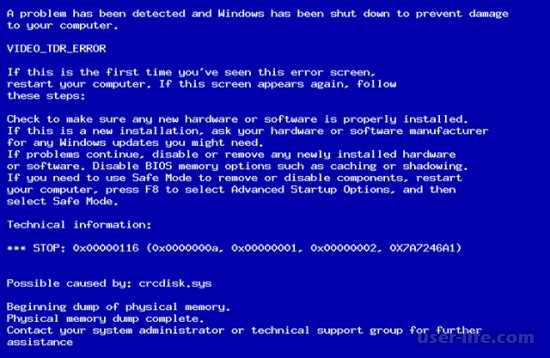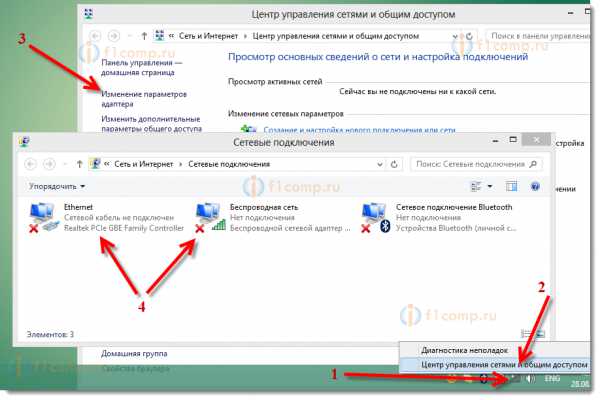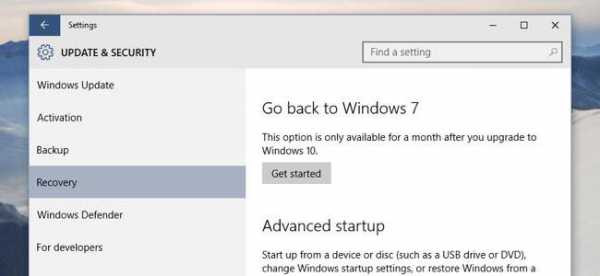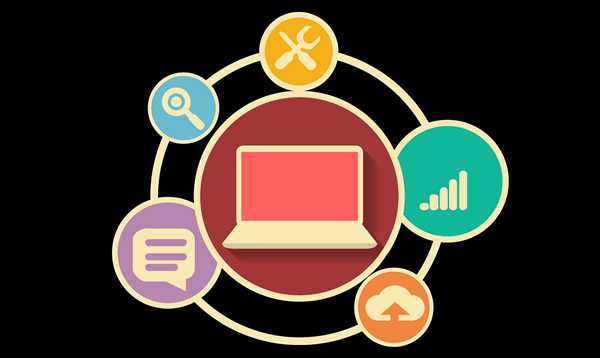Как открыть буфер обмена на windows 7
Буфер обмена
26 Декабрь 2013 Юрий Хрипачев Главная страница » windows Просмотров: 14100
Приветствую Вас на своем блоге! Не так давно, один мой знакомый, спросил меня: “Как узнать содержимое буфера обмена?” Я ему показал, как это сделать, и подумал, что это может пригодиться еще кому нибудь. В общем я решил написать пост на эту тему. И сразу подскажу, как можно очистить буфер обмена в windows.
Что такое буфер обмена.
Буфер обмена – это объем оперативной памяти, отведенный системой, для временного хранения информации.
С помощью буфера обмена вы можете перемещать или копировать файлы между дисками и каталогами компьютера, а также перемешать или копировать текст, из одного документа в другой.
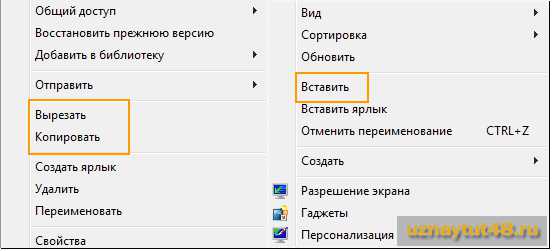
В буфер обмена информация попадает, если вы в контекстном меню выбираете пункт “Копировать” (Ctrl+C) или “Вырезать”(Ctrl+X). А если вы выбираете пункт “Вставить” (Ctrl+V), то вы извлекаете информацию из буфера обмена.
В буфере обмена может хранится только одна информация, то есть при копировании новой, старая удаляется.
Но все эти операции происходят не заметно для пользователя, так как сам буфер обмена по умолчанию невидим. И когда во время работы приходится часто перемещать информацию с помощью буфера обмена, то можно запутаться и забыть, что копировали туда в последний раз.
Но не все так плохо, в windows есть возможность посмотреть, что хранится в буфере обмена на данный момент.
Как посмотреть содержимое буфера обмена в windows XP.
В windows XP есть программа, с помощью которой можно посмотреть содержимое буфера обмена, называется она clipbrd.exe.
Чтобы узнать что находится в буфере обмена на данный момент, нажмите комбинацию клавиш Win+R, и введите в окне программы clipbrd, после чего откроется новое окно, которое называется “Папка обмена”. Внутри этого окна вы увидите, что находится в памяти компьютера сейчас.

Если это текст, то вы увидите текст, если это файл, то вы увидите путь до этого файла.
Как посмотреть содержимое буфера обмена windows 7.
В windows 7 разработчики отказались от программы просмотра содержимого буфера обмена. Точнее сказать, такой программы не было уже в windows Vista.
Но если вам нужна возможность просмотра содержимого в семерке, то программу clipbrd.exe можно скопировать из windows XP в windows 7, и она там будет нормально работать.
Если у вас есть установленная windows XP, то скопируйте программу clipbrd.exe на флешку и перенесите ее на windows 7.

Находится эта программа в каталоге : \windows\system32\clipbrd.exe. Если установленной windows XP у вас нет, то можно воспользоваться ее установочным диском. Для этого вставьте его в дисковод и откройте каталог I386.
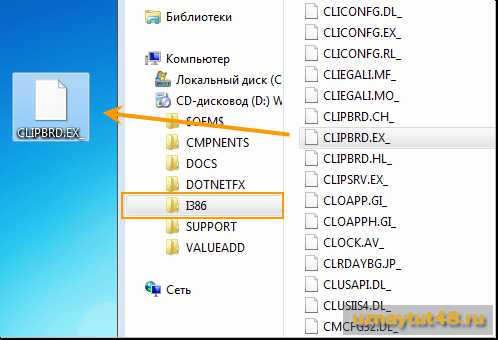
В этом каталоге найдите файл CLIPBRD.EX_, и скопируйте его себе на рабочий стол. Теперь его нужно распаковать, что можно сделать, как средствами windows 7, та и сторонними программами.

Для того чтобы распаковать файл средствами windows, нажмите комбинацию клавиш WIN+R и введите в окне “Выполнить” команду cmd.
В открывшемся окне введите две команды:
cd desktop expand clipbrd.ex_ clipbrd.exe
Первая команда переносит командную строку на уровень выше, в нашем случае на рабочий стол, вторая команда извлекает из архива файл CLIPBRD.EX_.
Если вы файл программы для просмотра содержимого буфера обмена скопировали не на рабочий стол, то первой командой нужно перейти в каталог, где этот файл лежит.
Если работа с командной строкой windows у вас вызывает трудности, то извлечь файл CLIPBRD.EX_ из архива можно с помощью любого архиватора или с помощью программы Total Commander.

Для этого перейдите в сам архив файла и просто скопируйте его от туда в другое место.
После извлечения из архива программы для просмотра содержимого буфера обмена из архива, у вас появится вот такая программа.

Которая прекрасно работает в windows 7.
Кроме стандартной программы для просмотра содержимого буфера обмена, есть много программ, которые позволяют не только узнать, что скопировано в память, но запоминать несколько последних записей буфера обмена.
Это может пригодиться, если вам нужно одновременно вводить несколько записей в компьютере, например заполнять какую то анкету. Получается что то вроде временной записной книжки.
CLCL.exe – Программа для просмотра буфера обмена.
CLCL.exe – это одна из таких программ, которая позволяет не только посмотреть содержимое буфера обмена, но запоминает несколько последних записей в память компьютера. По умолчанию их 30, что, согласитесь, более чем достаточно.
Еще один плюс этой программы, это то, что ее не нужно устанавливать.
Как только вы ее запустите, в трее появится иконка программы в виде скрепки.
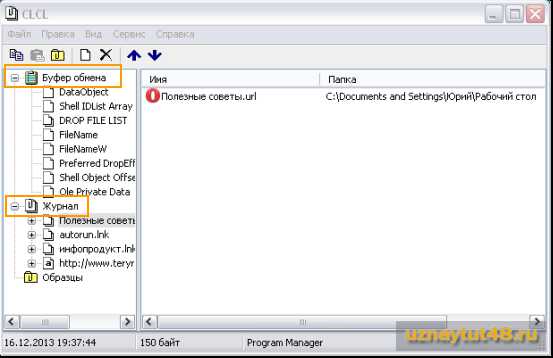
Если открыть окно программы, то вы увидите, что левая часть окна программы поделена на две части. В верхней части будут файлы, которые отвечают за содержимое буфера обмена, а в нижней части находится журнал, где можно посмотреть, что вы копировали в буфер обмена в последнее время.

Если нажать на иконку программы правой кнопкой мыши, то откроется меню, где будет отображаться история копирования в буфер обмена. Эта история сохраняется в специальном файле программы и не удаляется после перезагрузки системы.
Если нажать пункт меню “Просмотр”, то откроется окно программы.

Если нажать пункт меню “Параметры”, то откроется окно с настройками программы, где можно ее настроить по своему желанию. Скачать программу можно здесь.
Как очистить буфер обмена.
Если вам нужно очистить буфер обмена, то в windows сделать это можно несколькими способами.
Первый способ.
Для того, чтобы очистить буфер обмена во всех версиях windows, можно воспользоваться программой CCleaner. Запустите программу и выберите раздел “Очистка”.
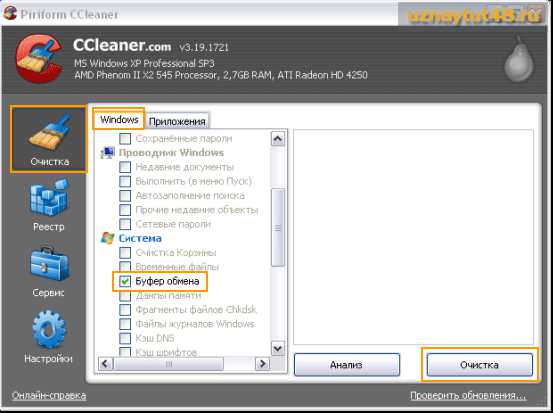
Перейдите во кладку “windows” и разделе “Система” отметьте галочкой пункт “Буфер обмена”. После чего нажмите кнопку “Очистка”.
Второй способ.
Кроме этого, начиная с windows Vista, есть возможность очистить буфер обмена в windows, с помощью самой системы. Сделать это будет легко, если создать ярлык для очистки буфера обмена.

При создании ярлыка, в поле, где нужно указать расположение объектов, введите команду:
cmd /c echo off | clip

Название ярлыку можно дать любое, главное чтобы вам было понятно.
После этого, на рабочем столе появится ярлык, с помощью которого вы сможете быстро очистить буфер обмена.
В windows есть возможность установить стикер на рабочем столе, чтобы делать быстрые заметки или записки для напоминания, как установить стикер в windows, вы можете узнать, прочитав эту статью. Удачи!
С уважением Юрий Хрипачев.
uznaytut48.ru
Буфер обмена windows | Компьютер для чайников
Буфер обмена – это небольшая программа, позволяющая временно сохранять скопированные вами данные используя специально отведенную область ОЗУ (Оперативно запоминающего устройства). Иными словами, после того как вы скопируете некий файл (фотографии, текст, текстовый файл, архив, видеоклип) он будет отправлен на временное хранение в специальной папке обмена, где он будет храниться пока вы не замените его иным файлом или пока не перезагрузите компьютер.
Скопировать файл(ы) в Буфер обмена можно при помощи двух способов: горячих клавиш, команд контекстного меню.Сочетание горячих таковы:
- Ctrl+C – копирование выделенной информации (файл, текст, звук, изображение);
- Ctrl+X – вырезать файл (перенос выделенного с места нынешнего хранения в указанное вами место изначально выделенная информация удаляется после переноса);
- Ctrl+V – вставить данные с буфера обмена.
Аналогичные операции можно произвести, используя контекстное меню управления файлами. Для вызова контекстного меню фала нужно кликнуть по нему (или по группе файлов) правой кнопкой мышки.
Буфер обмена был создан для удобства управления данными, для чего ранее использовали файловые менеджеры (Volkov Commander, Norton Commander) либо это делали вручную, перемещали файлы с одной папки в другую используя компьютерную мышь. Что было весьма неудобно.
Также, этот способ не позволял копировать, перемещать отдельные части информации, которая храниться внутри файла (тест, изображение). Потому разработчики windows создали специальную утилиту, которая позволяет весьма легко, а главное быстро оперировать как целыми файлами, так и их отдельными частями без использования сторонних программ.
Принцип действия Буфера обмена таков, что после сохранения любой информации она может быть скопирована неограниченное количество раз пока ее не удалят или пока ее не заменят иной информацией. Одним из вышеописанных способ.
За сохранения данных отвечает специальный файл (clipbrd.exe — windows XP, clip.exe — windows 7) который хранится по адресу — {название_системного_диска}:/windows/system32.Раньше его можно было открыть, просмотреть, что именно скопировано, но начиная с windows Vista разработчики убрали данную функцию. В новых версиях операционных систем от Microsoft содержание буфера обмена можно посмотреть только при помощи специальных программ.
Содержание статьи
- 1 История буфера обмена
- 2 Настройка Clipdiary:
История буфера обмена
Несмотря на всю простоту и удобство Буфера обмена он имеет один большой минус – неспособность хранить больше чем одну информационную единицу. Другими словами, у него нет возможности оперировать «историей» сохраненных данных. Однако на это способны другие программы вроде бесплатной утилиты Clipdiary, от российских разработчиков.
Принцип действия Clipdiary аналогичен функции сохранения истории посещения сайтов интернет браузеров. То есть программа сохраняет все ваши действия, связанные с буфером обмена и дает возможность вернуться к одному из них.
Ключевые особенности Clipdiary:
- Она способна работать со всеми форматами буфера обмена;
- Имеет простой, интуитивный интерфейс, который вызывается сочетанием клавиш «Alt+C»;
- Программа имеет хороший набор подсказок, позволяющей сократить время изучения программы до минимума (1-5 минут);
- Может игнорировать отдельные окна;
- Функционал Clipdiary можно расширить за счет плагинов;
- Встроенный фильтр форматов;
- Меню Clipdiary легко настроить под себя.
- Пробный(бесплатный) период продолжительностью 30 дней.
Чтобы использовать Clipdiary ее необходимо скачать с сайта и установить на своем компьютере. А также настроить.
Настройка Clipdiary:
- Сначала программа попросит определиться с языком.
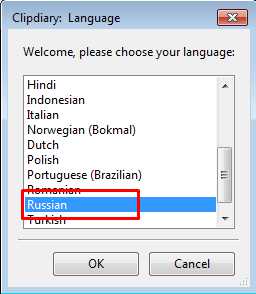
- Откройте специальное окно где потребуется выбрать базовые настройки:— Сочетание горячих клавиш для сохранения файла, данных.
— Сочетания горячих клавиш для быстрой вставки клипа. Иметься ввиду данные скопированные «за один раз». После выбора программа проинструктирует пользователя как пользоваться выбранными горячими клавишами, и даст возможность попробовать использовать горячие клавиши в тестовом режиме.
После выбора программа проинструктирует пользователя как пользоваться выбранными горячими клавишами, и даст возможность попробовать использовать горячие клавиши в тестовом режиме.
Далее пользователя снова проинструктируют и дадут возможность испробовать горячие клавиши на практическом примере.
- Откройте настройки программы используя контекстное меню управления программы «Файл\ Настройки»
 — Где следует выбрать место хранения сохраненной информации и количество клипов (шагов истории).
— Где следует выбрать место хранения сохраненной информации и количество клипов (шагов истории).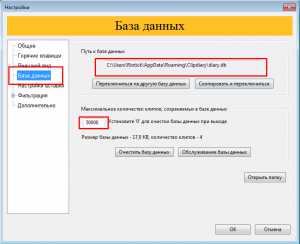 — Установите оптимальные параметры запуска программы.
— Установите оптимальные параметры запуска программы.
— Также важно увеличить ограничение на размер сохраненной за один раз (клип) информации, поскольку сейчас много изображений занимают больше одного мегабайта памяти.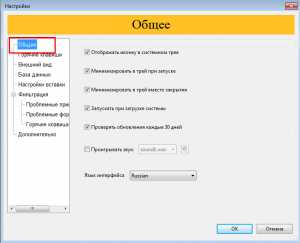
Важно отметить, в отличие от стандартной версии Буфера обмена, данная утилита использует больше места оперативной памяти. А потому компьютер спустя некоторое время может начать притормаживать из-за нехватки ресурсов оперативной памяти. Потому историю буфера обмена необходимо чистить, когда там накопиться слишком много клипов.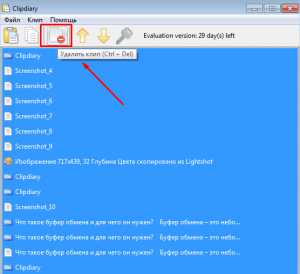
dontfear.ru
Эффективная работа с буфером обмена windows
В своей работе я часто сталкиваюсь с необходимостью иметь несколько вариантов фраз, находящихся в буфере обмена, которые мне надо вставлять. Думаю, я не один такой, кто хотел бы получить больше возможностей и увеличить эффективность при работе с буфером обмена и потому хочу рассказать об одной замечательной программке ClipDiary, возможности которой вас приятно удивят.

Напомню стандартные приёмы работы с буфером обмена windows
- Ctrl+C или Ctrl+Insert – скопировать выделенный фрагмент в буфер обмена
- Ctrl+X или Shift+Delete – вырезать, т.е. скопировать в буфер и удалить из текста
- Ctrl+V или Shift+Insert – вставить последний скопированный элемент
Также можно пользоваться контекстным меню правой кнопки мышки:

Я лично пользуюсь только комбинациями с «Insert», по-моему так намного удобнее, может просто не все знают об этом. На некоторых клавиатурах на кнопках «C», «V», «X» уже нанесены обозначения, чтобы не забыть как ими пользоваться. Но у стандартного метода есть недостаток, ведь вставить можно только последний скопированный элемент, т. е. каждый вновь скопированный элемент затирает предыдущий.
Справедливости ради, хочу сказать что в программы пакета Microsoft Office Word, Excel, PowerPoint включена возможность работы с расширенным буфером обмена. Чтобы активировать его нужно кликнуть на едва заметную кнопочку вот здесь:
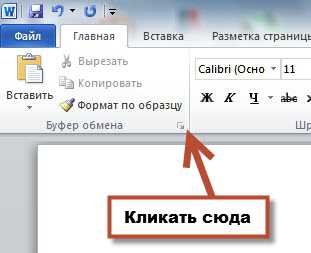
и тогда откроется дополнительное окошко, в котором находится буфер обмена windows. В него попадают последние 20 скопированных элементов, в том числе и скриншоты.

Вставлять оттуда можно только вручную и список отчищается после закрытия программы. Также можно очистить буфер обмена в windows 7 из этого окошка по кнопке «Очистить всё». Кстати, работать с документами doc и xls можно онлайн.
А теперь программа для работы с буфером обмена
Скачайте и установите программку ClipDiary. Благо, программа бесплатная для домашнего использования. При первом запуске появится мастер-помощник, который сам покажет все возможности программы, а также поможет настроить её. Открыть буфер обмена в главном окне программы можно с помощью новой иконки внизу экрана.
Суть работы простая – всё что вы скопируете в буфер обмена с помощью кнопок «Ctrl+C» или «Ctrl+Insert» сохраняется в списке и называется «клипами», причём даже после перезагрузки компьютера. В любой момент можно открыть список и найти предыдущие данные. Я перерыл несколько похожих программ для работы с буфером обмена, но ClipDiary оказалась единственной, которая умеет вставлять данные из истории с помощью горячих кнопок. Другие программы лишь открывали весь список, из которого можно было что-то выбрать, а потом вручную вставить куда надо.
Здесь же всё автоматически. Нажимаем назначенную комбинацию один или несколько раз, пока не увидите то, что надо и оно сразу вставляется в документ. Единственно, чего мне не хватает, так это чтобы можно было связать горячую клавишу с одним конкретным словосочетанием, которое приходится часто вставлять. Приходится много раз нажимать кнопки, пока не доберёшься до чего нужно по списку.
Выглядит это вот так

Это что касается вопроса где находится буфер обмена. В списке перечислены все последние скопированные элементы. Свои горячие клавиши я настроил вот таким образом:

Соответственно, я могу перемещаться по истории с помощью комбинаций «Ctrl+Shift+Insert» и «Ctrl+Shift+Home», пока не увижу в маленьком всплывающем окошке то, что я раньше копировал в буфер обмена, например фразу «Я лично пользуюсь только»
А с помощью кнопок «Ctrl+Shift+End» я могу зайти в буфер обмена, открыв главное окно программы.
Посмотрите это небольшое видео, где я показываю как всё происходит на самом деле
С помощью горячих кнопок «Ctrl+I» можно очистить буфер обмена windows, при этом не очищая список программы. Чтобы очистить и его, нужно открыть окно программы, выделить всё что там есть и нажать красный крестик или «Ctrl+Del». Если список окажется на нескольких страницах, то проделайте это несколько раз.
В настройках программы для работы с буфером обмена ClipDiary в разделе «Дополнительно» есть куча тонких настроек, с помощью которых можно настроить всё под себя. Вот такие пироги Надеюсь вам понравилась идея, так поделитесь статьёй с друзьями в социальных сетях!
IT-like.ru
Что такое буфер обмена в windows 7, 8, 10, как посмотреть и очистить, где находится
Буфером обмена называется место промежуточного хранения данных при копировании их между различными приложениями или частями одного. Обычно он предоставляется операционной системой, но у отдельных программ может быть собственный буфер, доступный только для них. Стандартными составляющими операций являются функции: копировать (Ctrl+C), вырезать (Ctrl+X) и вставить (Ctrl+V), то есть перенос информации с места на место.
Помимо вышеназванных комбинаций горячих клавиш процедура копирования-вставки может осуществляться использованием контекстного меню, вызываемого правой кнопкой.


Где находится буфер обмена и как его посмотреть
Проще говоря, буфер обмена — это невидимая часть памяти, куда складывается скопированная информация, которую можно извлечь операцией вставки в определенное место обычно с тем же форматом. Он находится в оперативной памяти компьютера, является ее выделенной областью.
При этом вставить скопированные данные можно неограниченное количество раз. При новом копировании содержимое замещается новыми данными, а предыдущее содержание исчезает. После перезагрузки компьютера содержимое буфера, как и всей оперативной памяти очищается.
Просмотреть, что в нём содержится на данный момент можно с помощью специальных утилит. В windows XP – «Папки обмена» («Clipboard Viewer») – запускается с помощью Пуск / Выполнить вносим туда «clipbrd.exe».
Здесь можно просматривать информацию, которая была скопирована в виде текста (RTF) или изображения в формате BMP (а также WMF и EMF).
В более поздних версиях (7, 8, 10) этой программы нет. Не беда, есть специальные программы для работы с буфером, о которых будет рассказано чуть ниже.
Как очистить буфер обмена
Процедура очистки в различных версиях windows несколько различается.
В windows XP
В XP версии легко очистить буфер с помощью вышеупомянутой утилиты clipbook viewer. Есть специальная кнопка очистки в виде крестика – выделяем содержимое и кликаем по ней.
windows 10: советы по управлению несколькими окнамиОчистка через командную строку для windows 7, 8, 10
В версиях, последующих за XP очистить буфер можно, используя командную строку. Чтобы каждый раз не запускать и не вводить команду для очистки, рекомендуем создать специальный ярлык.
После чего в окне написать команду:
cmd /c «echo off | clip»
С произвольным названием.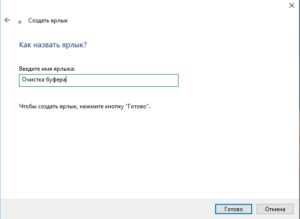
Запускайте ярлык двойным кликом левой кнопки, когда требуется очистить буфер.
Для удобства можно закрепить его на панели задач.
Программы для работы с буфером
Рассмотрим 3 наиболее популярных для этих целей программы.
Punto Switcher и CLCL
Программа от Яндекса, задача которой автоматическое переключения раскладки.
Требуемая функция включается установлением галочек на вкладке Дополнительных настроек.
Минусом этой программы является, то что в буфер можно скопировать только текст.
Вторая программа называется CLCL.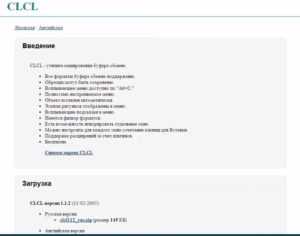
Она уже может хранить не только текст, но и изображения.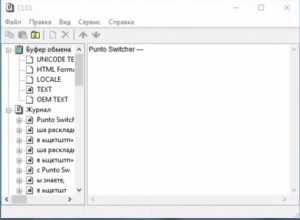
Использование Clipdiary
Следующая программа Clipdiary.
Отличается удобством и множеством настроек.
composs.ru
Буфер обмена — что это такое и где находится?
Komp.Guru > Файлы и папки > Буфер обмена — что это такое и где находится?
Задумывались ли вы когда-то о том, что ежедневно наш компьютер выполняет сотни тысяч разных процессов. В повседневном использовании постоянно находится буфер обмена, о котором неопытные пользователи, скорее всего, даже не слышали. В этой статье вы найдете ответы на такие вопросы, как что такое буфер, где он устроен и для чего его используют?
Оглавление:
- Буфер обмена — что это?
- Что можно скопировать в буфер обмена?
- Как сохранять в буфер обмена?
- Как найти буфер обмена?
- Как очистить буфер обмена в ОС windows?
Буфер обмена — что это?
Буфер обмена — это промежуточное хранилище данных, используемое для переноса любой выделенной информации, к примеру, с интернет-страницы в любой текстовый редактор. Информация, находящаяся в clipboard (оригинал слова — с английского языка), может быть использована многоразово. То есть, на использование одного выделенного кусочка текста никаких ограничений нету.
Что можно скопировать в буфер обмена?
Промежуточное хранилище данных позволяет переносить не только текстовую информацию, но и медиафайлы. К примеру, благодаря ему каждый юзер (пользователь ПК) может переносить изображения различного формата, аудио и видеоролики.
Как сохранять в буфер обмена?
Сlipboard во всех операционных системах windows работает по одному и тому же принципу. Перенесение временной информации на специальный отсек для ее хранения — очень легкий процесс. Первым шагом нужно скопировать (или вырезать) необходимую часть информации, которую вы хотите использовать. Выделенная информация помещается на специальную область оперативной памяти, где и хранится.
В промежуточном хранилище сохраняется только по одной записи. То есть если вы сначала скопировали какой-то текст, а после любую другую информацию (к примеру, изображение), то первая запись сотрется, а на ее месте появится вторая (в нашем случае — изображение, которое мы копировали). Это говорит о том, что информация в clipboard постоянно переписывается. Данный процесс происходит в автоматическом режиме, но не без участия юзера.
Работа с clipboard возможна с помощью специальных «горячих» сочетаний клавиш:
- Ctrl + A — выделить всю область страницы.
- Ctrl + C — скопировать выделенную информацию в буфер обмена.
- Ctrl + V — вставить скопированную информацию из буфера обмена.
- Ctrl + X — вырезать выделенную информацию.
Полная автоматическая очистка clipboard происходит при выключении или перезагрузке компьютера. Использование данной функции упрощает и облегчает работу с устройством, так как благодаря ему информацию, которая доступна в большинстве программ системы windows, не нужно самостоятельно набирать на клавиатуре, можно просто скопировать и вставить в нужный вам файл.
Как найти буфер обмена?
Большинство юзеров, узнав о clipboard, задаются вопросом: как открыть буфер обмена? Несмотря на то что он находится в скрытом доступе от пользователей, найти его все-таки можно.
 В компьютерах с разными операционными системами windows месторасположение clipboard практически не изменено. И все же, как посмотреть буфер обмена?
В компьютерах с разными операционными системами windows месторасположение clipboard практически не изменено. И все же, как посмотреть буфер обмена?
- windows XP. В этой операционной системе промежуточное хранилище временных данных находится в системной папке, которую можно найти двумя способами:
- напрямую по адресу C:/WINDOWS/system32;
- через меню «Пуск»: войдите в меню и откройте командную строку одновременным зажатием клавиш «windows» (расположена между клавишами «fn» и «alt») + R . В открывшемся окне необходимо ввести « clipbrd.exe» и нажать «ОК».
Запустив clipboard одним из перечисленных способов, вы сможете посмотреть всю сохраненную в нем информацию.
- Буфер обмена в windows 7 и windows 8. В этих операционных системах имя промежуточного хранилища было изменено на «clip.exe». Расположение файла осталось прежним, а вот возможности открыть его больше нет.
- Буфер обмена в windows 10. Как уже говорилось, в последних версиях ОС windows название изменено на «clip.exe». Но как и в предыдущих двух версиях открыть и посмотреть его юзерам возможности не предоставляется. Разве что используя специальные виджеты, скачать которые можно на разных интернет-ресурсах совершенно бесплатно. Такие дополнения позволяют посмотреть не только последнюю историю сохранения информации, но и за определенный период (день, неделя, а в некоторых и за целый месяц).
Как очистить буфер обмена в ОС windows?
В данной статье уже упоминалось о том, что clipboard имеет свойство перезаписывать информацию в автоматическом режиме. Вследствие этого информация, содержащаяся в нем до этого, очищается. Это и есть один из способов очистить буфер в ОС windows — копировать новую информацию.
Удалить информацию из clipboard можно с помощью командной строки. Для этого, вызвав ее (о том, как это сделать говорилось уже выше), необходимо ввести следующую команду: C:\Users > echo off:clip и нажать клавишу Enter. После этого начнется безвозвратная очистка временного хранилища файлов.
Если вы часто очищаете clipboard, для своего же удобства на рабочем столе можно создать ярлык, в расположении которого указав эту комбинацию: cmf c «echo off | clip». После запуска такого ярлыка вам сразу откроется окно для очистки хранилища временных файлов.
komp.guru