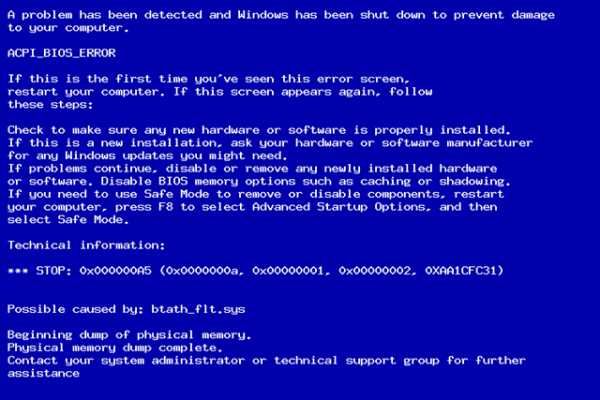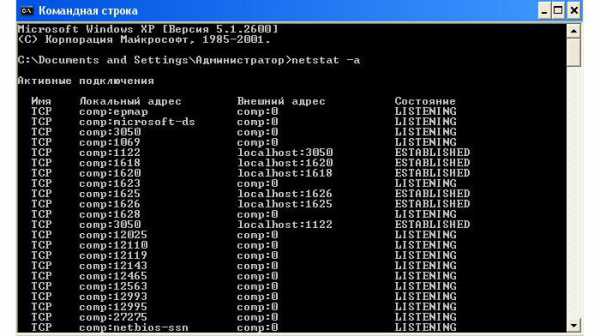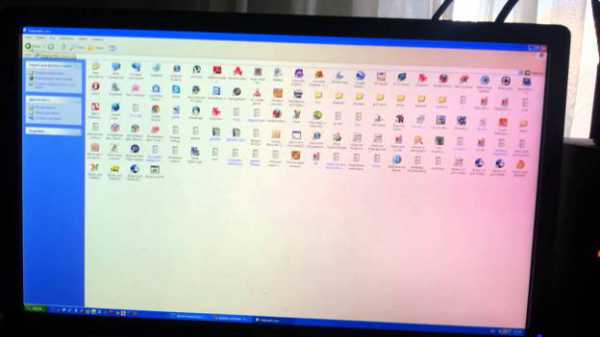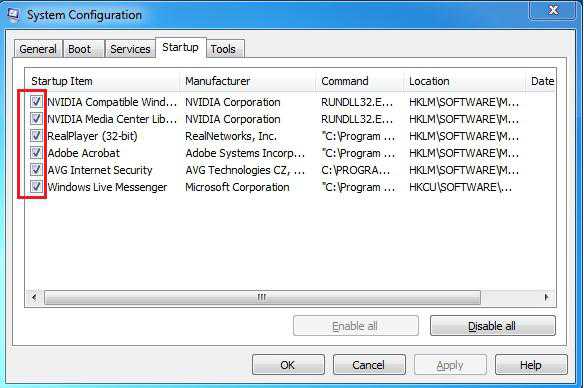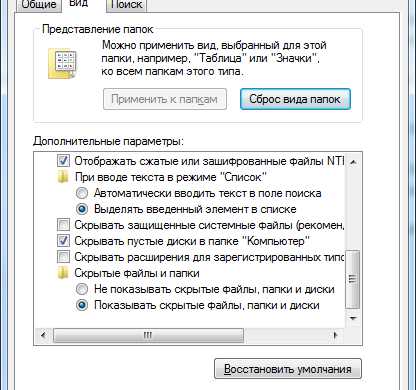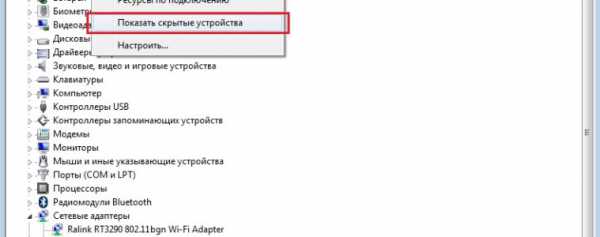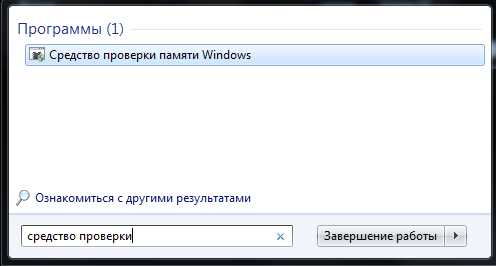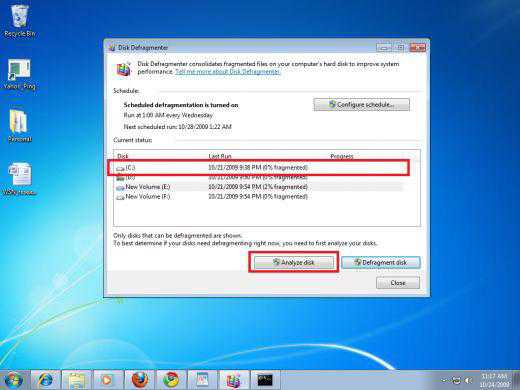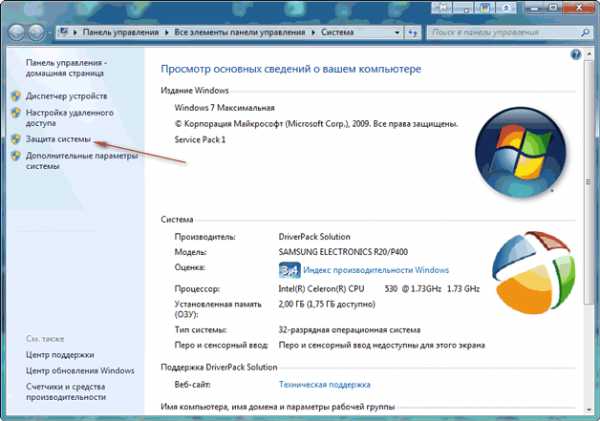Как открыть клавиатуру на экране windows 7
Включение экранной клавиатуры
 Как включить экранную клавиатуру, если физическое устройство перестало работать? Можно использовать для набора текста встроенный инструмент windows или установить специальное приложение. Если экран поддерживает сенсорный ввод, можно даже печатать пальцами, а не курсором мыши.
Как включить экранную клавиатуру, если физическое устройство перестало работать? Можно использовать для набора текста встроенный инструмент windows или установить специальное приложение. Если экран поддерживает сенсорный ввод, можно даже печатать пальцами, а не курсором мыши.
Средства windows
На разных версиях windows порядок запуска экранной клавиатуры отличается незначительно. Так что если вы умеете включить этот инструмент на «семерке», то и на «десятке» не потеряетесь. Итак, чтобы запустить виртуальное устройство ввода на windows 7:
- Нажмите «Пуск», откройте список всех программ.
- В подразделе «Специальные возможности» найдите и запустите приложение «Экранная клавиатура».
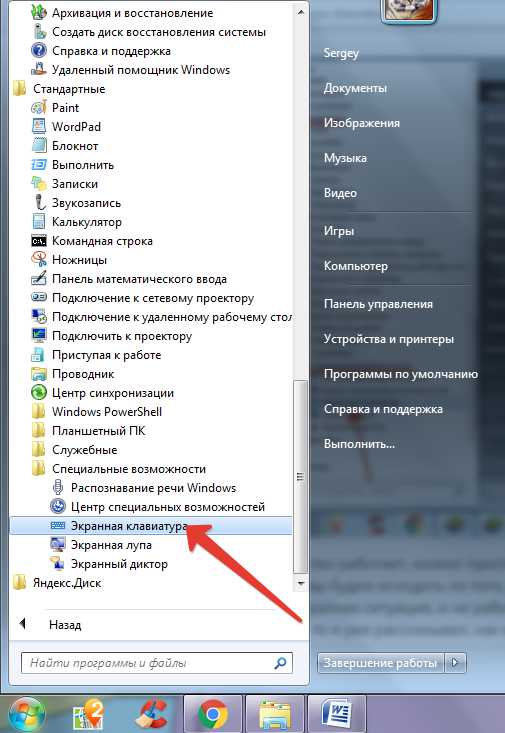
Если такого пункта в меню «Пуск» нет, выполните следующие действия:
- Откройте раздел «Программы и компоненты» в панели управления.
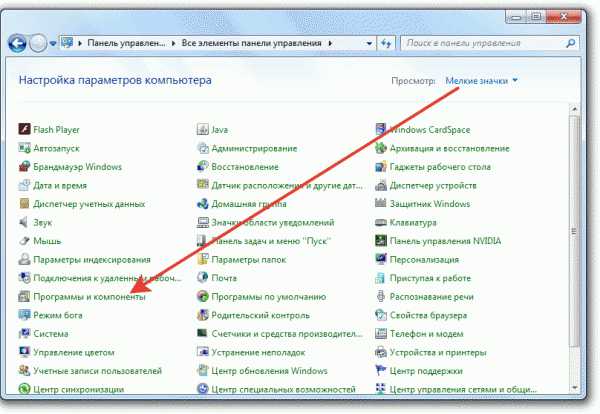
- Кликните по ссылке «Включение и отключение компонентов».
- Поставьте отметку возле пункта «Компоненты планшетного ПК» и кликните «ОК».

После сохранения конфигурации экранная клавиатура появится в «Пуске», так что вы сможете без проблем её запустить. В windows 8 виртуальное средство ввода запускается из меню «Все приложения» на начальном экране, а в windows 10 значок сенсорной клавиатуры по умолчанию вынесен на панель уведомлений.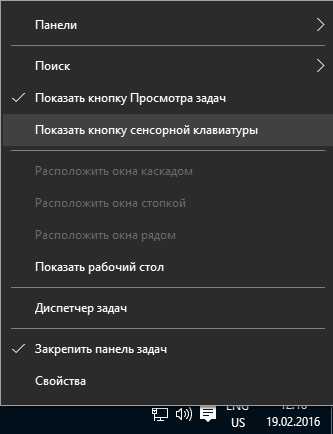
Если его там нет, достаточно щелкнуть правой кнопкой и отметить «Показать сенсорную клавиатуру».
Сторонние программы
Если встроенный инструмент ввода не впечатляет, используйте сторонние приложения. Для разнообразия попробуйте один из трех вариантов:
- Free Virtual Keyboard.
- Click-N-Type.
- Dasher.
Первые две программы внешне очень похожи на обычную экранную клавиатуру windows, однако они предлагают больше возможностей для управления устройством ввода. Например, в Click-N-Type можно выбирать разные раскладки, настраивать задержку, а Free Virtual Keyboard есть удобный ползунок, с помощью которого регулируется прозрачность программы на экране.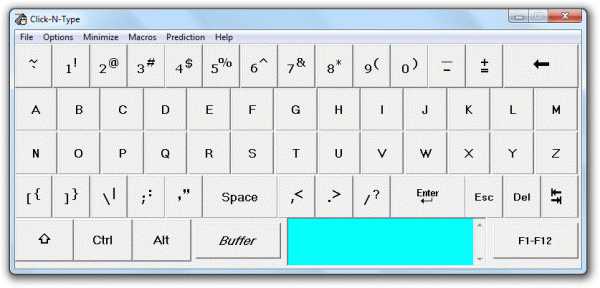
Dasher же серьезно отличается от привычного представления о клавиатуре, потому что клавиш здесь нет: только буквы, которые сначала располагаются по алфавиту. Когда вы начинаете собирать слово, символы подбираются по смыслу и частоте использования. Dasher учится, так что со временем подбирает буквы всё лучше.
mysettings.ru
Как открыть экранную клавиатуру в windows, как ее настроить, описание режимов для ввода символов - Узнай тут 48
15 Ноябрь 2016 Юрий Хрипачев Главная страница » windows Просмотров: 1085Экранная клавиатура – это приложение, которое показывает на экране монитора виртуальную клавиатуру. Основное её назначение, это помочь людям с ограниченной подвижностью печатать символы с помощью мышки, джойстика или с помощью специальной клавиши основной клавиатуры. Нажимать клавиши на такой клавиатуре можно с помощью одного из трех режимов, это кнопочный режим, режим сканирования и режим ожидания.
Но возможность выводить символы на экран монитора с помощью мыши может пригодиться не только тем, кто не может пользоваться обычной клавиатурой по состоянию здоровья, но и любому пользователю компьютера.
И повод для этого может быть совершенно разный: Например, у вас вышла из строя обычная клавиатура или всего несколько её клавиш, тогда на помощь к вам придет ее экранный вариант. Или в целях безопасности, чтобы специальные программы-шпионы не смогли узнать, какие клавиши вы набираете вводя пароль для входа в свой аккаунт.
Ну и еще много причин можно привести, чтобы воспользоваться для набора текста мышкой.
Прочитав эту статью, вы узнаете: - Как открыть экранную клавиатуру в windows 7 и в windows 10; - Какие есть режимы для ввода символов и как ими пользоваться; - Описание параметров клавиатуры и для чего они нужны;
- Как переключать раскладку с одного языка на другой;
Виртуальная клавиатура появилась в windows очень давно, но я не буду вдаваться в подробности работы с ней на старых версиях этой операционной системы. В принципы все советы, которые вы найдете здесь помогут вам в работе на любой версии windows.
Приложение виртуальной клавиатуры в windows называется osk.exe или On-Screen Keyboard и находится оно в папке System32 каталога windows. Рассмотрим, как открыть это приложение в разных версиях WIndows, от самого простого до самого сложного, какой из них вам больше понравится, решайте сами.
Если вы пользуетесь ОС windows 10, то я вам рекомендую все равно прочитать раздел про windows 7, так как в нем более подробно написано, как открыть приложение osk.exe, потому что я не стал описывать те же самые способы и для windows 10.
Приложение On-Screen Keyboard в windows 7.
Как открыть экранную клавиатуру в windows 7.
Если вы часто пользуетесь виртуальной клавиатурой, то самый простой вариант её открыть, это создать для неё ярлык и поместить его на панель задач. Или настроить её на автоматический запуск при входе в систему (как это сделать, вы узнаете ниже).
Если вы собираетесь ей пользоваться редко, тогда вам подойдет один из следующих вариантов.
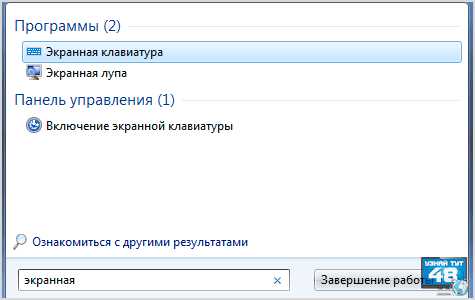
Самый простой для пользователя вариант, это открыть файл osk с помощью строки поиска windows. Нажмите на кнопку “Пуск” и в строке поиска введите слово, например, “экранная клавиатура” или название приложения “osk” и система вам покажет все найденные варианты которые подходят к этому запросу.
Если найденная программа будет подсвечена, тогда просто нажмите клавишу Enter, чтобы открыть её, если нет, тогда откройте её щелчком мыши.
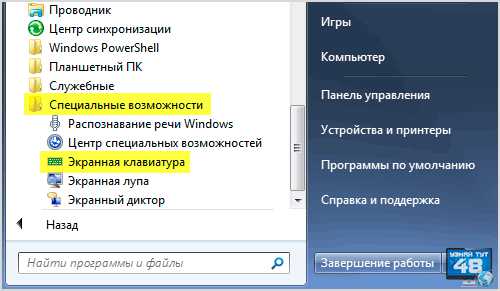
Следующий вариант, это пройти по пути меню “Пуск”:
Все программы – Стандартные – Специальные возможности
И выбрать приложение экранной клавиатуры в списке специальных программ.

Если вы введете в окне “Выполнить” название программы osk, то вы тоже откроете это приложение, но в этом случае вам нужно точно знать, как называется эта программа.
Кроме этого, приложение osk можно открыть и с помощью окна “Центр специальных возможностей”, которое можно открыть также несколькими способами.
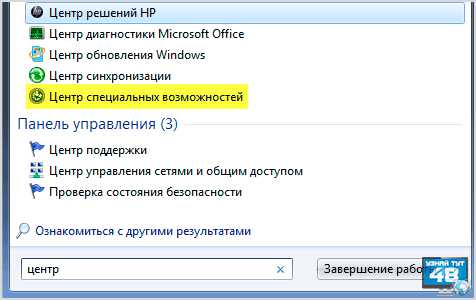
Самый простой вариант будет, если ввести слово “центр” без кавычек в строке поиска системы и в найденных вариантах выбрать “Центр специальных возможностей” или открыть это окно через панель управления windows.
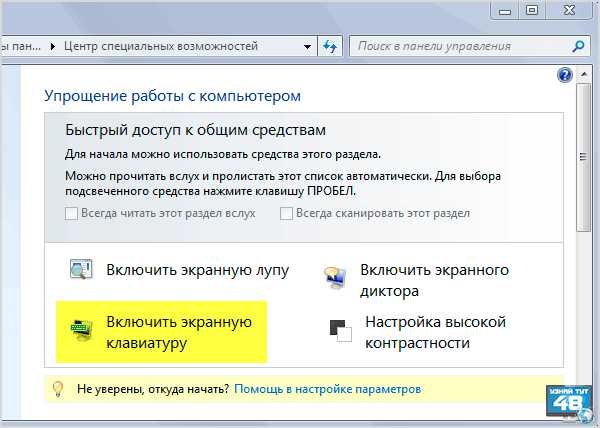
Когда откроется окно “Упрощение работы с компьютером”, то на главной странице вы увидите пункт “Включить экранную клавиатуру”, нажав на который вы ее откроете.
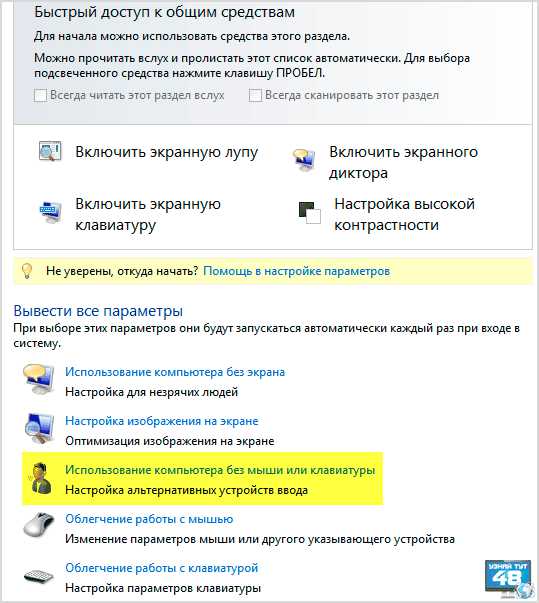
Если вы хотите, чтобы экранная клавиатура запускалась при входе в систему, тогда перейдите в параметр “Использование компьютера без мыши или клавиатуры”.
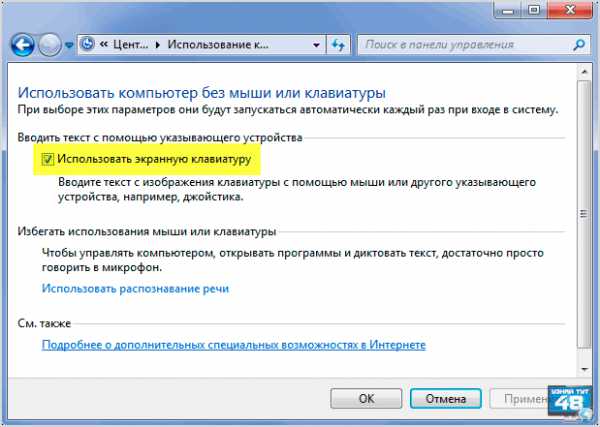
И в разделе “Вводить текст с помощью указывающего устройства” поставьте галочку в пункте “Использовать экранную клавиатуру”. Теперь она будет отрываться каждый раз при входе в систему.
Назначение клавиш и настройка приложения osk.
Виртуальная клавиатура windows выглядит, как обычная, только некоторые клавиши имеют совмещенные значения, разберем, как пользоваться такой клавиатурой.
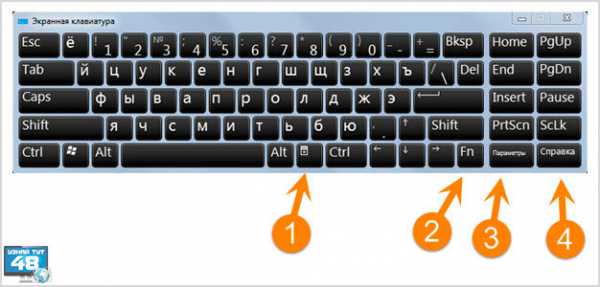
Все клавиши, которые имею стандартные обозначения, работают также, как и на обычной клавиатуре и сложностей с ними быть не должно.
На этой клавиатуре есть несколько дополнительных клавиш, которые расширяют ее функционал.
- Это клавиша свойств объекта. Если выделить файл или каталог и нажать на эту клавишу, то откроется контекстное меню, которое открывается при нажатии на файле правой кнопкой мыши.
- Клавиша Fn, при нажатии на нее вместо цифровой клавиатуры, которая находится сверху, появляются функциональные клавиши от F1 до F12.
- Кнопка “Параметры” открывает окно с настройками клавиатуры.
- При нажатии на кнопку “Справка”, откроется файл справки с инструкцией по пользованию данной клавиатурой.
Параметры виртуальной клавиатуры windows.
Нажав на кнопку “Парметры”, откроется окно, в котором можно задать поведение клавиатуры при нажатии клавиш и выбрать один из режимов с помощью которого вы будете вводить символы.
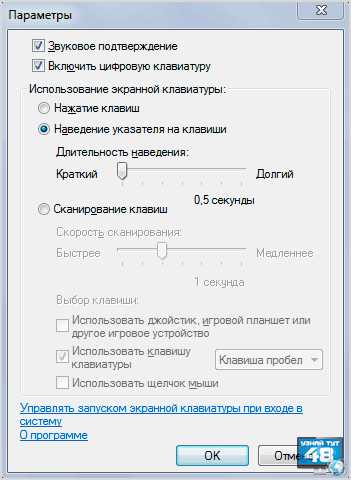
Первые два параметра настроек приложения osk относятся к внешнему виду и звуковому оформлению. Если отметить пункт “Звуковое подтверждение”, тогда при каждом нажатии на клавишу вы будете слышать щелчок.
Если отметить галочкой пункт “Включить цифровую клавиатуру”, тогда с правой стороны откроется цифровая клавиатура, точно такая же, как и на обычной.
Если вам кажется, что размер виртуальной клавиатуры слишком мал, то это легко поправимо. Потяните ее за край в любую сторону и она растянется так, как вам будет нужно.
Следующий раздел настроек, который называется “Использование экранной клавиатуры”, служит для выбора способа, с помощью которого вы будете нажимать на ее клавиши.
Если выбрать пункт “Нажатие клавиш”, тогда на кнопки вы будете нажимать курсором мышки, один щелчок мыши равен одному нажатию на клавишу.
При выборе пункта “Наведение указателя на клавиши”, техника нажатия немного другая. Сначала нужно выбрать длительность наведения, которая варьируется от 0.5 до 3 секунд. Затем вы просто наводите на клавишу курсор мыши и ждете, когда пройдет период времени, который вы указали, после чего произойдет печать символа.
О скорости печати с помощью этого способа нажатия не может быть и речи, но зато не нужно нажимать на клавиши, просто водите по ним мышкой и все.
Последний пункт называется “Сканирование клавиш”, это самый неудобный и долгий способ нажатия на клавиши и использовать его имеет смысл только когда первые два варианта для вас не подходят. Принцип действия при этом варианте следующий:
- Сначала выбираете с какой скоростью сканировать клавиши. Здесь я рекомендую установить время побольше, чтобы было удобней работать, например 1-1.5 секунды.
- Затем выбираете, с помощью чего вы будете давать сигналы клавиатуре: джойстик, основная клавиатура или мышка. Здесь уже как вам удобней будет.
- Затем начинаете нажимать клавиши. Допустим, что вы выбрали в качестве клавиш клавиатуру и клавишу пробел. При первом нажатии на клавишу пробел, начнется сканирование клавиатуры сверху вниз, так вы выбираете ряд, на котором будете нажимать символы. Когда полоса сканирования остановится на нужном вам ряде, нажмите на клавишу пробел еще раз, тогда сканирование начнется по горизонтали, справа налево, так вы будете выбирать символ, который нужно нажать. Клавиатура сканирует сразу группу от двух до четырех символов, когда начнется сканирование той группы, в которой находится ваша буква, нажмите на клавишу пробел еще раз и уже выбирайте тот символ, который вам нужен.
Когда сканер остановится на нужном вам символе, нажмите пробел крайний раз и буква будет напечатана.
Если перейти по ссылке “Управлять экранной клавиатурой при входе в систему”, то откроется окно, где вы сможете активировать функцию, чтобы клавиатура открывалась сразу при входе в windows.
Как переключать раскладку с латинского языка на кириллицу.
С помощью этой клавиатуры можно печатать символы на всех языках, которые доступны системе. Чтобы переключать раскладку с одного языка на другой можно воспользоваться клавиша Alt и Shift. Для этого нажмите один раз на клавишу Alt, затем два раза на клавишу Shift и раскладка клавиатуры поменяется. Это при условии, что у вас в системе она меняется при нажатии на клавиши Alt+Shift.
Но такой вариант не всегда сразу срабатывает, если он у вас не работает, тогда нажмите на индикатор языковой панели в правом нижнем углу экрана и раскладка вашей виртуальной клавиатуры поменяется и после этого ее можно будет менять с помощью клавиш Alt и Shift.
Приложение On-Screen Keyboard в windows 10.
Как открыть экранную клавиатуру в windows 10.
С небольшими изменениями виртуальная клавиатура перекочевала и в windows 10 и открыть ее в этой системе можно тоже несколькими способами. К сожалению, если вводить в строке поиска слово клавиатура или экранная, то вы можете не увидеть никаких результатов, здесь системе нужно давать более точные команды.
Поэтому, если вы хотите ее открыть через строку поиска или окно “Выполнить”, вам нужно вводить название программы, слово osk, тогда окно программы откроется.
Это будет самый быстрый вариант с помощью которого можно открыть экранную клавиатуру в windows 10 , но если вы не знаете название программы или его забыли, в таком случае ее нужно открывать другим способом.
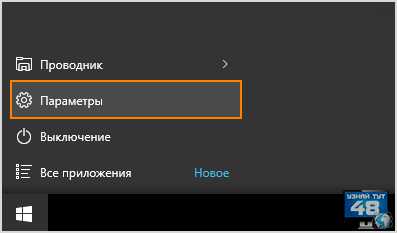
Самый быстрый вариант в этом случае будет, если нажать на кнопку “Пуск” правой клавишей мыши и выбрать в открывшемся меню пункт “Параметры”.
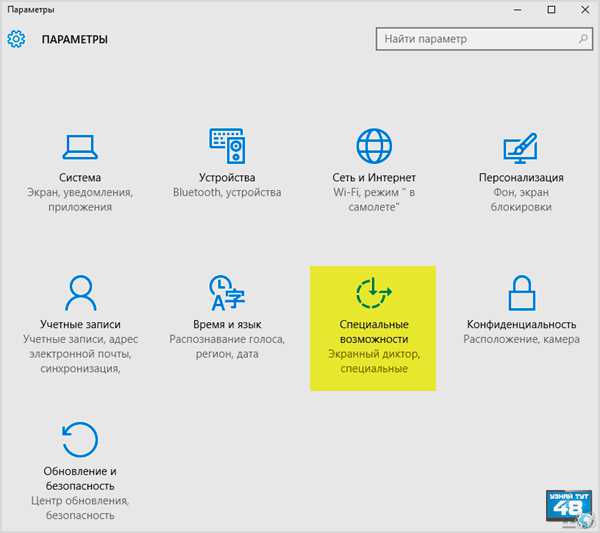
Затем в окне “Параметры” выбрать раздел “Специальные возможности”.
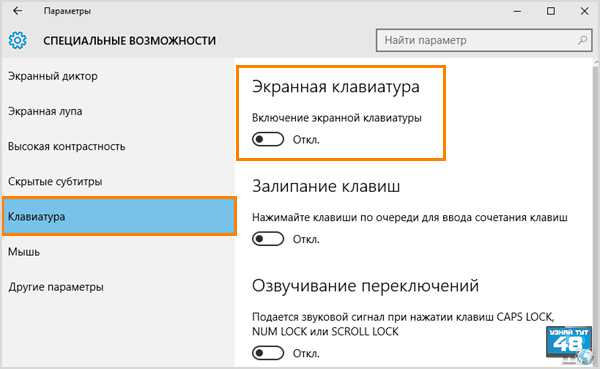
И уже здесь перейти в раздел “Клавиатура”, который находится в левой стороне окна и включить ее в настройках, которые вы увидите с правой стороны.
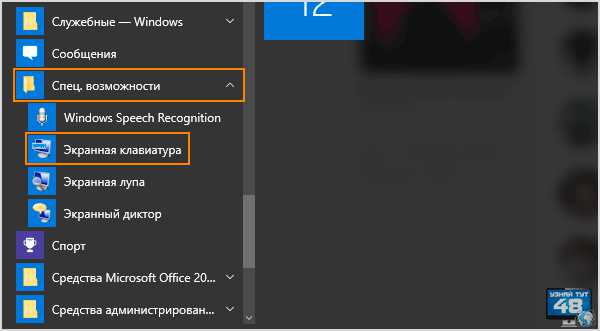
Также ее можно открыть, если перейти в меню “Пуск” в каталог “Все программы” и найти в списке раздел “Спец. возможности” и уже в нем выбрать пункт “Экранная клавиатура”.
Еще в windows 10 ее можно открыть с помощью окна “Панель управления”, точно также, как и в windows 7 и все основные настройки этого приложения у них одинаковые, с небольшими отличиями, о которых пойдет речь ниже.
Описание клавиш и параметры приложения osk в windows 10.
В windows 10 у экранной клавиатуры добавлено несколько дополнительных клавиш, которые предназначены для управления ее месторасположением на экране монитора и внешним видом.
Рассмотрим назначение этих клавиш:
- Клавиша “Перейти” – если честно, то это странный перевод для такой клавиши и по этому названию не понятно, для чего она нужна. В оригинале эта клавиша называется “Nav”, то есть навигация и такой перевод для нее был бы более понятным. При нажатии на эту клавишу клавиатура принимает вид тонкой полоски на которой видны только клавиши навигации, такие как TAb, Enter, Пробел, стрелки и другие. Чтобы вернуть внешний вид в исходное состояние, нужно нажать на клавишу “Общие”.
- Клавиша “Вверх” – при ее нажатии клавиатура прижимается к верхнему краю экрана монитора.
- Клавиши “Вниз” – если нажать на эту клавишу, клавиатура прижимается к нижнему краю экрана монитора.
- Клавиша “Закрепить” – при нажатии на эту клавишу клавиатура прижимается к нижнему краю монитора и растягивается на всю его ширину.
- Клавиша “Исчезание” – если нажать на эту клавишу, то клавиатура станет прозрачной и еле видимой на экране. Чтобы вернуть ей нормальный вид, нужно щелкнуть по ней курсором мыши.
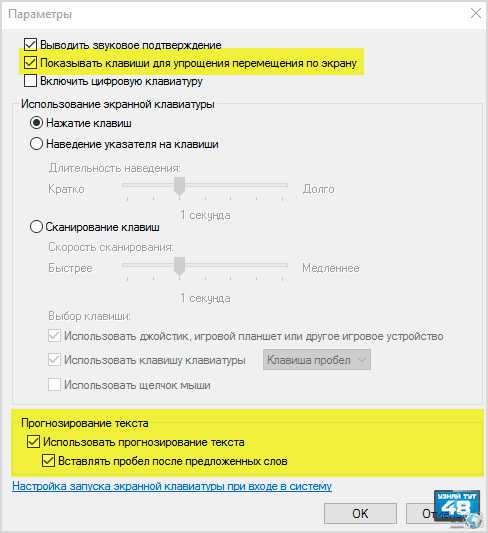
В настройках клавиатуры тоже есть изменения. Первое, что нужно отметить, это пункт “Показывать клавиши для упрощения перемещения по экрану”, это и есть те пять дополнительных клавиш, которые, при желании, можно отключить.
Еще в настройках некоторых экранных клавиатур есть пункт “Прогнозирование текста”. Если активировать эту функцию, то при наборе текста в верхней части клавиатуры будут появляться варианты слов, которые больше всего подходят по то, которое вы пишите и если в этом списке есть нужное слово, тогда нужно будет просто на него нажать курсором мыши и оно будет сразу напечатано. Смена раскладки у виртуальной клавиатуры в windows 10 происходит также, как и в windows 7.
Кроме экранной клавиатуры в последних версиях windows появилась еще и сенсорная, которая предназначена для ввода символов с помощью сенсорного экрана. Но она прекрасно работает и на обычных системах. У нее немного другой внешний вид и есть набор с дополнительными символами для печати текста.
Кроме встроенных в систему программ для ввода символов с помощью мышки, есть достаточно много отдельных приложений, как платных, так и бесплатных, с помощью которых можно написать текст, используя алфавит любого языка, который только есть в мире.
Ну и конечно, у каждой крупной поисковой системы есть своя виртуальная клавиатура, так что выбор довольно большой, выбирайте, кому что нравится. Удачи!
С уважением Юрий Хрипачев.
uznaytut48.ru
Как включить экранную клавиатуру в windows
Несколько способов отобразить виртуальную клавиатуру в windows.
Способ 1
- Нажмите комбинацию клавиш Win+R;
- Введите osk.exe;
- Нажмите Enter:

Способ 2
- Нажмите Win+U;
- Нажмите Включить экранную клавиатуру:
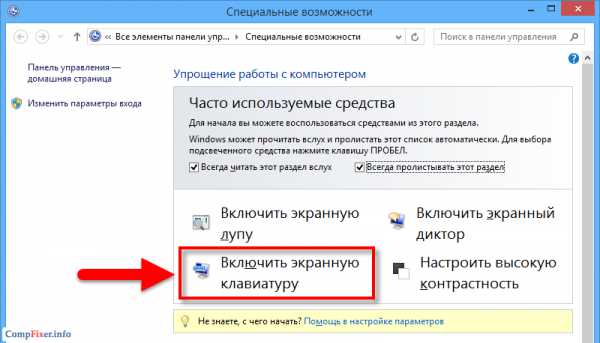
Способ 3. Удобен для windows 7
- нажмите Пуск;
- введите в поиске слово «экранная«;
- выберите Экранная клавиатура.
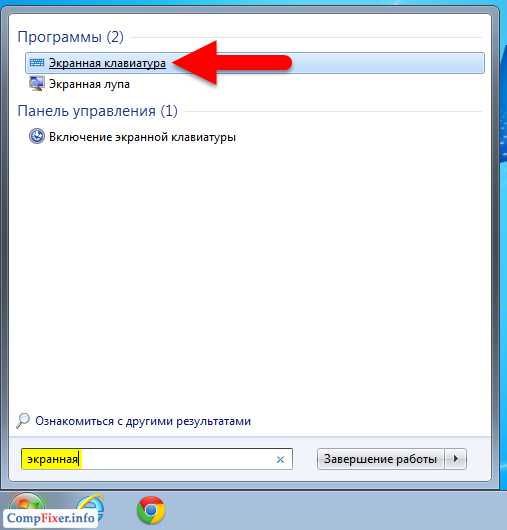
Способ 4. С помощью меню Пуск или Начального экрана
windows 7
- Пуск;
- Все программы;
- Стандартные;
- Специальные возможности;
- Экранная клавиатура.
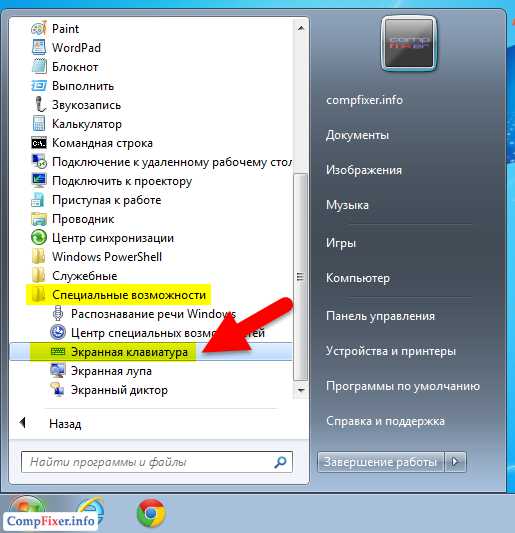
windows 8.1
- Нажмите Пуск;
- Нажмите стрелочку для отображения всех приложений:
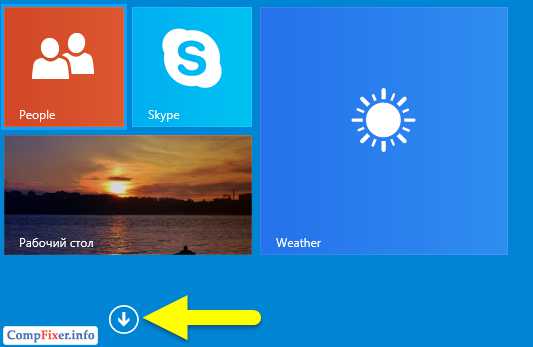
- Выберите Экранная клавиатура:
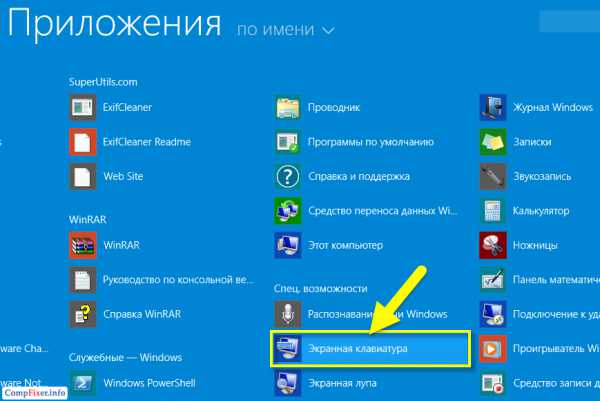
compfixer.info
Экранная клавиатура windows 7: запуск, настройка, выключение
Виртуальная клавиатура, которую еще называют экранной, создавалась для ввода информации посредством нажатия курсором на символы. Это отличный вариант для тех, у кого сломалась родная клавиатура либо вы попросту боитесь клавиатурных шпионов, т.е. кейлоггеров.
Кейлоггерство лет 10–15 назад было крайне популярно у злоумышленников. Такое ПО могло считывать данные, вводимые вами, после чего злоумышленники пользовались кредитными картами пострадавшего, взламывали его почту и не только.
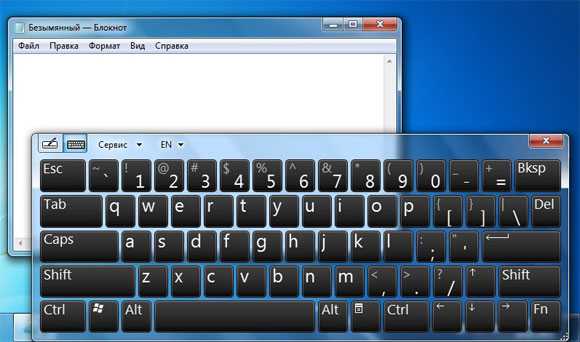
Содержание:
Экранный вариант клавиатуры способен частично заменить «полновесный аналог», вот только сочетания клавиш здесь не действуют, поскольку нажать можно только 1 кнопку за раз.
Для начала отыщем программу на ПК. Скачивать экранную клавиатуру для windows 7 потребуется только в том случае, если сборка ОС, которая у вас стоит, создавалась в кустарных условиях. В остальных случаях она уже предустановлена в системе. Остается лишь добраться. Для этого предусмотрено 2 способа:
- Быстрый поиск;
- Стандартный поиск.
Способ 1
Процесс быстрого поиска незауряден. Нажимаем «Пуск», после чего в строку «найти программы и файлы» прописываем либо полное словосочетание, либо просто слово «экранная».
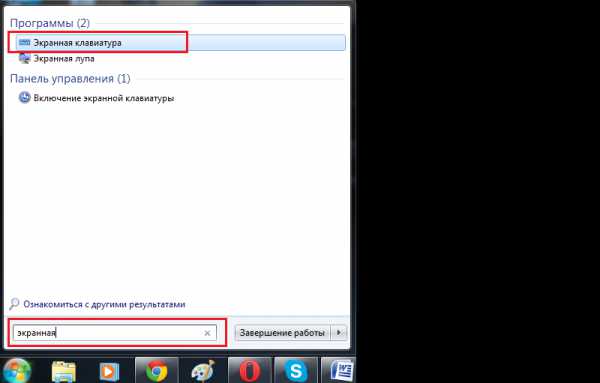
Отобразится 2 результата. Выбираем тот, который выделен и активируем программу.
Способ 2
В случае со стандартным поиском поступаем почти так же. Жмем «Пуск» и кликаем на «все программы».
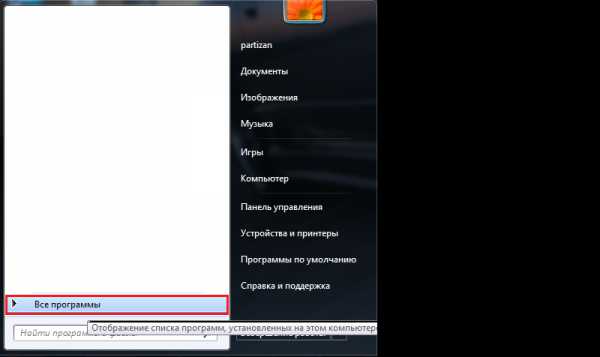
Отобразится масса папок. Ищем ту, которая именуется «стандартные».
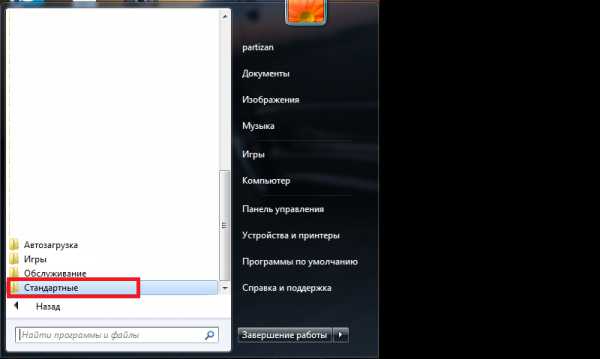
Прокручиваем ползунок мыши вниз, пока не отыщите папку «специальные возможности».
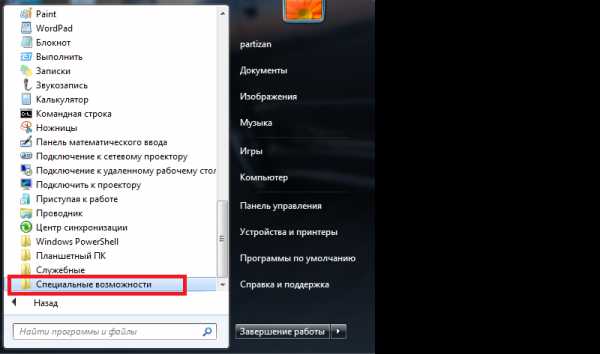
Открываем ее и обнаруживаем искомую клавиатуру. Кликните по иконке чтобы запустить приложение.
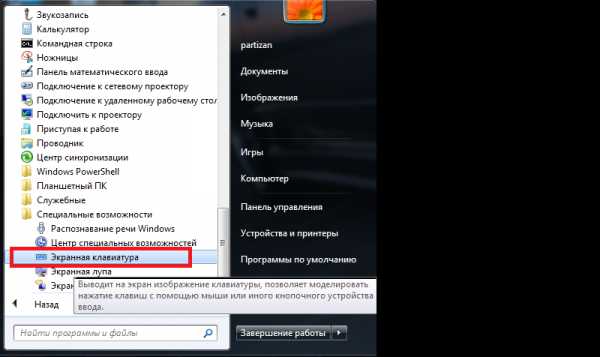
Если вы пользуетесь программой систематически, несмотря на рабочую штатную клавиатуру, то процесс активации можно упростить. Опять-таки, доступно 2 способа:
1) ярлык на рабочем столе;
2) сочетание клавиш.
Способ 1
Делаем все те же манипуляции, как и во втором способе поиска, но по искомому ярлыку жмем правой кнопкой мыши. Появится контекстное меню. Делаем так же, как на скриншоте.
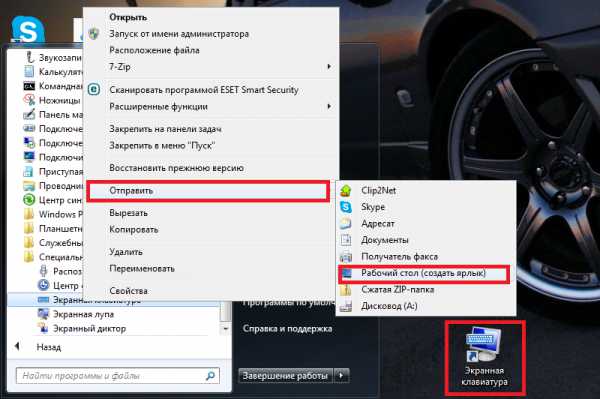
Теперь вы обзавелись ярлыком, который позволит гораздо быстрее запускать ПО.
Способ 2
Нам нужны свойства программы. Проделываем те же операции, как во втором способе поиска, и опять-таки кликаем правой кнопкой вместо левой.
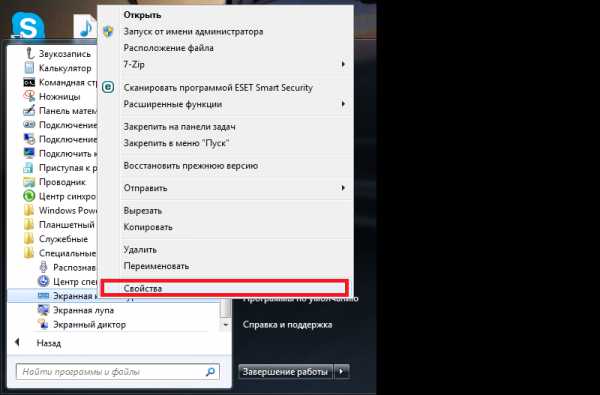
Отобразятся свойства. Нас интересует выделенный фрагмент. Вместо сочетания, там должно быть написано «Нет». Чтобы назначить клавиши запуска, просто нажмите любую кнопку на клавиатуре. Ctrl+Alt подставятся автоматически.
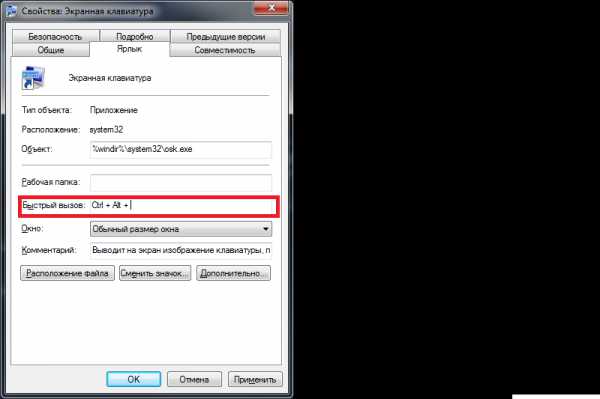
Обратите внимание! Допустим, вы выбрали Ctrl+Alt+B. Сохраняем изменения, а затем одновременно нажимаем это сочетание кнопок. Если все сделано верно, активируется экранная клавиатура.
вернуться к меню ↑Теперь нужно включить экранную клавиатуру windows 7. Процедура описана выше. Появится стандартный набор кнопок, как на материальном «аналоге».

Некоторые заметили, что она маленькая, а также отсутствует цифровой блок. Все это меняется в параметрах.

Здесь можно сделать следующее:
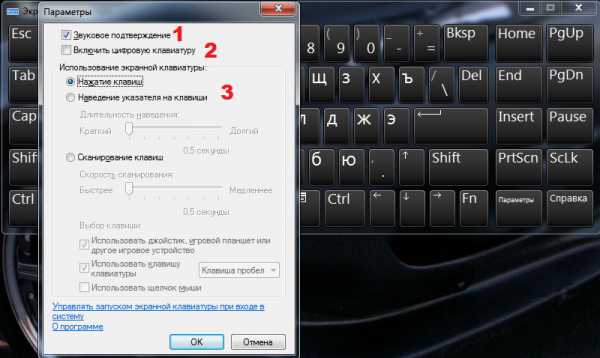
1) звуковое оповещение нажатия;
2) активация цифрового блока;
3) метод нажатия кнопок.
Вы можете самостоятельно регулировать звуки при нажатии. Если вас раздражает характерный щелчок, уберите галочку.
Переключить язык на экранной клавиатуре так же просто, как на обычной. Единственное отличие – порядок нажатия кнопок. Если на механическом устройстве требовалось нажать Shift, удерживая Ctlr или Alt, то здесь иной алгоритм.
Допустим, в настройках за переключение ответственно сочетание Alt+Shift. Активируем виртуального помощника и кликаем сначала по Alt, а затем по Shift. Они должны стать белыми.

Потом снова жмем на Shift. Кнопки сменят цвет на черный, а вот раскладка станет либо английской, либо русской.
Горячие клавиши экранной клавиатуры windows 7 активируются по такому же принципу.
Чтобы, к примеру, задействовать сочетание Ctrl+Z (отмена действия), нажмите на Ctrl, а затем на Z. Только не забудьте включить английскую раскладку.
Выключить экранную клавиатуру windows 7 очень просто. Кликните «крестик» в правом верхнем углу и, дело с концом.

Виртуальный помощник для экранной клавиатуры ничем не отличается от стандартной. Кнопки и прочие атрибуты здесь такие же, как и на обычной клавиатуре.
С одной стороны, экранная проекция не заменит полновесной клавиатуры, поскольку скорость письма снижается на несколько порядков, а алгоритм активации сочетания клавиш оставляет желать лучшего.
Смена раскладки также реализована, как на стандартном устройстве, хотя разработчики вполне бы могли добавить отдельную кнопку, как на мобильных устройствах.
С другой стороны, если вы не настроены на то чтобы данные систематически попадали в руки злоумышленникам либо часто проводите время в интернет-кафе, то целесообразнее использовать виртуальную клавиатуру вместо обычной, поскольку ее действия не отслеживаются.
И конечно же, это неплохой альтернативный способ работы, если вы сломали основную клавиатуру, а на покупку новой средств пока не хватает. Приходится использовать то, что есть.
В игры, конечно, не поиграешь, но основной функционал вполне сносен и пригоден для выполнения большинства задач.
Ввод данных без использования клавиатуры. Если вдруг у вас перестала работать клавиатура всегда можно воспользоваться экранной клавиатурой.
geek-nose.com
Как включить экранную клавиатуру?
Экранная клавиатура является очень полезным инструментом. Она сохранит возможность пользоваться компьютером или ноутбуком в случае выхода из строя кнопочной клавиатуры или отдельных ее клавиш. В данной статье вы узнаете как включить экранную клавиатуру на виндовс 7, 8, 10.
Как включить экранную клавиатуру на виндовс 7?
В windows 7 экранная клавиатура включается следующим образом. Открываем меню «Пуск». В нижней строке поиска вводим «Экранная» без кавычек.
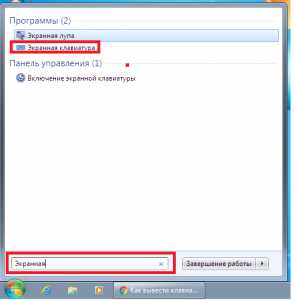
Включение экранной клавиатуры через поиск
После этого в списке результатов отобразиться заветная экранная клавиатура, кликнув на которую произойдет ее запуск.
Экранная клавиатура в windows 7
Любо же вы можете открыть пуск и пройти по пути «Все программы ->Стандартные -> Специальные возможности -> Экранная клавиатура».

Экранная клавиатура в папке «Специальные возможности»
В виндовс 10 включение экранной клавиатуры осуществляется похожим образом.
Открываем меню «Пуск». В зависимости от версии windows 10 у вас сразу откроется список приложений, либо же вам нужно будет нажать на «Все приложения».
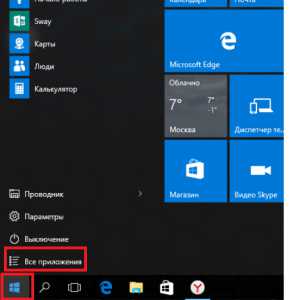
Раскрытие списка всех программ в меню пуск windows 10
В открывшемся списке всех приложений, отсортированном по алфавиту находим папку «Спец. возможности» и открываем ее. Здесь вы и найдете экранную клавиатуру.
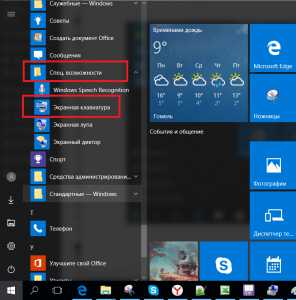
Экранная клавиатура в windows 10 в меню пуск
Также можно воспользоваться поиском. Набираем слово «Экранная» и запускаем клавиатуру.
Включение экранной клавиатуры в windows 10 через поиск
При желании можно закрепить ее на панели задач, чтобы каждый раз не искать ее в пуске. Для этого жмем по значку экранной клавиатуры левой кнопкой мыши и выбираем «Закрепить на панели задач».
Создание ярлыка экранной клавиатуры в windows 10 на панели задач
Поделись статьей в социальных сетях! Помоги нашему сайту!
helpadmins.ru