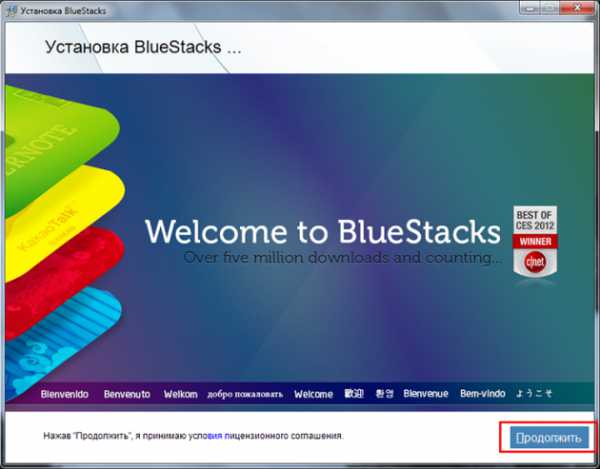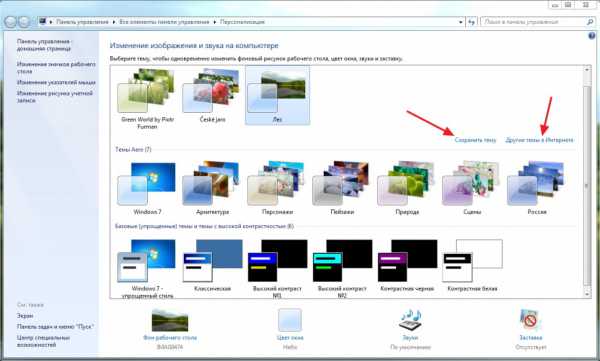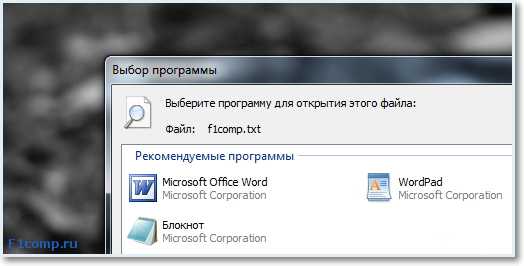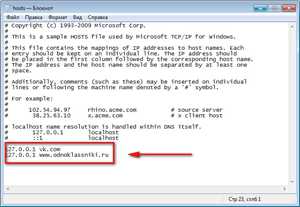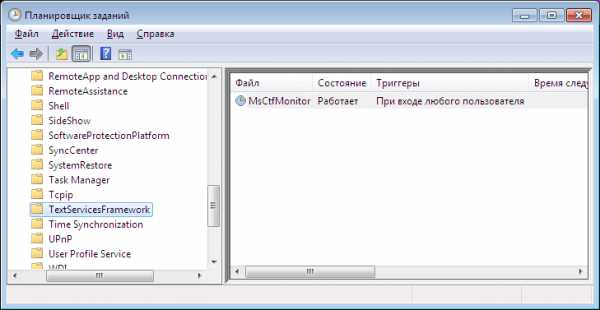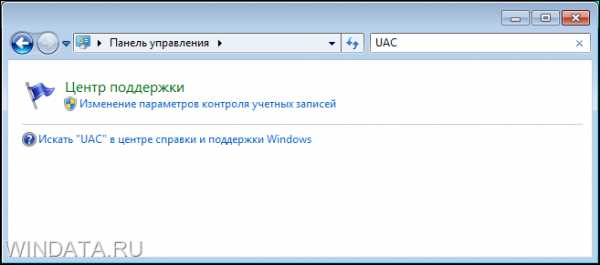Как перенести рабочий стол на диск d в windows 7
Перенос рабочего стола windows 7 на другой диск - инструкция
Подробности Опубликовано: 14 января 2015 Просмотров: 3908Рейтинг: 5 / 5

Если операционная система windows расположена на диске С и на нем осталось мало места, есть возможность поменять расположение рабочего стола, чтобы файлы и папки, находящиеся на нем были расположены на диске D или другом (если у вас несколько локальных дисков). Как перенести рабочий стол описано в этой статье.
Изначально папка рабочего стола находится на диске С в папке "Пользователи" по такому пути: C:\Users\"Ваше имя пользователя"\Desktop:
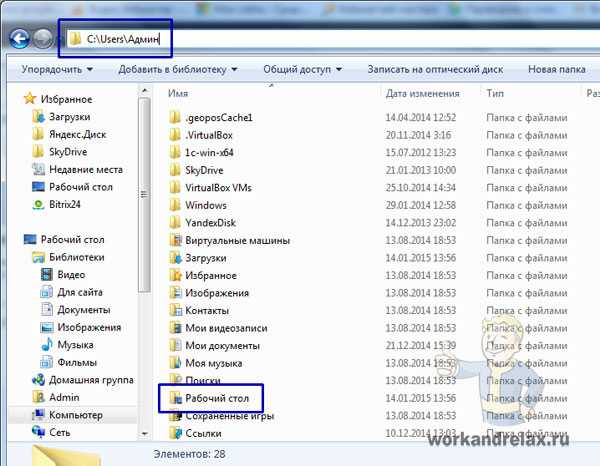
Заходим в свойства этой папки, для этого щелкаем правой кнопкой по названию и нажимаем "Свойства":
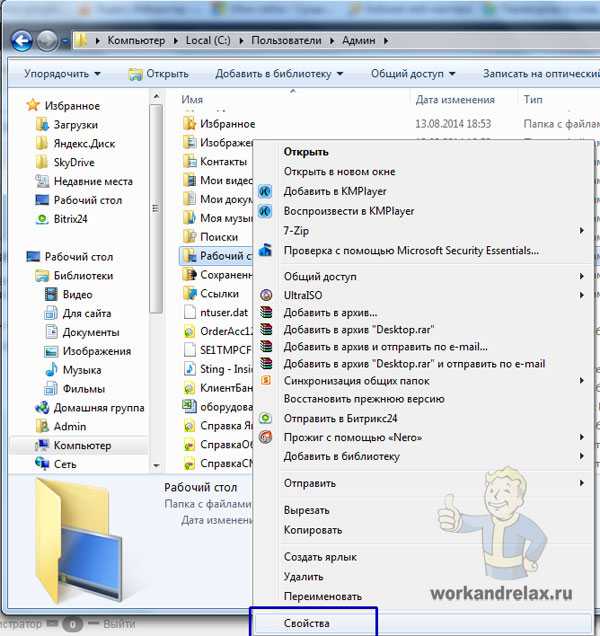
Переходим во вкладку расположение, видим там текущий путь, о чем я писал выше, и нажимаем "Переместить":
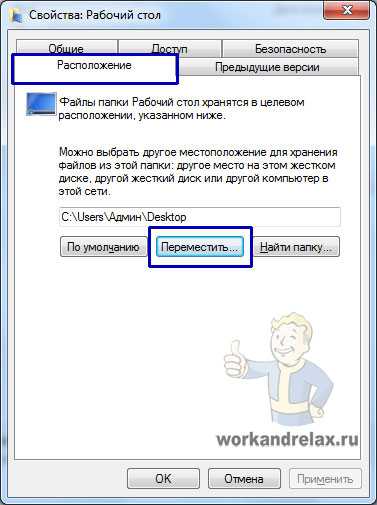
Теперь выбираем папку на диске D, куда мы хотим переместить рабочий стол. Если папки еще нет, можно ее создать прямо в этом окне выбора папки (правой кн. мыши - создать - папку):
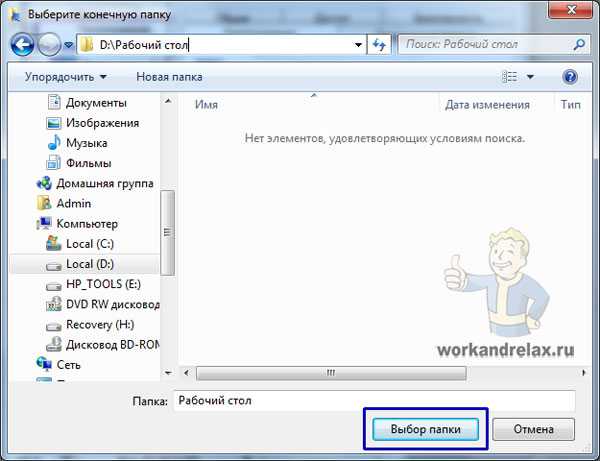
Теперь нажимаем применить и ждем окончания переноса рабочего стола windows 7:
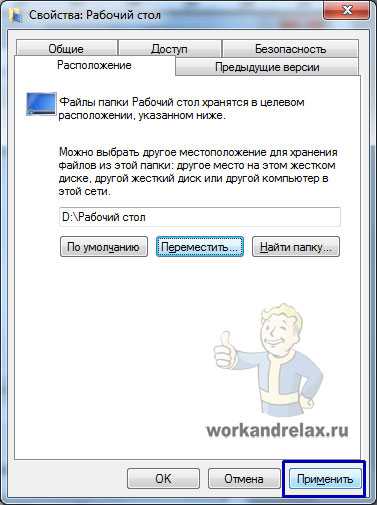
Поддержать проект - автору на кружку кофе!
workandrelax.ru
Как перенести рабочий стол на другой диск в windows 7 | IT ИНСТИНКТ
Я отношусь к числу многих пользователей операционной системы windows 7 которые хранят некоторые файлы на рабочем столе.
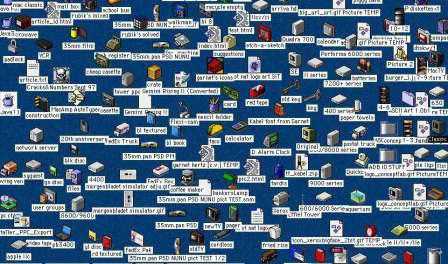
В основном это какие то мелкие текстовые документы, с записями, которые могут понадобиться в любой момент. Так вот, рано или поздно приходит время переустанавливать windows. Хорошо когда вы это делаете просто, по своей инициативе, но ведь бывают случаи когда операционная система вышла из строя и не восстанавливается. В результате этого большинство пользователей форматируют диск «C» и устанавливают совершенно новую операционную систему. Так вот что бы сохранить файлы с рабочего стола, нужно заранее указать в настройках windows 7, что эта папка будет храниться на другом диске. Сейчас вы сами убедитесь насколько это просто.
Для начала вам необходимо создать папку на том диске где хотите хранить рабочий стол (в основном это диск «D»), например называем ее «Sistem work». Заходим в «Мой компьютер» далее «Диск C» затем «Пользователи». После этого открываем папку с именем вашего пользователя, среди списка вы увидите папу «Рабочий стол». Наводим курсор на эту папку, кликаем правой кнопкой мыши и кликаем (левой кнопкой) «свойства». Далее вам нужно перейти на вкладку «Расположение». Здесь вы увидите путь к папке «Рабочий стол» в данный момент, по умолчанию она находиться на системном диске. Кликаем по кнопке «Переместить» и в открывшемся окне указываем папку, которую мы создали ранее на другом диске.

Указав нужную папку кликаем «Выбор папки» после чего появляется предупреждение о важности перемещения всего содержимого, кликаем «Да».
Через пару мгновений ваш рабочий стол будет на другом диске и теперь информация даже при форматировании системного диска останется цела. Еще совет от компьютерного интернет журнала, если папка на новом месте будет вас смущать, предлагаю сделать ее невидимой.
Так же вашему вниманию предлагается видео-урок как это сделать, смотрим.
Будем признательны Вам за клики на кнопочки:
itinstinct.com
Как переместить рабочий стол и мои документы на диск «D:\»
Опубликовано: Июль 25, 2015. Автором: Игорь
Здравствуйте, читатели блога Inforkomp. Как вы догадались, сегодня опять поговорим о настройке компьютера и операционной системы. Если быть точнее, я хочу рассказать вам о том, как можно переместить, в различных видах windows, папку в которой сохраняется « Рабочий стол» и «Мои документы» на диск «D:\».
Возможно, у вас может возникнуть вопрос, зачем это нужно? Причин этому существует настолько огромное количество, что тут думать долго не нужно. Каждый день, у кого-то и за–за вирусов или таких ошибок как: 0x0000007F летит Windwos или файловая система, что приводит к новой установке windows 7 или той же Windwos XP.

Такие случаи часто приводя к потере важных файлов, которые хранились на диске «С:», в папках рабочего стола и документов. Конечно, можно попробовать восстановить файлы, которые были утеряны, но, после их восстановления они могут быть повреждены. Ну и разочарованные пользователи с грустью на глазах начинают заново устанавливать систему.
В данной статье я вам покажу, как можно предостеречь себя от потери важных файлов при повреждение windows. А так же, подробно покажу, как переместить папки «Рабочий стол» и «Мои документы» для хранения, на диск «D:\», что бы потом, после установки не переживать о их потере.
Перемещаем папки рабочего стола и моих документов в windows XP
Итак, для изменения места расположения в windows XP нам понадобится открыть редактор реестра, как это сделать вы можете посмотреть здесь. Теперь, в открывшемся реестре переходи по следующей ветке:
HKEY_CURRENT_USER\Software\Microsoft\windows\CurrentVersion\Explorer\Shell Folders
Нажав на «Shell Folders» справа появится большой список различных свойств и значений. Здесь, ищем те папки в каких мы хотим изменить их место хранения. Итак, мы перемещаем «Рабочий стол» и «Мои документы», соответственно находим пункты «Desktop» и «Personal».
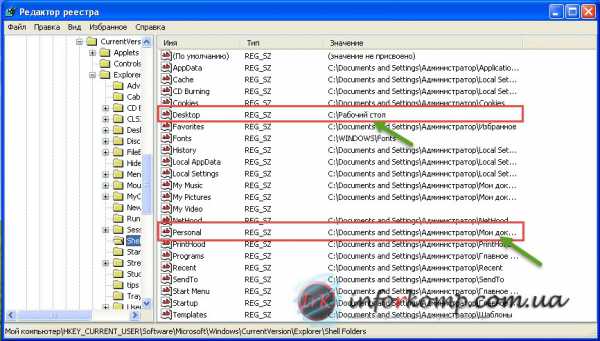
Кликнув по «Desktop» два раза, в открывшемся окне вводим новое значение, а именно путь, где будет хранится наш рабочий стол.
То же самое делаем с «Personal», открываем и вводим адрес папки. Например, я буду хранить папки сразу в корне диска «D:\», соответственно прописую следующее значение: D:\Мои документы. Если это будет какая-нибудь другая папка на диске, тогда путь будет выглядит примерно следующим образом: D:\Название папки\Мои документы.
Нажав «OK», сохраняем внесенные изменения. И для того, что бы они полностью вступили в силу, нужно обязательно перезагрузить компьютер. После этого, все, что вы будете сохранять на рабочем столе, будет автоматически дублироваться в выше указанной папке на диске «D:\».
Изменяем место хранения рабочего стола на windows 7 и 8
В ситуации с windows 7, все намного проще. Для этого нам не нужно заходит в реестр или менять вручную место хранения папок пользователя. Все что от нас потребуется сделать – это просто выделить все папки и вырезать их.
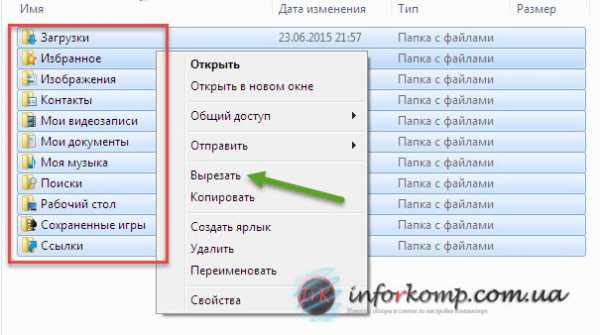
Потом, заходим в нужную папку на другом диске и вставляем их туда. После окончания копирования, перезагружаем компьютер и проверяем результат. Для этого, создав любой файлик на рабочем столе, он должен появится и в скопированной папке. Если это так, значит все было сделано правильно.
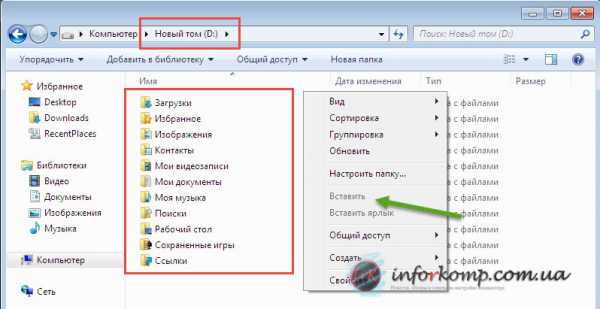
Благодаря тому, что мы перенесем папки на другой локальный диск, мы сможем уберечь себя от потери наших файлов. И не будем заморачиваться над этим при следующем обновление windows. Кстати, перенос папок пользователей я регулярно использую на работе, и хочу сказать, что это уже не раз меня спасало в различных ситуация. Благодаря тому, что я перенес рабочий стол на другой диск я сэкономил огромное количество времени, которое мог потратить на восстановления файлов. Так что, думайте, стоить ли вам менять место хранения или нет?
Понравилась статья? Поблагодари автора! Поставь лайк!
inforkomp.com.ua
Как перенести папку "Рабочий стол" на другой диск
8 Август 2014 Юрий Хрипачев Главная страница » windows Просмотров: 1634Приветствую Вас на своем блоге! Проблема свободного места на системном диске часто актуальна у пользователей компьютеров. Если говорить о рабочем столе windows, то он пожирает место на системном жестком диске, больше других каталогов.
Я думаю, что не ошибусь, если скажу, что многие пользователи любят хранить свои файлы именно на рабочем столе, так как им кажется, что так легче их найти. Но за такое удобство приходится платить свободным местом, которого и так мало.
Как очистить системный диск, я уже рассказывал, а в этой статье я хочу подсказать, как перенести папку “Рабочий стол” на другой диск.
Сделав это, вы сможете спокойно хранить свои файлы на рабочем столе и не бояться, что закончится место на системном диске или ваши файлы удалятся при переустановке системы.
Перенести каталог рабочего стола на другой диск очень легко и сделать это сможет любой пользователь. Для того, чтобы перенести папку “Рабочий стол” на другой логический диск, зайдите в ваш каталог пользователя.
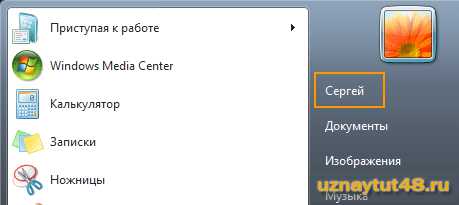
Проще всего это можно сделать, если нажать меню “Пуск” и выбрать в открывшемся меню свое имя пользователя, нажав на него левой кнопкой мыши. Или открыть проводник и зайти в каталог “Users” (Пользователи), а затем в свой каталог пользователя.

Затем, в открывшейся папке найдите каталог “Рабочий стол” и зайдите в его свойства.

После этого, перейдите во вкладку “Расположение”, здесь вы увидите, где в данный момент находится ваш рабочий стол. Для того, чтобы изменить его месторасположение, нажмите кнопку “Переместить”.
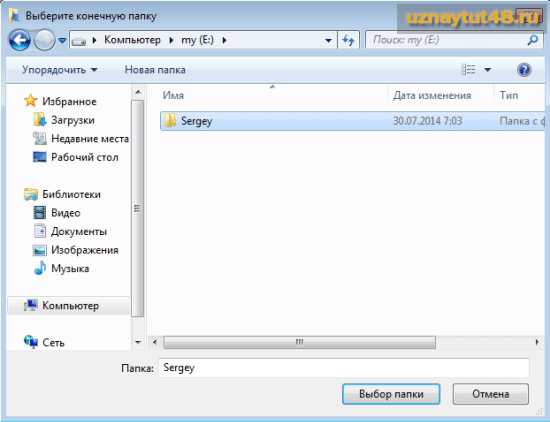
Выберите новою папку на другом диске и нажмите на кнопку “Выбор папки”.
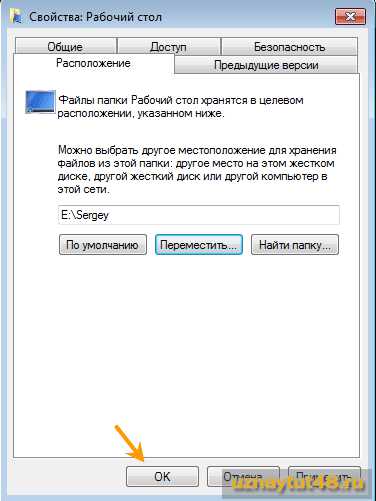
Нажмите “Ок”.

Здесь нажмите “Да”.
После этого папка вашего рабочего стола переместится на новое место. Из проводника windows она будет видна, как “Рабочий стол”. А если посмотреть ее расположение, то вы увидите тот путь, который вы указали.
Также, изменить каталог рабочего стола и его расположение, можно с помощью реестра windows.
Для этого откройте редактор реестра и пройдите по пути:
HKEY_CURRENT_USER\Software\Microsoft\windows\CurrentVersion\Explorer\User Shell Folders
Найдите здесь параметр “Desktop” и измените его, прописав новый путь для папки рабочего стола.
Как видите, изменить место для хранения файлов рабочего стола, совсем не сложно. Кстати, таким способом можно изменить расположение всех системных папок пользователя, таких как “Мои документы”, “Мои видеозаписи”, “Изображения”, “Моя музыка” и других. Так что, если вы храните в этих каталогах свои файлы, то перенесите их на другой локальный диск, тем самым сильно освободите место на системном жестком диске.
Удачи!
uznaytut48.ru
Как правильно перенести «Рабочий стол» на другой диск.
windowsнастройка
С появлением быстрых, но отностиельно маленьких твердотельных дисков (SSD), стала популярна двухдисковая конфигурация компьютера: SSD + HDD. На SSD ставится MS windows, что дает ускоренный запуск и работу операционной системы и приложений, а под объемные данные, игры, фильмы и т. п. отводится второй большой диск - HDD. При такой конфигурации компьютера будет логично и «Рабочий стол» держать на большом диске (D или E), а не на системном (C). Как перенести «Рабочий стол» по-правильному на другой диск?
Примечание: приведенная ниже инструкция работает аналогично в MS windows 7, 8, 8.1, 10.
1. В окне «Проводника» нажимаем правой кнопкой на «Рабочем столе», в открывшемся меню выбираем «Свойства» 2. Переходим на закладку «Расположение», нажимаем кнопу «Переместить» 3. В открывшемся диалоговом окне выбираем пустую (или создаем новую) папку на втором диске. 4. Нажимаем кнопку «Применить» и подтверждаем перенос файлов в новое местоЕсли все было сделано правильно, то после прохождения этих шагов «Рабочий стол» и все файлы и папки, расположенные на нем будут находиться на другом диске и не будут занимать место на диске C.
Если вы не нашли ответ или нужную информацию, задайте вопрос через форму обратной связи. Или напишите комментарий здесь.
c-t-s.ru