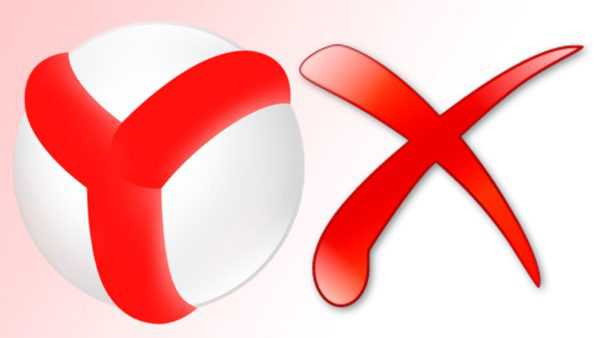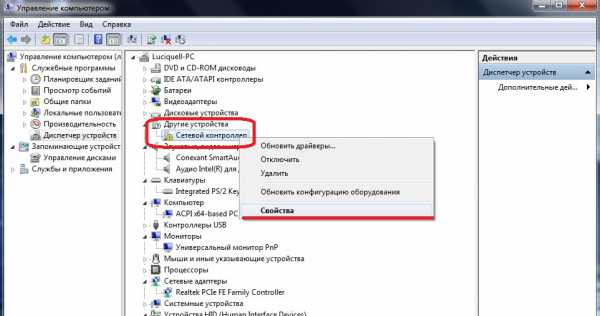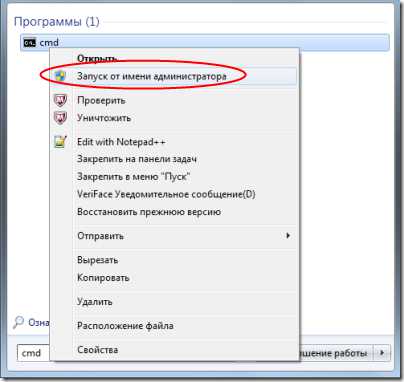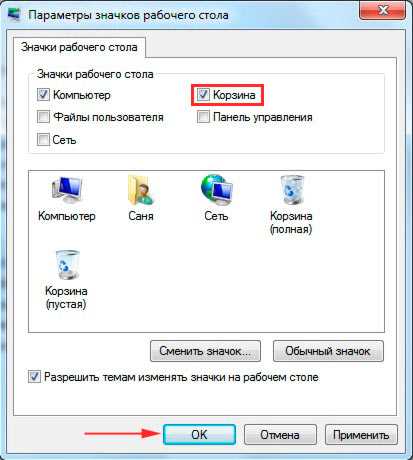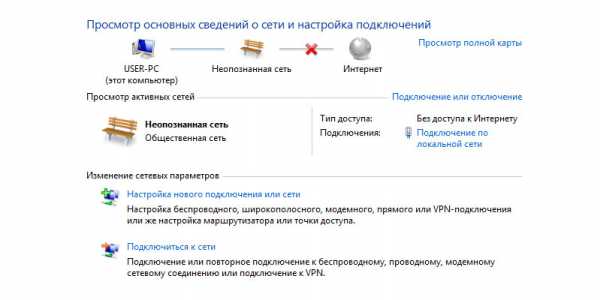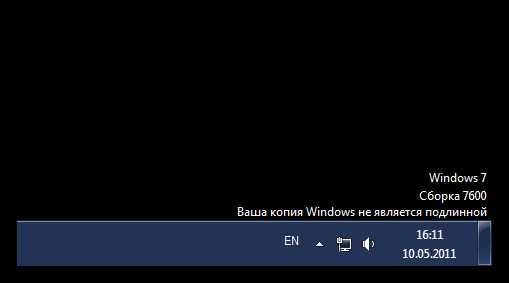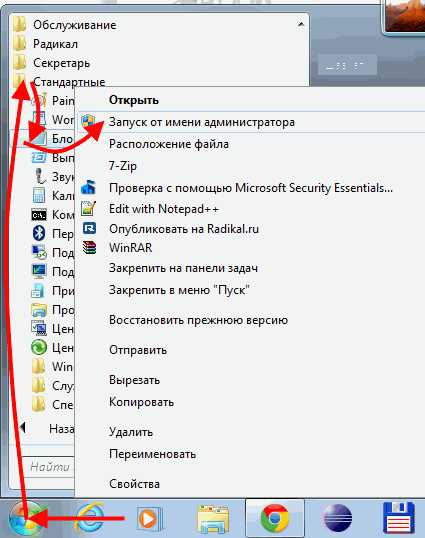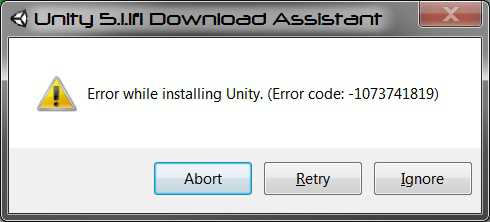Как подключить wifi на ноутбуке windows 7
Как включить WiFi на ноутбуке?!

Беспроводная сеть есть уже практически в каждой пятой квартире. Люди c легкостью пользуются прелестями беспроводных коммуникаций на своих ноутбуках, но при возникновении даже простейших проблем — сразу впадают в ступор и не знают что с этим делать, так как для многих — это темный лес к сожалению. Я постараюсь помочь, и расскажу более-менее простым языком как включить WiFi на ноутбуке если он вдруг оказался выключен. Более того, инструкция с Шага 2 пригодится не только обладателям ноутбуков, но и владельцам обычных компьютеров, на которых установлен WiFi-адаптер.
Шаг 1. Как включить WiFi на ноутбуке аппаратно.
На некоторых моделях ноутбуков сначала надо включить Вай-Фай адаптер кнопкой. Внимательно осмотрите корпус ноута. Кнопка включения WiFi может быть в виде ползунка (как правило на старых моделях):
Или в виде отдельной кнопки:
Если же отдельной кнопки включения нет, то смотрите на клавиатуру ноутбука — а именно на клавиши F1-F12. На одной из них должен быть значок Вай-Фай в виде антенки. Чаше всего используется сочетания функциональной клавиши и F5:
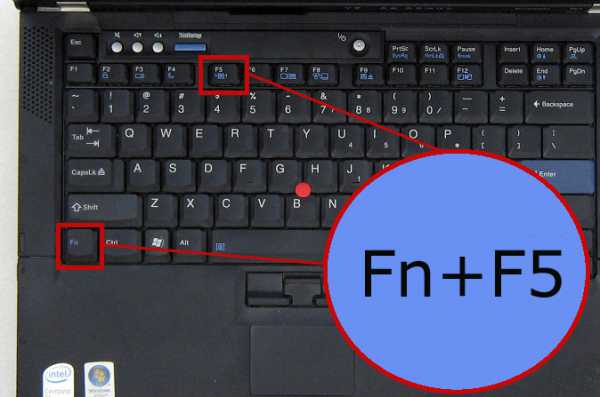
Если Вы используете USB-адаптер, то на нем, как правило, нет отдельной клавиши включения WiFi, поэтому аппаратно адаптер включен всегда.
Шаг 2. Как включить WiFi программно.
Беспроводной адаптер может быть выключен программно — то есть его отключили в настройках операционной системы windows. Включить Вай-Фай на ноутбуке, если он выключен в настройках операционной системы возможно двумя способами.
1 способ — включение через Центр управления сетями и общим доступом.
Нажимаем комбинацию клавиш Win+R и в открывшемся окне вводим команду: ncpa.cpl.

Таким образом мы сразу откроем раздел «Изменение параметров адаптера»(в windows XP этот раздел назывался «Сетевые подключения»). Здесь ищем «Беспроводное сетевое подключение».
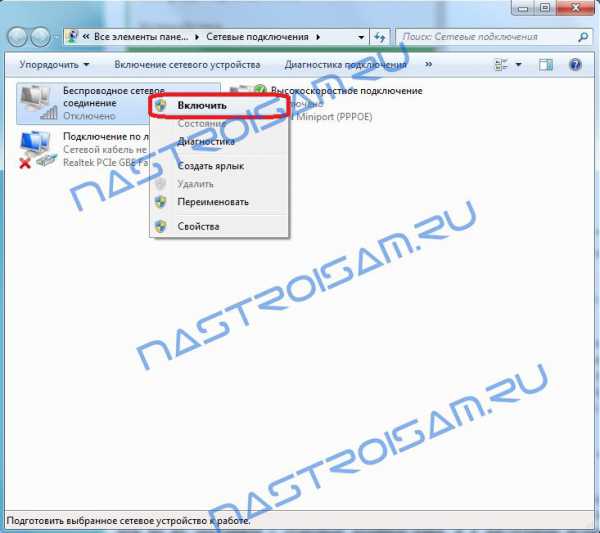
Если оно серого цвета — это значит, что WiFi отключен. Кликаем на Беспроводном сетевом подключении правой кнопкой и выбираем пункт меню «Включить». После этого пробуем подключиться к беспроводной сети.
2 способ. Включение через диспетчер устройств.
В Диспетчере устройств как правило сетевые адаптеры редко отключают, так как это просто-напросто не нужно и делают это только в крайнем случае либо, это происходит из-за сбоя. И если Wi-Fi-адаптер отключен в Диспетчере устройств, то в Сетевых подключениях вообще не будет значка «Беспроводное сетевое подключение». Чтобы включить Wi-Fi, надо сначала зайти в Диспетчер устройств. Для этого, как в шаге 1, нажимаем комбинацию клавиш Win+R и в окне «Выполнить» пишем команду: devmgmt.msc, нажимаем ОК. Откроется Диспетчер устройств windows.
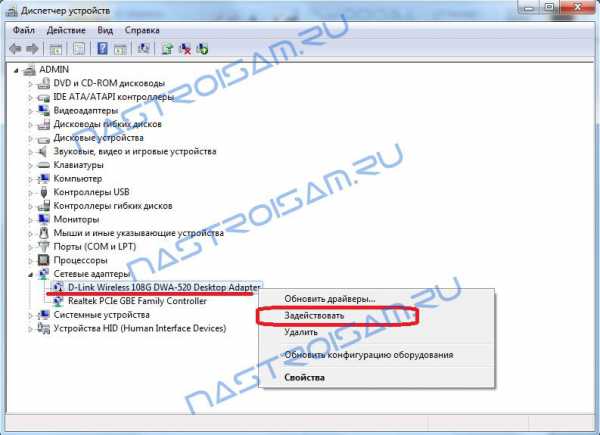
В разделе «Сетевые адаптеры» ищем устройство, в названии которого есть Wireless или Wi-Fi. Кликаем по нему правой кнопкой мыши и выбираем пункт меню «Задействовать». Если вдруг устройство откажется запускаться и будет выдаваться ошибка — пробуйте скачать драйвера для адаптера с официальной странички производителя и установить их.
Примечание: Есть ещё одна фишка, которую приходится делать, если на ноутбуке стоит предустановленная с завода windows. Заключается она в том, что иногда приходится запускать программу для управления беспроводными сетями от производителя компьютера. Такие программы идут практически с каждым ноутом. Называются они по типу «wireless assistant» или «Wi-Fi manager» и находятся в Меню «Пуск» -> «Программы» («Все программы»). Мне встречались пара моделей ноутбуков, на которых вроде бы везде WiFi включен, но пока утилиту не запустишь — сеть адаптер не ловит.
Если Вы включили адаптер, но не можете подключиться к беспроводной сети — посмотрите эту статью: решение проблем с Wi-Fi.
nastroisam.ru
Как подключить ноутбук (компьютер) к интернету по Wi-Fi? Проблемы с подключением к Wi-Fi
В этой статье мы подробно рассмотрим процесс подключения ноутбука, или компьютера на windows 7 к интернету по Wi-Fi. Думаю, статья пригодиться многим, так как при первом подключении к Wi-Fi, всегда появляется много вопросов. Как правило, они связаны с установкой нужных драйверов, включением беспроводного адаптера на ноутбуке и т. д. Об этом немного позже.
Ноутбук, вообще отличная штука. Не очень понимаю людей, которые сейчас покупают стационарные компьютеры. Разве что для серьезных игр. Ну согласитесь, с ноутбуком же намного удобнее. Если хотите большой экран, то можно подключить его к монитору, или телевизору. Он не шумит, и его при необходимости можно взять собой. А еще, во всех современных и (не очень) ноутбуках есть встроенный Wi-Fi модуль. Приемник, который позволяет подключать ваш ноутбук к интернету по беспроводной Wi-Fi сети. В случае со стационарным компьютером, вам нужно будет покупать USB Wi-Fi приемник.
Все, что вам понадобиться, это купить и установить Wi-Fi роутер (если у вас его еще нет), он будет раздавать Wi-Fi, к которому вы подключите свой ноутбук. Или, можно подключить свой компьютер к бесплатной Wi-Fi сети в кафе, магазинах и т. д. Или же, к незащищенной сети вашего соседа:) Это намного удобнее, чем прокладывать сетевой кабель. Если для обычного стационарного компьютера это еще нормально, то для ноутбука это уже не то. Да и не удобно с этим проводом все время по дому перемещаться.
Подключить ноутбук к интернету не сложно, но при условии, что драйвер на Wi-Fi установлен. У многих именно из-за драйвера появляется куча проблем. Если вам просто не установили драйвер на ваш Wi-Fi приемник, или вы сами устанавливали windows и не установили его, то к Wi-Fi подключиться не получиться. Но, возможно, у вас уже все установлено и настроено, поэтому, сначала рассмотрим процесс обычного подключения к беспроводной сети. Если у вас не поучиться, не будет беспроводного соединения и т. д., то читайте статью до конца, мы рассмотрим возможные проблемы.
Подключаем ноутбук к Wi-Fi
Давайте для начала рассмотрим процесс подключения без всяких там настроек и проверок. Зачем все усложнять, возможно у вас уже все настроено. Если все хорошо, ваш ноутбук видит беспроводную сеть и готов к подключению, то значок интернет соединения на панели уведомлений будет выглядеть вот так:
Статус соединения, который на вид уровень сети со звездочкой (как на картинке выше) говорит о том, что ноутбук видит доступные сети и готов к ним подключится. Нажимаем на эту иконку, затем выбираем Wi-Fi сеть к которой нам нужно подключиться и нажимаем кнопку Подключение.
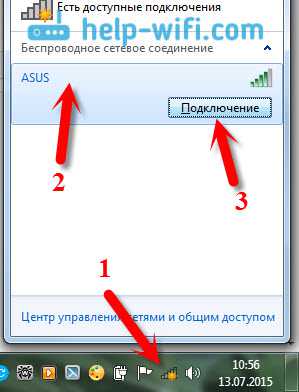
Если сеть защищена паролем, то появится окно, в котором нужно указать пароль и подтвердить подключение нажав кнопку Ok.

Вот и все, ваш ноутбук должен подключится к Wi-Fi сети. Статус соединения будет вот таким:
Можете пользоваться интернетом.
Если вы видите статус соединения "Нет доступных подключений", выглядит он вот так:
То это значит, что у вас на ноутбуке скорее всего все настроено, но ноутбук просто не видит доступных для подключения сетей. Возможно, в этом месте просто нет покрытия. Если вы подключаетесь к своей сети, то проверьте, включен ли роутер. Если включен, то попробуйте его перезагрузить.
Именно так будет проходить подключение, когда у вас установлен драйвер на Wi-Fi адаптер и сам адаптер включен. Но, очень часто адаптер на ноутбук выключен, или драйвер на него вообще никто не устанавливал. Вот в таких случаях появляется много вопросов. Сейчас мы подробно разберем оба случая, из-за которых у вас могут появится проблемы с подключением ноутбука к беспроводной сети.
Включаем "Беспроводное сетевое соединение" на ноутбуке
Если у вас отключено беспроводное соединение, или не установлен драйвер на Wi-Fi, то статус соединения будет выглядеть вот так:
Это значит, что нет возможности подключиться к интернету по Wi-Fi, и нет подключения по сетевому кабелю. Как я уже писал выше, такое бывает из-за выключенного адаптера, или из-за отсутствия драйвера. Давайте сначала проверим, не отключено ли у вас "Беспроводное сетевое соединение". Это конечно же вряд ли, разве что вы его сами отключали, но проверить нужно.
Нажмите на значок интернет соединения, и выберите Центр управления сетями и общим доступом.
Затем выбираем Изменение параметров адаптера.
Смотрим на адаптер "Беспроводное сетевое соединение", если он отключен, то нажимаем на него правой кнопкой мыши и выбираем Включить.
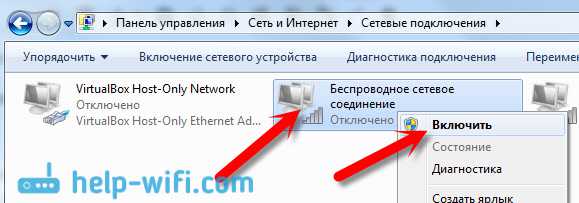
После этого, должен появится статус соединения "Есть доступные подключения" (если в радиусе есть Wi-Fi сети).
Включаем беспроводные соединения кнопками на ноутбуке
Мне кажется, что сейчас уже производители не устанавливают отдельных кнопок для включения Wi-Fi адаптера. Но, если у вас возникли проблемы с подключением к Wi-Fi, то обаятельно проверьте, нет ли специальной кнопки для отключения/включения беспроводных соединений на вашем ноутбуке. Точно знаю, что компания Toshiba любила делать такие переключатели.
Сейчас, на ноутбуках для отключения/включения беспроводной сети используют сочетание клавиш на клавиатуре. Как правило, у разных производителей, клавиши разные. Но, обычно это Fn+F2. Так на ноутбуках Asus. У себя вы можете посмотреть, там на клавише, которая нажимается в паре с Fn, должен быть значок сети. Примерно вот так:

Правда, у меня сочетание этих кнопок отвечает за отключение Bluetooth. На Wi-Fi вроде бы никак не реагирует. Но, у вас может быть по-другому. Проверить стоит однозначно.
Если в окне управления адаптерами совсем нет адаптера "Беспроводное сетевое соединение", но Wi-Fi на вашем компьютере/ноутбуке есть точно, то это значит, что не установлен драйвер на Wi-Fi адаптер.
Сейчас мы все проверим и постараемся решить эту проблему.
Проверяем и устанавливаем драйвер на Wi-Fi
Еще не видел случая, что бы после установки windows 7, система сама установила драйвер на Wi-Fi адаптер. В windows 8 с этим намного лучше. Так вот, после установки windows, что бы пользоваться Wi-Fi, нужно установить драйвер именно для вашего ноутбука и адаптера (очень часто, в одну модель ноутбука устанавливают адаптеры разных производителей. Именно из-за этого, вы можете видеть несколько драйверов на Wi-Fi, на сайте производителя).
Заходим в диспетчер устройств.

В диспетчере устройств открываем вкладку Сетевые адаптеры, и ищем драйвер на Wi-Fi. У меня, он называться Atheros AR9485WB-EG Wireless Network Adapter, он установлен. У вас должно быть тоже что-то типа Wireless Network Adapter.
Если беспроводного соединения у вас нет, то и адаптера скорее всего вы тоже не найдете. Нужно установить драйвер, тогда Wi-Fi заработает. И еще, если драйвер на Wireless Network Adapter не установлен, то в диспетчере устройств будет как минимум одно неизвестное устройство с желтым восклицательный знаком. Выглядит оно примерно вот так:
Это скорее всего и есть тот самый Wireless адаптер, с которым ноутбук не знает как работать.
Установка драйвера
Все что нужно сделать, это скачать нужный драйвер и установить его. Скачивать драйвер лучше всего с официального сайта производителя вашего ноутбука/адаптера, и для вашей модели ноутбука (или адаптера). Лучше всего, найдите через гугл официальный сайт вашего ноутбука, например Asus, затем на сайте воспользуйтесь поиском по сайту, указав модель вашего ноутбука. Скорее всего будет найдена страница вашего компьютера, откройте ее и найдите там загрузки утилит и драйверов. Найдите драйвер на Wireless и скачайте его для нужной вам операционной системы.
Скорее всего, драйвер будет в архиве. Для установки, запустите .exe файл из архива. Для примера, архив с драйвером для моего ноутбука:

После установки драйвера перезагрузите ноутбук и попробуйте подключиться к беспроводной сети, по инструкции. Более подробно об установке драйвера я писал в этой статье.
Если какие-то моменты из статьи для вас остались непонятными, или у вас так и не получилось подключить свой компьютер к Wi-Fi, то напишите об это в комментариях, постараемся решить вашу проблему.
windows 10 - все инструкции по настройке интернета и решению проблем Настройка роутера - инструкции для разных моделей и производителей Полезные программы - для настройки HotSpot, Wi-Fi, 3G/4G модемов.help-wifi.com
Как включить беспроводную сеть Wi-Fi на нотбуке
Вопрос о включении wi-fi на ноутбуке, интересует многих. Сложности могут возникнуть из-за того, что у каждой модели свои рекомендации и инструкции. Иногда достаточно комбинации клавиш, в других случаях переключатель используется механический.
Включаем Wi-Fi на ноутбуках
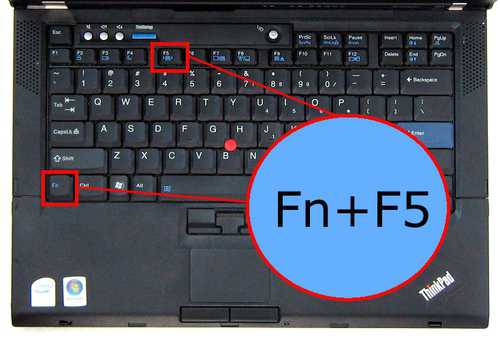
Включение Wi-Fi на ноутбуке с помощью клавиш Fn+F5
Обычно на клавишах, отвечающих за подключение к Сети, присутствует стилизованное изображение антенны. Не важно, на каком ноутбуке – Acer или HP. Такую кнопку можно найти всегда. Но комбинации с ней создаются разные. [note]
- Fn+F2 – рабочая комбинация для WiFi модельного ряда Asus.
- Fn+F12 нужно нажать тем, кто приобрёл ноутбук компании HP. Либо есть отдельная кнопка, на которой изображена беспроводная сеть.
- Fn+F3 – сочетание для включения связи WiFi у моделей MSI.
- Для Samsung возможно два варианта: Fn+F12, либо Fn+F9.
- Lenovo отличается от HP или Асер. Чтобы установить соединение, в данном модельном ряду чаще используются механические переключатели. Но работают и клавиши Fn+F5.
- F8+Fn – клавиши, позволяющие установить связь на любом ноутбуке Toshiba.
- Наличие механического переключателя характерно и для модельного ряда Sony Vaio.
[/note] Можно поискать кнопку, играющую роль переключателя, на торце устройства, если Fn отсутствует. Подключить WiFi на ноутбуке удалось, но что-то ещё не работает? Возможно, проблема кроется в настройках WiFi операционной системы windows.
Что на счёт программного включения?
Иногда требуется применение специального программного обеспечение для того, чтобы включить адаптер на ноутбуке. У моделей фирмы Samsung за эту функцию отвечает утилита Easy Settings. Intel PROSet — программа, установленная почти на любом ноутбуке от компании Intel. Это нужно учесть, если не удалось найти механический переключатель, когда не работают комбинации, указанные выше.
Установка связи в операционной системе windows
Иногда адаптер с самого начала встроен в операционную систему, на программном уровне. Тогда включить Вай Фай проще простого, без дополнительных действий.
Открываем нужный пункт на панели управления, как показывает наш рисунок. Нам нужна кнопка, которая предлагает изменить адаптер, его параметры.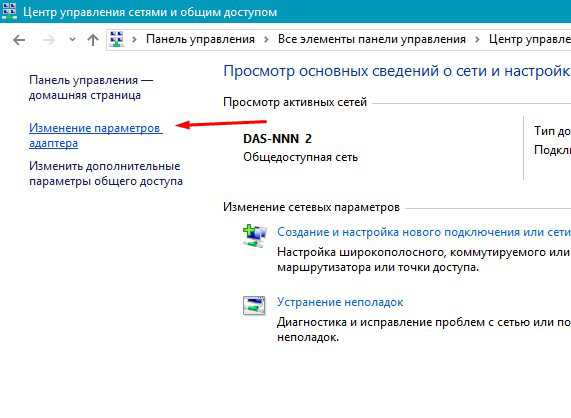
Появится список, в котором адаптер будет не один. Нам нужен тот, у которого есть приписка Wireless или «Беспроводная сеть». Это и есть сам адаптер Вай Фай, его нам и нужно подключить.
Пользователи могут столкнуться в данном случае с двумя ситуациями.
- Серый значок, когда адаптер выключен.
- Адаптер цветной, но на нём горит крестик красного цвета.
Подробнее о первой проблеме
Надо щёлкнуть на изображении правой кнопкой мыши, если адаптер серый, либо остаётся вообще бесцветным. Появится контекстное меню, где нам надо выбрать функцию включения Вай Фай. После этого должно появиться изображение либо с работающей сетью, либо с красным крестиком.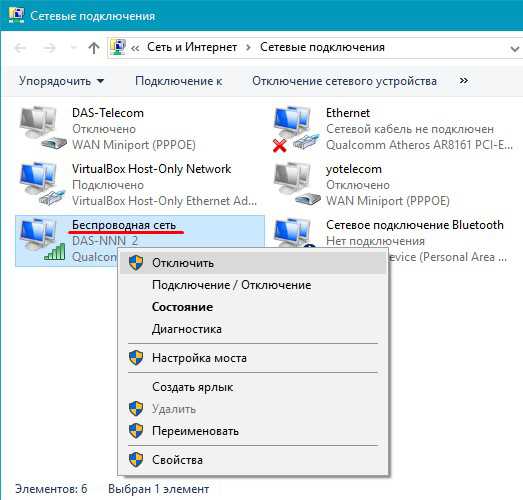
Что на счёт второй ситуации?
Устройство удалось подключить, но не включена сеть Вай Фай.
Иногда это происходит из-за работающего режима «в полёте». В других ситуациях выключение происходит в дополнительных параметрах. Достаточно щёлкнуть правой кнопкой мыши по значку Вай Фай, чтобы включить связь. Всплывёт отдельное окно, где нам и надо выбрать функцию включить «Вай Фай». Или беспроводную сеть. После того, как включить всё удастся, появится список доступных сетей Вай Фай, с которыми можно работать. Остаётся только подключиться.
Проверяем драйвера. Есть ли с ними проблемы?
Иногда настроить сеть Вай Фай не удаётся из-за того, что отсутствуют драйвера. Либо, когда их случайно удаляет пользователь, либо когда они не установлены совсем.
Сначала открываем диспетчер устройств. Он находится в панели управления windows, в разделе «Оборудования и звука». Нам нужно посмотреть, нет ли оборудования, рядом с которым горит восклицательный знак, жёлтого или красного цвета. Это особенно касается элементов, ответственных за приём WiFi.
При наличии проблем нужно будет установить драйвера для WiFi.
О некоторых настройках соединения
Неправильное расположение роутера – ошибка, которую совершают многие пользователи. Из-за этого WiFi работает не так быстро и стабильно, как хотелось бы. Даже на качественных моделях Acer. Маршрутизаторы рекомендуется устанавливать в некотором удалении от электронной бытовой техники. Это связано с работой приборов на такой же частоте, как и у WiFi – 2,4 Ггц. Из-за этого на ноутбуке скорость WiFi снижается, даже если удалось всё включить по интсрукции.
Настраиваем WiFi для локальной сети
Соединяем компьютер и маршрутизатор посредством кабеля. Прежде чем пытаться что-то настроить или включить, убеждаемся в том, что соединение было установлено. Если всё в порядке – рядом с часами появится соответствующее изображение. Эта схема работы одинаково подходит для моделей Acer. HP и других.
В свойствах подключения необходимо ввести определённый набор данных.
IP-адрес: 192.168.0.2 Маска подсети: 255.255.255.0 Основной шлюз: 192.168.0.1 DNS: 192.168.0.1
В руководствах к некоторым моделям могут приводиться другие данные. Вставляем именно то, о чём говорится в сопровождающей документации. Открываем командную строку для изучения других возможностей. Настроить WiFi можно через меню Пуска, достаточно написать в поиске «cmd». В открывшейся командной строке набираем комбинацию ping 192.168.0.1. В ответ поступят пакеты с этого адреса, если всё прошло успешно. Надо узнать, какой адрес IP принимает маршрутизатор на внутреннем интерфейсе, если появляется сообщение о том, что «лимит ожидания превышен». Иначе настроить и включить WiFi не получится.
Можно настроить ВайФай, изменив две последние цифры, если сообщение о лимите продолжает появляться. 1. 1.2 2. 1.1
3. 0.2
SdelaiComp.ru
Как настроить вай-фай и подключить wifi на ноутбуке: windows 7 и xp?
(9 votes, average: 3,33 out of 5) Loading ... Раздел: Hi-Tech
С каждым новым годом беспроводная технология подключения к широкополосному доступу к различным сетям получает всё большее распространение. Так, сегодня вряд ли кого-либо можно удивить наличием возможности беспроводного доступа в глобальную паутину в кафе и развлекательных центрах посредством технологии Wi-Fi. Да и наличие данных точек в жилых квартирах и домах обычных пользователей Сети в настоящее время стало делом привычным. Присутствие специального вай-фай модуля в подавляющем большинстве современных моделей нетбуков и ноутбуков способствует дальнейшему распространению использованию Wi-Fi, как способа подключения к Интернету. Естественно, приобретая для личных нужд современную модель ноутбука со встроенным wifi-модулем, так и хочется, как можно скорее испытать возможность покупки посредством подключения его к различным беспроводным сетям. Впрочем, перед тем, как впервые подсоединиться к глобальной паутине Интернет, вам обязательно нужно настроить встроенный Wi-Fi модуль на ноутбуке.
Настраиваем wi-fi на ноутбуке:
1. Для того чтобы подключить ваш ноутбук к вай-фаю, необходимо включить специальный адаптер. В большинстве случаев об этом свидетельствует один из индикаторов, которые как правило расположены на лицевой стороне ноутбука. В некоторых моделях современных ноутбуков оснащены посредством отдельной кнопки управления Wi-Fi адаптером это чрезвычайно удобно и комфортно. Подобным образом, вы всегда сможете отключить соединение для экономии заряда аккумулятора. В то же самое время в некоторых моделях кнопка включения и выключения, как таковая отсутствует вместо неё эти функции выполняет сочетание клавиш FnFx. Нужно отметить, что x носит сугубо индивидуальный характер для ноутбуков в большинстве случаев отмечается значком антенны.
2. Что касается настройки беспроводной связи Wi-Fi на ноутбуках в операционных системах windows XP, Vista или же windows 7, то здесь всё намного легче. Как только адаптер будет подключён, он в автоматическом режиме находит все доступные точки беспроводного подключения в Интернет. Абсолютно все без исключения Wi-Fi точки называются, как SSID Service Set Identifier, что означает не что иное, как «идентификатор беспроводной сети».
3. SSID содержит в себе название, которое является отображением принадлежности точки доступа в Интернет какому-либо заведению или же непосредственно к сети. Они как правило бывают открытые (к ним можно свободно и бесплатно подключиться в кафе, барах, ресторанах, гостиницах и т. д. ), а также закрытые: общественные места, сети отдельных предприятий — доступ, к которым можно получить имея специальный пароль и логин — без них доступ будет невозможен.
Перед, тем как подключить Wi-Fi на ноутбуке нужно:
1. В большинстве случаев, подключение происходить на автомате. Главная ваша задача, это убедиться в нормальной работе адаптера, а он уже найдет все необходимые доступные и недоступные беспроводные сети в радиусе его действия.
2. Если у вас на ноутбуке стоит windows 7 от вас требуется включить сам вай-фай с помощью кнопки ‘Fn’ и ‘F9’. На экране монитора должна появиться надпись wireless lan On.
3. Дальше нужно нажать на маленький компьютер, который расположен справа в самом низу (возле часиков). Сразу появиться небольшое окошко с доступными подключениями, ваша задача выбрать подходящую сеть, нажать на неё и подключиться. Система подключится автоматически, присвоит вашему ноутбуку IP-адрес, тем самым сделав его частью локальной сети.
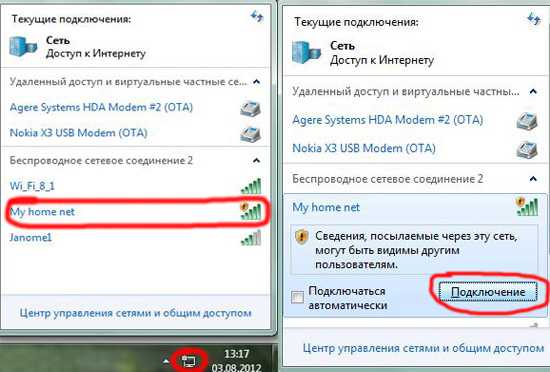 О том, что подключение было успешно совершено, вы можете узнать, открыв ваш браузер и введя в его строку любой интересующий вас адрес к примеру наш сайт: Globuslife.ru. Если страница успешно отображается, значит, Интернет работает так, как и нужно вам. В случае, если появилось извещение о необходимости авторизации посредством специального кода заведения, не постесняйтесь спросить его у обслуживающего персонала заведения. Возможно вас заинтересует статья: как настроить на ноутбуке веб-камеру и как включить блютуз
О том, что подключение было успешно совершено, вы можете узнать, открыв ваш браузер и введя в его строку любой интересующий вас адрес к примеру наш сайт: Globuslife.ru. Если страница успешно отображается, значит, Интернет работает так, как и нужно вам. В случае, если появилось извещение о необходимости авторизации посредством специального кода заведения, не постесняйтесь спросить его у обслуживающего персонала заведения. Возможно вас заинтересует статья: как настроить на ноутбуке веб-камеру и как включить блютуз
globuslife.ru
Как подключить ноутбук к интернету через WiFi
Для того чтобы включить wi-fi в ноутбуке необходим собственно сам wi-fi модуль. Как правило во всех современных ноутбуках этот модуль присутствует. Для того чтобы включить wi-fi модуль в ноутбуке необходимо чтобы на это устройство были установлены драйвера.
Где их взять?
- Они могут идти в комплекте с ноутбуком на компакт-диске.
- Если же компакт-диска нет и драйвер не установлен, то необходимо обратиться к официальному сайту производителя Вашего ноутбука и скачать драйвер оттуда.
- Так же на Вашем ноутбуке может быть уже заранее предустановлен универсальный драйвер wi-fi адаптера операционной системы windows 7, 8, 10, но для лучшей работы wi-fi производители советуют устанавливать ихние драйвера.
Оглавление
Подключение ноутбука к интернету через WiFi windows 7
- Включение wi-fi модуля. После установки драйвера wi-fi модуль готов к работе. Необходимо включить его. Для этого, в большинстве случаев, необходимо нажать кнопки «fn» и одну из кнопок ряда F (номер может меняться в зависимости от ноутбука. Распознать ее можно по характерному значку wi-fi).
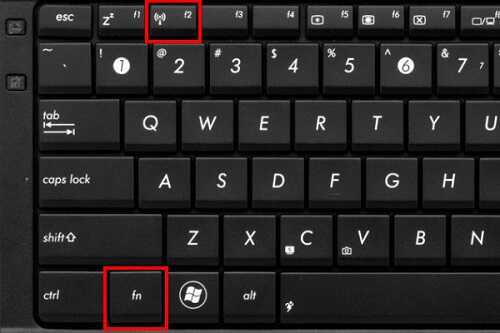
- Для того чтобы узнать, включен или выключен wi-fi в windows 7 есть специальный индикатор, показывающий уровень сигнала, расположенный в противоположном углу от значка windows. Серый цвет индикатора с красным крестиком говорит о том, что wi-fi отключен.

- Жмем комбинацию кнопок включения wi-fi модуля и вместо красного крестика должна появиться желтая звездочка.

- Кликаем мышкой по индикатору и видим список доступных wi-fi подключений. Выбираем нужное, кликаем по нему и жмем кнопку «подключение».

- Если сеть не защищена паролем (ключ безопасности сети), то ноутбук скорее-всего подключится к интернету. Если же сеть защищена паролем, то появится окошко для ввода пароля. Если знаем пароль – вводим его и жмем «Ок».

- Если ввели правильный пароль, то индикатор подключения будет показывать уровень сигнала белыми столбиками. Пароль запомнится и в следующий раз его не надо будет вводить.

- Шаг 3. Проверяем подключение. Заходим в браузер и убеждаемся в подключении к интернету.
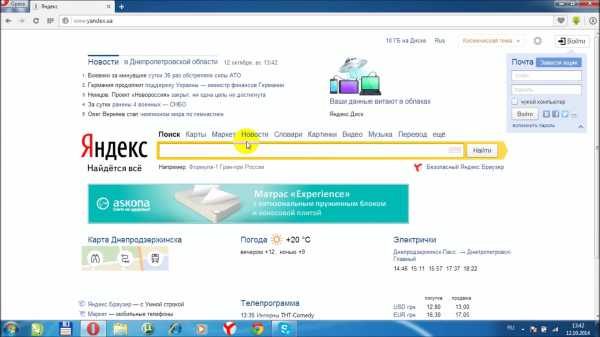
Подключение к интернету через wi-fi для windows 8, 10.
Если у Вас ноутбук с операционной системой windows 8 или windows 10, то подключение к интернету через wi-fi будет проходить аналогичным образом, с некоторыми особенностями.
- Комбинацией кнопок включаем wi-fi. Далее кликаем мышкой по индикатору wi-fi соединения.В windows 8 должна появиться такая панель.

- Делаем все по аналогии с windows 7. Выбираем сеть, вводим пароль. Пользуемся интернетом.
Альтернативный способ подключение для виндовс 8 и 10
- Открыть панель «Сети» можно и другим способом. Необходимо перемещением мышки в правый верхний угол открыть такую панель:

- Далее жмем «Параметры» и знакомый значок индикатора wi-fi.

- Если сеть выключена – перетаскиваем ползунок беспроводной сети.
- Что делать если панель не содержит в себе этого ползунка и вообще на ней нет элементов для подключения к сети?
- Во-первых, не стоит паниковать.
- Включение беспроводной сети.

- Жмем правой кнопкой мыши по значку windows, выбираем панель управления.
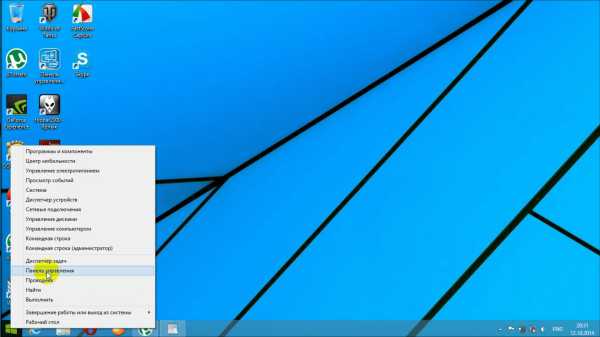
- Выбираем «Сети и Интернет».
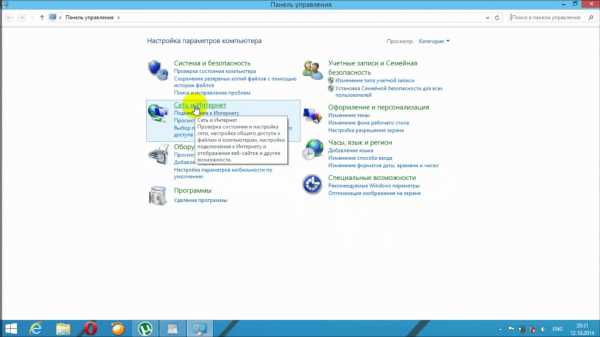
- Далее «Центр управления сетями и общим доступом» и «изменение параметров адаптера».
- Щелкаем правой кнопкой мыши на «Беспроводная сеть» и выбираем «Включить».

- Проверяем наличие беспроводной сети.
- После проделанных операций беспроводная сеть должна отображаться включенной.
- Появиться знакомый wi-fi индикатор в правом нижнем углу.
- Жмем на этот индикатор и видим, что появился ползунок включения беспроводной сети.

- Повторяем предыдущие пункты и пользуемся интернетом!
 Приложение Вконтакте для Android
Приложение Вконтакте для Android Приложения для устройств на платформе Android, которое позволяет вам оставаться на связи со своими друзьями в самой посещаемой социальной сети России и СНГ. Приложение Вконтакте имеет тот же функц...

 Контент фильтр на linux
Контент фильтр на linux Как то раз обратился ко мне один знакомый предприниматель с просьбой ограничить нехорошее в интернете , ссылаясь на то что его коллеги уделяют много времени просмотру клубнички . Я сказал что поду...
 Обзор телефона Explay Sky Plus
Обзор телефона Explay Sky Plus От остальных бюджетных смартфонов Explay Sky Plus отличает разве что наличие аналогового ТВ приемника. Не так давно подобная функция присутствовала практически в каждом устройстве, если вы любител...
 Интегрированная система разработки (IDE)
Интегрированная система разработки (IDE) Прежде, чем двигаться дальше, нам необходимо ознакомиться с интегрированной системой разработки для микроконтроллеров PIC. IDE позволяет осуществлять разработку и написание программ как на языке ...
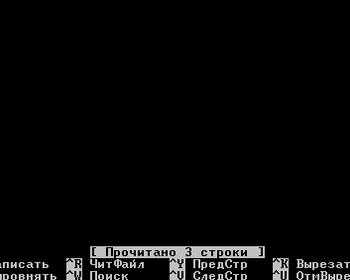 Доступ к сайтам только в определенное время
Доступ к сайтам только в определенное время В прошлом посте мы с вами устанавливали и немножко настраивали squid. В этом посте мы рассмотрим, как разрешить работу с сайтами только в определенное время, с помощью прокси-сервера squid. Наприм...
tulun-admin.ru