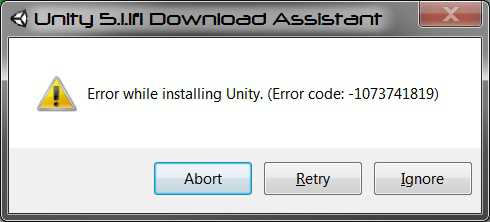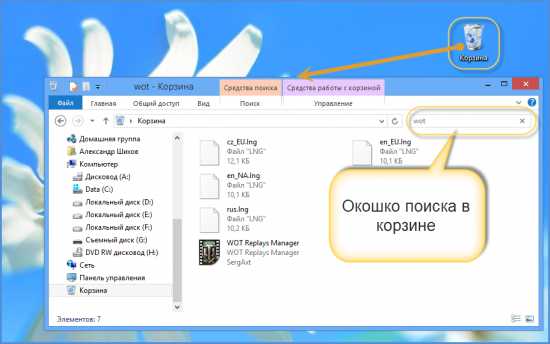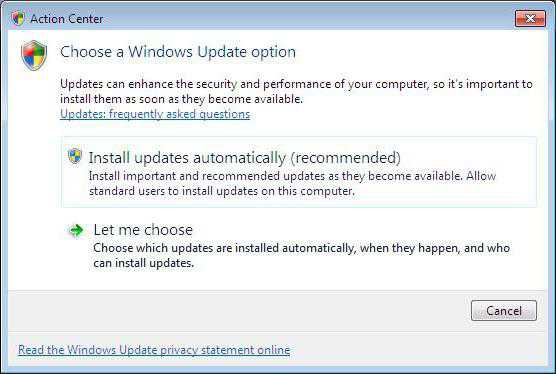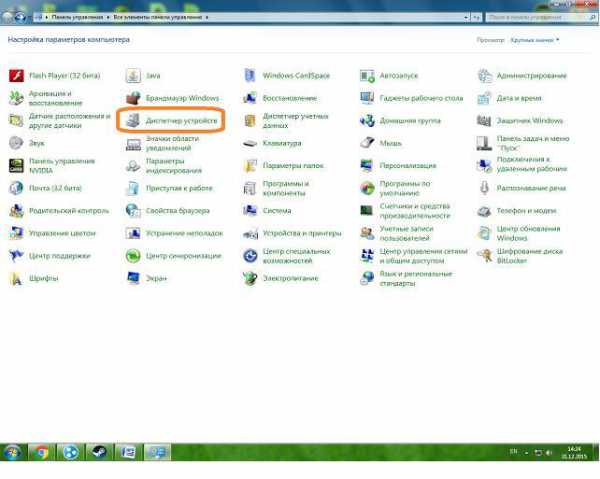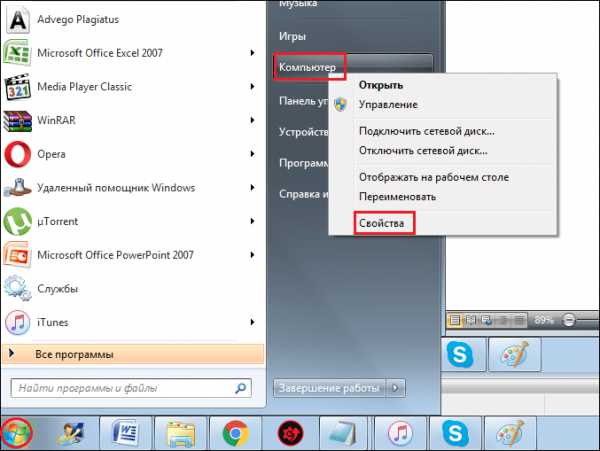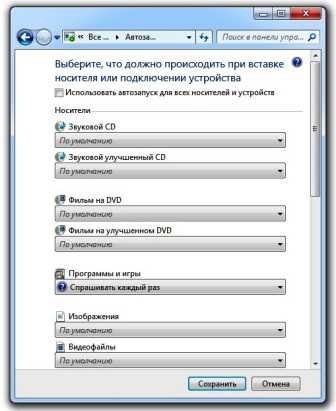Не могу сохранить файл hosts в windows 7
Не удается сохранить файл hosts
По отзывам статьи Очистка файла hosts видно, что сохранить данный файл не всегда удается. Частенько подобное случается в системах windows Vista, 7 и 8, а также windows XP, если при установке системы пользователю были назначены ограниченные права.
Настоящая статья написана исключительно на основании личного опыта и наблюдений автора. Все приведенные советы Вы выполняете на свой страх и риск. За последствия Ваших действий автор и Администрация сайта ответственности не несут.
Здесь попробую раскрыть один из наиболее удобных вариантов. Суть задачи в том, что необходимо открыть блокнот правами администратора и загрузить в него файл hosts или войти в систему Администратором. В статье рассказывается тот случай, если система была установлена в режиме по умолчанию (в windows XP пароль администратора известен или пуст).
Если Вы не пробовали сначала Очистить файл hosts, то советую Вам сначала выполнить рекомендации, приведенные в начале статьи.
Нажимаем кнопку Пуск, раскрываем в меню Все программы пункт Стандартные, нажимаем правую клавишу мыши на пункте Блокнот (Notepad) и в контекстном меню выбираем пункт Запуск от имени администратора (действуем по стрелке на картинке ниже).
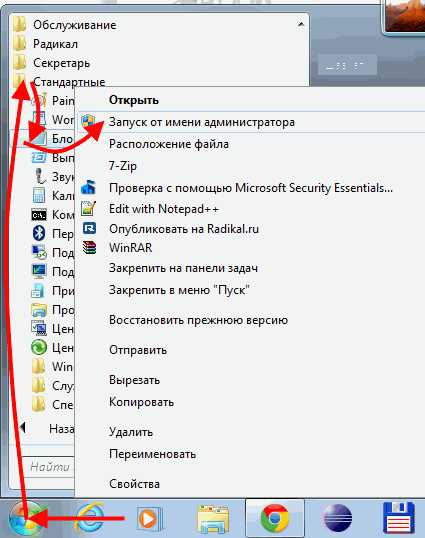
В windows XP может быть пункт Запуск от имени... В таком случае в диалоговом окне необходимо указать (выбрать) имя пользователя и ввести пароль.
В некоторых системах в зависимости от настроек, может экран затемниться и выводится окно Контроль учетных записей с запросом «Разрешить следующей программе внести изменения на этом компьютере?» Это нормальное явление и бояться не следует. На всякий случай проверьте поле Имя программы, должно быть Блокнот (Notepad) и поле Проверенный издатель: Microsoft windows. Если все так, смело нажимайте кнопку Да, запустится Блокнот. Нажимаем пункт меню Файл - Открыть... (или горячие клавиши Ctrl-O). Появляется диалоговое окно открытия файла. Далее смотрим картинку ниже.
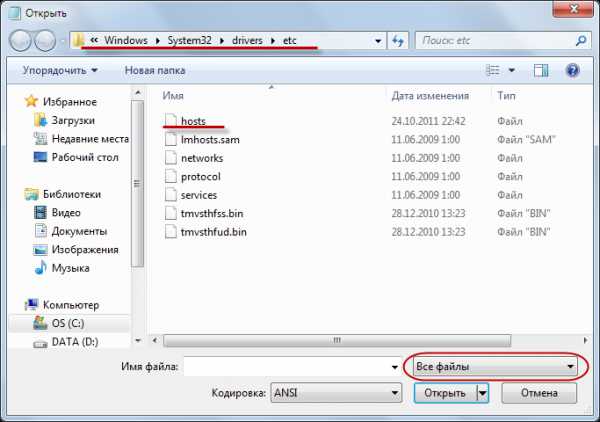
Открываем папки по очереди (если система установлена на диск и папки по умолчанию): Системный диск (как правило диск C:) -> windows -> System32 -> Drivers -> etc (обратите внимание в адресной строке на картинке этот же путь прописан, подчеркнут красной линией).
Скорее всего сразу после открытия папки etc вы ничего не увидите. Это правильно, так и должно быть. Обратите внимание в правом нижнем углу обведено красной линией список. Сейчас у Вас там должно быть написано Текстовые документы (*.txt). И если при таком выборе в окне списка файлов вы видите файл hosts (hosts.txt), это скорее всего работа вируса, лучше удалите его.
Нажмите на поле и выберите из списка вариант Все файлы, как на картинке. После этого вы должны увидеть в поле выбора файла несколько файлов, один из них нужный файл hosts. Если вы не видите файл hosts, возможно, она скрыта от показа. В таком случае, прямо в поле Имя файла просто наберите hosts и нажмите кнопку Открыть.
Есть более простой способ открыть файл, для этого в поле Имя файла наберите приведенный ниже путь (просто скопируйте):
%systemroot%\System32\drivers\etc\hostsи нажмите кнопку Открыть. Вы сразу попадете в окно блокнота с содержимым файла.
Далее редактируйте файл как указано в статье Очистка файла hosts и после редактирования попробуйте сохранить и у Вас все должно получиться. Если это не так, проверьте атрибуты файла.
Если не получается указанным здесь способом очистить файл hosts, попробуйте обратиться к статье Очистка файла hosts с помощью программы AVZ.
А если и в этом случае ничего не получается, пишите, обсудим.
shah 142016Комментариев: 38
При цитировании, копировании, клонировании материалов с сайта целиком или частично, ссылка на страницу, откуда был скопирован материал, обязательна! При нарушении данных условий прошу незамедлительно удалить со своих ресурсов скопированный материал. Администрация сайта.
kp-room.ru
Изменить и сохранить этот капризный файл hosts
Сегодня вы узнаете, как изменить и сохранить файл hosts. Никакой премудрости и сложности тут нет. Изменить файл можно за пару кликов мышкой. Но давайте немного поговорим, почему его нужно изменять. Только поняв причину, мы поймем все остальное. В каких случаях нужно делать изменения в файле? Почему этот файл такой капризный?
Причины, по которым нужно изменить файл.
Их достаточно много.
- Реклама в браузере, от которой необходимо избавиться.
- Вы перестали попадать на сайты, однокласники , в VKontakte, Facebook. Вас просто перебрасывает на другую страницу и пишут, что вас взломали или требуют пароль.
- Запретить ребенку заходить на какой-то определенный сайт.
Предупреждаю, что во всех этих причинах может быть вирус. Чтобы этого избежать, никогда не пишите никому свой пароль и телефон без надобности тоже не давайте.
Причин много, а файл, который за это все отвечает один. Это- hosts.
Почему файл hosts такой капризный.
Его считают таковым за то, что произведя в нем изменения, его нельзя сохранить. А на самом деле он хороший. Просто этот маленький файлик без расширения стоит на защите вашего компьютера. И брандмауэр системы windows, как «цепной пес» его защищает. Это необходимое условие, которое защищает всю систему компьютера от всяких взломщиков(хакеров) и вирусов. Это, как ключ к воротам в ваш дом. Надеюсь, понятно пояснила.
Чтобы сохранить изменения в файле нужно сначала его открыть.
Он находится по адресу C:\windows\System32\drivers\etc.
Кликните на значок компьютера, а в адресной строке пропишите путь к папке. Затем обязательно нажмите enter на клавиатуре.
Представляю скриншот последовательности ваших действий.
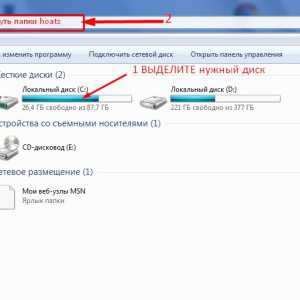 Для того, чтобы понять причину, нужно знать, как выглядит правильный файл хостс. Ниже привожу код правильного файла.
Для того, чтобы понять причину, нужно знать, как выглядит правильный файл хостс. Ниже привожу код правильного файла.
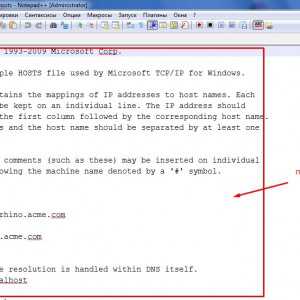
Если после надписи # 127.0.0.1 localhost — есть еще кое- что, тогда все лишнее нужно удалить.
Не пугайтесь, если увидите еще эту надпись # ::1 localhost — это допустимо. У многих она есть, у некоторых ее нет. Но это тоже правильно. Видимо, это зависит еще от каких- то настроек компьютера.
Правильный хостс.
# Copyright © 1993—2009 Microsoft Corp. # # This is a sample HOSTS file used by Microsoft TCP/IP for windows. # # This file contains the mappings of IP addresses to host names. Each # entry should be kept on an individual line. The IP address should # be placed in the first column followed by the corresponding host name. # The IP address and the host name should be separated by at least one # space. # # Additionally, comments (such as these) may be inserted on individual # lines or following the machine name denoted by a '#' symbol. # # For example: # # 102.54.94.97 rhino.acme.com # source server # 38.25.63.10 x.acme.com # x client host
# localhost name resolution is handled within DNS itself. # 127.0.0.1 localhost # ::1 localhost
Это для случая, когда вы перестали попадать на нужные страницы.
А вот для избавления от рекламы, нужно дописать кое- что. Об этом в другой моей статье.
Понятно одно, что после всех манипуляций файл нужно сохранить. А нам операционная система не дает это сделать.
И так, мы произвели изменения в файле hosts. Как его теперь сохранить?
Это можно сделать двумя способами.
Первый способ:
Копируете, данный файл, например, на другой диск(D). Вносим изменения, и сохраняем. Затем, измененный и сохраненный файл копируем обратно.
У нас система спрашивает заменить, и мы соглашаемся.
Но этот способ не у всех срабатывает. Здесь у вас может быть недостаточно прав, как у администратора. И тогда есть надежный.
Второй способ:
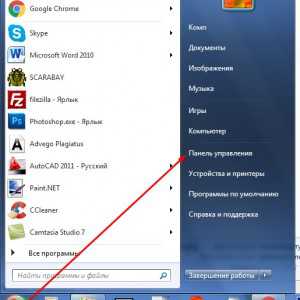
Заходим в панель управления через пуск.
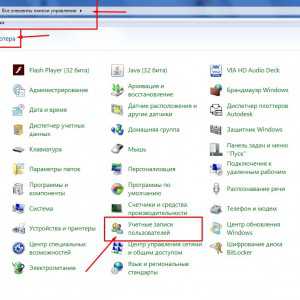
Выбираем пункт- управление учетной записью пользователя.
Далее, смотрим скриншот.
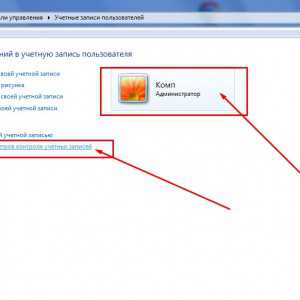

Изменим параметры учетной записи. Для этого переместим ползунок вниз, как показано на скриншоте.
Нужно обратить внимание, чтобы ваши изменения привести в действие, нужно перезагрузить компьютер. Иначе они не будут действовать.
И так дальше все по отработанному плану. Открываете файл от имени администратора и вносите все изменения. Затем сохраняете. Дальше не забудьте все вернуть на место. И снова перезагрузить комп.
Рекомендую установить программу Notepad+++. Она вам поможет редактировать файлы. Стандартный блокнот не очень удобный, хотя можно пользоваться и им.
Чтобы открыть файл в обыкновенном стандартном блокноте нужно:
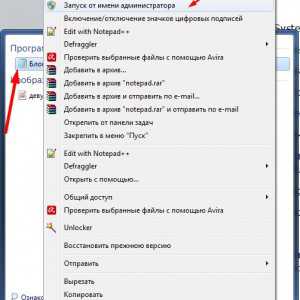
Зайти в пуск и прописать слово блокнот. Открыть его от имени администратора.
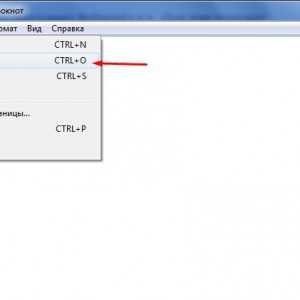
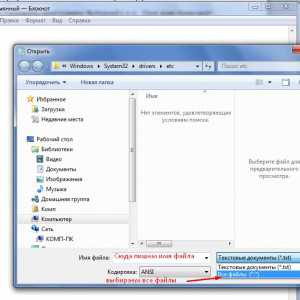 Нажать в меню слово файл- открыть и прописать название файла.
Нажать в меню слово файл- открыть и прописать название файла.
Если у вас в этой папке ничего не отображается- выберите все файлы.
И вот файл перед вами. Редактируете и сохраняете.
Если что то не так, прочтите как изменить учетную запись выше. То есть переместите ползунок вниз, как описано выше.
Вот и все. Подписывайтесь на новости. Дальше я напишу статью, как избавиться от всех видов рекламы в скайпе.
C уважением, Рита Молчанова, автор блога ritabk.ru
ritabk.ru
Как изменить файл hosts?
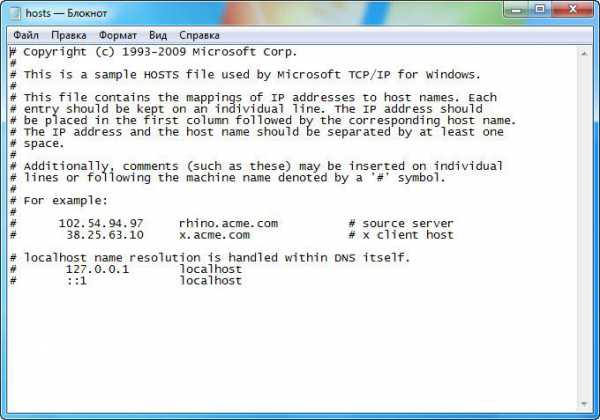 Иногда приходится сталкиваться с такой проблемой, как изменить файл hosts. И если в ранних версиях windows это делается весьма легко, то начиная с windows 7, при сохранении возникает ряд проблем. В первую очередь это связано с тем, что при разработке новых версий использовались новые, более надежные, но в тоже время жесткие правила безопасности.
Иногда приходится сталкиваться с такой проблемой, как изменить файл hosts. И если в ранних версиях windows это делается весьма легко, то начиная с windows 7, при сохранении возникает ряд проблем. В первую очередь это связано с тем, что при разработке новых версий использовались новые, более надежные, но в тоже время жесткие правила безопасности.
А ведь иногда просто необходимо внести туда несколько адресов и сайтов, дабы ограничить к ним доступ, запретить выводить рекламу в популярных приложениях.
Итак, как же изменить файл hosts windows 7, 8, 10. Если вы не знаете, где именно располагается данный файл, советуем записать путь к нему: C:\windows\System32\drivers\etc\hosts?
Есть два основных способа, о которых мы с вами и поговорим.
Как изменить hosts через командную строку?
В первую очередь, отметим, что для того, чтобы изменить hosts, следует открыть его в программе, запущенной от имени администратора. Поэтому следует зайти в систему под учетной записью администратора.
Теперь поговорим о том, как открыть файл hosts и внести в него изменения.
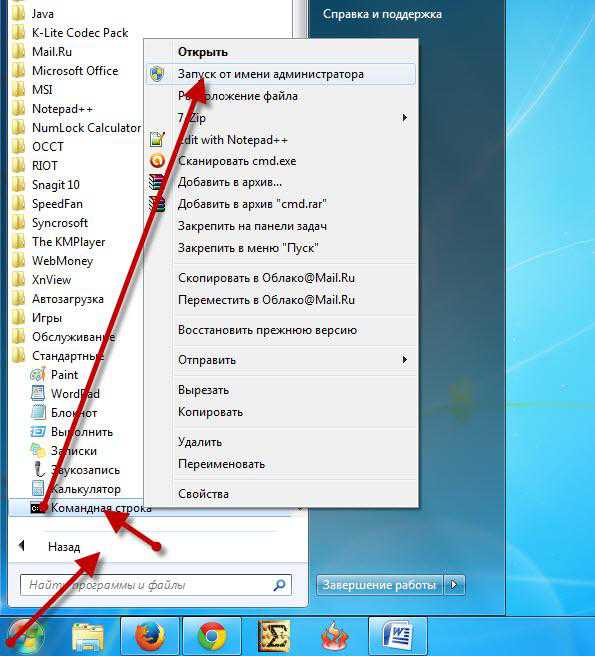
В первую очередь, советуем вам воспользоваться командной строкой. Отметим, что она должна быть открыта от имени администратора, а не обычного пользователя. Для этого переходим в Пуск -> Все программы -> Стандартные -> Командная строка, кликаем правой кнопкой мыши и выбираем пункт «Запустить от имени администратора».

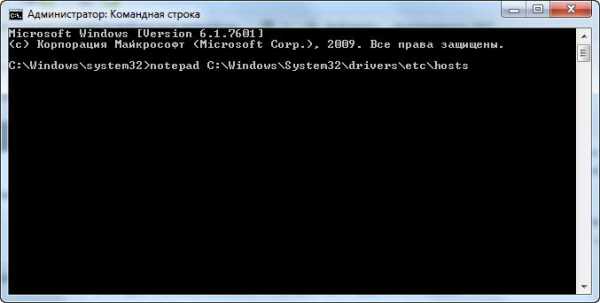
Далее ждем, пока перед нами не откроется окно командной строки. В нем следует прописать: notepad C:\windows\System32\drivers\etc\hosts (можно скопировать и вставить).
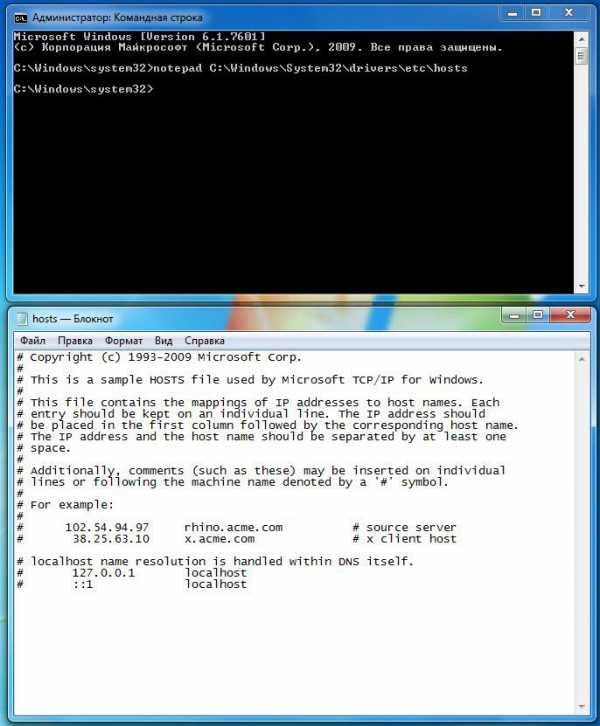
Таким образом, мы даем системе задачу запустить файл hosts в блокноте.
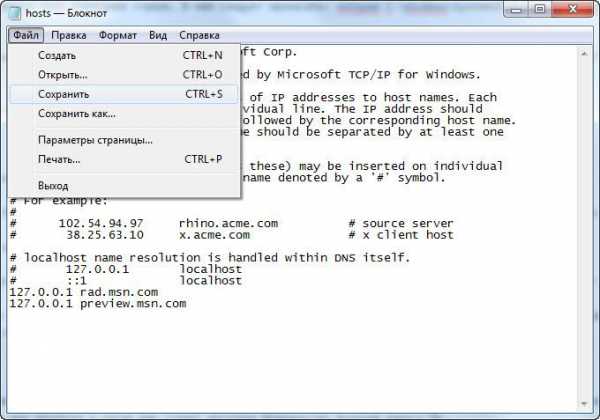
После его открытия вы сможете внести в него изменения, а затем сохранить.
Изменение hosts в текстовом редакторе
Второй способ, который поможет вам быстро отредактировать hosts — открытие файла в текстовом редакторе. Как вы догадались, тут также нужны права администратора.
По сути, кардинальных отличий нет, разве что придется открывать другую папку и программу.
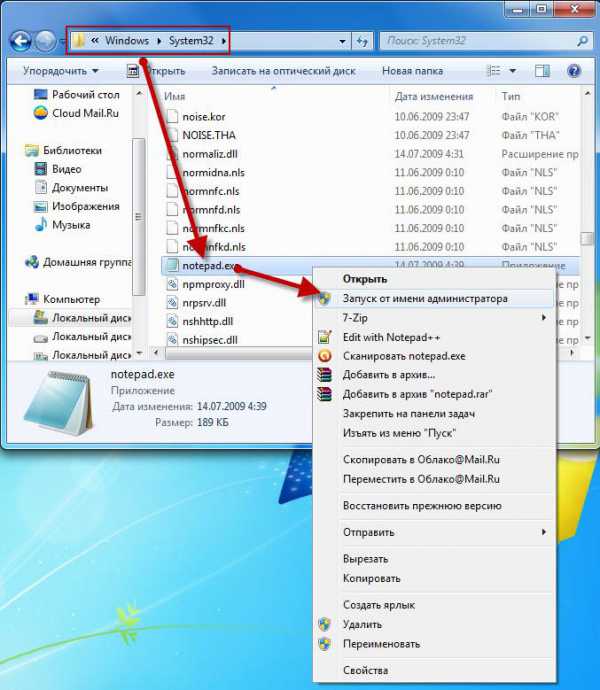
Для начала заходим в «Мой компьютер» и задаем путь папки: C:\windows\system32, находим в ней программу notepad.exe и запускаем от имени администратора.
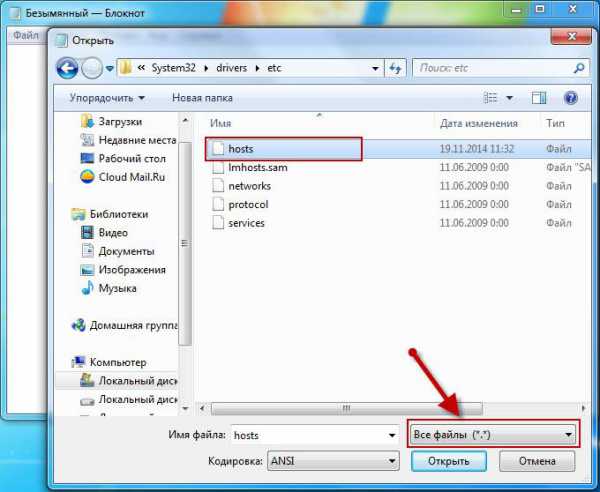
В открывшемся окне выбираем команду «Файл», затем «Открыть», и прописываем путь к файлу hosts: C:\windows\System32\drivers\etc\). Далее ставим в окошке с типом файла «все файлы», затем открываем его.
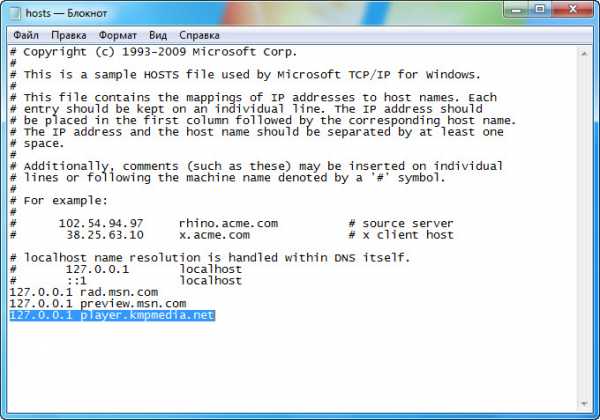
Вносим изменения и сохраняем файл.
Как видите, изменить файл hosts не так сложно, как утверждают люди, впервые столкнувшиеся с данной проблемой. Единственное, вы должны иметь права администратора на данном компьютере или ноутбуке и тогда вам станет доступно большинство функций вашего ПК.
Изменить и сохранить файл hosts через «Свойства»
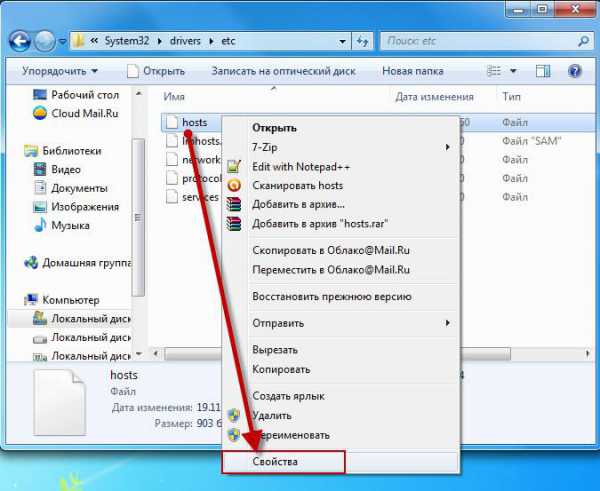
Вы также можете изменить файл hosts через «Свойства». Для этого нужно перейти собственно к самому файлу C:\windows\System32\drivers\etc\ и нажать на нем правой кнопкой мыши. Далее выбираем «Свойства».
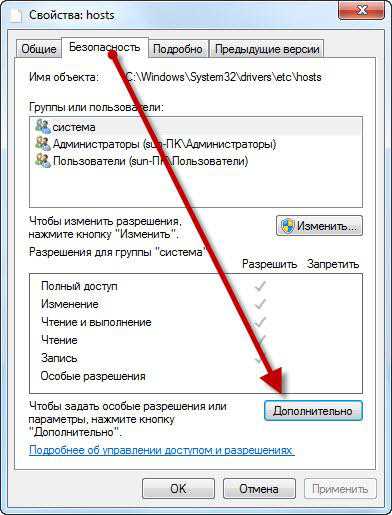
Теперь переходим по вкладке «Безопасность» и нажимаем кнопку «Дополнительно».
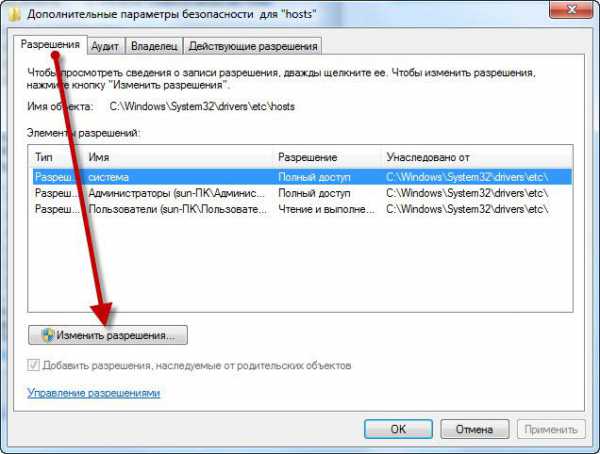
Во вкладке «Разрешения» нажимаем кнопку «Изменить разрешения».
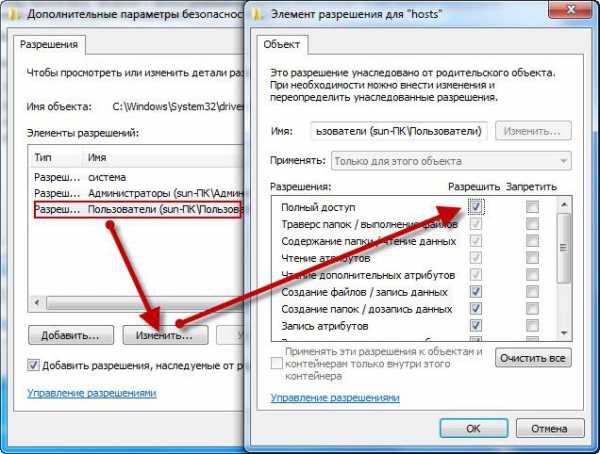
Для группы «Пользователи» меняем разрешение безопасности касательно файла «hosts». Для этого нужно выбрать: группу Пользователи — Изменить и установить галочку напротив Полный доступ. Сохраняем изменения нажав кнопку «Ок».
Система спросит, действительно ли вы хотите внести изменения? Подтверждаете.
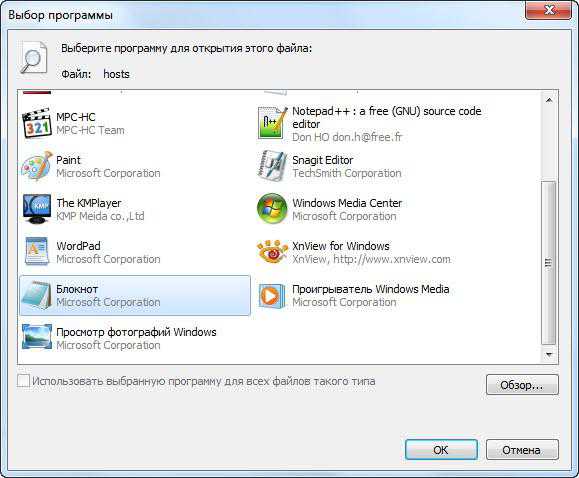
Теперь двойным щелчком нажимаем на файл «hosts» и выбираем программу Блокнот для его редактирования.
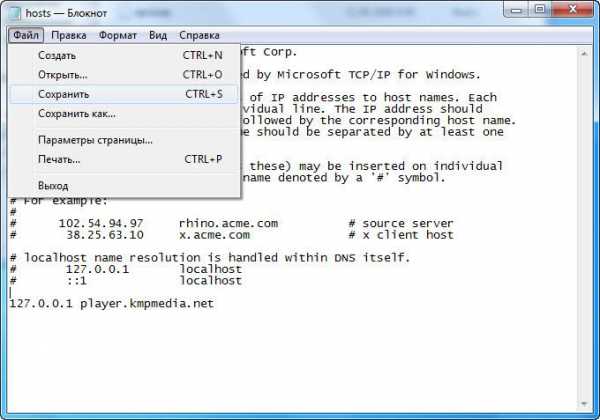
Вносим нужные нам изменения и сохраняем их.
Мы рассмотрели три простых способа, как изменить файл hosts и сохранить эти изменения. На самом деле их больше, но это самые действенные.
toprat.ru