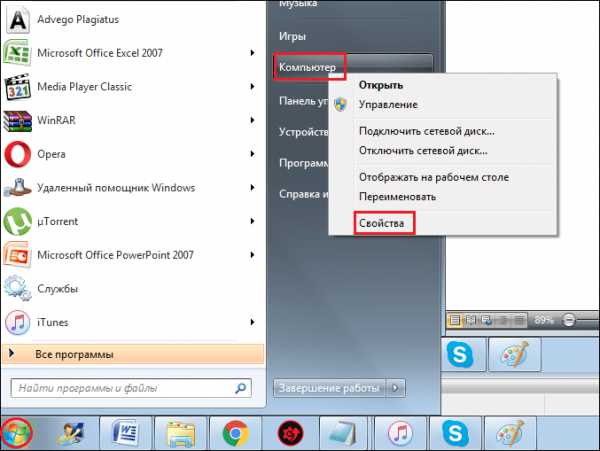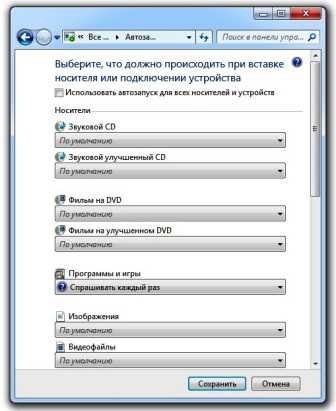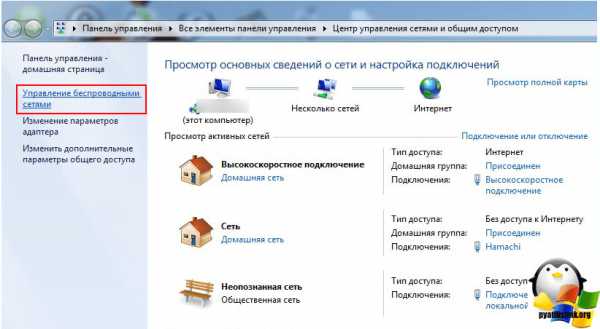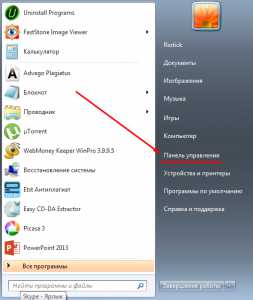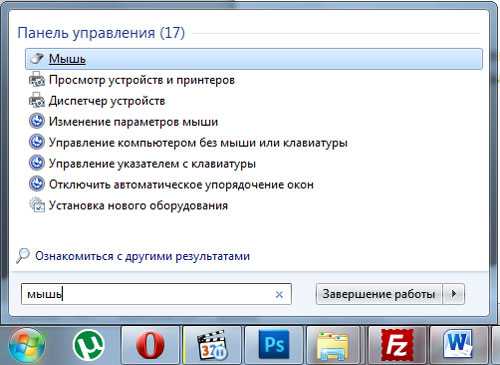windows 7 как установить драйвер вручную
Как правильно установить драйвера устройств на windows 7
После переустановки windows 7 или при обнаружении системой нового устройства бывает необходимо правильно инсталлировать программное обеспечение в компьютер. «Семерка» часто этот процесс выполняет в автоматическом режиме и с установкой драйверов у владельцев ПК не возникает проблем. Но случается, что автоматический процесс оканчивается с наличием ошибок либо просто не запускается. Ознакомившись с этой статьей, любой пользователь windows 7 сможет решить такую проблему самостоятельно, и поставить драйвера не прибегая к помощи специалистов.
1 метод: применяем встроенные инструменты Виндовс 7
Метод относится к категории установки программного обеспечения стандартными средствами ОС. Требуется использовать встроенную в систему программу «Диспетчер устройств».
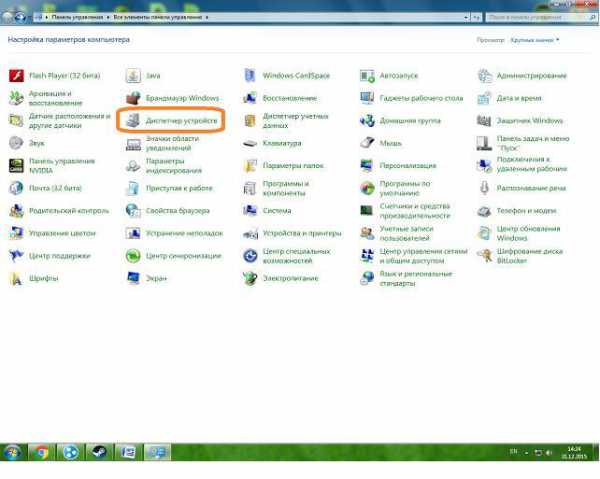 Процесс включает в себя следующие этапы:
Процесс включает в себя следующие этапы:
- Определить устройство;
- Определить метод инсталляции драйверов (вручную либо в автоматическом режиме);
- Определить месторасположение необходимого программного обеспечения;
- Перезапустить windows в компьютере.
Последовательность действий при установке драйверов выглядит следующим образом:
- Открыть «Пуск» и войти в «Панель управления»;
- После этого перейти в «Диспетчер устройств»;
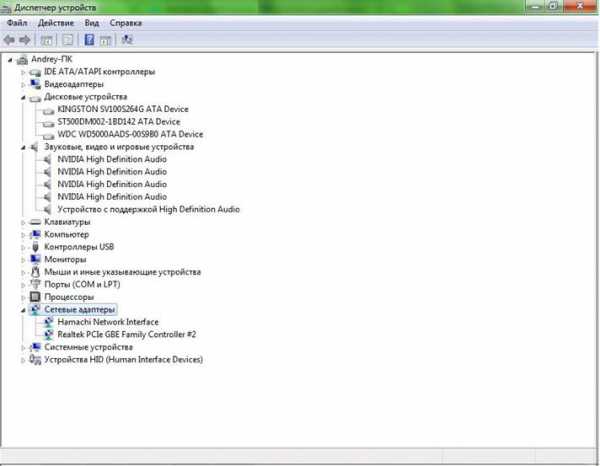
- Отобразится перечень всех комплектующих компьютера. В случае отсутствия или просто не правильно поставленного ПО оборудование в списке будет выделено знаком «!»;
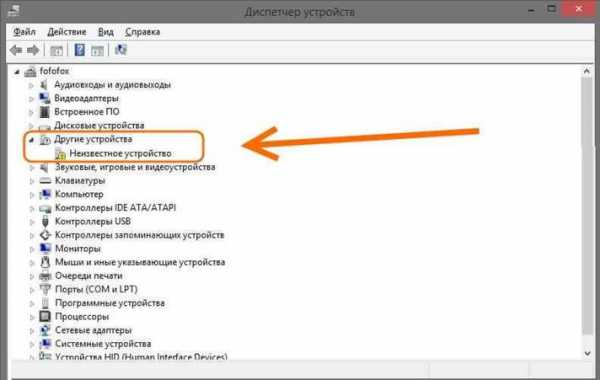
- Необходимо вызвать контекстное меню на отмеченном устройстве и кликнуть на строчку «Обновить»;
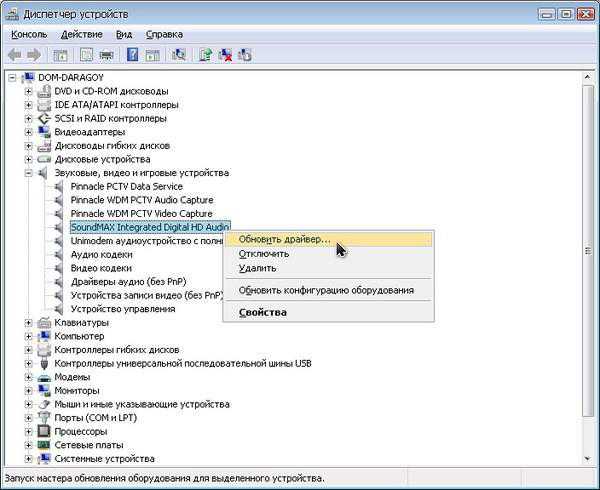
- Затем появится требование определить метод инсталляции ПО. В случае когда автоматический режим установки не привел к успеху, потребуется сделать это вручную и щелкнуть на «Выполнить поиск в этом ПК»;
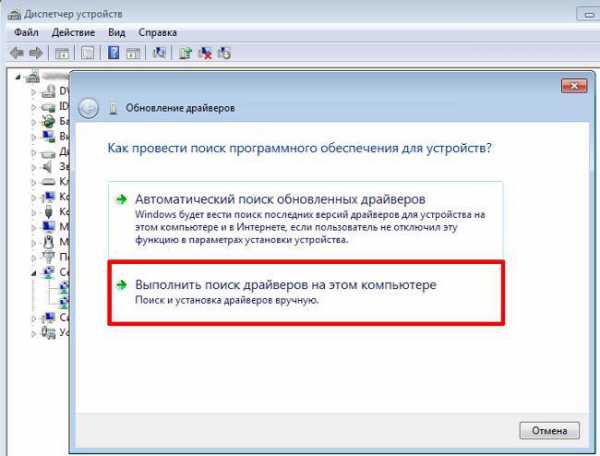
- Далее определить месторасположение необходимого программного обеспечения. При наличии диска с драйверами оптимальным вариантом будет указать нахождение ПО на оптическом носителе, если его нет, то загрузить и указать путь к сохраненному драйверу из интернета;
- После этого щелкнуть на кнопку «Установить»;
- Дождаться завершения установки;
- Закрыть окно помощника, кликнув на «Готово»;
- Перезагрузить windows;
- Проверить корректность установки драйвера в «Диспетчере устройств».
2 метод: вручную
Вручную установить драйвера при наличии правильной и подробной инструкции бывает даже проще и быстрее, чем использование первого метода.
С целью инсталляции или переустановки ПО требуется выполнить следующие несколько действий:
- Через «Пуск» или одновременным нажатием «Ctrl» и «R» открыть меню «Выполнить»;
- Далее набрать «hdwwiz» и нажать на «Ok»;

- Отобразится окно «Установка оборудования»;
- Поставить отметку на «Установка устройств, выбранного из перечня вручную» и кликнуть «Далее»;
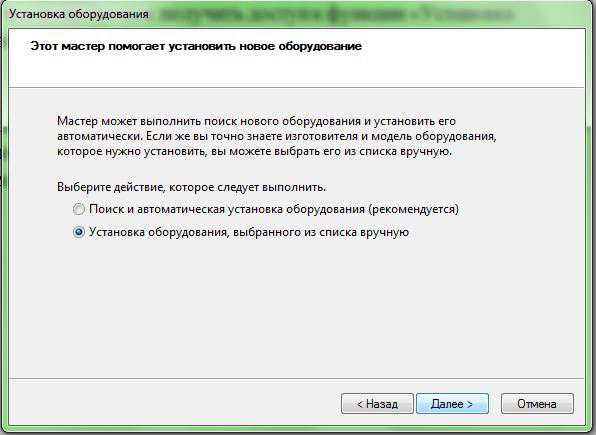
- Выделить строчку «Отобразить все оборудование» и щелкнуть «Далее»;
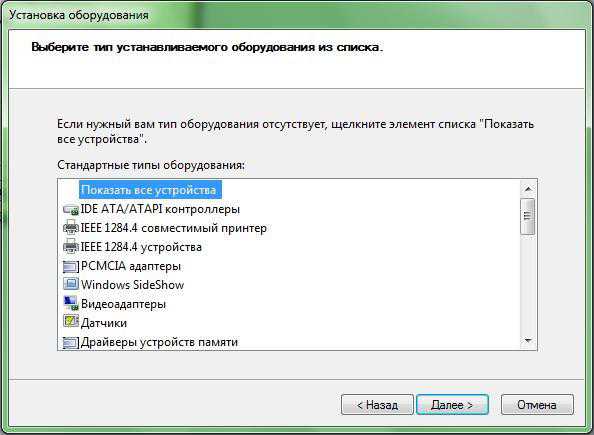
- Затем кликнуть на «Установить с диска» (указать расположение ПО);
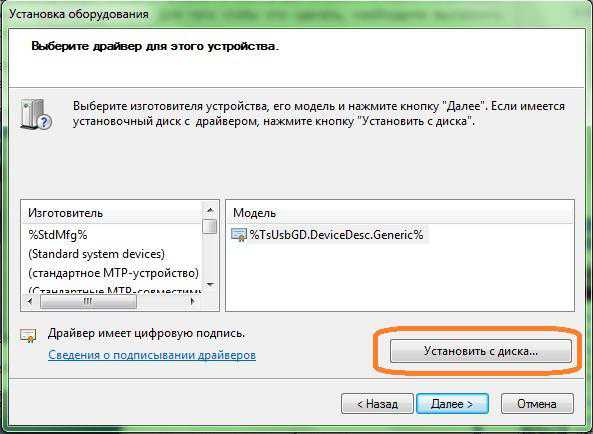
- Дождаться окончания процедуры и закрыть окно мастера;
- Перезагрузить windows 7 в ПК;
- Проверить корректность установки ПО в «Диспетчере устройств».
3 метод: применяем стороннюю утилиту
 После переустановки windows 7 требуется поставить значительное число программного обеспечения для всех комплектующих компьютера, поэтому целесообразно воспользоваться специально для этих задач разработанными утилитами. Хорошо зарекомендовала себя отличной работой в среде windows 7 программа «DriverPack Solution». Загрузившись, утилита тут же показывает весь перечень оборудования нуждающегося в инсталляции ПО.
После переустановки windows 7 требуется поставить значительное число программного обеспечения для всех комплектующих компьютера, поэтому целесообразно воспользоваться специально для этих задач разработанными утилитами. Хорошо зарекомендовала себя отличной работой в среде windows 7 программа «DriverPack Solution». Загрузившись, утилита тут же показывает весь перечень оборудования нуждающегося в инсталляции ПО.
Краткое руководство по использованию приложения состоит из нескольких шагов:
- Запустить программу и нажать на «Режим эксперта»;
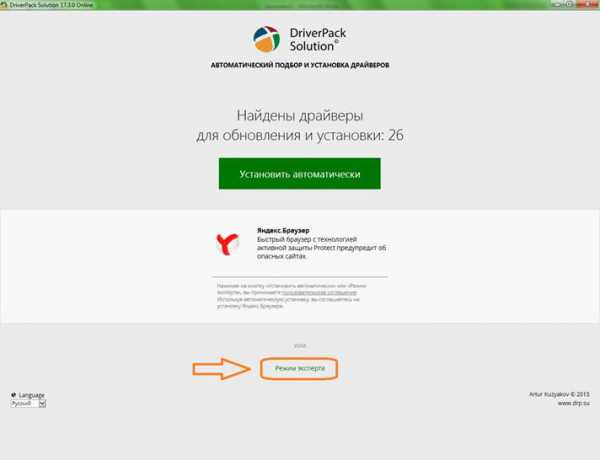
- Затем откроется меню со списком комплектующего оборудования. Просто кликнув на «Установить» сразу произойдет автоматическая инсталляция необходимого программного обеспечения либо можно каждый объект обслуживать по отдельности, щелкая по расположенным рядом кнопкам «Обновить» или «Установить»;
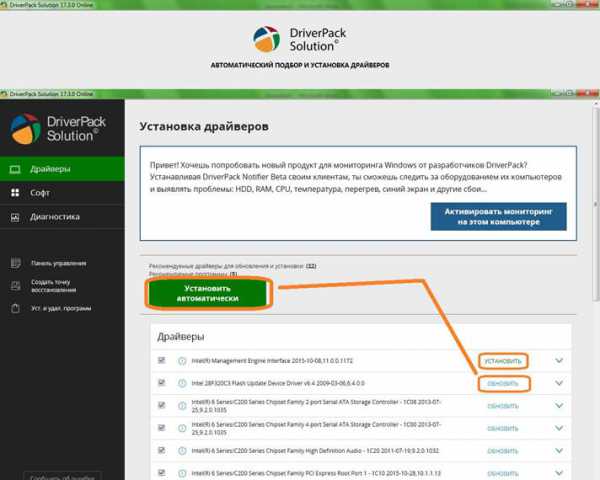
- Потом закрыть приложение и перезапустить windows.
windowsTune.ru
Установка драйверов на windows 7: автоматически, вручную, способы и инструкция
Потребность в установке драйвера для какого-либо устройства появляется периодически. Конечно, чаще всего с этим сталкиваются те люди, которые только перестановили операционную систему windows.

В данной статье будет обговорено то, как и какими способами осуществляется установка драйверов на windows 7. Автоматически она, конечно, происходит, но все же стоит рассказать и то, как это сделать вручную, поэтому приступим.
Установка с помощью стандартных средств
Часто бывает такое, что необходимость в установке или обновление драйвера застает врасплох. В такой ситуации нет времени на скачивание дополнительного программного обеспечения или же на использование сторонних средств. К счастью, существуют стандартные средства, в которых установка драйверов на windows 7 автоматически обеспечивает нормальную работу компьютера. Как раз сейчас об этом и поговорим.
Диспетчер устройства
В стандартной сборке windows 7 присутствует такая утилита, как "Диспетчер устройств". Именно она поможет нам установить необходимые драйверы. Конечно, в ее перечне функций намного больше операций, но в данный момент нас интересует именно установка драйвера.
Для начала давайте обозначим порядок действий:
поиск и выбор нужного устройства;
определение способа установки;
выбор места, где будет храниться драйвер;
перезагрузка.
Как видно, ничего сложного нет.
Итак, для того чтобы запустить "Диспетчер устройств", для начала нужно попасть в "Панель управления". Для этого нажмите "Пуск" и в появившемся окне на правой панели найдите одноименную строку. Нажмите на нее левой кнопкой мыши.
Теперь у вас перед глазами список. В нем нужно отыскать тот самый "Диспетчер устройств". Для этого можно воспользоваться поиском. Поисковая строка расположена в верхней правой части окна.
Как только вы попали в диспетчер устройств, вы должны видеть немалый список тех самых подключенных устройств к ПК. Для облегчения поиска все они размещены по подпунктам. Если вы думаете обновить драйвер звука, то ищите строку «Звуковые устройства» и открывайте ее.
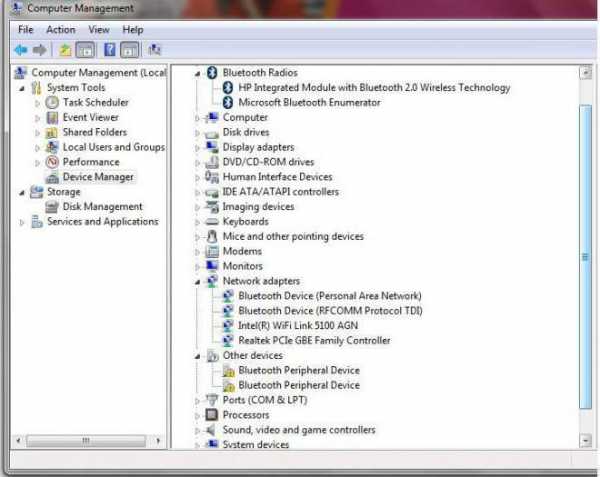
Теперь выберите необходимый компонент и откройте его свойства, нажав правой кнопкой мыши и выбрав одноименный пункт. В открывшемся окне надо нажать на вкладку «Драйвер», и уже в ней располагается та самая заветная кнопка «Обновить».
Далее вы можете выбрать автоматический поиск драйверов windows 7 или нет. Если да, то система сама подыщет и установит нужный компонент, в противном случае вам придется указать путь к папке с драйвером.
Установка оборудования
Может случиться так, что установка драйверов на windows 7 автоматически прошла неуспешно. Поэтому есть еще второй вариант, о котором сейчас детальней поговорим.
Для начала откроем окно «Выполнить». Для этого нажмите одновременно клавиши Win и R. Появится окошко внизу слева рабочего стола. В строке введите hdwwiz - именно эта команда и откроет нам необходимую утилиту «Установка и оборудование».
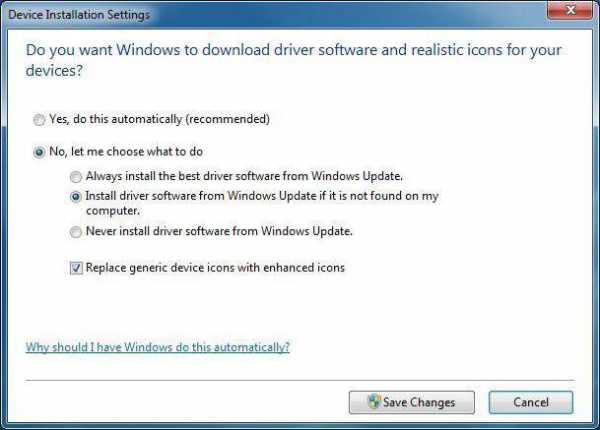
Как только она открылась, нажимаем «Далее». Теперь перед нами ставится выбор: провести автоматический поиск драйверов windows 7 или ручной. При автоматическом все произойдет, как и в предыдущем примере, поэтому теперь выберем ручной.
В следующем окне нажмите на строку «Показать все устройства», чтобы отобразить их. В списке выберите необходимое вам и нажмите «Далее». В следующем окне также нажимайте «Далее».
Теперь вас попросят указать путь к драйверу. После его установки желательно перезагрузить свой компьютер.
Установка с помощью приложений
Драйвера для windows 7 автоматически можно установить, используя сторонние ПО. Зачастую такой способ намного лучше. Как минимум из-за того, что он легче. В программах подобного рода всегда простой и доступный интерфейс, который понятен даже неопытным пользователям. Этих программ существует невообразимое количество, однако речь пойдет всего об одной — это Driver Booster.
Driver Booster
Работа с представленным приложением протекает очень просто. Для начала необходимо скачать его, для этого перейдите на официальный сайт. Используйте любой поисковик для этого и, введя название программы, увидите в первой строке списка нужный адрес.
При установке будьте осторожны. Так как программа бесплатная, то она предлагает установить дополнительное ПО, всегда снимайте галочки с него, чтобы не засорять свой компьютер.
После установки кликните два раза по появившемуся значку на рабочем столе. Как только Driver Booster откроется, автоматически начнется сканирование системы на поиск устаревших драйверов. Обычно эта процедура протекает не дольше минуты, и по ее завершении появится список с устройствами, нуждающимися в обновлении, и с теми, что в порядке. В верхней части программы есть кнопка «Установить». Нажмите ее, и начнется автоматическое обновление драйверов windows 7.
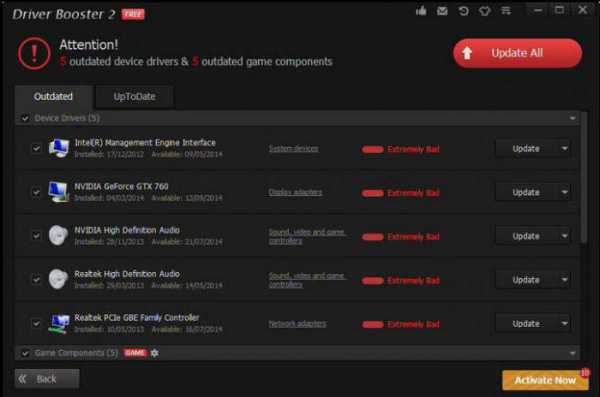
Как видно, при использовании стороннего программного обеспечения установка драйверов на windows 7 автоматически протекает намного быстрее. Однако есть и минус. С помощью Driver Booster нет возможности установить драйвер с компьютера, загрузка идет напрямую из интернета. Но зато вы всегда будете уверены, что ваши драйверы самые новые, так как программа сообщит вам в том случае, если какой-либо устарел.
fb.ru
Правильная установка драйверов на windows 7
 Обычно инсталляция драйверов на windows 7 проходит в автоматически режиме и не вызывает у пользователей никаких вопросов. Однако иногда эта процедура заканчивается появлением ошибок или вовсе не начинается. В таком случае полезными становятся сведения о том, как установить драйвера на windows 7.
Обычно инсталляция драйверов на windows 7 проходит в автоматически режиме и не вызывает у пользователей никаких вопросов. Однако иногда эта процедура заканчивается появлением ошибок или вовсе не начинается. В таком случае полезными становятся сведения о том, как установить драйвера на windows 7.
Ручная установка
Итак, вы установили windows 7 и теперь хотите поставить необходимый софт для корректной работы имеющегося оборудования.
Если вы вставили в привод диск с драйверами, но никакого окна с мастером установки программного обеспечения не появилось, можно открыть дистрибутив и запустить принудительно файл setup.exe.
Проблема в том, что далеко не у всех есть диски с драйверами, поэтому приходится загружать необходимый для работы оборудования софт из интернета. Скачанные драйвера установить вручную можно следующим способом (он подходит и для дисков):
- Подключите сетевую карту или любое другое нужное устройство к компьютеру, если вы этого еще не сделали.
- Откройте «Панель управления» и выберите просмотр «Мелкие значки».
- Выберите пункт «Диспетчер устройств».

- Если драйверы установлено некорректно, устройство будет отображаться как «Неизвестное» и отмечаться восклицательным знаком. Нажмите правой кнопкой на эту строку и выберите пункт «Обновить драйверы».
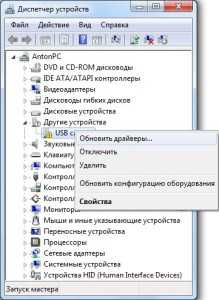
- Вам будет предложено выбрать, какую установку произвести – автоматическую или ручную. Если с автоматической инсталляцией у вас ничего не вышло, выберите второй пункт «Выполнить поиск на этом компьютере».
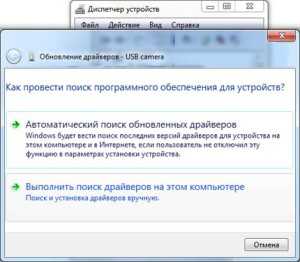
- Укажите путь к диску (если он есть) или скачанному предварительно драйверу и нажмите «Установить». Дождитесь окончания инсталляции и выйдите из мастера установки, нажав кнопку «Готово».
Необходимое программное обеспечение установлено. Проверьте, чтобы в «Диспетчере устройств» оборудование отображалось корректно, с правильным названием и безо всяких уведомлений.
Возможные проблемы
Иногда пользователи сталкиваются с тем, что загруженные из интернета драйверы не инсталлируются описанным выше способом – например, внутри пакета нет файла setup с расширением *.exe или *.msi.
В этом случае лучше найти и загрузить другой софт, который не имеет подобных недостатков. Однако можно пойти другим путем. Распакуйте скачанный пакет файлов с драйвером. Возможно, для этого потребуется программа Universal Extractor.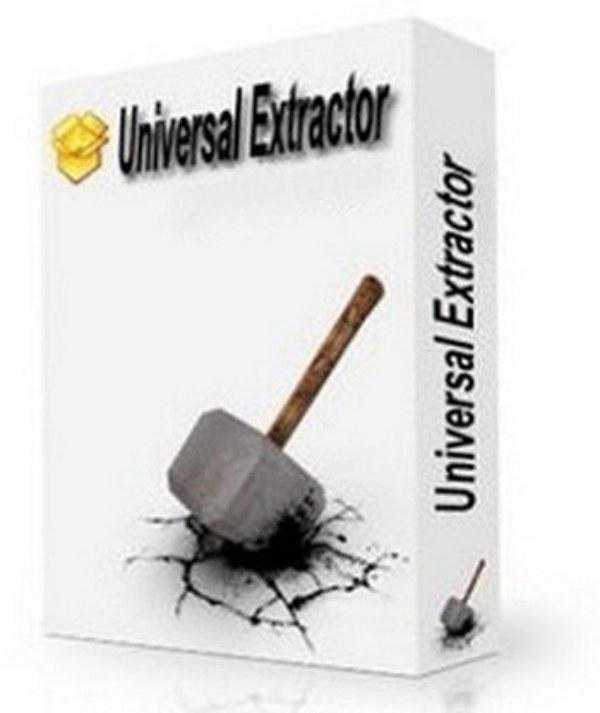 Проверьте, чтобы внутри архива был файл с расширением *.inf. Если он есть, вы сможете инсталлировать это программное обеспечение в систему.
Проверьте, чтобы внутри архива был файл с расширением *.inf. Если он есть, вы сможете инсталлировать это программное обеспечение в систему.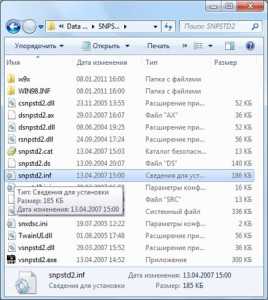 Подключите устройство и дождитесь, пока windows завершит его обнаружение. Зайдите в «Диспетчер устройств». Найдите подключенное оборудование, нажмите на него правой кнопкой и выберите «Обновить драйверы».
Подключите устройство и дождитесь, пока windows завершит его обнаружение. Зайдите в «Диспетчер устройств». Найдите подключенное оборудование, нажмите на него правой кнопкой и выберите «Обновить драйверы».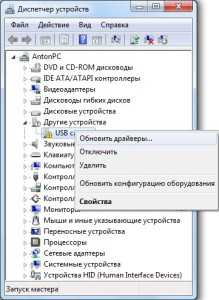 Выберите пункт «Выполнить поиск на этом компьютере».
Выберите пункт «Выполнить поиск на этом компьютере».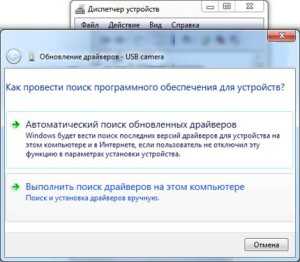
Нажмите «Выбрать из списка установленных».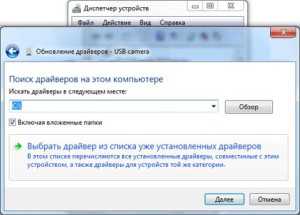 Появится окно со списком категорий. Чтобы не искать нужное оборудование, нажмите «Показать все устройства».
Появится окно со списком категорий. Чтобы не искать нужное оборудование, нажмите «Показать все устройства». Нажмите «Установить с диска».Нажмите кнопку «Обзор». Укажите путь к распакованным ранее файлам. Найдите файл с расширением *.inf, выделите его и нажмите «Открыть».
Нажмите «Установить с диска».Нажмите кнопку «Обзор». Укажите путь к распакованным ранее файлам. Найдите файл с расширением *.inf, выделите его и нажмите «Открыть».
Выделите добавленный драйвер и нажмите «Далее» – начнется его установка.
Во время инсталляции может появиться сообщение о том, что программное обеспечение не имеет цифровой подписи или не проверен на совместимость. Если вы уверены в подлинности и корректности работы драйвера, не обращайте на эти уведомления внимания и продолжайте установку.
После окончания инсталляции появится соответствующее уведомление. Нажмите кнопку «Закрыть» и проверьте в «Диспетчере устройств», что оборудование установилось без ошибок.
mysettings.ru
Компьютер с нуля!
1) Нажимаем windows + R
2) В открывшемся окне набираем hdwwiz, жмём OK

3) В открывшемся окне, жмем Далее (Next)
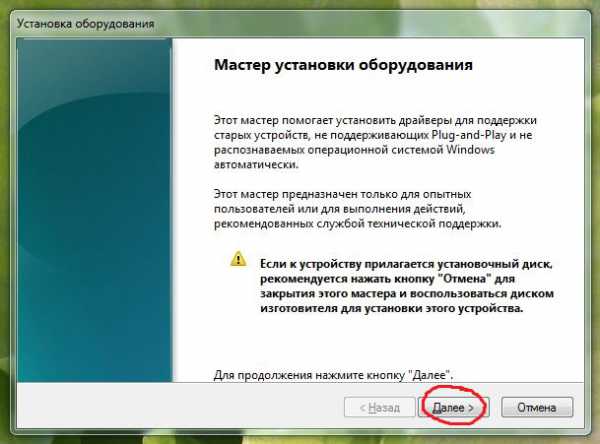
4) В следующем окне выбираем Установка оборудования, выбранного из списка вручную. (Install the hardware that I manually select from a list), жмём Далее (Next)

5) Выбираем в списке самую верхнюю строчку Показать все устройства (Show all devices), жмём Далее (Next)
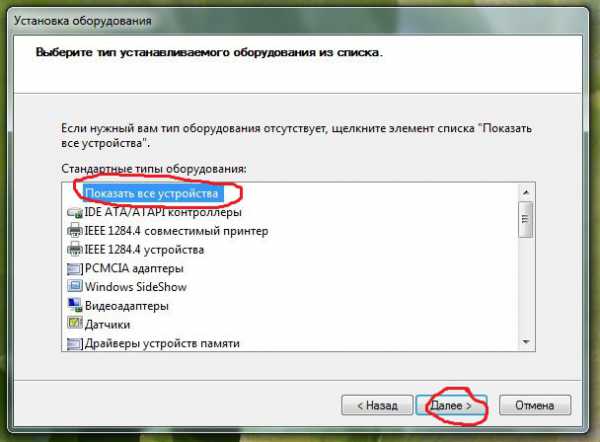
6) В следующем окне нажимаем на кнопку Установить с диска(Install From Disk), в нижнем правом углу
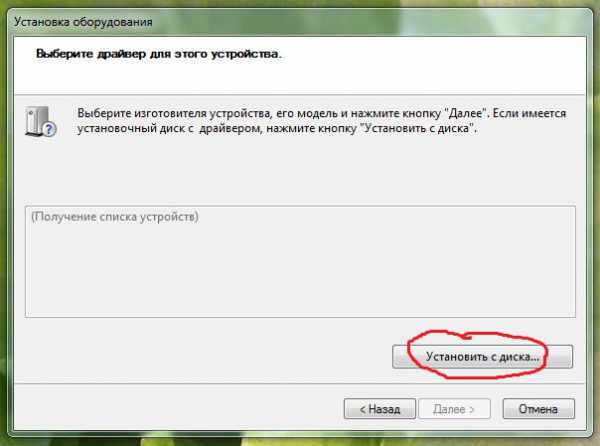
7) В открывшемся окне нажимаем кнопку Обзор(Browse) и указываем путь к файлу драйвера (inf-файл), нажимаем Ok, а затем Далее(Next). Впрочем в windows 7 можно ограничиться указанием примерной папки, где находится драйвер. Далее всю черновую работу система выполнит сама.
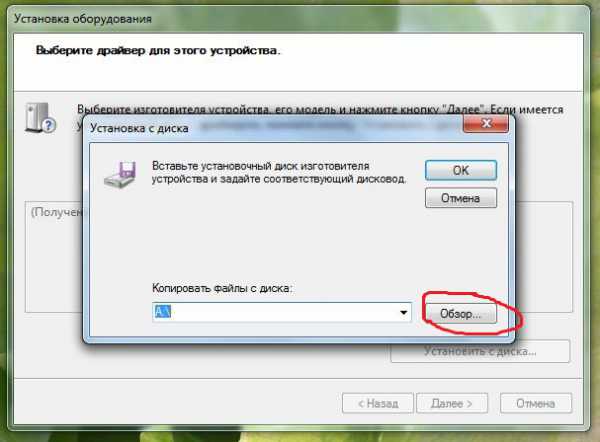
8) Подтверждаем желание установить нажатием Далее(Next)
Ну хорошо, с установкой драйвера разобрались, а как установить драйвер, если windows вообще не может понять, что за устройство вы «воткнули» в компьютер? То есть устройство обнаружено windows но определяется это как Неизвестное устройство. Тогда делаем следующее — нужно узнать VendorID (VEN) (код изготовителя устройства присвоенный Майкрософт) или DeviceID (DEV) (код экземпляра устройства) устройства, и пусть вас это не пугает! Ничего сложного в этом нет. Главное четко следуйте инструкции, вам даже не нужно пытаться понять закарючки, с которыми вам придется столкнуться.
Данные сведения Вы можете узнать воспользовавшись Диспетчером устройств.
1) Откройте Пуск, на значке Компьютер кликните правой кнопкой мыши. Зайдите в Свойства
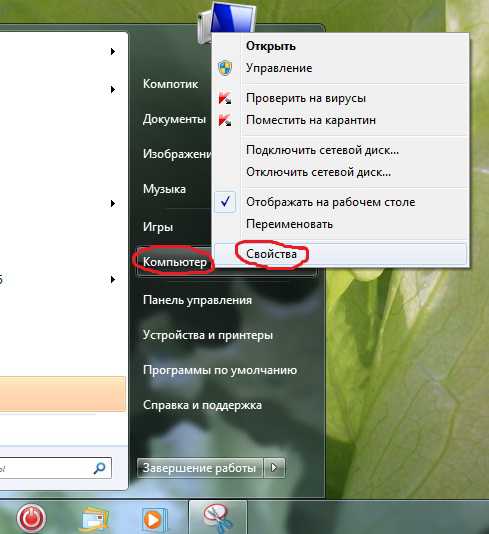
2) В левой части окна найдите Диспетчер устройств и кликните левой кнопкой мыши один раз
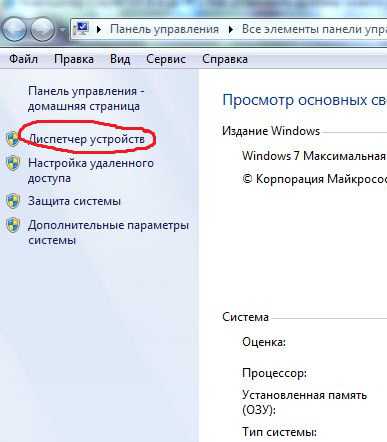
3)Нажмите правой кнопкой мыши на необходимом Вам устройстве и выберите пункт Свойства
4) Перейдите на вкладку Сведения и в ниспадающем списке выберите ID оборудования.
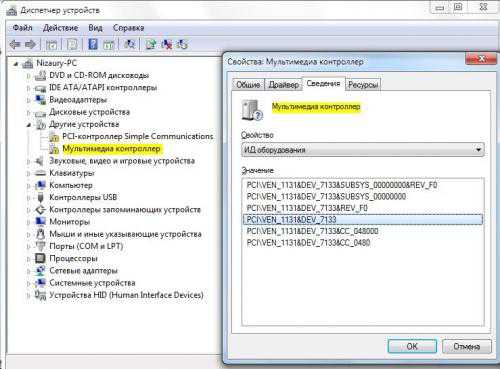 Скриншот, показывающий как определить Айди оборудования в системе
Скриншот, показывающий как определить Айди оборудования в системе 5) Зайдите на сайт: https://www.pcidatabase.com/ и введите одно из найденных Вами значений.
Теперь зная точно производителя устройства и его модель — отправляйтесь на сайт изготовителя устройства и ищите там драйвер для вашей железяки. Скачивать и устанавливать драйверы нужно только с официальных сайтов изготовителей оборудования. Не скачивайте драйверы где попало, иначе можете нарваться на неприятности вплоть до «синего экрана смерти windows», ну или на вирус например.
To report this post you need to login first.luxhard.com
Виды установок драйвера
Как установить драйвера на windows 10, windows 8.1 ,windows 8, windows 7, Vista, XP?
Что такое ручная или автоматическая установка драйвера?
Постараемся объяснить понятным всем языком, без заумных фраз и сложных терминов! Принцип ручной, простой или автоматической установки драйвера для выше перечисленных операционных систем одинаков.
Итак начнем!
Автоматическая установка драйвера
Вы скачали с сайта драйвер, он может быть как в виде архива arj, zip, rar (простой архив), так и в виде одного файла с расширением exe (самораспаковывающийся архив). Самораспаковывающийся архив (пример installdriver.exe) - это запускной файл в котором уже хранятся сжатые фалы не требующие сторонних программ для распаковки, его стоит лишь запустить, указать на заранее созданную вами пустую папку на вашем диске и архив сам разархивирует туда драйверы .
Простой архив arj, zip или rar - в данном случае вам так же нужно заранее создать на диске пустую папку и разархивировать туда все файлы из архива,именно разархивировать а не просто запустить архив, дело в том ,что часто многие начинающие пользователи, скачав архив, просто открывают его через "Пуск" или "Выполнить", при этом программа архиватор просто показывают содержимое архива в виде списка файлов и любые попытки запустить что то из архива приведет к ошибке, поэтому помните, что первым делом архив нужно распаковать в отдельно созданную вами пустую папку, для этого в программе архиваторе (к примеру WinRar) есть кнопка "Извлечь в указанную папку" или "Exctract to" после чего вы просто указываете куда распаковать архив и ждете распаковки.
Теперь самое важное!
Вы распаковали архив в заранее созданную вами папку, зашли в нее и увидели файл setup.exe или install.bat или любой другой запускной файл с другим именем, просто запустите его и программа установки сделает все сама, вам останется лишь перезагрузить пк (если установщик не сделает это сам) и наслаждаться работающим устройством.
Теперь рассмотрим вариант когда вы распаковали архив в заранее созданную вами папку,зашли в нее и увидели непонятный набор нескольких файлов c расширением inf, ini, sys и другие, при этом запускных файлов exe или bat попросту нет. Такое может быть, дело в том, что часто на самом сайте производителя сложно найти драйвера для некоторых устройств, особенно если оно уже устарело, при этом установочный диск к устройству уже давно вами потерян а может его и не было вовсе, в этом случае на помощь приходят ресурсы, которые имеют богатую библиотеку старых но актуальных драйверов где они как правило хранятся в таком виде, то есть в скаченном архиве не будет никаких программ установки а будут лишь файлы самого драйвера которые нам сейчас и предстоит установить.
Ручная установка драйвера
У нас есть папка с несколькими файлами. Что же дальше?
1.Заходим в "Диспетчер устройств"
2.Ищем в списке нужное оборудование для которого вы собственно и качали драйвер,как правило неработающее или работающее неправильно устройство помещено восклицательным знаком, который сложно не заметить.

3.Жмете на устройство левой кнопкой мыши выделив его, затем нажмите правую кнопку мыши - откроется меню, выбираем "Обновить драйверы"
4.Появится большое окно "Как вы хотите провести поиск драйверов для устройств"
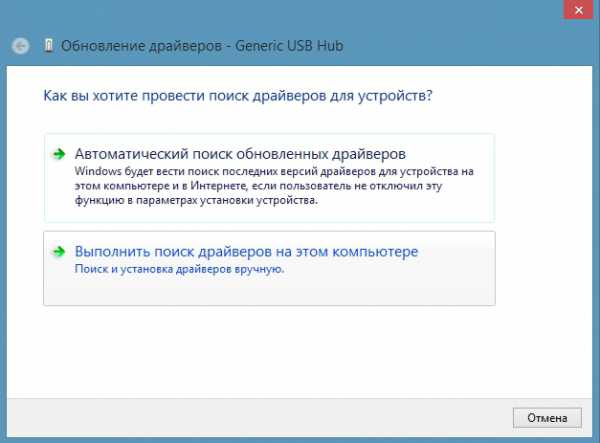
5.Выбрав верхний пункт "Автоматический поиск обновленных драйверов" windows сама в сети найдет (правда не всегда) нужный для устройства драйвер, это и есть "автоматическая установка драйвера". Но нам нужно установить уже скаченный нами драйвер из нашей папки,поэтому мы выбираем нижний пункт "Выполнить поиск драйверов на этом компьютере",после чего появится окно "Поиск драйверов на этом компьютере",здесь всё просто,жмем "Обзор" и ищем свою папку куда мы кинули те скаченные драйвера с непонятными файлами;) , в итоге у нас в окошке путь к папке с файлами, жмем "Далее", теперь windows сделает все сама и если нужно перезапустит систему.
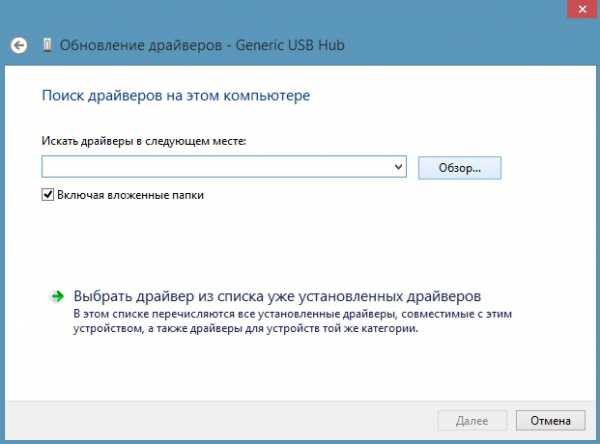 Вот в принципе и всё, искренне надеемся, что это маленькая статья поможет вам в установке скаченного вами драйвера и необходимое оборудование будет прекрасно работать и радовать вас. Успехов вам друзья и пусть всё заработает!
Вот в принципе и всё, искренне надеемся, что это маленькая статья поможет вам в установке скаченного вами драйвера и необходимое оборудование будет прекрасно работать и радовать вас. Успехов вам друзья и пусть всё заработает! hotdrv.ru