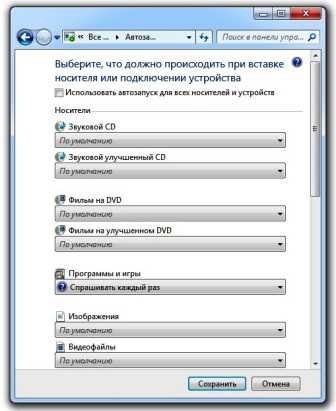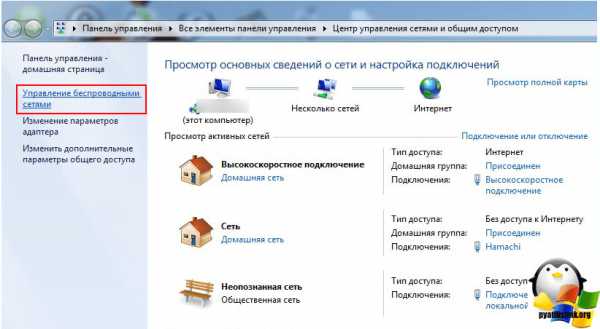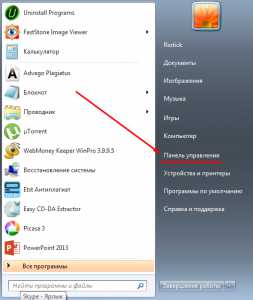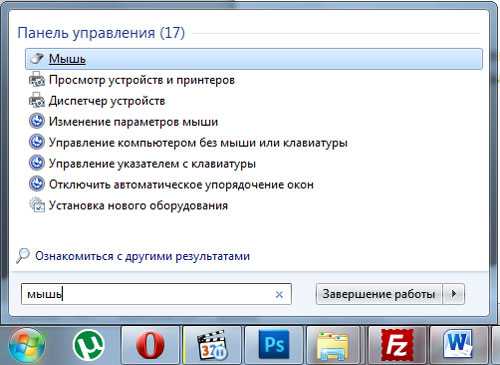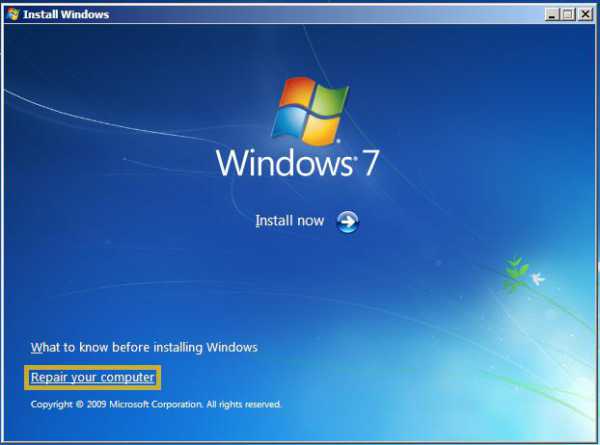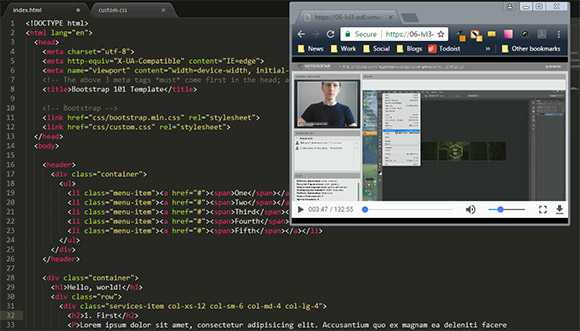windows 7 как ускорить работу
Как ускорить работу windows 7? Действенные методы
Пожалуй, все пользователи хоть раз да обвиняли свой компьютер в медленной работе, при этом совершенно не задумываясь о том, что существует масса возможностей ее ускорить. Многие полагают, что улучшение производительности ПК — дело сложное и доступное лишь продвинутым пользователям, но это мнение не совсем верно. Да, есть методы улучшения производительности, требующие нехилой сноровки в деле работы с компьютером, однако существует и множество весьма простых возможностей «разогнать» ПК. Об этих способах должен знать каждый пользователь. В данной статье мы расскажем о них на примере самой популярной сегодня версии windows — вы узнаете, как ускорить работу windows 7.
Отключение визуальных эффектов windows 7
Отключение визуальных эффектов windows 7 — наиболее простая и доступная возможность повысить скорость работы системы. Для выполнения данной процедуры, следуйте инструкции:
1. Кликните кнопку «Пуск», далее по строчке «Компьютер» правой кнопкой мыши, а в выпавшем меню нажмите на «Свойства».
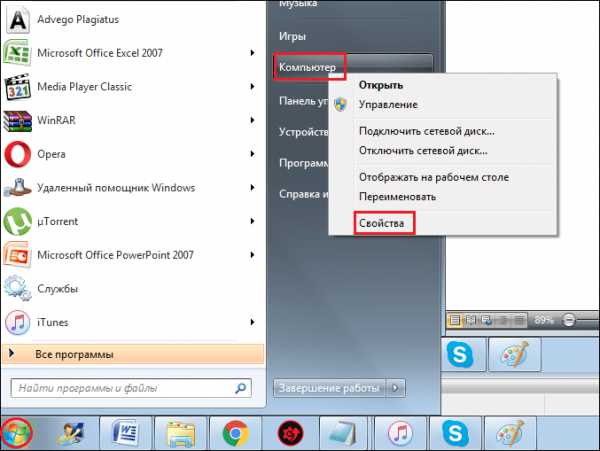
2. Кликните ссылку «Дополнительные параметры системы».
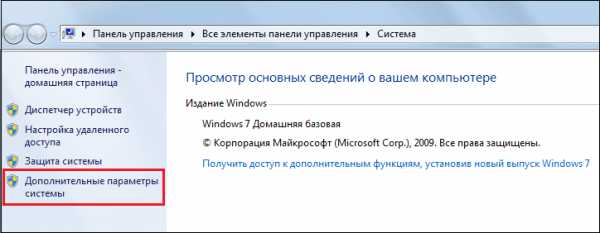
3. Перед вами откроется новое окошко, в нем нажмите на вкладку «Дополнительно» и в разделе «Быстродействие» нажмите кнопочку «Параметры».

4. В появившемся окне «Параметры» во вкладке «Визуальные эффекты» вы увидите, как много в windows 7 имеется визуальных эффектов. Конечно, благодаря им платформа выглядит интереснее и приятнее, однако они неслабо замедляют скорость ее работы.
5. Чтобы отключить сразу все визуальные эффекты — установите «точку» в окошке «Обеспечить наилучшее быстродействие», а если хотите отключить эффекты выборочно, снимите галочки в желаемых окнах.
6. Все, для вступления изменений в силу необходимо нажать «ОК» и перезагрузить ПК.
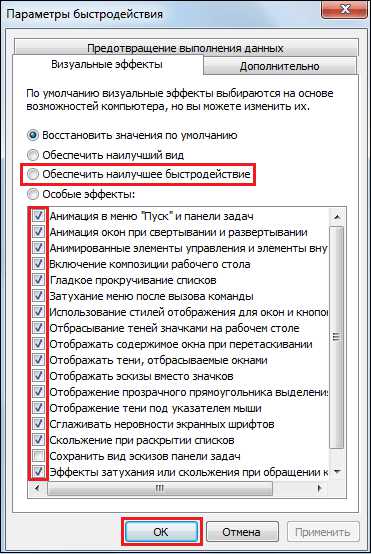
Отключение ненужного звукового сопровождения
Наряду с визуальными эффектами, чтобы пользователю было приятнее работать с ПК, в Microsoft создали также системные звуки. Вы удивитесь, но они тоже требуют определенных ресурсов, и их отключение может положительно сказаться на производительности windows 7.
Для отключения визуальных эффектов:
1. Нажмите комбинацию Win+R, в появившемся окне напишите «mmsys.cpl» и кликните «ОК».

2. Перед вами откроется новое окошко, выберите вкладку «Звуки», установите звуковую схему «Без звука», нажмите «ОК».

3. Для вступления изменений в силу перезагрузите ПК.
Отключение опции индексирования поиска
Для пользователей, которые часто ищут что-то в системе, Microsoft предусмотрела очень удобную опцию индексирования поиска, благодаря ней файлы найти легче и быстрее. Однако если поиском в системе вы пользуетесь редко, опция эта совершенно бесполезна и лишь «крадет» производительность windows 7. Чтобы ее отключить, проделайте следующие действия:
1. Кликните кнопку «Пуск», далее по строчке «Компьютер» правой кнопкой мыши, а в выпавшем меню нажмите на «Управление».
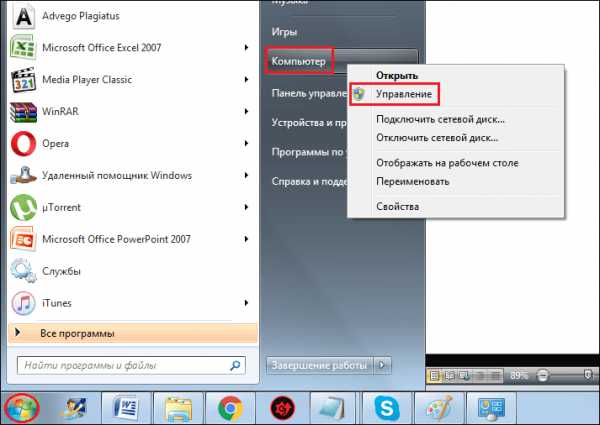
2. Раскройте список «Службы и приложения», кликните по строчке «Службы» и в списке справа отыщите службу windows Search.
3. Нажмите на ссылку «Остановить службу».

По умолчанию вы также можете отключить следующие службы [скриншот ниже], как показывает практика, они редко приносят пользу среднестатистическому пользователю домашнего ПК.
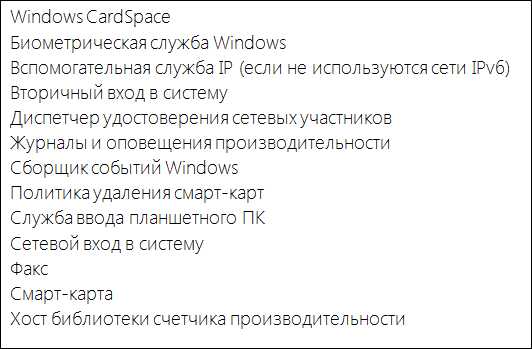
Удаление «лишних» программ из автозагрузки
В windows есть опция автозагрузки. Она отвечает за запуск ряда программ одновременно с загрузкой системы. К таким программам относятся, как правило, различные службы и приложения, без которых корректная работа ПК будет невозможна. Но, к сожалению, нередко к этим программам добавляются совершенно ненужные сторонние.
Все дело в том, что разработчики стороннего ПО включают в свои продукты функцию автозагрузки, делая таким образом свою программу более «навязчивой». Впрочем, когда речь идет о запуске вместе с системой антивируса, в этом есть смысл. Однако есть много программ, запускающихся вместе с windows, когда в этом нет никакой надобности. Конечно, это сказывается на скорости работы ПК.
Для удаления программы из автозагрузки, необходимо:
1. Нажать комбинацию клавиш Win+R, в появившемся окне написать «msconfig» и кликнуть «ОК».
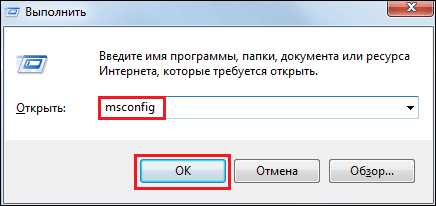
2. Откроется окно, выберите в нем раздел «Автозагрузка».
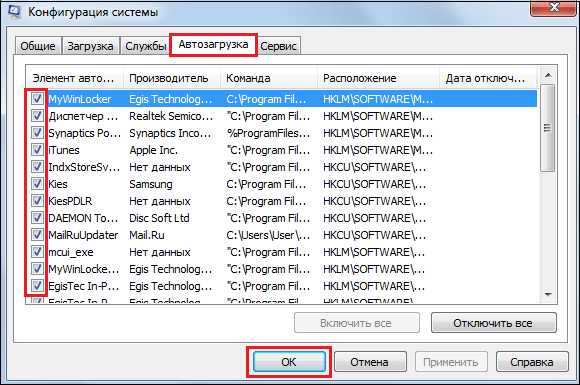
3. Уберите галочки из окон тех программ, в автозагрузке которых вы не нуждаетесь.
Помните! Без некоторых программ автозагрузки, система не сможет корректно функционировать, так что снимайте галочку только с тех программ, в ненужности которых вы уверены.
4. Нажмите ОК и перезагрузите ПК.
Больше о том, как избавиться от лишних программ в автозагрузке, читайте в нашей статье «Как убрать автозагрузку».
Оптимизация жесткого диска
В начале статьи мы упоминали, что мы расскажем о простых способах улучшения производительности windows 7, и, наверняка, прочитав данный заголовок, вы подумали, что мы уже ушли в дебри, однако это не так. Мы расскажем о простейшей оптимизации жесткого диска и постараемся доступно объяснить, зачем же она требуется.
Дело в том, что все файлы, которые записываются на жесткий диск, бьются на фрагменты по определенному закону. Это требуется, чтобы максимально рационально задействовать ресурсы ПК. Однако при этом получается, что при обращении пользователя к тому или иному файлу, системе приходится собирать его «кусочки» по всему жесткому диску. Если на вашем диске накопилось много ненужных файлов, это, конечно, ощутимо замедляет процесс. Вот почему, оптимизация жесткого диска необходимая процедура, если говорить о том, как ускорить работу windows 7.
Первый и самый логичный способ выполнить оптимизацию — удалить ненужные файлы и программы. У каждого пользователя на ПК хранится масса «мусора» и важно регулярно от него избавляться. Конечно, любой, даже самый «нулевый» юзер знает, как удалять файлы, а вот с программами иногда возникают проблемы, хотя задача эта несложная. Чтобы удалить программу с ПК:
1. Кликните кнопку «Пуск», далее «Панель управления».

2. Напротив слова «Просмотр» установите значение «Мелкие значки».
3. Нажмите на ссылку «Программы и компоненты».

4. Перед вами появится список используемых вами программ, решите, какие из них вам уже не нужны и удалите их — для удаления кликните единожды на «неугодную» программу и нажмите кнопку «Удалить».
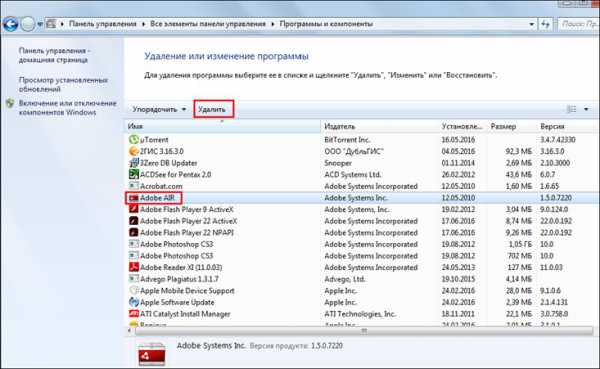
5. После удаления всех ненужных программ перезагрузите ПК.
Еще одна необходимая для оптимизации жесткого диска процедура — его дефрагментация. Сложное слово, но выполняется она просто:
1. Зайдите в «Компьютер» [1], кликните по диску правой кнопкой мыши, выберите пункт «Свойства» в выпавшем меню [2].

[1]

[2]
2. В появившемся окне выберите вкладку «Сервис», далее нажмите на кнопку «Выполнить дефрагментацию».

3. После проведения дефрагментации перезагрузите ПК.
Если ваша система разбита на несколько дисков, выполните дефрагментацию каждого из них. Важно! Процедуру дефрагментации, также как и процедуру удаления ненужных файлов нужно проводить регулярно.
Оптимизация плана питания
Данный метод ускорения windows 7 актуален для пользователей ноутбуков. Очень часто, отключаясь от сети, ноутбуки автоматически переключаются в пониженный режим электропотребления, которому, разумеется, соответствует минимальная производительность. А потому очень важно при возращении к сети, перейти к режиму высокой производительности. Никто, конечно, не запрещает использовать данный режим и при автономной работе, однако, учтите, что ноутбук в таком случае разрядится быстрее.
Чтобы перейти в режим высокой производительности:
1. Кликните кнопку «Пуск», далее «Панель управления».
2. Напротив слова «Просмотр» установите значение «Мелкие значки».
3. Выберите раздел «Электропитание».
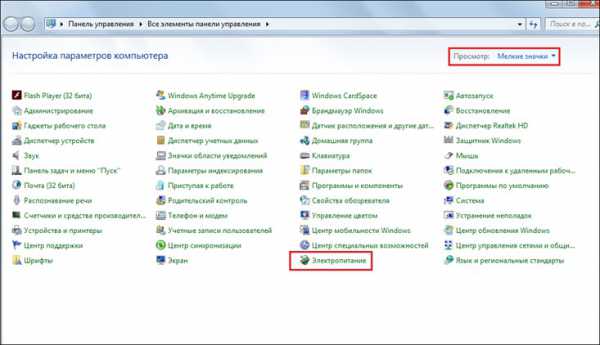
4. Поставьте точку в окошке «Высокая производительность».

Изменение параметров загрузки
По умолчанию при запуске система не использует все свои ресурсы, это необходимо, чтобы «холодное» железо не нагружалось на максимум. Однако если ваш ПК располагает ОЗУ более 2 Гб и ядер в нем больше одного, можно изменить настройки загрузки, тем самым значительно ускорив ее. Для этого:
1. Нажмите комбинацию клавиш Win+R, в появившемся окне напишите «msconfig» и кликните «ОК».
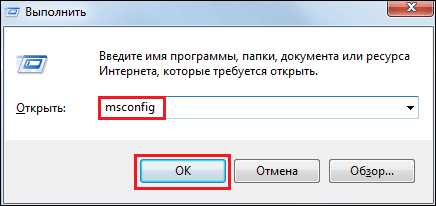
2. Выберите вкладку «Загрузка», поставьте галочку в окне «Без GUI».
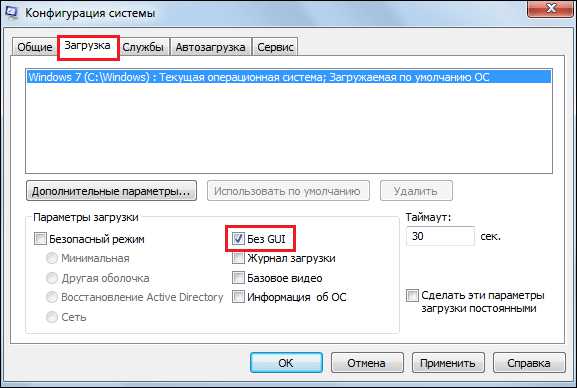
3. Далее нажмите кнопку «Дополнительные параметры» [1], в окошках «Число процессоров» и «Максимум памяти» поставьте галочки, установите максимальное значение и нажмите «ОК» [2] сначала в окне «Дополнительные параметры загрузки», затем в окне «Конфигурация системы» [3].
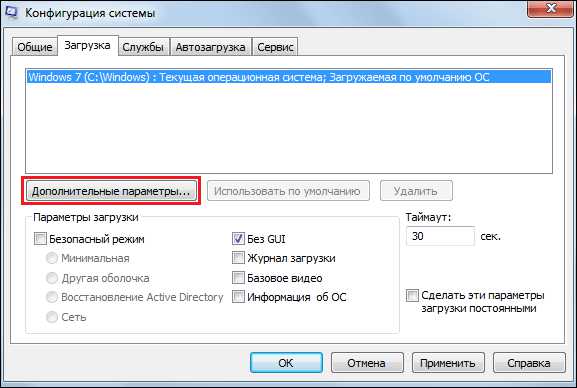
[1]

[2]

[3]
Итоги
Конечно, способов улучшения производительности windows 7 существует гораздо больше, чем приведено в этой статье. Однако все они — начиная очисткой реестра и заканчивая апгрейдом компьютера, требуют некоторой пользовательской сноровки. В этой же статье мы ответили на вопрос как ускорить работу windows 7 с применением наиболее простых инструментов. Но, уверяем, даже эти способы помогут вам ощутимо повысить скорость работы вашего ПК. В противном случае очень рекомендуем поискать на компьютере вредоносное ПО, а также обновить драйверы. О том, как выполнить последнюю задачу, читайте в нашей статье «Как обновить драйвера на компьютере».
LiveLenta.com
Лучшие способы ускорения работы компьютера в windows 7
Приветствую всех читателей блога. Ранее я уже рассказывал множество тонкостей, позволяющих улучшить производительность ПК. Сегодня же хочу поделиться общими моментами, указывающими на то, как ускорить работу компьютера windows 7, сделав простые движения. Имея мощное современное оборудование, пользователи могут пропускать некоторые пункты. В большей степени эта статья рассчитана на людей, у которых операционная система седьмой версии от Microsoft установлена на сравнительно старом устройстве. Далее представлен полноценный список требований, выполнив которые вы сможете насладиться быстрой работой своего устройства.
Отключение визуальных эффектов( к содержанию ↑ )
Первое, что необходимо сделать – отключить «лишние» визуальные эффекты. Дело в том, что windows имеет не только удобный, но и красивый внешний вид. Все это накладывает дополнительные требования непосредственно на само оборудование. При этом многие пользователи ставят на первое место производительность, а не красивый интерфейс. Важно учитывать, что в случае использования не самой новой «начинки» можно смело ожидать не быструю работу. Особенно это заметно на простых ноутбуках и нэтбуках.
Чтобы частично справиться с проблемой, необходимо убрать все визуальные эффекты и оставить только самые необходимые. В таком варианте можно смело гарантировать улучшение производительности. И это делается очень просто:
-
1Заходим в «Пуск», где в строке поиска набираем «Настройка представления и…». Кроме того, в это меню можно попасть через «Панель управления», нажав два раза на «Система». Затем нам нужно указать «Дополнительные параметры…» и «Быстродействие». В любом случае мы попадем в нужное меню.


-
2Здесь нужно отметить «Обеспечить наилучшее быстродействие». Это приведет к тому, что снимутся флажки со всех пунктов.
-
3Теперь необходимо самостоятельно выделить несколько строк, указанных на рисунке
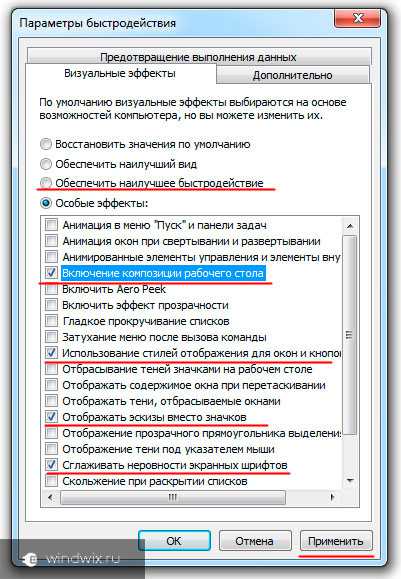
-
4Подтверждаем и перезагружаемся.
Ускорение загрузки системы( к содержанию ↑ )
Еще одним инструментом является ускорение запуска ОС. Для этого необходимо сделать несколько простых действий:
-
1Нажимаем «Win+R» для открытия окна «Выполнить».
-
2Вводим «msconfig» и подтверждаем нажатием «Enter». Откроется окно настройки.

-
3На вкладке «Загрузка» вы увидите строку «Таймаут», где чаще всего установлено значение на 30 секундах.
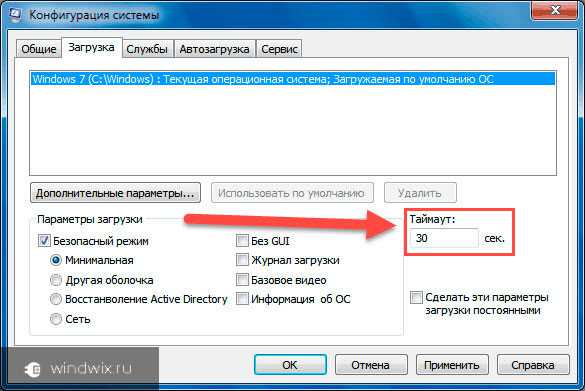
-
4В случае если используется только одна операционка, это значение можно вовсе сделать равным нулю. В противном случае необходимо указать цифру 3.
-
5Кроме того, поставить отметку напротив «Без GUI».
-
6После выбираем «Дополнительные параметры».

-
7Появится окно, где в строке «Количество процессов» нужно указать 2.
В каждом меню нажимаем «Применить», а затем «Ок».
Отключение windows Aero( к содержанию ↑ )
Операционная система от Microsoft с седьмым индексом явно выглядит привлекательнее своих предшественников. Этого удалось добиться благодаря многим эффектам, одним из которых является Aero Theme. Инструмент позволяет сделать легкие полупрозрачные окна. Его работа заметно влияет на оперативную память. Кроме того, существуют определенные требования к видеокарте. А потому выключение этого эффекта позволит ускорить работу устройства.
Для этого выполняем простые действия:
-
1На рабочем столе вызываем контекстное меню правой кнопкой мыши и нажимаем «Персонализация».
-
2Выбираем одну из стандартных тем.

Ускорение работы жесткого диска( к содержанию ↑ )
Каждый файл, который сохраняется на винчестере, располагается на нем не одним целым, а частями. Это делается с помощью специального алгоритма. Такая технология предусмотрена для рационального использования пустого пространства. В результате, когда появляется необходимость считывания документа, система собирает его из множества фрагментов, находящихся в разных частях магнитного диска. Ситуация еще усугубляется тысячами отдельных компонентов неиспользуемых данных. Это приводит к снижению скорости работы жесткого диска и ОС.
Решить эту проблему можно с помощью регулярной очистки windows от старой информации и дефрагментации. Для начала желательно просмотреть все, что есть на компьютере и удалить ненужные файлы. После нужно перейти к приложениям, которые потеряли актуальность. Для этого можно воспользоваться инструментом «Удаление программ», расположенном в «Панели управления».

Затем проводим дефрагментацию. Для этого нужно:
-
1Зайти в «Мой компьютер».
-
2Вызвать контекстное меню на диске.
-
3Выбрать «Свойства», «Сервис», а затем «Выполнить дефрагментацию».

увеличить

Все это реально помогает ускорить работу винчестера, а значит и всей системы в целом. Особенно если используется старый компьютер, на котором все это никогда не проводилось. При этом процедуры желательно повторять с определенной периодичностью.
Очистка автозагрузки( к содержанию ↑ )
Разработчики многих приложений предусматривают при установке автоматическое добавление своего «детища» в автозагрузку. Часто это делается даже без уведомления пользователя.
Если вы заметили, что операционка начала стартовать дольше обычного, нужно проверить автозапуск:
-
1Нажимаем «Win+R».
-
2Появляется окно «Выполнить», где прописываем «msconfig».
-
3Откроется «Конфигурация системы». Нам нужна вкладка «Автозагрузка».
-
4Убираем отметки с программ, которые попросту не используются.
-
5Подтверждаем кнопками «Ок» и «Применить».
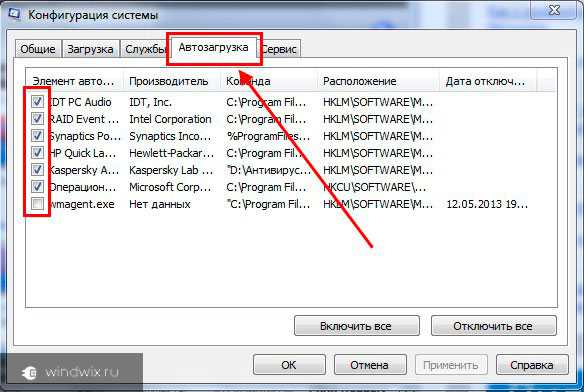
Подключение технологии ReadyBoost( к содержанию ↑ )
В windows 7 предусмотрена возможность ускорения работы за счет подключения скоростной флэш-памяти. По факту переносное устройство может использоваться в качестве файла подкачки. Это позволяет улучшить чтение и запись документов, что только положительно отражается на работе устройства и ОС. В частности, лучше работает воспроизведение видео, быстрее функционируют программы и многое другое.
Стоит отметить, что не каждый может расширить объем ОЗУ с помощью приобретения новой планки. Ведь на некоторых материнских платах присутствуют определенные ограничения. Кроме того, нередко подходящий элемент можно попросту не найти.
Именно поэтому используются флешки и карты памяти. Нужная технология уже предусмотрена в самой системе. Так что нет необходимости искать и устанавливать новое ПО.
Правда, существуют и определенные ограничения для переносной памяти. Так, например, чтобы все работало в домашних условиях, должны поддерживаться стандарты USB 2.0 и 3.0. Скорость чтения и записи не менее 2,5 и 1,75 Мб/с соответственно. Кроме того, на носителе необходимо освободить не менее 64 Мб.
Вообщем как использовать технологию ReadyBoost вы узнаете из этой статьи.
Выключение индексирования поиска( к содержанию ↑ )
Многие пользователи даже не подразумевают, что в windows есть система глобального поиска. Другие попросту ей не пользуются, так как знают, где и что находится. Несмотря на это сама служба все равно работает и постоянно следит за всеми изменениями, происходящими на устройстве. Так как некоторым это не нужно, соответствующий компонент можно попросту отключить. Важно подчеркнуть, что ускорение часто используется для игр, чтобы не было каких-либо проблем с их запуском и работой.
Это делается в несколько шагов:
-
1Вызываем контекстное меню на значке «Мой компьютер» и выбираем «Управление».

-
2Далее переходим на «Службы и приложения», а затем на «Управление компьютером».
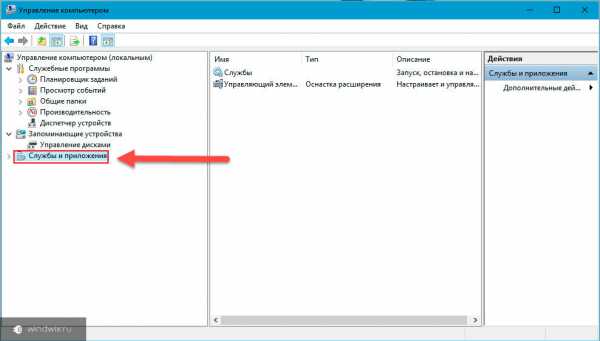
увеличить
-
3Нам нужны «Службы».
-
4Перед нами появляется множество сервисов, среди которых находим «windows Search».

увеличить
-
5Нажимаем на нем правой кнопкой и выбираем «Свойства».
-
6В «Тип запуска» указываем «отключено».
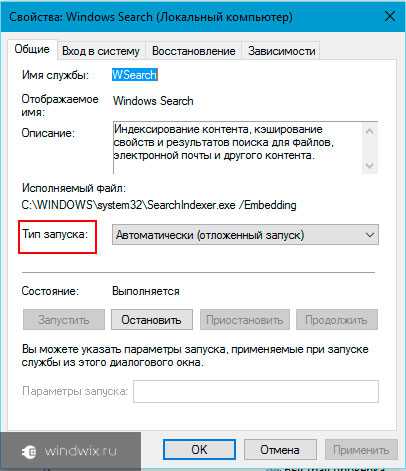
-
7Подтверждаем.
Выключение windows Sidebar( к содержанию ↑ )
На боковой панели на рабочем столе можно разместить множество полезных виджетов. Но вместе с тем они начинают потреблять дополнительные ресурсы. Для выключения делается следующее:
-
1На самой панели вызываем контекстное меню с помощью правой кнопки мыши и выбираем «Свойства».
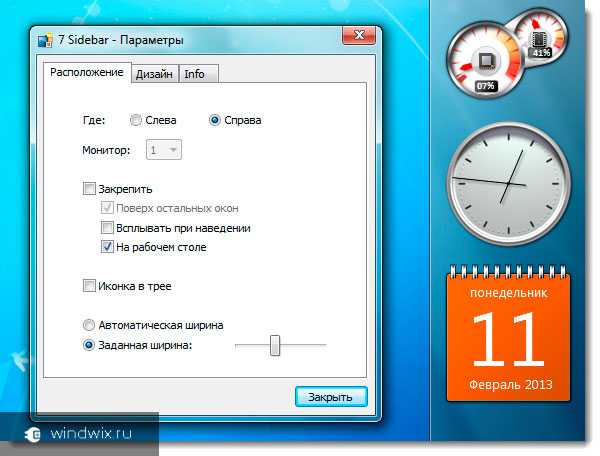
-
2Убираем отметку «Запуск боковой панели» или Закрепить, На рабочем столе.
Теперь приложение не будет стартовать вместе с windows.
Если вы выполните все нужные действия, описанные выше, получите значительный прирост производительности компьютера. При этом вовсе не важно, стоит ОС 32 или 64-bit. При этом некоторыми инструментами желательно пользоваться хотя бы раз в месяц – это позволит держать систему в порядке. Надеюсь, вы добьетесь желаемой скорости работы от своего устройства.
Хотите и дальше узнавать новые интересные возможности своего компьютера? Подписывайтесь, и вы первыми будете получать полезную информацию.
windwix.ru
10 полезных советов как ускорить работу windows 7

Без сомнения windows 7 является гораздо лучшей операционной системой, чем предыдущие версии windows, но это не означает, что она работает быстрее. Те, кто до сих пор использует свой старый компьютер, из-за аппаратных требований системы, не может получить такую же производительность как в windows XP. Есть еще много факторов, которые могут существенно замедлить производительность. В этой статье мы собираемся показать вам несколько полезных способов для повышения скорости и производительности работы windows 7.
1. Отключите ненужные визуальные эффекты
- Щелкните правой кнопкой на «Мой Компьютер» в меню Пуск windows и выберите «Свойства».
- Нажмите на кнопку «Дополнительные параметры системы» на левой панели.
- В закладке «Дополнительно», нажмите кнопку «Настройки» в разделе «Производительность». Выберите «Особые:» .
- Посмотрите список и снимите флажки с эффектов, которые вы не используете. (Примечание: Для оптимального результата, снимите все флажки, за исключением последних четырех наименований). Нажмите OK.
- Перезагрузите компьютер
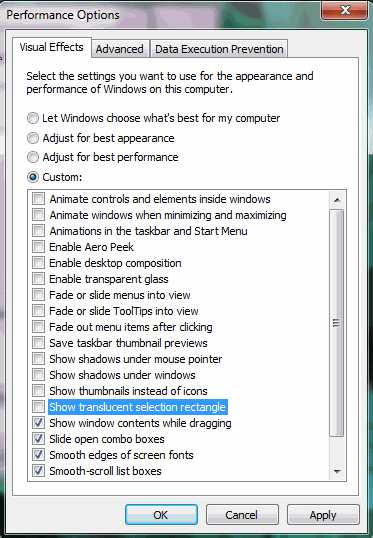
2. Повышение скорости загрузки
С помощью этой небольшой настройки, вы сможете уменьшить время загрузки вашей ОС windows 7.
- Нажмите windows Key + R, чтобы запустить окно «Выполнить».
- Введите «msconfig» и нажмите Enter. Появится окно настройки системы.
- В закладке «Boot» вы увидите (на правой стороне) «Тайм-аут» (“Time out”). Обычно он установлен на 30.
- Если вы используете только одну операционную систему, то вы можете установить значение равным 0. Но если вы используете больше чем одну, установите значение 3.
- Установите флажок на опции “No GUI Boot”.
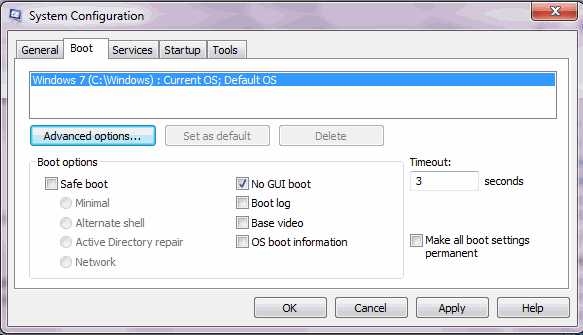
- Нажмите кнопку “Advanced Options”
- Установите флажок «Количество процессоров» ( “Number of Processor”) и выберите количество процессоров в компьютере.

- Теперь нажмите кнопку «OK».
- Нажмите кнопку “Apply” («Применить») а затем еще раз «OK».
3. Отключение windows Aero Theme
windows Aero Theme — это сочетание легких полупрозрачных окон с мощными графическими возможностями в windows Vista / 7. Хотя ее производительность была значительно улучшена в windows 7 по сравнению с Vista, но этот эффект все еще занимает большой объем оперативной памяти и предъявляет высокие требования к видеокарте. Если вы можете жить без windows Aero Theme, то воспользуйтесь следующим советом и отключите ее.
- Щелкните правой кнопкой мыши на рабочем столе и выберите пункт «Персонализация».
- Выберите одну из стандартных тем с правой стороны, наример «windows 7 Basic».

4. Удалите ненужные элементы из меню автозагрузки
Некоторые из приложений, которые вы установили автоматически добавляются в автозагрузку без Вашего ведома. Если ваш windows долго запускается, одной из причин могут быть эти приложения. Лучший способ исправить это, удалить нежелательные программы из автозапуска.
- Нажмите windows Key + R и наберите «msconfig» в диалоговом окне «Выполнить».
- Перейдите на вкладку «Startup» («Автозагрузка»). Снимите флажки с приложений, которые вы не используете. (Убедитесь, что вы не отключаете системные службы).
5. Используйте свой USB флэш-накопитель в качестве оперативной памяти
В windows 7 есть очень полезная функция, которая позволяет использовать USB флэш-накопитель в качестве внешней оперативной памяти.
Перед тем как начать, убедитесь, что вы используете только что отформатированный USB накопитель.
- Подключите USB. Щелкните правой кнопкой мыши на диске USB в окне «Мой компьютер» и выберите «Свойства».
- В разделе «Ready Boost» , установите флажок «Использовать это устройство» (“Use this device”).
- Установите размер дискового пространства вашего USB флэш-накопителя, которое вы хотите выделить на увеличение скорости работы системы.
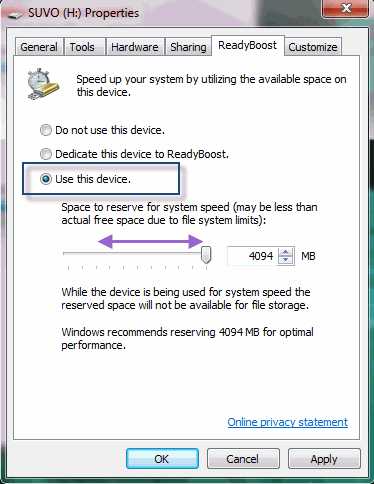
6. Отключите ненужные системные звуки
Когда они активны, звуковая система может занять много системных ресурсов и замедляет работу компьютера.
- Нажмите windows Key + R, чтобы открыть диалоговое окно «Выполнить». Введите «mmsys.cpl» и нажмите Enter.
- Перейдите на вкладку «Звук». В звуковой схеме из выпадающего списка выберите «Нет звуков».
7. Отключение функции индексирования поиска в windows 7
Большинство пользователей windows 7 не пользуются поиском в системе. Но служба индексирования поиска все равно будет индексировать и отслеживать файлы, для того чтобы файлы можно было быстро найти. Эта функция полезна, только если вы часто пользуетесь поиском в вашей системе. Она бессознательно съедает системные ресурсы поэтому мы рекомендуем отключить эту функцию индексирования компонентов.
-
Щелкните правой кнопкой мыши «Мой Компъютер» и выберите «Управление».
- Нажмите кнопку «Службы и приложения» в «Управление компьютером».
- Нажмите на «Services» (Сервисы).
- Вы уведите множество сервисов. В этом списке найдите «windows Search».
- Щелкните правой кнопкой мыши на «windows Search» и выберите «Свойства».
- откроется окно свойств «windows Search» . В “Startup type” («Тип запуска») нажмите на выпадающее меню и выберите «Disabled»(«Отключено»).
- Нажмите кнопку «Apply» («Применить»), затем «ОК»
8. Отключить windows 7 Sidebar
Отключение windows 7 Sidebar, безусловно, поможет вам получить несколько секунд во время запуска. Есть много полезных утилит, таких как RocketDock и т.д., для настройки запуска системы.
- Щелкните правой кнопкой на боковой панели (Sidebar) и выберите пункт «Свойства».
- В свойствах окна снимите флажок «Запуск боковой панели при запуске windows»
- С этого момента windows Sidebar не будет запускаться, вместе с системой.
9. Отключение контроля учетных записей пользователей (UAC) в windows 7
User Account Control (UAC) функция в windows 7 очень раздражает, хотя предполагается что она может защитить ваш компьютер от вредоносного ПО и вирусной активности. Но если вы ежедневно пользуетесь компьютером, то эта функция будет приносить некоторые неудобства для вас. Мы уже подробно писали о том как отключить User Account Control (UAC) в windows 7.
10. Дефрагментация Дисков
Дефрагментация помогает улучшить время доступа к каждому файлу, управляя свободным пространством и организацией места расположения файлов на дисках. Рекомендуется запускать дефрагментацию очень часто, особенно если у вас большое количество данных, после удаления ненужных файлов, очистки диска и т.д.
- Зайдите в «Мой компьютер» нажмите правой кнопки мыши на нужном диске и выберите «Свойства»
- В открывшемся диалоговом окне откройте вкладку «Сервис»
- В разделе Дефрагментация диска щелкните кнопку «Выполнить дефрагментацию»
- Дефрагментация займет некоторое время, в зависимости от размера разделов и данных.
Если вы знаете еще какие-нибудь методы как ускорить работу windows 7 делитесь ними в комментариях.
Оцените эту статью: (65 голосов, среднее: 9,00) Загрузка...osmaster.org.ua
Как ускорить работу компьютера windows 7
Новый компьютер – это гарантия быстрой работы и загрузки игр? Как бы не так, даже самое современное железо начинает тормозить, если некорректно пользоваться программным обеспечением. Всё это происходит потому, что пользователи буквально захламляют память компьютера всевозможными приложениями. Если провести бесконтрольную установку игр, антивирусов, скачать огромное количество фалов из всемирной паутины, то даже самый боевой компьютер начнет еле запускать windows.
Коварство такого процесса очень могущественно, так как скорость работы операционной системы падает медленно. Но ведь ту же самую скорость работы можно и увеличить. Для этого не обязательно покупать новый компьютер. Достаточно разогнать его специальными методами.
Стандартные приложения
А почему бы не заставить windows самостоятельно ускорить свою работу и запуск игр? Например, стандартные приложения по адресу:
- меню Пуск;
- пункт Панель управления;
- ввести в области поиска Неполадки;
- далее выбрать Устранение неполадок;
- в открывшемся разделе нажать Система и безопасность;
- потом выбрать Поиск проблем производительности.
В таком случае windows может самостоятельно попытаться исправить ситуацию. Как известно иногда самое простое решение – это самое верное и быстрое решение.
Чистка программного обеспечения
Дополнительные приложения и игры всегда накладывают ограничения на скорость работы даже самого мощного компьютера, так как потребляют ресурсы системы. Это касается таких программ, которые были установлены в пробных версиях. Иногда разработчики лелеют надежду, что, попробовав бесплатные ограниченные продукты, потребители захотят приобрести полные версии. Чаще всего так не происходит, демонстрационная версия программы остается в памяти и нещадно потребляет память, место и вычислительные мощности процессора.
Посмотрите ещё: windows 7 системные требования к компьютеру
Поэтому разработчики windows настоятельно рекомендуют избавляться от приложений, которые не нужны. Особенно это касается тех программных продуктов, которые занимаются настройкой и оптимизацией работы. Например, антивирусы и резервное копирование начинают свою работу в автоматическом режиме одновременно со стартом windows. Ускорение работы – это освобождение ресурсов системы. Чем больше будет свободной памяти и времени на обработку программ, тем выше будет скорость работы.
Чистка автозагрузки
Производительность компьютера забивают не только современные игры, но и программы, которые стоят в автозагрузке. Очень часто производители программного обеспечения наделяют свои программы способностью работать в фоновом режиме. Так windows начинает тормозить уже при старте своей работы. Понять, какие программы работают при старте системы, довольно просто, для этого нужно посмотреть в область уведомлений.
Есть такие приложения, которые не показывают себя в области уведомлений. Для их поиска нужно воспользоваться абсолютно бесплатной программой AutoRuns для windows, которая скачивается с официального сайта Microsoft.Такая программа сама определяет приложения в автозагрузке, следует лишь снять флажок с ненужной программы.
Дефрагментация
С процессом установления приложений и игр на windows связано такое явление, как фрагментация жесткого диска. Подобный процесс увеличивает количество операций, которые производятся при работе компьютера. Процедура дефрагментации наводит порядок на жестком диске компьютера, тем самым, помогая разогнать его работу. Всё просто: чтобы организовать свой труд правильно, следует уделить внимание рабочему месту. Так же обстоит дело и с техникой: чем больше в ней будет порядка, тем выше будет её скорость работы.
Освобождения места
Многие файлы, которые уже не нужны в работе, могут занимать большое пространство на жестком диске. Следует чистить не только фильмы, музыку и игры, но и специальные системные файлы. Провести такую чистку помогает специальное приложение Очистка диска.
Посмотрите ещё: Подготовка к настройке windows не выключайте компьютер
Запуск нескольких программ в одно время
Компьютер можно разогнать, правильно настроив его работу. Если постоянно открывать восемь – десять приложений и запускать десятки окон браузера, то это существенно станет замедлять работу компьютера. Так ли остра необходимость использовать кучу программ одновременно? Тоже самое касается и антивирусов: некоторые пользователи предпочитают хранить не один антивирус, а сразу несколько, якобы для улучшения безопасности.
Сокращение визуальных эффектов
Разогнать windows можно, убрав из системы визуальные эффекты. Многим нравится красиво выглядящие вещи. Но стоит ли ради этого жертвовать производительностью? Компьютер – это, прежде всего, вычислительная машина, которая должна выполнять свою работу максимально быстро. Если на рабочем столе висят красочные часы, панель задач пестрит цветами, а виртуальный помощник появляется регулярно в виде сказочной феи и разговаривает, но при этом всё грузится так медленно, что хочется разрушить системный блок, то нужно явно что-то изменять.
Для настройки визуального отображения windows следует пройти по адресу:
- открыть меню Пуск и выбрать Панель управления;
- в поиске набрать Счетчики и средства производительности;
- появится ссылка Настройка визуальных эффектов, которую следует нажать;
- открыть вкладку Визуальные эффекты и выбрать Обеспечить наилучшее быстродействие.
Если изменения не понравились, то windows предполагает возможность отката. Для этого нужно нажать в меню по тому же адресу Восстановить значения по умолчанию.
Постоянная перезагрузка
А часто ли вы перезагружаете компьютер? Такая простая процедура позволяет очистить память и ускорить работу windows. Многие ошибочные процессы могут сутками висеть в системе. Перезагрузка вытаскивает такие ошибки из постоянной работы. Многие приложения во время своего функционирования запускают еще много побочных программ, которые также следует закрывать. Тактика регулярных перезагрузок в количестве не менее одного раза в неделю помогает разогнать компьютер естественными методами.
Посмотрите ещё: Настройка OpenVPN windows 7
Увеличение объема памяти
Традиционное увеличение объема оперативной памяти дабы ускорить процессы операционной системы решается следующим образом: покупается специальная плата и вставляется в компьютер. Но можно пойти и другими методами, например, использовать объемы USB карт. В этом помогает специальное приложение ReadyBoost. Достаточно просто вставить устройство в слот USB и приложение ReadyBoost в специальном диалоговом окне само предложит использовать его, как ускорение. Причем есть возможность выбирать, какую часть накопителя компьютер будет использовать, как дополнительную оперативную память.
Вредоносное программное обеспечение
Не секрет, что многие системы windows участвуют в различных атаках без ведома своих пользователей. Если компьютер начал тормозить, то возможно он заражен вредоносным программным обеспечением и занимается посторонними действиями. Для этого достаточно скачать любую антивирусную программу, даже на этапе пробной версии. Она определит вирусы и удалит их. После этого можно удалить саму программу. Важно понимать, что вредоносные программы проникают в компьютер не просто так, а вместе с ненадежными файлами, скаченными из Интернета.
В любом случае, останавливаться не стоит, ведь есть куча возможностей ускорить свой компьютер и windows не только для игр, но и для ежедневной комфортной работы.
(Visited 3 509 times, 1 visits today)
windowsprofi.ru
Как без помощи специалистов ускорить работу windows 7
По заявлениям многих профессионалов в области ИТ седьмая версия операционной системы намного быстрее работает на персональных компьютерах. При этом она лучше справляется с обработкой процессов и при правильной настройке может занимать столько же места на жестком диске и потреблять такое же количество ресурсов, как XP. Поэтому у пользователей и возникает вопрос: как ускорить работу windows 7?
Что и как можно отключить?
windows 7, несомненно, тяжелее XP, если не отключать опции визуального оформления и виджеты, а также устанавливать максимальную версию OS. Слабый компьютер будет работать с ней намного медленнее. Основные параметры ПК, при высокой загруженности которых могут возникнуть проблемы – это центральный процессор и оперативная память.
Редактирование параметров автозагрузки служб и программ
Прежде всего, на нагрузку компьютера влияет количество запущенного программного обеспечения и процессов. Поэтому в первую очередь нужно проверить параметры автозапуска операционной системы. Для этого необходимо выполнить следующие действия:
- Зайти в меню «Пуск»;
- Запустить опцию «Выполнить»;
- Ввести команду: msconfig и загрузить её.

Проверьте вкладку «Автозагрузка» и отключите все ненужные программы, оставив лишь самые необходимые, такие как антивирусное ПО и отображение языковой панели.
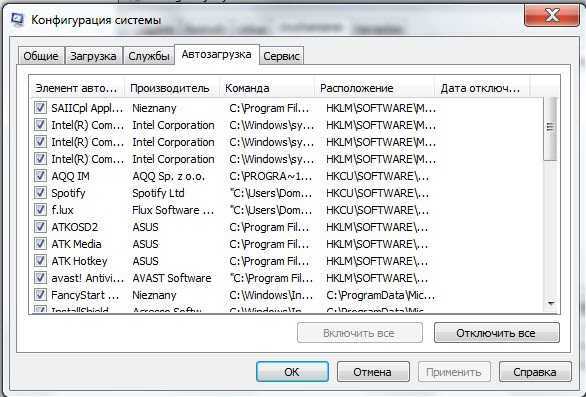
Лучше всего удалить записи, в автоматическом запуске которых нет необходимости. Это можно сделать при помощи реестра или воспользовавшись специальной программой, например, CCleaner.
Теперь можно перейти во вкладку «Службы». Здесь нужно быть предельно осторожным, поскольку большинство из них действительно необходимы для стабильной работы компьютера, и от них зависят многие нужные функции. Если вы пользуетесь антивирусным программным обеспечением, и вам не нужны периодические системные обновления, можно смело отключить следующие службы:
- Автоматическое обновление;
- Брандмауэр windows;
- Служба регистрации ошибок;
- Журналы и оповещения производительности.
В зависимости от того, какой вы используете вид связи для подключения сети интернет, можно отключить еще несколько служб, оставив соответствующие вашему компьютеру. На самом деле большинство из них не являются постоянно запущенными процессами, а только лишь подгружаются, когда это необходимо, для выполнения какого-либо действия системой. В связи с этим можно оставить большинство служб в работе, не переживая за производительность компьютера.
Визуальные эффекты и прочие ненужные украшения
Если вопрос по ускорению работы ОС windows 7, всё еще актуален, нужно отключить украшения и визуальные эффекты. Ведь седьмая версия намного красивее, по сравнению с XP. Однако это не важно, когда речь идет о производительности ПК. Прежде всего, начать нужно с дополнительных программ и виджетов на рабочем столе. После этого, если выполненных действий недостаточно, нужно перейти к пользовательским настройкам. Сделать это можно следующим образом:
- Открыть меню «Пуск»;
- Запустить «Панель управления»;
- Зайти в свойства «Мой компьютер»;
- Нажать кнопку «Дополнительные параметры системы»;
- Перейти к вкладке «Дополнительно» и нажать кнопку «Настройки» в параметре «Производительность»;
- Отключить параметры, в которых нет необходимости.

Можно деактивировать все настройки, а потом включить, если они понадобятся. Это не ухудшит работу системы, но может повлиять на отображение шрифтов и папок на рабочем столе.
В настройках рабочего стола также рекомендуется отключить опцию использования «Aero» и автоматическое изменение картинок рабочего стола. Этот процесс нагружает не только оперативную память, но и использует ресурсы видеоадаптера.
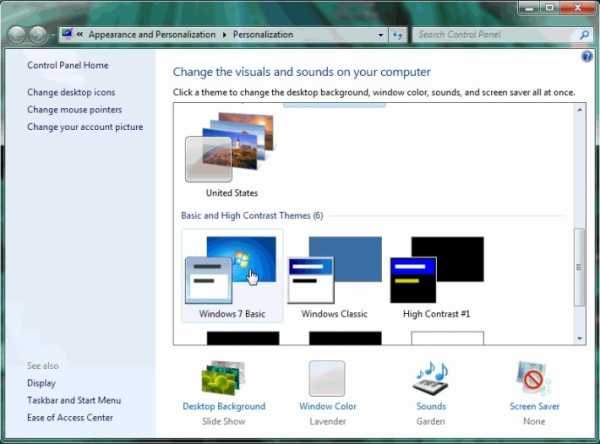
Изменение параметров запуска OS
Важно, что операционная система по умолчанию не использует всех ресурсов компьютера при загрузке. Это сделано для того, чтобы лишний раз не нагружать полностью еще «холодное» оборудование. Однако если ваша система содержит более 2Gb оперативной памяти и более одного ядра, рекомендуется сменить настройки, что сильно ускорит запуск windows 7. Для изменения параметров загрузки компьютера необходимо:
- Вызвать окно «Конфигурация системы», выполнив команду msconfig в меню «Пуск»;
- Перейти во вкладку «Загрузка»;
- Нажать кнопку «Дополнительные параметры»;
- Выставить число процессоров и максимум памяти соответственно параметрам вашего компьютера.

Важно следить, чтобы значение памяти было указано правильно, а главное отличалось от «0», что иногда случается при сбоях. В таком случае лучше вообще деактивировать настройку и вернуться в это меню позже, после перезагрузки системы.
Также можно отредактировать настройки параметров загрузки во вкладке «Boot» меню конфигурации системы. В основном стоит убрать время ожидания выбора операционной системы, установив вместо 30 нужное вам значение (при использовании на компьютере одной OS, рекомендуется выставить 0). Активируйте значение «Без GUI», установив соответствующую галочку в окне.

Итог:
Операционная система windows 7 может работать действительно быстро, обеспечив вашему компьютеру стабильную и качественную поддержку. При этом настроить её достаточно один раз, воспользовавшись этой инструкцией после установки, и более не думать об этом.
Кроме указанных действий не забывайте периодически чистить перечень установленных программ, удаляя их и подчищая после этого реестровые записи специальными утилитами. Это не поможет ускорить работу системы, но позволит не замедлить работу компьютера в дальнейшем.
windowsTune.ru