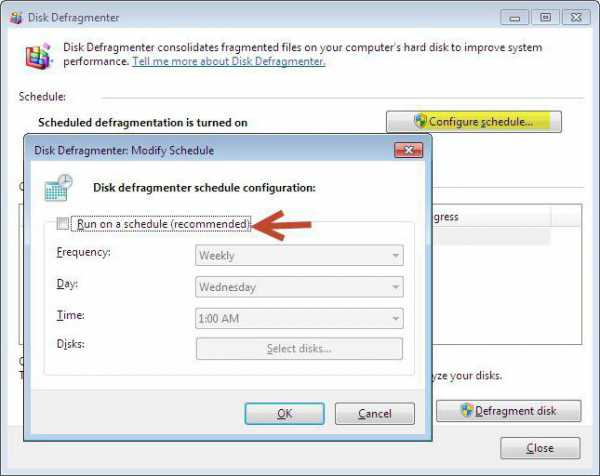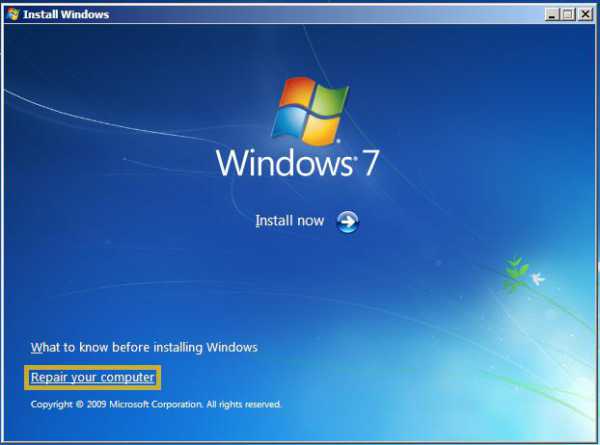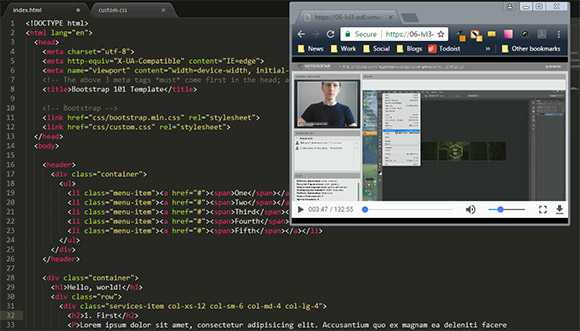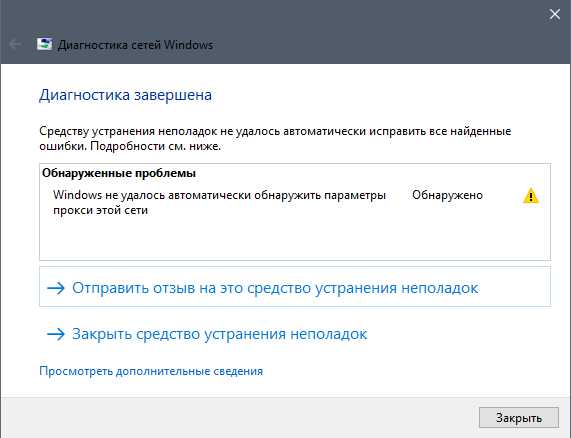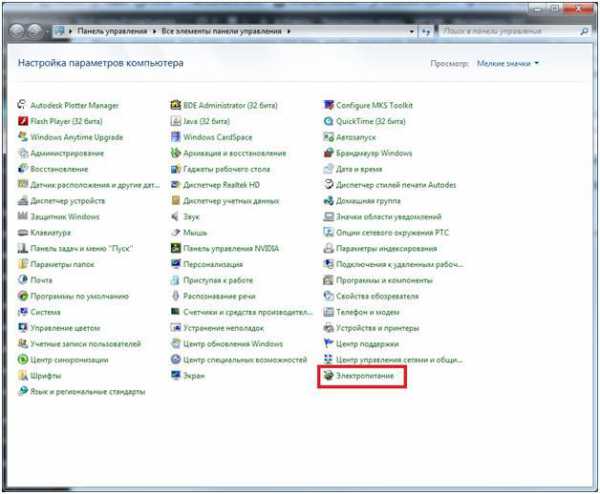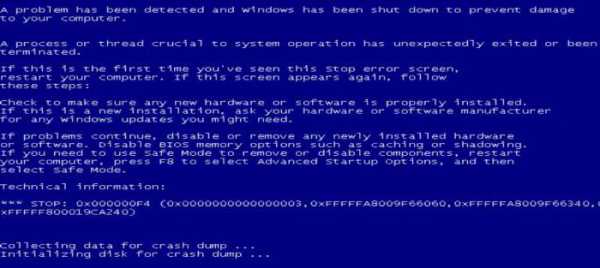Как ускорить ноутбук на windows 7
Как ускорить работу ноутбука (windows 7): способы
Седьмая версия майкрософтовской ОС, впрочем, как и все предыдущие или же последующие «операционные детища Гейтса», все так же нуждается в нашей с вами пользовательской опеке. Даже у самых «терпеливых» (а иначе людей, которые способны выдержать достаточно затяжной процесс загрузки «виндовс»-среды или «заторможенный» сценарий взаимодействия с электронным устройством, и не назовешь) через определенное время неизбежно появится вопрос: «Как ускорить работу ноутбука (windows 7 будет рассматриваться в качестве предустановленной системы на борту компактного девайса)?» Возможно, вас это удивит, уважаемый читатель, но вышеуказанных проблем можно с легкостью избежать, если прибегнуть к элементарным приемам оптимизации. Именно об этом мы с вами и поговорим в рамках этой небольшой, но очень познавательной статьи.
На что нужно обратить внимание прежде всего, если система «тормозит»?
Перед тем как вы ознакомитесь с основными методами оптимизации и получите ожидаемый ответ на интересующий вас вопрос о том, как ускорить работу ноутбука, windows 7 ОС управляемым, необходимо знать о главных причинах, вызывающих кратковременный или же продолжительного характера операционный сбой. Приятная новость — таковых не так уж и много, и каждая из них относится либо к аппаратной неисправности, либо к программным неполадкам. Ну а выявить «виновника торжества» вам помогут несколько простых рекомендаций.
- Обратите внимание на состояние вашего жесткого диска: возможно, винчестер переполнен различным цифровым мусором, а системный раздел (С:) исчерпал свои пространственные ресурсы.
- Достаточным ли объемом оперативной памяти обладает ваш портативный девайс? Вопрос «Как ускорить работу ноутбука (windows 7 требует 2 ГБ ОЗУ)?» может быть излишним, если пользователь упускает вероятность того, что одна из установленных планок попросту перестала полноценно функционировать.
- Ну и, наконец, третий фактор риска — это конфигурационное несоответствие компьютера используемому программному обеспечению, особенно если ПО требует от операционной среды выделения существенных системных ресурсов.
Основные способы: как ускорить работу ноутбука
windows 7 в плане стандартного оснащения располагает рядом достаточно эффективных программных средств, при использовании которых вопрос торможения может быть разрешен достаточно быстро и наиболее корректным образом.
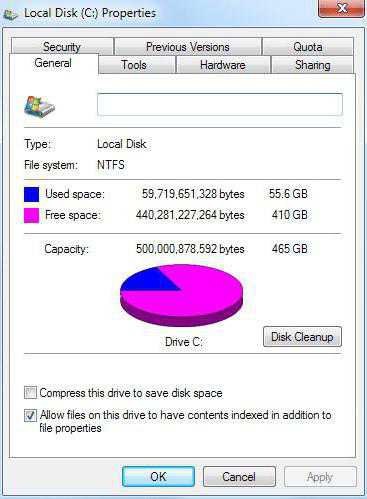
С помощью таких (встроенных в ОС) приложений вы сможете произвести следующее:
- Очистка и дефрагментация разделов жесткого диска.
- Оптимизация реестра и удаление «лишних» записей из системного журнала.
- Редактирование списка автозагрузки.
- Изменение параметров персонализации.
- Применение соответствующей схемы электропитания.
- Деинсталляция неиспользуемых программ.
В большинстве случаев проблема «системного торможения» разрешается сразу после того, как пользователь задействует три первых пункта. Однако давайте рассмотрим комплексный вариант оптимизации, в результате чего вы и узнаете, как ускорить работу ноутбука.
windows 7 "Максимальная": разгон по полной
Стоит отметить, что рассматриваемый ниже полный комплекс оптимизационных мер применим к любой из версий седьмой ОС. Однако проведение профилактических операций в специальном windows-редакторе реестра требует от пользователя весьма немалых знаний, так как производится он в ручном режиме. Поэтому начинающему юзеру рекомендуется воспользоваться бесплатным программным средством CCleaner. Впрочем, давайте по порядку.
Винчестер лэптопа и целесообразное использование его дискового пространства
Даже если вы еще не получали системных сообщений по поводу «Нет места в разделе «С:», все же стоит обратить пристальное внимание на состояние «здоровья» своего накопителя.

- Откройте меню «Пуск».
- Перейдите по вкладке «Этот компьютер» в новое служебное окно.
- Наведите маркер на раздел «С:» и продолжительно нажмите правую кнопку мышки.
- Из контекстного меню выберите «Свойства». Буквально через несколько секунд вам станет понятно, как ускорить работу ноутбука.
- windows 7 Начальная, как и остальные редакции седьмой версии, при входе в служебное окно «Свойства диска» предлагает пользователю воспользоваться встроенным инструментом «Очистка диска» — кликните по этой кнопке.
- В зависимости от того, насколько сильно «засорен» винчестер, процесс оценки состояния дискового пространства может занять некоторое время. Не спешите и дождитесь, пока не откроется следующее служебное окно.
- По умолчанию ОС автоматически выделяет чек-боксы, содержимое которых может быть удалено без всяких опасений.
- Нажмите «ОК» и дождитесь окончания процедуры очистки.
Первый шаг в решении задачи относительно того, как ускорить работу ноутбука (windows 7 Starter и если установлена любая другая редакция оговариваемой версии майкрософтовского продукта)» теперь вам известен. Кстати, в служебном окне, где можно редактировать список удаляемых объектов, присутствует расположенная ниже кнопка «Очистить системные файлы», при нажатии на которую можно освободить еще больше места на винчестере, а также произвести деинсталляцию «уже ненужного» софта путем активации вкладки «Дополнительно».
Все по полочкам: стандартный инструмент дефрагментации жесткого диска
Постоянные загрузки, удаление, копирование и перемещение цифровых данных на компьютере — это не совсем безобидные процессы для винчестера. Знайте, «хвосты и кусочки» якобы стертых вами файлов все так же остаются на жестком диске. Стирается лишь идентификатор данных (адресный сектор занимаемого дискового пространства). Поверх старой информации накладываются вновь вносимые цифровые значения: фильм, музыка или документ. Когда больших размеров файл записывается на участки, некогда заполненные маленькими документами, объемный контейнер данных разбивается на фрагменты, что впоследствии негативно отражается на быстродействии накопителя. Своевременно произведенная дефрагментация винчестера — это ключ к решению пока еще проблематичной для вас, задачи о том, как ускорить работу ноутбука (windows 7 Домашняя базовая особенно в такого рода обслуживании нуждается, так как рассчитана на пользователей с начальным уровнем компьютерных знаний).
Как это сделать?
- Все довольно просто. Повторите вышеописанную процедуру входа в раздел «Свойства диска» и активируйте вкладку «Сервис».
- Нажмите кнопку «Оптимизировать» и в следующем окне кликните по одноименной клавише, расположенной под блоком, в котором отображены активные разделы винчестера.
- Если вы желаете автоматизировать такого рода профилактические действия, то можно указать время (активируйте «Включить»), согласно которому компьютерная система самостоятельно будет производить требуемую операцию в фоновом режиме.
Кстати, если вы кликнете по кнопке «Проверить», которая расположена чуть выше блока дефрагментации, то ОС проверит ваш винчестер на наличие ошибок, что также будет способствовать разрешению вопроса о том, как ускорить работу ноутбука. windows 7 Ultimate станет более производительной, как, впрочем, и любая другая ОС, если вы прибегнете к вышеописанным способам оптимизации.
«Пожиратели» системных ресурсов: найти и обезвредить
Некоторые вредоносные программы хитроумно маскируются в операционной среде windows. К сожалению, не всегда традиционные антивирусы обладают способностью обнаруживать и нейтрализовать такого рода разрушительный код. Однако существует масса бесплатных утилит, с помощью которых пользователь всегда сможет найти и обезвредить «цифрового злоумышленника». Торможение будет явным, если вирусная программа заточена на сбор, обработку и отправку неизвестному адресату определенного типа данных, которые расположены на вашем лэптопе. Кстати, утилита Malwarebytes free прекрасно справится с вышеописанной проблемой. Так что остается дело за малым — скачать и запустить упомянутый софт.
Убираем лишнее из автозагрузочного списка
В момент запуска операционной системы активируется масса программ. Далеко не каждый начинающий пользователь знает, что большинство устанавливаемых на компьютер приложений автоматически прописывается в приоритетном списке автозагрузки. В результате работающий в фоновом режиме софт попросту растрачивает часто очень нужный ОЗУ арсенал, так сказать за даром… Что же необходимо предпринять в таком случае, чтобы ускорить работу ноутбука (windows 7)? Программа, предназначенная для управления и редактирования автозагрузочного списка, вызывается следующим образом:

- В поисковом чек-боксе меню «Пуск» нужно прописать команду «msconfig».
- Далее в окне результатов отобразится искомый программный объект — жмем ввод и переходим в рабочую область windows-службы «Конфигурация системы».
- Здесь необходимо открыть вкладку «Автозагрузка» и произвести деактивацию малоиспользуемого софта.
Стоит отметить, что по завершении процесса редактирования может понадобиться перезагрузка. Стоит отметить, что отключать все подряд и без разбора крайне нежелательно, потому как деактивация некоторых критически важных windows служб — это первый шаг навстречу к неизвестности. В некоторых ситуациях изменение параметров запуска может привести и к полному краху ОС. Поэтому будьте внимательны при внесении изменений в список автозагрузки.
CCleaner — софт, который заставит windows ускориться
Представим себе ситуацию: запущенная игра жутко тормозит или же вовсе отказывается стартовать, пугая нескончаемым ожиданием черного экрана. Как ускорить работу ноутбука? windows 7 для игр идеально подходит, и вам ли, уважаемый пользователь, об этом не знать. Однако нужно быть уверенным в том, что аппаратная начинка вашего лэптопа соответствует требованиям геймерского приложения. Только после того как вы убеждены, что ваша видеокарта, процессор и оперативная память соответствуют «аппетитам» игрового софта, прибегните к нижеизложенным рекомендациям.
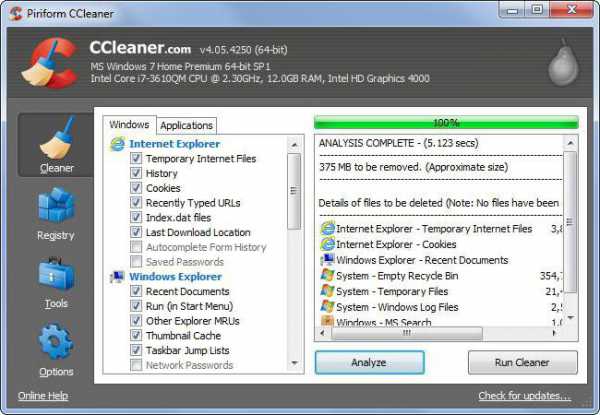
- Запустите скачанную и установленную на свой лэптоп небольшую и бесплатную программу CCleaner.
- Произведите очистку системного раздела от накопившегося «цифрового хлама» и наведите порядок в реестре операционной среды.
- Нет смысла описывать процесс взаимодействия с различными утилитами, встроенными в оптимизатор CCleaner, таковых достаточно много, однако основные из них находятся непосредственно в стартовой области программы (главное окно софта).
- Поочередно используйте очистительные приложения и не забудьте отключить неиспользуемый софт в меню автозагрузки.
Уверены, что после того, как все придет в норму, ваш лэптоп значительно ускорится, а игра будет просто «летать».
Вместо послесловия
Как видите, все достаточно просто и нет ничего сложного в проведении полноценного процесса оптимизации. Ну и откроем напоследок маленький, но очень действенный секрет: используя ресурсоемкое ПО, обратите внимание, какая именно схема электропитания задействована в данный момент. Возможно, следует переключиться на производительный режим энергопотребления. Безусловно, вам не составит труда активировать упрощенную схему персонализации, если системные ресурсы вашего лэптопа оставляют желать лучшего.
На этом все. Удачных вам сеансов оптимизации, и помните: аппаратный апгрейд в некоторых ноутбуках вполне реальный в плане реализации. Скорости и стабильности вашей операционке!
fb.ru
Как ускорить работу ноутбука windows 7 - Семь способов!
Базовые настройки операционной системы windows 7 не являются оптимальными, и поэтому замедляют скорость работы лэптопа. С помощью этого руководства вы узнаете, как ускорить ноутбук на windows 7, используя эффективные способы оптимизации ОС.

Как ускорить работу ноутбука windows 7
Ниже представлены семь способов, позволяющих увеличить производительность ноутбука. Вы можете выборочно использовать подходящие для вас методы, но для лучшего эффекта рекомендуется обратить внимание на каждый из них.
Воспользуйтесь службой устранения проблем с производительностью
В ОС windows 7 встроено специальное средство, которое способно автоматически искать и устранять проблемы, связанные с производительностью. Эта служба анализирует настройки, которые замедляют работу ноутбука, и предлагает способы их исправления.
Первым, что нужно сделать для оптимизации системы – это запустить средство устранения проблем с производительностью. Для этого проделайте следующее:
- зайдите в «Панель управления»;
- в строке поиска наберите слово «неполадки», а затем выберите «Устранение неполадок»;
- найдите категорию «Система и безопасность» и выберите там «Поиск проблем производительности»;
- после этого следуйте инструкции, которая предоставит служба.
Удалите вирусы и шпионские программы
Если ноутбук медленно функционирует, то, возможно, он поражён вирусами либо шпионским программным обеспечением.
Используйте одну из известных антивирусных утилит для поиска и обезвреживания вредоносных программ. Кроме этого, в профилактических целях регулярно сканируйте систему на наличие вирусов.
Очистите ноутбук от программ, которые вы не используете
Проанализируйте все утилиты, которые установлены на вашем ноутбуке. Если какие-то из программ вы не используете, то лучшим решением будет их удаление. Особенно это касается служебных утилит, к числу которых относятся, например, разного рода сканеры, службы очистки диска и утилиты резервного копирования, которые часто автоматически включаются при запуске системы и функционируют в фоновом режиме, пожирая ресурсы.
Удалите лишние программы из автозагрузки
Как говорилось выше, некоторые утилиты способны запускаться автоматически и использовать ресурсы ноутбука, при этом часто бывает, что пользователь даже не подозревает об этом. Сделано это для того, чтобы, например, мгновенно открывать окно программы при щелчке по соответствующей иконке. Проблема в том, что это нецелесообразно, если пользователь никогда не использует данную службу.
Очистка автозагрузки от лишних программ – это ещё один эффективный способ, как ускорить ноутбук на windows 7.
Для реализации очистки следуйте нижеизложенной инструкции:
- нажмите клавиши Win+R;
- в появившееся окно введите Msconfig и нажмите OK;
- в новом окне перейдите во вкладку «Автозагрузка»;
- просмотрите список утилит и снимите галочки с тех, которые, по вашему мнению, являются лишними;
- в завершении не забудьте нажать кнопку OK.
Произведите очистку и дефрагментацию винчестера
Ненужные файлы засоряют жёсткий диск, тем самым замедляя его взаимодействие с операционной системой. Кроме этого, со временем происходит процесс фрагментации винчестера, что также отрицательно влияет на производительность. Поэтому очистка и дефрагментация – это дополнительные методы для ускорения работы ноутбука.
Для того чтобы запустить встроенную в windows 7 утилиту по очистке диска, сделайте следующее:
- нажмите Win+R;
- введите команду cleanmgr и щёлкните OK;
- в появившемся окне выберите диск, который следует очистить;
- после сканирования откроется другое окно, где нужно установить галочки напротив файлов, которые следует удалить, а затем нажать OK.
Для анализа жёсткого диска на фрагментированность используйте нижеприведённую инструкцию:
- нажмите кнопки Win+R и введите в появившееся окно defrag.exe;
- в новом окне нажмите на кнопку «Анализировать диск»;
- после анализа программа укажет состояние жёсткого диска и рекомендации по оптимизации;
- при необходимости запустите дефрагментацию с помощью нажатия соответствующей кнопки.
Отключите графические эффекты
Графические, или визуальные, эффекты требуют значительное количество ресурсов. Поэтому их отключение – мощное оружие при решении проблемы, как ускорить ноутбук на windows 7.
Для отключения визуальных эффектов проделайте следующее:
- нажмите «Пуск» и в строке поиска введите фразу «визуальные эффекты»;
- щёлкните по строке «Настройка представления и производительности системы»;
- в новом окне выберите пункт «Обеспечить наилучшее быстродействие»;
- щёлкните по кнопке «Применить», а затем перезагрузите ноутбук.
Оптимизируйте электропитание
У ноутбуков существует три режима электропотребления:
- максимальное;
- сбалансированное;
- минимальное.
На максимальном электропотреблении ноутбук способен работать с повышенной производительностью, соответственно, на минимальном – с низкой производительностью. Когда батарея лэптопа садится, операционная система автоматически переключается в режим минимального электропотребления. Но проблема в том, что при подключении устройства к сети электропитания лэптоп не всегда переходит обратно на сбалансированный или максимальный режим, что, соответственно, влияет на производительность.
Для изменения режима электропитания сделайте следующее:
- запустите «Панель управления»;
- перейдите в категорию «Электропитание»;
- в открывшемся окне поставьте отметку рядом со строкой «Высокая производительность».
ProNoutbuki.ru
Как ускорить ноутбук на windows 7

Хотите чтобы ваш компьютер летал как смазанный перцем? Тогда следуйте нашим советам!
Со временем даже самые мощные ноутбуки имеют свойство терять свою производительность. Связано это в большинстве случаев с захламленностью операционной системы ноутбука. К тому же, в таких ОС как windows 7 частенько бывают включены различные функции, нужды в которых нет. И наоборот, некоторые функции, повышающие производительность, оказываются выключенными. О том, как включить нужное и выключить не нужное и пойдет речь чуть ниже.
Отключение ненужных служб.
Здесь нужно быть предельно аккуратным. Необходимо четко понимать, какие службы не влияют на стабильность системы, а какие лучше вообще не трогать. Во всяком случае, сейчас мы перечислим некоторые службы, отключение которых не повлечет серьезных последствий для стабильности и работоспособности системы.
Если вы не используете принтер для распечатки документов и вряд ли собираетесь использовать его в ближайшее время – можно смело отключить службу диспетчера печати. Далее, если ваш ноутбук не оснащен сенсорным экраном, отключаем службу, которая отвечает за ввод на планшетных ПК. Большинство пользователей ПК и ноутбуков не используют смарт-карты, поэтому отключаем службу смарт-карт. Настоятельно рекомендуется отключить службу удаленного доступа к реестру. Так как включение этой службы отрицательно влияет на безопасность системы. Если вы в жизни не пользовались поиском windows и не собираетесь им пользоваться в дальнейшем – смело отключаем службу windows Search.
Все это – список тех служб, которые без особого опасения можно отключить и не испортить стабильность и быстродействие системы. Остальные службы windows лучше не трогать. Отключение индексации содержимого дисков
Поскольку мы отключили windows Search, можно смело отключать функцию индексации файлов, так как она служит для того, чтобы ускорить поиск windows. Причем данная функция «кушает» немалое количество оперативной памяти.
Для того чтобы отключить индексирование нужно войти в «Мой компьютер», щелкнуть ПКМ на имени диска и выбрать пункт меню «Свойства». После этого убираем галочку на пункте «Разрешить индексирование файлов» и жмем кнопку «Применить». Теперь нужно немного подождать пока система применит новые параметры ко всем файлам на диске. Если диск забит «под завязку», то процесс может несколько затянуться.
Включение технологии Ready Boost.
Исключительный прирост производительности дает включение очень полезной функции Ready Boost. Суть состоит в том, что при нехватке физической оперативной памяти система использует файл подкачки не с медленного HDD накопителя, а со скоростного USB. Тем самым снижая нагрузку на жесткий диск. Для включения этой функции потребуется «флешка» минимальным объемом в 8 Гбайт. Чтобы включить Ready Boost, просто кликните ПКМ по имени USB накопителя и выбрать пункт меню «Свойства». Затем переходим на вкладку «Ready Boost» и ставим галочку в пункте «Предоставить это устройство для Ready Boost». Система уже сама определит, какой объем накопителя нужно выделить для файла подкачки.
Дефрагментация дисков.
Иногда быстродействие системы может «упасть» из-за сильной фрагментированности файлов на системном диске. Это снижает скорость чтения-записи, вследствие чего вся система работает медленнее. Для дефрагментации диска можно использовать системную утилиту windows. Находится она в меню «Пуск» в папке «Служебные». Интерфейс программы простой и понятный.
Заключение.
Выполнение всех записанных выше рекомендаций позволит дать вашему ноутбуку новую жизнь. После такой настройки ваша система приятно удивит вас своей скоростью работы. Все это – самые простые способы повышения производительности с помощью системных функций windows.
(7 оценок, среднее: 5,00 из 5) Загрузка...noblefox.ru
Способы ускорения работы ноутбука под управлением ОС windows 7
Случается, что 2 совершенно одинаковых ноутбука на windows 7 работают с различной скоростью. Как такое может быть? Как некоторым пользователям удается ускорить работу своих ПК и почему у других владельцев ноутбуков с идентичными техническими характеристиками и на той же платформе windows 7 девайс функционирует очень медленно? Ответы на эти и другие вопросы подробно представлены в данной статье, а также описаны конкретные действия, что необходимо делать, чтобы улучшить скорость работы лэптопов на windows 7.
Эффективно увеличить скорость работы ПК, можно оптимизировав ОС (очень важно сразу задаться условием полной исправности компьютера и всех его комплектующих частей).
Самые эффективные методы ускорения работы компактного ПК на windows 7
windows 7 уже имеет несколько встроенных в систему действенных утилит для решения проблемы, если ноутбук работает слишком медленно.
Эти программы позволяют выполнить следующее:
- Удалить ненужные приложения;
- Оптимизировать работу винчестера;
- Использовать оптимальный режим электропотребления;
- Очистить реестр;
- Откорректировать настройки персонализации;
- Сократить перечень автоматически загружаемых программ вместе с windows 7.
Жесткий диск ноутбука и оптимальное использование его памяти
С целью простейшей диагностики жесткого диска необходимо через кнопку «Пуск» войти в «Этот компьютер», где посмотреть свойства системного диска «С». Здесь в меню «Свойств» есть специальная клавиша «Очистка диска», на которую требуется нажать.
 После этого начнется анализ занятости памяти данного раздела винчестера. Далее отобразится меню с чек-боксами. windows 7 сама обозначит те, от которых допускается безопасно избавиться. Необходимо кликнуть «Ok» (при этом начнется процесс очистки).
После этого начнется анализ занятости памяти данного раздела винчестера. Далее отобразится меню с чек-боксами. windows 7 сама обозначит те, от которых допускается безопасно избавиться. Необходимо кликнуть «Ok» (при этом начнется процесс очистки).
Дефрагментация
Этот процесс позволяет намного ускорить работу системы. С целью осуществления дефрагментации дискового пространства вновь необходимо открыть «Свойства диска» откуда перейти в закладку «Сервис» и далее кликнуть на «Оптимизировать».
 При отсутствии желания постоянно делать эту процедуру вручную, есть возможность задать режим запуска процесса автоматически. Просто требуется поставить галочку на пункте «Включить» и установить удобное пользователю время.
При отсутствии желания постоянно делать эту процедуру вручную, есть возможность задать режим запуска процесса автоматически. Просто требуется поставить галочку на пункте «Включить» и установить удобное пользователю время.
Как сократить перечень автоматически загружаемых программ вместе с windows 7?
Одновременно с загрузкой windows 7 запускаются и много дополнительных приложений, которые при инсталляции их пользователем на ноутбук были включены в перечень автозагрузки. Мало того, что эти программы замедляют процесс запуска системы, но они еще и потом функционируют в фоне и потребляют ресурсы оперативной памяти компьютера. Что надо делать, чтобы уменьшить число таких мешающих утилит и ускорить систему?
Требуется выполнить следующие действия:
- Через «Пуск» в строке поиска ввести «msconfig»;
- Откроется окно с приложением для корректирования перечня программ в автозагрузке;
- Далее нажать «Enter» и войти в закладку «Конфигурация системы», где перейти в «Автозагрузка»;

- Исключить из списка неиспользуемые программы;
- Перезагрузить ноутбук.
Использование сторонней программы CCleaner, с целью ускорить работу ноутбука
Приложение свободно распространяется в глобальной сети. Большинство программистов едины во мнении, что эта программа лучше всего решает проблему, когда ПК функционирует медленно и она очень удобна даже для новичков пожелавших ускорить лэптоп. После ее запуска отобразится интуитивно понятный интерфейс для эффективной очистки реестра от накопленного «мусора».
Отсутствует необходимость в подробном изложении применения функционала программы, так как большинство средств расположены на первой странице утилиты. Требуется просто поэтапно применить программы. 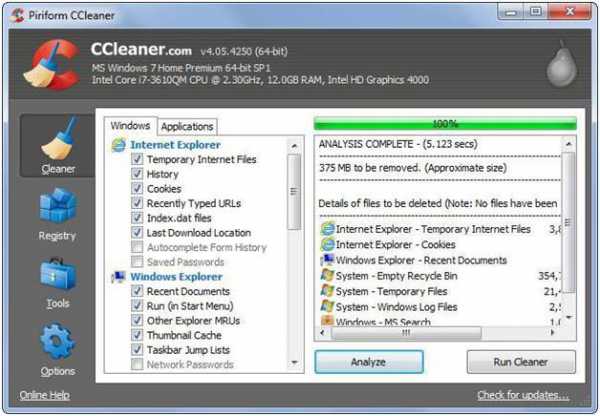
Как ускорить с использованием настроек электропотребления ноутбука?
У ноутбуков имеются следующие режимы отключения:
- полное отключение;
- гибернация;
- сон (активизируется и включает ноутбук за несколько секунд).
Если в течении дня пользователь многократно обращается к ПК, то не рекомендуется часто прибегать к первому методу выключения.
Во-первых, это значительная нагрузка на жесткий диск компьютера, а во-вторых, лишние затраты времени на полную загрузку windows 7. Оптимальным решением сделать работу пользователя за лэптопом быстрее это просто пользоваться функцией «Сон». Функция активируется через «Панель управления», например, там можно задать, чтобы девайс «засыпал» после начала работы экранной заставки или закрытия крышки.
Для этого необходимо сделать следующее:
- Войти в «Панель управления»;
- Открыть «Настройки электропитания»;
- Потом в закладке «Определение кнопок питания и включение парольной защиты» определить требуемые настройки.

Примечание: в итоге пользователь имеет возможность быстро приступить к использованию всей функциональности своего компактного девайса, что позволяет ускорить работу в целом.
Выключить незаметные графические эффекты Виндовс 7
Большую загрузку ОЗУ дают графические эффекты ОС, из-за которых ПК функционируют медленно. Для оптимизации требуется посетить «Настройки быстродействия ПК». Для этого:
- Открыть «Панель управления»;
- Перейти в окно «Система»;
- Войти в закладку «Настройка представления и производительности системы»;
- В меню «Визуальные эффекты» отметить галочкой пункт «Обеспечить наилучшее быстродействие»;

- Далее можно отметить пункты, которые пользователь желает оставить.
Для непритязательных к внешнему виду ОС пользователей можно не выполнять пункт под номером 5, т.к. четвертый пункт уже позволяет максимально ускорить систему.
windowsTune.ru
Как улучшить работу ноутбука windows 7?
Всегда пользователи стремились выжать из своего ноутбука по максимуму, так как системные ресурсы, особенно при запуске игр, на вес золота. Другая частая причина – это существенное уменьшение производительности ПК по сравнению с моментом установки windows.
Задаться вопросом: «Почему мой ноутбук работает медленно?» — это нормальное явление и должно присутствовать в жизни пользователя. Ситуация поправима, есть способы, которые помогут ускорить быстродействие системы.
Каждое приложение, служба, компонент и гаджет независимо от выполняемых действий, занимает системные ресурсы из-за чего остаётся меньше свободных активов. По мере использования и нагромождения таких приложений система неизбежно будет замедляться. Мы рассмотрим возможные методы ускорения и высвобождения максимального количества ресурсов системы.

Отключение ненужных программ
Начнём с отключения автозапуска приложений, не являющихся необходимыми при каждом включении системы. Проблема большинства неопытных пользователей заключается именно в этом, ведь ноутбук вместо обработки задач реального времени, тянет ненужные программы.
Также именно этот пункт даст самый большой прирост производительности, если вы давно или никогда не чистили автозапуск в вашей windows.
- Нажмите Win + R и введите msconfig;
- Перейдите на вкладку «Автозагрузка»;
- Уберите галочки с ненужных в ежедневном использовании компьютера программ и примените действие;

- Компьютер впоследствии перезапустите.
Этот способ, как улучшить работу ноутбука, очевиден и эффективен, стоит лишь отметить, что вы не удаляете эти программы в общем, но просто снимаете с автоматического запуска. По необходимости вы их всегда сможете использовать нажав на ярлык.
Очистка системы
Следующий по действенности способ – это наведение порядка в системе. Неизбежно по мере работы приложений создаются дополнительные файлы: куки, временные данные, кэш, обновления и т.д. Их нужно время от времени очищать для того, чтобы высвободить место на компьютере и позволить системе ускорять работу используемых программ, вместо уже давно забытого мусора.
Делается это лучше всего с помощью приложений, например ССleaner.
- Загрузите программу с оф сайта https://ccleaner.org.ua/download/;
- Запустите утилиту и на основной вкладке выберите элементы, сканирование, которых хотите, чтобы началось, затем «Analyze»;
- После быстрого поиска можно увидеть отчет и кликнуть по «Run Cleaner»;
Для большей безопасности все хранилища информации, которые вам нужны можете не очищать или просто создать точку восстановления. По моему опыту, данное приложение ничего вредоносного никогда не делало, но полагаться на удачу не стоит, да и такая точка может пригодится в будущем.
Отключение ненужных гаджетов, компонентов, программ и служб
При рассмотрении вопроса, как улучшить работу ноутбука windows 7, невозможно обойти стороной ситуацию, что многие пользователи делают большой акцент на визуализации рабочего стола. Множество гаджетов: датчик загруженности системных ресурсов, погода, проигрыватель, автоматическое изменение обоев, все они имеют сомнительную ценность для пользователя, но стабильно нагружают систему. Те, что не обязательны для вас, просто отключите или удалите через правую кнопку по элементу.
Тоже самое и с программами, многие приложения в момент запуска помимо того, что сами добавляются в автозагрузку, так ещё и свои элементы ставят в планировщик задач на автоматическое обновление. Также такие приложения как браузеры и фото/видео редакторы очень прожорливы, что делает их бесполезное хранение «до лучших времён» роскошью. Поэтому просмотрите, возможно, у вас есть много бесполезного мусора, сделать это можно:
- Нажмите Пуск и «Панель управления»;
- Теперь «Программы и компоненты»;
- Установите выделение на элементе и клик по кнопке «Удалить».

Продолжением предыдущего удаления программ будет деактивация компонентов системы. Каждый компонент имеет своё название и более того, описание, поэтому определиться с вопросом, быть или не быть, не составит труда.
- Из того же меню «Программы и компоненты» нажмите по ссылке «Включение или отключение компонентов windows»;
- Снимите флажки с бесполезных элементов и нажмите ОК.

Подобным образом следует очистить от ненужных служб соответствующее хранилище компьютера, так как некоторые из них имеют узкую направленность и вы, вероятно, никогда не будете их применять. Для выполнения этой операции нужны некоторые базовые знания о службах, чтобы не отключить нужную. Лучше перед деактивацией, с помощью поисковика, проверить безопасна ли эта процедура или нет.
- Пуск -> Панель управления;
- Клик по плитке «Администрирование»;

- Теперь найдите элемент «Службы»;

- С помощью правой кнопки мыши нажмите по нужному пункту и «Остановить»;
- Теперь перейдите в его свойства и установите тип запуска в положение «Вручную» или «Выключено».

Выполнив ручную очистку этих хранилищ можно заметить прирост скорости и увеличение свободного места как на HDD, так и ОЗУ.
Обзор программы SSD Mini Tweaker для windowsУлучшение работы реестра
Вручную реестр их поправить крайне сложно, так как нужно обладать обширными знаниями, хорошей памятью и большим количеством времени. Проще всего привести его в порядок с помощью той же программы CCleaner. Так как она у вас уже установлена, то проблем не возникнет:
- Запустите утилиту и перейдите на вкладку «Registry»;
- Клик по кнопке «Scan for Issues»;

- После поиска неисправностей нажмите кнопку «Fix selected issues».

Так как реестр – это важный элемент, лучше создать точку восстановления, дабы не навредить системе.
Читайте также: Что такое реестр и как с ним работать?Дефрагментация диска и его проверка
Диск состоит из ячеек, которые заполняются данными в момент работы, но с каждым разом байты данных всё более разбрасываются по винчестеру, создавая ситуацию, когда для запуска приложения, нужно собрать информацию с различных уголков диска. Чтобы это не случалось, нужна периодическая дефрагментация и все будет на месте. Можно действие выполнить с помощью специальных программ, а можно встроенной функцией. Поскольку есть собственная возможность, то лучше воспользоваться ей.
- Перейдите в «Мой компьютер»;
- Правый клик по логическому диску, в первую очередь системному;
- Перейдите во вкладку «Сервис»;
- Запустите проверку диска нажав на первую кнопку из окна (действие необязательно);

- В графе «Дефрагментация диска» нажмите кнопку «Выполнить дефрагментацию».
Здесь же стоит отметить, что существенно замедление работы ноутбука может быть вызвано сильной загруженностью системного диска. На нём всегда должно быть как минимум 5Гб места для файла подкачки. Иначе в момент нагрузки система не сможет подключить подкачку и windows просто зависнет или принудительно закроется приложение(я).
Отключение визуальных эффектов в пользу производительности
В числе многих факторов, которые влияют на быстродействие, не последнюю роль играют спецэффекты самой системы. Все эти тени, затухание, прозрачность, дополнительные яркие и контрастные темы, всё это негативно сказывается на производительности, при чем заметно.
Следует выбрать, что для вас важнее так как двух зайцев не убить.
- Нажмите Пуск и правый клик по «Компьютер»;
- Теперь из меню выберите «Дополнительные параметры»;
- Раздел «Быстродействие», клик по кнопке «Параметры»;

- Вы можете самостоятельно убрать ненужные эффекты или установить флажок возле «Обеспечить наилучшее быстродействие».
 Своевременная проверка на вирусы
Своевременная проверка на вирусы
Это важная процедура для здоровья компьютера, так как зараженная система не может работать нормально. Все вирусы стремятся навредить, в том числе и производительности, не говоря уже о конфиденциальности. Лучше всего используйте время от времени сканирование системы, например при помощи Dr Web или онлайн сервисы.
Как произвести чистку реестра windows 10?Установка антивируса нанесёт существенный вред быстродействию, здесь также две стороны монеты — конфиденциальность или скорость работы.
Настройка контроля учетных записей
Это та функция, которая позволяет узнавать о действиях приложений в системе. Можно задавать разные положения от полной отчетности пользователю до полного отключения данной возможности.
Если вы не обладаете опытом в пользовании системы, то лучше оставить ползунок в рекомендованном положении.
- Нажмите Win + R и msconfig;
- Перейдите на вкладку «Сервис»;
- Установите выделение на «Настройка контроля учетных записей» и клик по «Запуск»;

- Перетяните ползунок в неактивное или рекомендованное положение.

Приоритетность действий системы
Существует подразделение на 2 вида процессов: фоновые и активные. Соответственно, активные имеют приоритет по сравнению с фоновыми и система на их обработку выделяет больше ресурсов. Тем не менее разница не слишком большая, хотя её можно изменить в пользу активных действий, что принесёт существенный прирост к скорости.
- Win + R и regedit;
- Следуйте HKEY_LOCAL_MACHINE\System\CurrentControlSet\Control\PriorityControl;
- Найдите параметр Win32PrioritySeparation – именно он отвечает на данный приоритет. Задайте 6, доступные значение от 1 до 26. В крайности лучше не впадать, 0 ставить вообще запрещено. Стандартным значением, является 2.
Использование программ
Существуют программы для улучшения работы ноутбука, которые выполняют действия подобные тем, что мы описали и плюс некоторые дополнительные. Лучшими из данной нищи приложения – это Auslogics BoostSpeed, CCleaner и Advanced SystemCare.
Большинство из них выполняют те же очистки ненужного хлама, ремонт битых реестровых файлов, дефрагментацию реестра и диска. Некоторые дополнительно позволяют кэшировать частые процессы, что является полезной функцией.
В целом, помимо очистки системы и высвобождения ресурсов с помощью вышеперечисленных методов, ускорение работы за счет каких-то расхваленных методов приложений либо не происходит, либо минимальное, не ощутимое на глаз. Использовать программы нужно с умом и осторожностью, так как для многих пользователей такие приложения могут стать дополнительной проблемой, а не решением. Представленные выше программы, просто автоматизируют ручную работу и поэтому безопасны.Если у Вас остались вопросы по теме «Как ускорить работу ноутбука windows 7?», то можете задать их в комментариях
Был ли материал для Вас полезным? Оставьте Ваш отзыв или поделитесь в соц. сетях:
(1 оценок, среднее: 5,00 из 5) Загрузка...tvoykomputer.ru