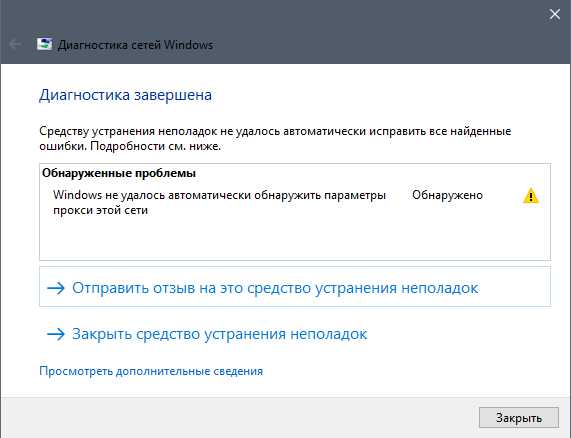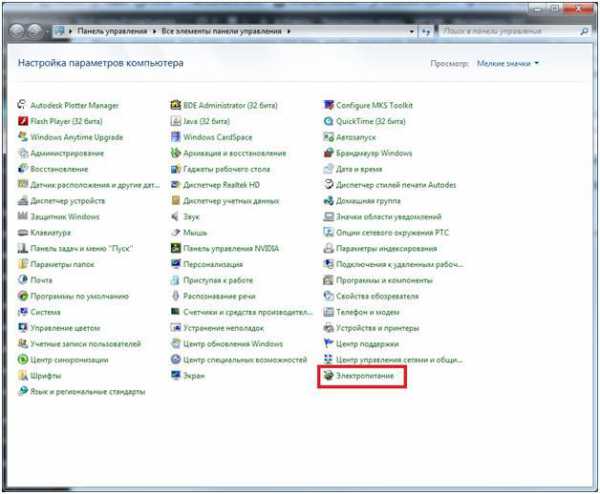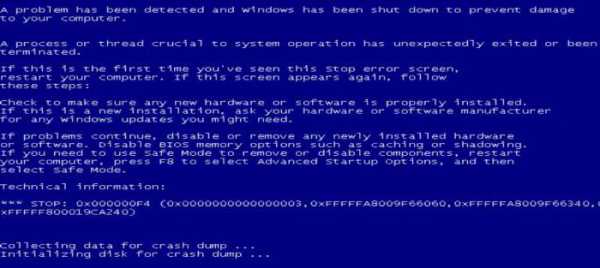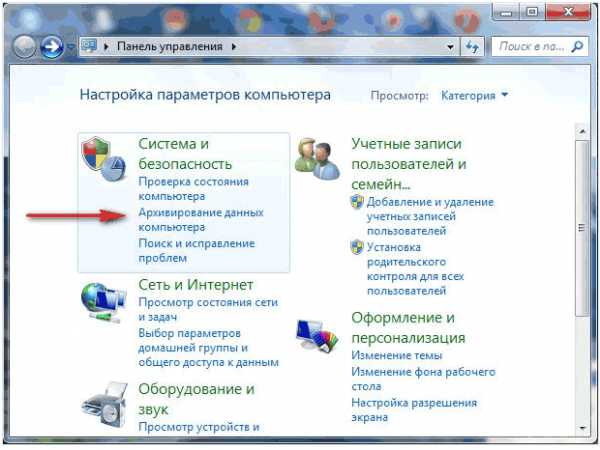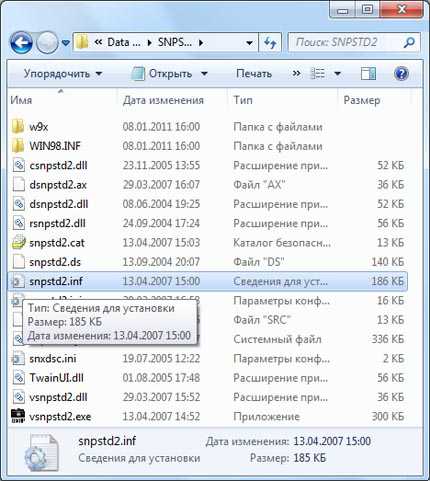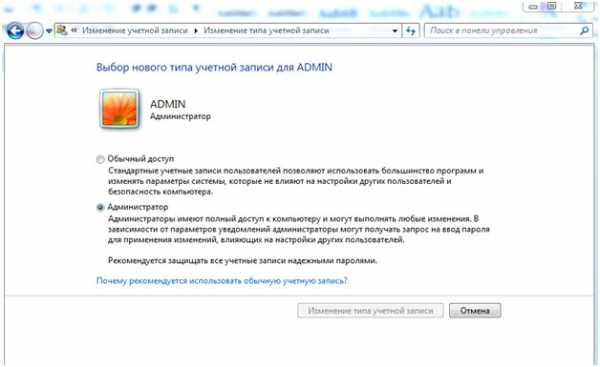Не запускается компьютер восстановление запуска windows 7
Что делать, если система не запускается?
 К огромному сожалению, часто наши действия бывают пагубными для нашего компьютера: неправильное выключение питания, несвоевременная прогонка на вирусы, системные сбои и много другого, что рано или поздно приводит к одному результату – система перестает запускаться. Несомненно, неприятная ситуация, но и с ней можно и нужно бороться, особенно если на вашем компьютере лежат слишком ценные файлы – да еще и на диске С. Скажу Вам сразу, торопится переустанавливать Винду не надо, ведь существует масса других способов реабилитировать нашего друга, о которых мы и поговорим в данной статье. Здесь Вы узнаете, как можно восстановить работоспособность Вашей системы без каких-либо дополнительных средств и платных программ, используя только базовый функционал windows 7 или 8. Последнее и самое главное – не надо боятся. Прочитав эту статью, Вы всегда будете знать, что делать, если не запускается windows. Как говорил Гагарин: «Поехали!..»
К огромному сожалению, часто наши действия бывают пагубными для нашего компьютера: неправильное выключение питания, несвоевременная прогонка на вирусы, системные сбои и много другого, что рано или поздно приводит к одному результату – система перестает запускаться. Несомненно, неприятная ситуация, но и с ней можно и нужно бороться, особенно если на вашем компьютере лежат слишком ценные файлы – да еще и на диске С. Скажу Вам сразу, торопится переустанавливать Винду не надо, ведь существует масса других способов реабилитировать нашего друга, о которых мы и поговорим в данной статье. Здесь Вы узнаете, как можно восстановить работоспособность Вашей системы без каких-либо дополнительных средств и платных программ, используя только базовый функционал windows 7 или 8. Последнее и самое главное – не надо боятся. Прочитав эту статью, Вы всегда будете знать, что делать, если не запускается windows. Как говорил Гагарин: «Поехали!..»
Решать проблему будем по степени возрастания сложности: перед Вами открывается черный экран. Для начала попробуйте воспользоваться пунктом «Последняя удачная конфигурация». В данном режиме система сохраняет последнюю удачную (а главное – рабочую) сессию, используя которую, система вновь может ожить.

Рисунок 1
В случае, если это не помогает выбираем пункт «Устранение неполадок компьютера». Данный пункт вшивается на жесткий диск, который идет от производителя. Те, кому доводилось переустанавливать систему, дойдя до управления дисками (разметки и форматирования), могли видеть зарезервированную область примерно на 100 Мб. Эта область отводится для резервного хранения файлов Вашей системы. Их ни в коем случае НЕЛЬЗЯ удалять (форматировать раздел). В противном случае это привет к тому, что загрузчик «Устранение неполадок компьютера» восстановления не будет запускаться. А в некоторых случаях и сама система.

Рисунок 2
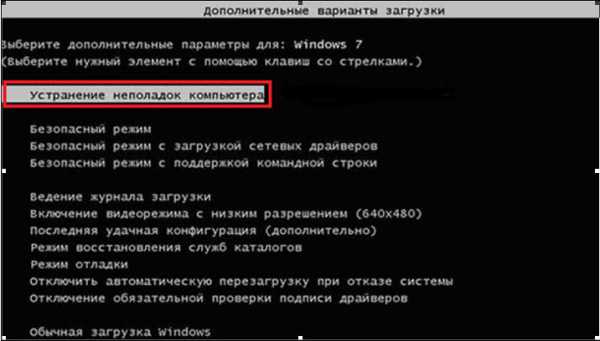
Рисунок 3
Восстановление запуска компьютера
Перед нами открывается меню, в котором доступны средства восстановления системы. Здесь выбираем пункт «Восстановление запуска». В данном пункте меню отладчик автоматически устраняет проблемы и ошибки, которые препятствуют запуску системы.

Рисунок 4
В том случае, если пункта «Устранения неполадок компьютера» у Вас не оказалось, нужно использовать установочный диск с системой windows 7. Загрузитесь из-под Bios и выберите пункт «Восстановление системы».
Если же у Вас нет загрузочного диска, его можно записать на любой другой рабочей ОС. Это дело двух минут.
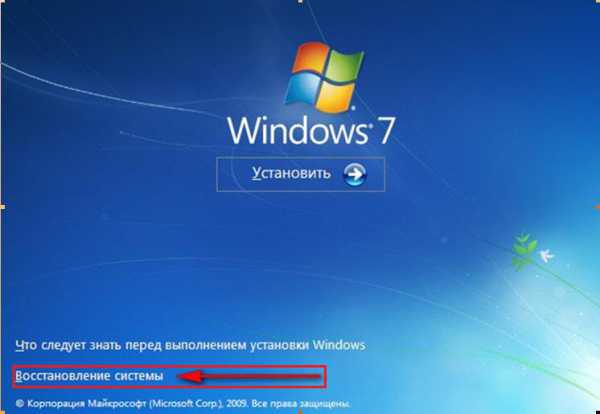
Рисунок 5
После того, как Вы это проделали, Вам будет доступно окно, изображенное на Рисунке ниже. Я его еще раз добавлю, что бы не нарушать последовательность действий.

Рисунок 6
Выбираем «Восстановление запуска» и видим, что компьютер пытается исправить системные ошибки, которые мешают старту. Время исправления может достигать на разных компьютерах по-разному. Это зависит от технических параметров и степени повреждения реестра.

Рисунок 7
После нажимаем кнопку «Исправить и перезапустить». После чего последует перезагрузка системы. Если все прошло удачно, то система должна снова заработать.

Рисунок 8
Восстановление системы компьютера
В том случае, если windows 7 не запустилась, попробуем пункт «Восстановление системы». Здесь Вам будет предложено выбрать ранее созданную контрольную точку для восстановления и вернуться к тому состоянию, когда Ваш компьютер запускался.
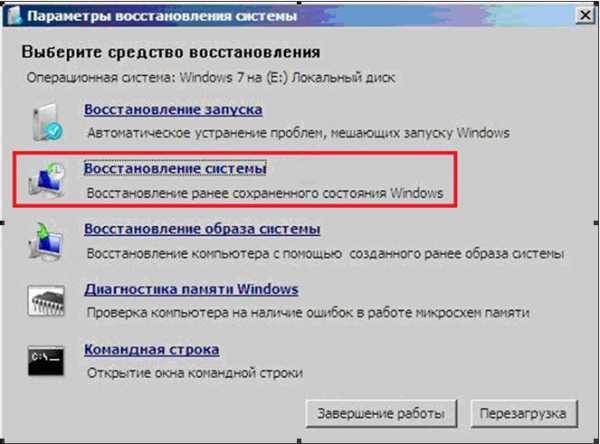
Рисунок 9
Перед Вами откроется следующее окно. Тут просто жмем «Далее»
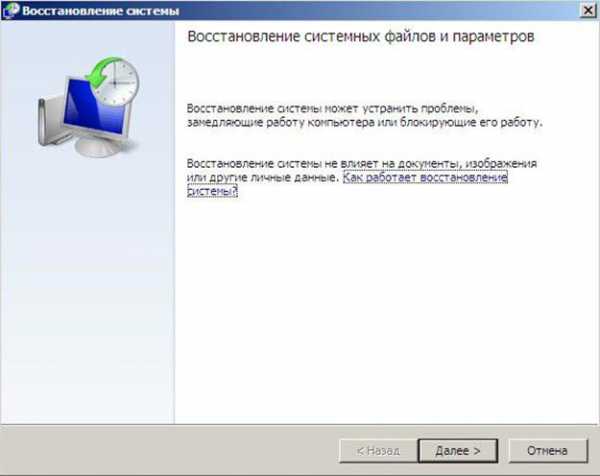
Рисунок 10
Перед Вами откроется список доступных контрольных точек восстановления (их может быть и не одна). Я рекомендую Вам поставить галочку «Показать другие точки восстановления» для того, что бы увидеть всевозможные. Иногда бывает так, что рабочая точка оказывается скрыта. Нажимаем кнопку «Далее»

Рисунок 11
После нажатия кнопки «Далее» видим следующее окно:

Рисунок 12
После нажимаем «Готово» и перезагружаем компьютер. Система должна восстановиться до нормального функционирования, хотя, в некоторых случаях, и не до полного.
Восстановление системы при помощи архива
Если же предыдущие пункты не помогли, то можно использовать пункт меню «Восстановление образа системы». Данный подходя является очень мощным средством восстановления систем, но при условии, что образ системы был создан заранее. Грамотное использование данного инструмента позволит Вам эффективно и быстро восстанавливать операционные системы, а главное – совершенно бесплатно, в отличии от своих платных аналогов типа Acronis true image. Так же данный вариант восстановления поможет Вам реабилитировать систему в том случае, если Вы все же удалили раздел жесткого диска с заводскими настройками
Выбираем пункт «Восстановление образа системы»
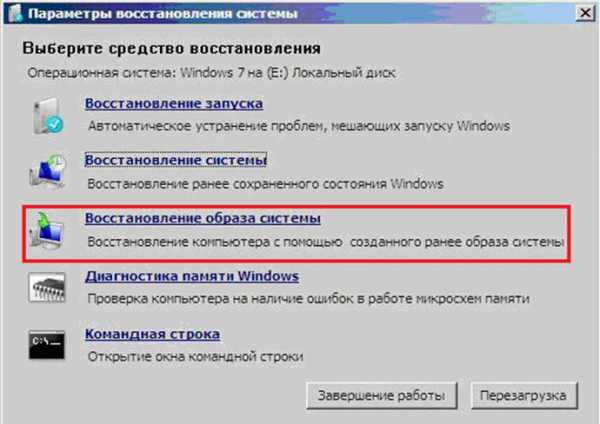
Рисунок 13
Если же у Вас нет образа, то Вам необходимо проделать следующие действия (на рабочем компьютере). Идем по адресу: «Пуск-Панель управления-Архивирование данных компьютера»
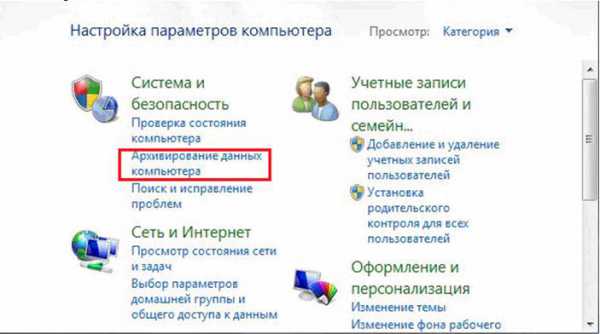
Рисунок 14
После этого выбираем «Создание образа системы»
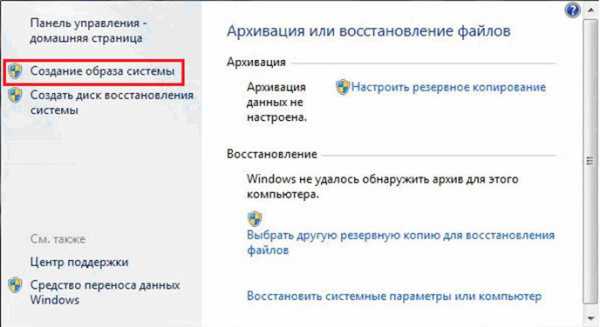
Рисунок 15
В следующем окне Вам предлагают выбрать локальный диск, на котором будет лежать архив с системой
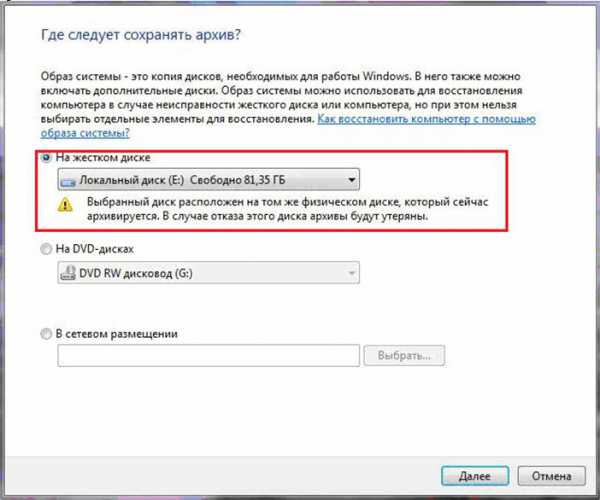
Рисунок 16
Кликаем «Далее» и система автоматически создаст и запишет образ (архив) на то место жесткого диска, которое Вы указали ранее. Совет: для хранения образа выбираете тот диск, на котором хватает места и который не будет засорятся файлами типа музыки, фильмов и тому подобное. Лучше всего на этапе разметки жесткого диска создать отдельный раздел в раене 50 Гб для хранения этого образа.
Ставим галочки над теми разделами, которые хотим заархивировать. Я рекомендую Выбирать Вам только систему. Нажимаем кнопку «Далее»
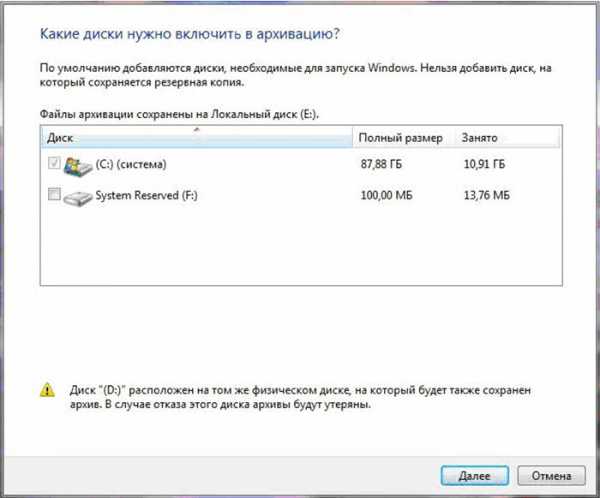
Рисунок 17
Вам будет предложено сделать архивацию. Жмем на кнопочку «Архивировать» и ждем окончания процесса.
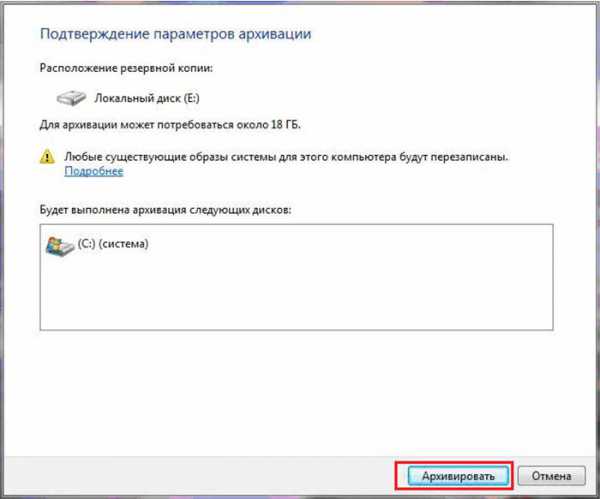
Рисунок 18
После того, как архив создан, открываем папку, где он лежит. Имя архива будет следующим, как показано на Рисунке.
Рисунок 19
Предположим, что мы остановились на пункте, изображенным на Рисунке 14, а образ системы уже создан ранее. Попробуем восстановить систему. После выбора «Восстановление образа системы» нам выдает окно.

Рисунок 20
Нажимаем «Далее», после чего начнется восстановление компьютера. Замечания: все данные, которые были записаны на системный диск после создания образа, будут утеряны. Для сохранения данных можно воспользоваться Live-диском или підключить Ваш винчестер к другой рабочей станции и напрямую перекинуть нужную информацию.
Восстановление системы при помощи создания «диска восстановления»
Для этого опять идем по адресу: «Пуск-Панель управления-Архивирование данных компьютера». Выбираем «Создать диск восстановления системы»
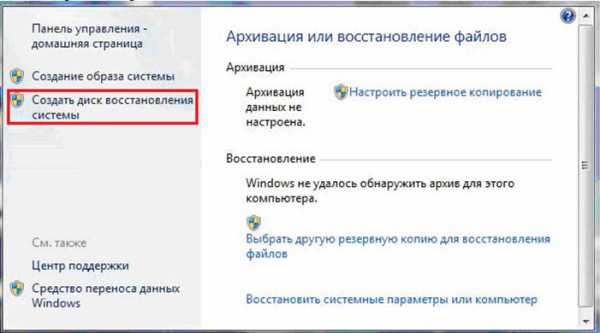
Рисунок 21
После этого в окне выбираем пункт «Создать диск»
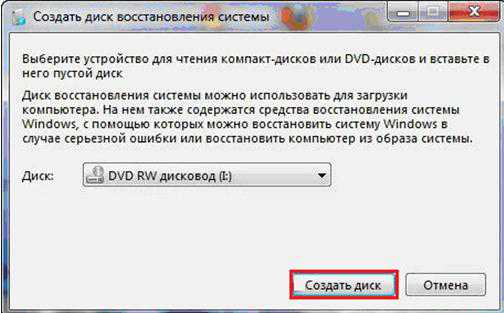
Рисунок 22
И ждем окончания.

Рисунок 23
После того, как образ создан, данный диск можно использовать для восстановления системы следующим образом. Для этого Вам понадобится поставить в Bios загрузку с DVD привода. Предположим, что наша система наглухо «упала» и не подает никаких признаков жизни.
Вставляем диск с образом и дожидаемся его загрузки (иногда надо нажать любую клавишу)

Рисунок 24
После чего появляется окно загрузки
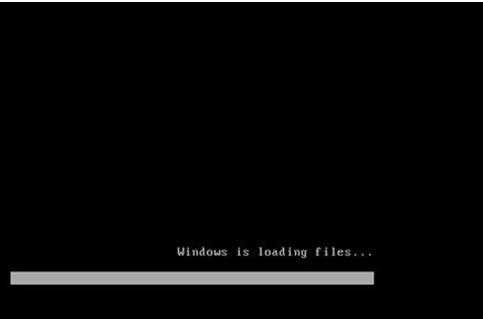
Рисунок 25
Система автоматически попытается найти установленную копию на компьютере (та, которая не запускается)

Рисунок 26
Здесь выбираем «Восстановление компьютера с помощью созданного ранее образа»
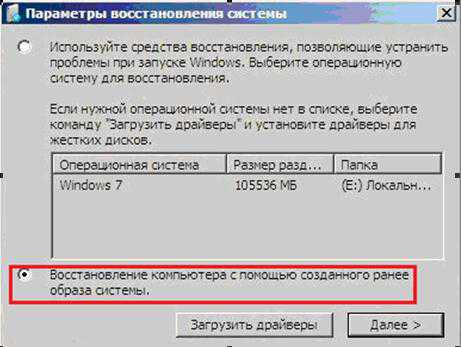
Рисунок 27
Здесь мы и будем использовать тот образ, который лежит на компьютере.

Рисунок 28
Нажимаем «Далее» и дожидаемся окончания загрузки системы. После чего перезагружаемся и система должна работать успешно.
Восстановление системы при помощи командной строки
На первый взгляд данный метод может показаться достаточно сложным, однако это не так. Главное, не спешить и делать все по пунктам. Щелкаем на элемент меню «Командная строка»
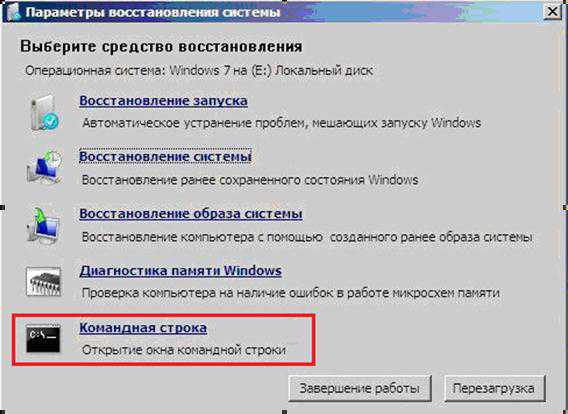
Рисунок 29
Открываем блокнот при помощи команды: notepad. В появившемся окне выбираем: «Файл-открыть»
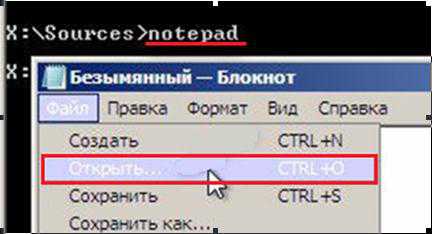
Рисунок 30
Далее открываем проводник и заходим в «Мой компьютер». Будьте внимательны, буквы дисков здесь могут быть перепутаны, однако системный диск можно узнать по находящимся внутри папкам Programm files и windows.

Рисунок 31
Далее залезаем в папку C:\windows\System32\Config. В данной папке содержаться вложенная папка RegBack c файлами планировщика системы, который периодически сохраняет ключи системного реестра.
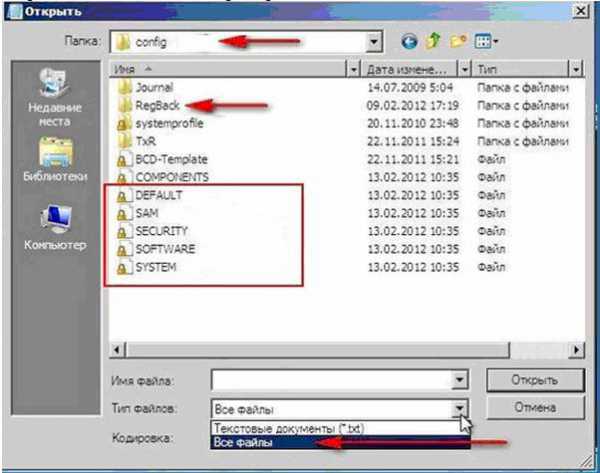
Рисунок 32
Удаляем все файлы в папке Config, начиная от файла DEFAULT до файла SYSTEM (удалять следует по одному). Потом заходим в папку RegBack и копируем эти файлы с такими же именами на место ранее уделенных (в папку Config)

Рисунок 33
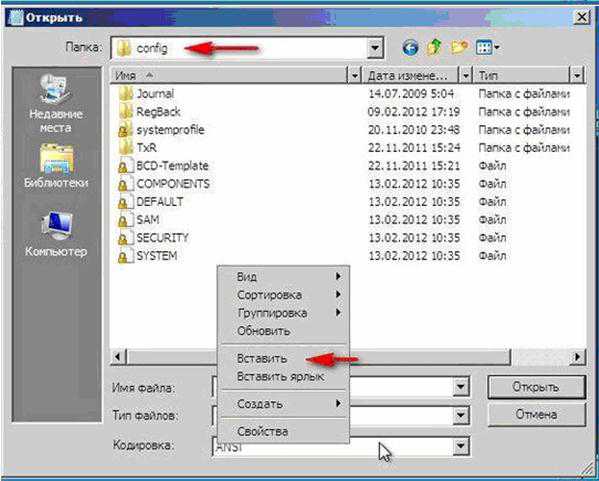
Рисунок 34
После перезагрузки компьютера система должна нормально восстановить свою работу.
Подводим итоги: рассмотренные выше методы восстановления системы помогут Вам сберечь ценную информацию. Наиболее простой и 100% рабочий метод, на наш взгляд, — это создание образа системы и загрузочного диска.
После установки чистенькой и новенькой ОС на Ваш компьютер не поленитесь и создайте архив системы. Это позволит Вам всегда иметь резервную копию ценной информации и не морочить голову с повторной установкой программ после очередной переустановки ОС, тоесть загрузился с образа – и весь набор необходимого софта готов к работе.
Не забывайте оценить и прокомментировать данную статью. Ваше мнение важно для нас!
Вам будет интересно:
computers-info.ru
Что делать, если не запускается восстановление системы windows 7
Нередко встречаются случаи, когда после инсталляции какой-либо программы, драйвера, нечаянном удалении системного файла или вирусной атаке операционная система windows 7 начинает «тормозить» или вообще перестает функционировать. Если на компьютере нет важной информации, то ее можно просто переустановить. В противном случае вам поможет функция восстановления системы. Данное средство выполняет возврат ОС со всеми имеющимися на жестком диске данными до работоспособного состояния.
Способы восстановления системы windows 7
Разработчиками ОС Виндовс предусмотрено ряд стандартных методов восстановления, однако все они не дают стопроцентной гарантии. Поэтому будьте готовы, что вам, возможно, потребуется использовать несколько способов реанимации поочередно.
Возвратить работоспособность ОС windows 7 можно с помощью:
- применения последней работоспособной конфигурации;
- безопасного режима;
- точки восстановления.
Использование последней удачной конфигурации
Данное средство реанимирования windows является самым простым в исполнении, поэтому к нему следует прибегать в первую очередь. Последовательность работ будет следующей:
- После включения компьютера в процессе загрузки системы требуется нажать на клавиатуре F8. Это позволяет войти на страницу дополнительных способов загрузки.
- Клавишами навигации (Up, Down) выбираем строчку «Последняя удачная конфигурация».

После выполнения вышеуказанных действий осуществляется автоматическое восстановление данных из реестра ОС и работоспособных параметров имеющихся драйверов. Если этим способом не удается запустить систему, переходим ко второму методу.
Безопасный режим – эффективное средство реанимации windows
Безопасный режим – это особый вариант работы операционной систем, при котором не производится автоматический запуск установленных программ, как при обычной загрузке Виндовс. В этом случае активируются только те драйвера, без которых функционирование ОС невозможно.
Данное средство запускается так же, как и последняя рабочая конфигурация, то есть с помощью клавиши F8. При входе в систему данным способом поменяется разрешение экрана на 800х600. Это нормально, так что переживать не стоит.
Следующий порядок восстановления представлен ниже:
- Загрузочный диск с ОС windows 7 вставляется в DVD привод и запускается. Сборка используемой системы должна быть такой же, что и на вашем компьютере. Поэтому если имеется возможность, возьмите тот же диск, который вы применяли при установке операционки.
- При всплывании сообщения об автозапуске, жмем «Отмена».
- Открываем командное окно «Выполнить», которое находится в меню «Пуск».

- Вводим команду проверки работоспособности системных файлов «sfc/scannow».

- Через некоторое время после активации процессе поиска исполняемых файлов все поврежденные или удаленные системные данные будут скопированы с DVD диска и восстановлены.
- Если вы хотите проследить за ходом восстановления, нужно войти в командную строку, введя в окне «Выполнить» команду «cmd». После этого в строке прописывается «sfc /?». Вход в командную строку следует выполнять на правах администратора, так как в противном случае вы не получите требуемых сведений.

- Если в командной строке данные будут выводиться в виде иероглифов, то вам дополнительно потребуется войти в свойства и там подобрать требуемый язык.
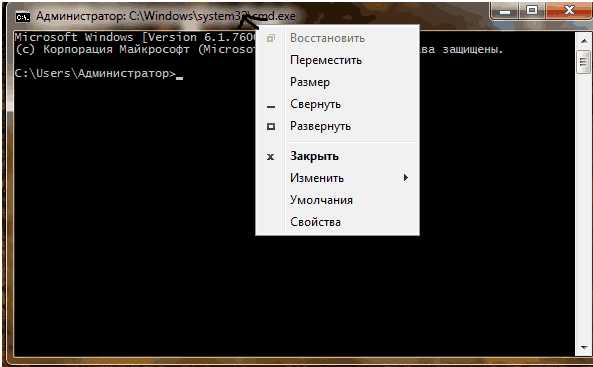
Использование точки восстановления
Еще одно эффективное средство реанимирования системы windows – применение точек восстановления. Принцип действия данной функции основан на том, что через определенный промежуток времени имеющаяся конфигурация ОС записывается на жесткий диск. При возникновении каких-либо неполадок программного характера можно воспользоваться сохраненными точками и восстановить работоспособность компьютера.
Последовательность действий будет следующей:
- В меню «Пуск» в поисковике прописываем «восстановление системы». После окончания поиска появится соответствующая строчка, которую нужно будет активировать.
- В открывшемся окне будут представлены все сохраненные точки.

- Выбрав требуемый вариант, всплывет предупреждение о том, что запущенный процесс прервать будет невозможно. После соглашения компьютер перезагружается и запускается с восстановившимися параметрами.

Что делать, если виндовс не загружается?
Если повреждение ОС привело к тому, что запустить ее невозможно, нужно выполнить следующие действия:
- Войти в меню БИОС, для чего требуется нажать F2 при загрузке системы. Клавиша входа может быть другой. Здесь все зависит от варианта сборки материнки.
- Вам нужно добиться того, чтобы при запуске система сначала обращалась к дисководу. Для этого в меню Boot следует выбрать DVD привод. Затем установите диск с windows в дисковод и перезагрузите ПК.
- В появившемся окне жмем «Далее», не меняя никаких параметров.
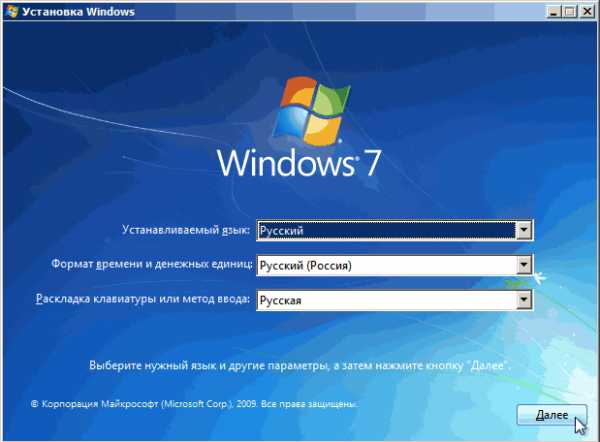
- В следующем окне следует выбрать «Восстановление системы».
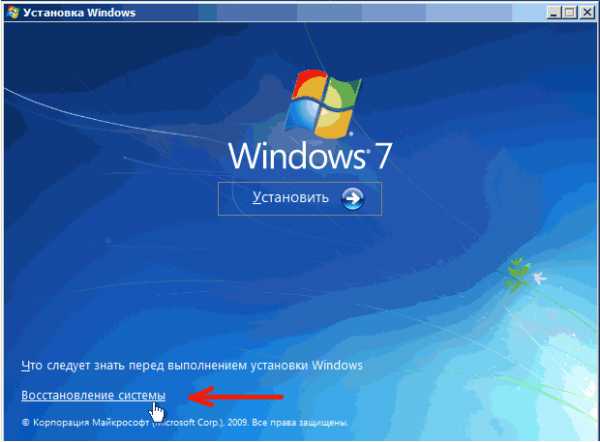
- После этого запустится процесс сканирования имеющейся на компьютере ОС. Если ее сборка совпадет с той, что находится на диске, то откроется соответствующее окно.
- Вам остается только инициализировать восстановление и ожидать окончания процесса.
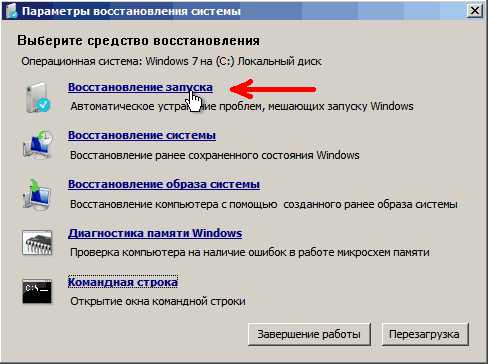
После возврата работоспособности системы, рекомендуется важную для вас информацию сохранить в надежном месте, а затем проверить носитель информации на вирусы и переустановить windows.
recoverit.ru
Поиск проблем и восстановление запуска windows 7
 Прежде чем разбираться, как восстановить запуск windows 7, необходимо понять, в чем кроется причина неполадки. Для этого полезно будет узнать немного общей информации о том, как происходит загрузка, и какие этапы она в себя включает.
Прежде чем разбираться, как восстановить запуск windows 7, необходимо понять, в чем кроется причина неполадки. Для этого полезно будет узнать немного общей информации о том, как происходит загрузка, и какие этапы она в себя включает.
Общие сведения о загрузке
Условно запуск windows 7 можно разделить на три стадии, которые, в свою очередь, делятся на несколько фаз.
OSLoader
Это первый этап запуска системы, который стартует сразу после выполнения кода BIOS. Сначала начинает работать небольшая группа драйверов, позволяющих считывать данные с жесткого диска. Затем загрузчик Виндовс 7 (winload.exe) начинает инициализацию и загрузку ядра. В оперативную память загружается куст реестра «SYSTEM» и еще одна группа драйверов. Длится первый этап около 2 секунд и завершается появлением логотипа операционной системы на экране.
MailPathBoot
Основной и самый продолжительный этап запуска системы. Визуально он продолжается от появления логотипа до начала загрузки рабочего стола. Состоит из нескольких фаз, продолжительность которых может быть разной – от нескольких секунд, до пары минут.
PreSMSS
Во время этой фазы происходит инициализация ядра windows, начинает работать диспетчер устройств plug and play, запускаются оставшиеся драйверы. Возникающие в этот момент ошибки обычно связаны с неполадками основных компонентов компьютера или некорректной работой их программного обеспечения.
SMSSInit
Визуальное начало этой фазы трудно определить, однако её частью уже является пустое поле, возникающее между заставкой и появлением экрана приветствия. Система в этот момент выполняет следующие действия:
- Инициализирует реестр.
- Запускает следующую волну драйверов, которые не имеют отметку «BOOT_START».
- Запускает подсистемные процессы.
Чаще всего проблемы при выполнении этой фазы загрузки связаны с драйверами видеокарты.
WinLogonInit
WInlogon.exe – это файл, запускающий экране приветствия, поэтому фаза «WinLogonInit» начинается именно с этого момента. Во время этой стадии выполняются сценарии групповых политик, запускаются службы. Продолжительность фазы серьезно разнится в зависимости от мощности процессора.
Сбои на этом этапе часто вызваны некорректной работой сторонних приложений, в том числе антивируса.
ExplorerInit
Начинается со стартом оболочки и завершается началом работы диспетчера окон. Во время этой фазы на рабочем столе появляются значки программ, службы продолжают запускаться. Эти процессы сопровождаются повышением нагрузки на аппаратную часть компьютера – процессор, ОЗУ, жесткий диск.
Неполадки на этом этапе как правило связаны с недостаточной мощностью оборудования или его неисправностью.
PastBoot
Последняя стадия, которая начинается с появлением рабочего стола и завершается после загрузки всех компонентов автозапуска. На этом этапе начинают работать все приложения, запускаемые вместе с windows. После окончания стадии «PastBoot» система переходит в режим бездействия.
Возникающие на этом этапе проблемы обычно связаны с вирусной активностью или некорректной работой автоматически загружаемых программ.
Сбои на разных стадиях загрузки
Неполадки на разных стадиях запуска windows проявляются неодинаково: одни связаны с оборудованием, другие – с реестром, третьи с драйверами или важными системными файлами. Поэтому так важно понимать, какие процессы происходят при запуске системы, чтобы можно было быстро определить причину возникновения проблемы.
Проблемы аппаратного характера
Часто бывает трудно определить, что не работает – какое-то конкретное оборудование или операционная система. Однако по некоторым признакам можно сделать определенные предположения о том, какое устройство вышло из строя:
- Сбой драйвера, повторяющийся при каждом старте windows, связан с неисправностью устройства, за работу которого этот драйвер отвечает.
- Появление синего экрана смерти часто говорит о неполадках в оперативной памяти. Точнее диагностировать проблему можно с помощью кода ошибки, который появляется внизу экрана.
- Появление артефактов на экране или отсутствие изображение при явной загрузке системы свидетельствует о наличии неполадок в графическом адаптере.
- Внезапная остановка загрузки windows или её полное отсутствие обычно является следствием выхода из строя жесткого диска (появление битых секторов).
- Внезапное выключение может быть связано с неисправным блоком питания или рядом проблем в материнской плате.
Все описанные ошибки обычно связаны с аппаратной частью компьютера, однако и здесь могут быть исключения.
Повреждены загрузочные файлы
Появление на ранней стадии запуска системы сообщения типа «Bootmgr is missing» говорит об отсутствии критически важных файлов, без которых загрузка windows невозможна. Однако иногда никаких уведомлений не появляется – на экране просто моргает курсор, но никакого продвижения не происходит.
Bootmgr – это стандартный загрузчик windows, который недоступен пользователю, так как хранится на отдельном скрытом разделе. Удалить его случайно нельзя, однако можно по незнанию отформатировать скрытый том, используя внешний носитель.
При загрузке с внешнего носителя скрытый том с загрузчиком выглядит так:
Другие важные для запуска файлы хранятся на системном диске в каталоге «windows». Здесь же хранятся данные системного реестра.
Поврежден реестр
При повреждении или недоступности реестра загрузка windows может даже не стартовать. При этом система обычно самостоятельно диагностирует ошибку и предлагает запустить средство восстановления.
Часто встроенный инструмент восстановления системы помогает устранить проблему с реестром, скопировав файлы его конфигурации из резервного хранилища. Однако бывают ситуации, когда файлов реестра на жестком диске нет или они находятся в нерабочем состоянии. В таком случае пользователю необходимо вручную произвести процедуру восстановления системного реестра.
Средства восстановления запуска
Самый простой способ восстановить запуск – использовать встроенные инструменты windows:
- Перезагрузите компьютер и нажмите клавишу F8, чтобы открыть меню выбора вариантов загрузки.
- Перейдите в раздел «Устранение неполадок компьютера». В открывшемся окне «Параметры восстановления» выберите язык и введите пароль (если у вас установлен). Если у вас нет пункта «Устранение неполадок компьютера», то запустить меню «Параметры восстановления» можно с помощью установочного диска windows

Появится список средств возврата работоспособности системы, в котором необходимо выбрать «Восстановление запуска». Произойдет сканирование и автоматическое исправление обнаруженных ошибок, если это возможно.
Произойдет сканирование и автоматическое исправление обнаруженных ошибок, если это возможно.
Если с запуском ничего не получилось, можно попробовать восстановить систему, откатив её до предыдущего состояния. Здесь всё стандартно: выбираете контрольную точку с работающей конфигурацией и возвращаете систему в тот период. 
Еще один способ, который часто помогает – восстановление загрузчика windows через командную строку. Запустить её можно также через меню «Параметры восстановления». В командной строке нужно ввести несколько запросов (все команды вводятся без кавычек):
- exe /FixMbr».
- «Bootrec.exe /FixBoot».
- «Bootrec.exe /RebuildBcd».

После успешного выполнения всех команд и появления отчета windows 7 должна начать нормально запускаться.
mysettings.ru
windows 7 не загружается? Восстанавливаем работу системы с помощью последней удачной конфигурации
Привет друзья! Много статей уже написано мной о том что делать если windows 7 не загружается. Но о том что нужно сделать в первую очередь если ваш компьютер отказывается запускаться, я еще не писал, а может и писал :). Ну ничего страшного, лучше два раза чем ни разу :).

Это будет такой себе совет, как наддать первую скорую помощь системе, в случае ее отказа. Обычно я пишу подобные советы и описываю в них как восстановить работу windows 7 в случае появления конкретной ошибки. Но сегодня я напишу как попробовать вылечить систему от появления разных ошибок и проблем при загрузке. Если вы включаете компьютер, а он прямо говоря не включается. Ну вы знаете как это бывает, появляется определенная ошибка, синий экран, или же просто компьютер сам перезагружается, то нужно попробовать запустить компьютер с последней удачной конфигурацией с работоспособными параметрами.
Если говорить о том, от чего windows может перестать загружаться, то здесь очень много вариантов. Например сбой может произойти после установки какой-то программы, или драйвера. После очистки компьютера от вирусов. После неправильного завершения работы (когда например пропало электричество). У меня было, что вечером нормально выключил компьютер, а утром он уже не запускается, и вроде бы ничего не устанавливал, а тут такое.
В таких случая первым делом пробуем запустить компьютер с последней удачной конфигурацией. Если это не поможет, то тогда уже нужно искать другие способы решения проблемы, например поиск по ошибке. Но как показывает моя практика, “Последняя удачная конфигурация” помогает очень часто вернуть компьютер к жизни. Тем более что сделать все эти действия можно за несколько минут. Сейчас подробнее.
Как запустить windows 7 с последней удачной конфигурацией?
Все очень просто. Перезагружаем компьютер и сразу же активно нажимаем клавишу F8.
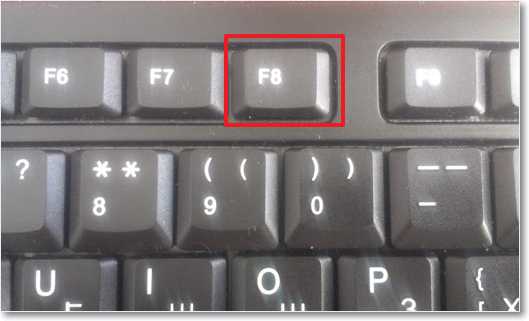 Появится черное окно с выбором дополнительных вариантов загрузки. Выбираем “Последняя удачная конфигурация (дополнительно)” и нажимаем “Enter”.
Появится черное окно с выбором дополнительных вариантов загрузки. Выбираем “Последняя удачная конфигурация (дополнительно)” и нажимаем “Enter”.

Если windows загрузится, значит все хорошо, повезло. Ну а если нет и снова появляться проблемы, то нужно искать другие решения. Можете почитать этот блог, я описывал решения многих конкретных ошибок. Удачи!
f1comp.ru
Решение проблемы когда восстановление системы отказывается запускаться на компьютере
Возврат работы компьютера к прежним параметрам помогает избавиться от вновь установленных вредоносных программ и устранить появившиеся сбои в функционировании. Если восстановление системы не запускается, то более ранние состояния ПК становятся недоступными для пользователя. Данная опция популярна благодаря своей простоте. Разработчики специально создали в windows возможность вернуть параметры системы на несколько дней назад, неделю, месяц и другой срок, чтобы при сложных ситуациях в случае нехватки знаний любой владелец ПК мог самостоятельно избавиться от неожиданно возникшего сбоя. Поврежденные или зараженные файлы устраняются за счет замены на старые, но рабочие версии.
Как сделать восстановление системы?
Включение функции восстановления системы находится в меню «Пуск». Вместо ручного просматривания пунктов подменю проще написать в строку поиска «Восстановление системы». Автоматически появится нужный пункт, для входа необходимо по нему кликнуть левой кнопкой мыши. Появится окно, напоминающее календарь, где нужно выбрать точку восстановления. Доступные числа выделены жирным, при нажатии на них появляется надпись с датой и временем контрольной точки, а также список установленных в тот момент программ. Затем следует выбрать пункт «Далее». Так же можете почитать о восстановление системы через командную строку.
Почему система не восстанавливается
Как возникает проблема отсутствия восстановления системы? При запуске процесса незаметно никаких сбоев, но в конце появляется сообщение, что восстановиться не удалось вместо информации об успешном выполнении задачи. Иногда системный реестр при попытке возврата просто не исправляется без уведомления пользователя или опция вообще заблокирована.
Причины возникновения проблемы:
1. Восстановление отключено. 2. Активирована защита системы. 3. Нехватка места на жестком диске. 4. Блокировка процесса установленным антивирусом. 5. Вредоносное влияние вирусов. 6. Отсутствие прав администратора.
Нужно вспомнить, когда начались сбои в системе и выбрать дату восстановления до этого момента. Откат системы до старых состояний после ее полной переустановки невозможен, то есть обновление windows на компьютере стирает данные предыдущей версии.
Некоторые классические варианты исправления
При восстановлении системы выбирается число, на которое следует вернуть параметры компьютера. Такая дата называется точкой восстановления. Иногда достаточно отодвинуть возврат на более раннее число, чтобы провести успешный откат. В процессе выбора точки восстановления нужно отметить галочкой чекбокс (пустую клетку) рядом с командой «Показать больше точек восстановления». Если пользователей (клиентов) на компьютере несколько, то блокирование доступа к опции отката состояния компьютера может быть вызвано отсутствием прав администрирования. Необходимо войти в операционную систему под логином и паролем администратора. Посмотреть, какой пользователь имеет исключительные права на регуляцию работы системы, можно в панели управления (вход через меню «Пуск»), где присутствует пункт «учетные записи пользователей».
Мешает антивирус
Почему антивирусные программы иногда мешают провести восстановление системы? Их задача заключается в защите запускаемых (программных) файлов с расширением «.exe, .com, .bat». Замена ранними версиями воспринимается антивирусом как угроза для системы. Другая проблема – давно не обновляемая база антивирусной программы, в результате возникают сбои в работе, которые могут спровоцировать невозможность запуска восстановления системы. Если помехой является антивирус, то необходимо отключить защиту посредством выхода из программы. Ее значок находится в панели инструментов «быстрый запуск» (рядом с отображением времени).
Запуск восстановления системы можно провести в безопасном режиме работы ПК. Нужно выполнить перезагрузку системы. Затем в первые секунды запуска клавишей F8 войти в варианты загрузки windows, где одним из пунктов будет безопасный режим. Он стоит самым первым в меню, достаточно нажать «Enter» или выждать 30 сек., когда система сама начнет загружаться. Работа в таком формате инактивирует влияние других приложений на процесс восстановления, в том числе некорректно работающего антивируса и вредоносных программ. F8 следует нажимать (несколько раз), а не держать, иначе зависнет система или отключится клавиатура. Не получилось правильно выполнить алгоритм операций? Следует перезагрузить ПК и попробовать снова.
Защита системы
В windows 7 присутствует опция защиты, которая запрещает вносить изменения в служебные файлы. Необходимо проверить ее состояние и настройки, для этого через меню «Пуск» зайти во вкладку «Компьютер» и затем вызвать меню правой кнопкой мыши, где выбрать команду «свойства». Вверху появившегося окошка найти пункт «Защита системы». На панели будут сведения о включении/отключении защиты по каждому диску компьютера. По умолчанию обычно защищен диск с файлами операционной системы. Нажатие команды «настроить» открывает окно параметров восстановления, где можно выбрать команду «отключить» или «восстановить параметры системы и предыдущие версии файлов». В первом случае нужно провести восстановление через меню «Пуск» (см. выше). Если выбрать другую команду, то откроется диалоговое окно восстановления предыдущего состояния системы. Там следует выбрать опцию создания точки восстановления и придумать ей название для идентификации, дата и время добавляются автоматически. Должно появиться сообщение об успешном выполнении команды. Далее следует закрыть окно.
Проблемы с защитой системы и как их исправить
Иногда в свойствах компьютера вкладка «Защита системы» не работает (при нажатии не появляется окно или возникают сообщения об ошибке). Следовательно, данная команда операционной системы windows 7 повреждена.
Причины такой проблемы:
1. Использование некорректного установочного (нелицензионного) дистрибутива windows. 2. Повреждение на жестком диске в месте записи службы защиты. 3. Неправильная установка ОС, например, в результате загрузки новой windows на старую.
4. Вредоносное влияние вирусов.
Способ 1
Через меню «Пуск» зайти во вкладку «Компьютер» и затем вызвать меню правой кнопкой мыши, где выбрать команду «Управление». Откроется окно, где в левом отсеке внизу нужно кликнуть на пункт «Службы». В правой зоне появится список, где следует выбрать «Программный поставщик теневого копирования». В некоторых (нерусифицированных) версиях windows 7 название служб указываются на английском языке, тогда нужно кликнуть на пункт «Microsoft Software Shadow Copy Provider» правой кнопкой мыши. Появится меню, где следует выбрать опцию «Свойства», в которых указывается тип запуска. Нужно удостовериться, что служба включена (вручную или автоматически). Далее необходимо проверить windows 7 на ошибки. Через командную строку, которую легко вызвать сочетанием клавиш Win (кнопка с развивающимся флажком, находится в нижнем ряду клавиатуры) и буквы «R». В строке нужно набрать «sfc /scannow» и нажать ОК. После проверки окно автоматически закроется.
Способ 2
Данный способ поможет, если защита системы доступна, но функции настройки или создания точки не активны. Следует провести все действия, связанные с проверкой Программного поставщика теневого копирования (см. выше) и вызвать командную строку, в которой нужно набрать «gpedit.msc» и нажать ОК. Откроется Редактор локальной групповой политики, слева будет каталог его папок, где следует войти в Конфигурацию компьютера. Папка «Система», в которой необходимо проверить состояние функции «Восстановление системы», находится в Административных шаблонах. Нужно, чтобы в строчках отключения конфигурации и восстановления системы была написана команда «Не задана». Если нужно изменить состояние, то на выделенной строке необходимо вывести меню правой кнопкой мыши, где выбрать пункт «Все задачи». Откроется подменю, где следует нажать на команду «Изменить». В появившемся диалоговом окне нужно установить опцию «Не задано». Независимо от выбранного способа в конце понадобится перезагрузка ПК, чтобы изменения вступили в силу.
Переустановка windows
После использования вышеуказанных методов восстановление системы не запускается? windows 7 может не иметь ранних точек (до момента возникновения сбоя) или в результате недавней установки откатить систему невозможно из-за непродолжительного периода эксплуатации. При серьезной проблеме встает необходимость исправления или полной переустановки операционной системы. Первый вариант производится с помощью CD-диска восстановления системы. Он поставляется вместе с новым компьютером. Если ПК был приобретен с рук, то помочь может системный администратор, в арсенале которого обычно есть восстановительный диск или ФЛЕШ-накопитель. При самостоятельной установке системы лучше впоследствии сохранять загрузочный диск на случай сбоев. Если ранее такая процедура проводилась, то можно воспользоваться старым носителем файлов запуска windows. Другой вариант – восстановление системы с помощью специального скрытого раздела windows 7, который, как правило, находится в папке «Recovery» в разделе операционной системы. Для поиска нужно включить функции просмотра скрытых файлов и папок.
Перед началом восстановления следует создать резервную копию персональных файлов на съемном носителе или на втором жестком диске, где нет файлов операционной системы. О том как выполнить переустановку windows читайте тут.
Заключение
Все вышеуказанные способы требуют предварительного входа в систему с правами администратора.
pcdaily.ru