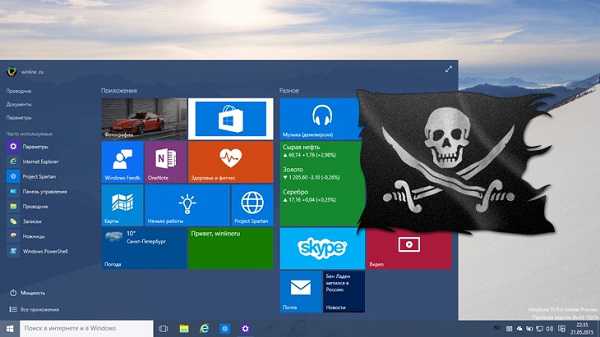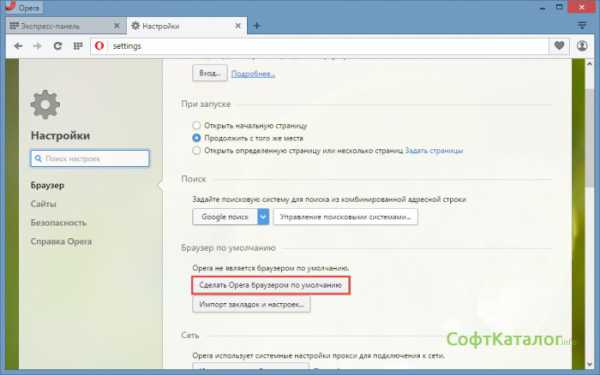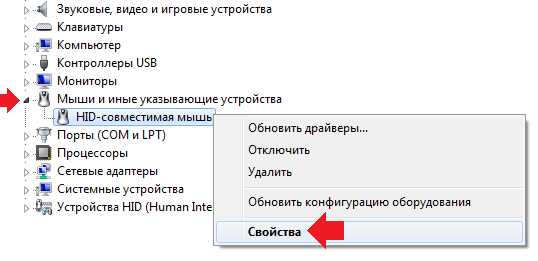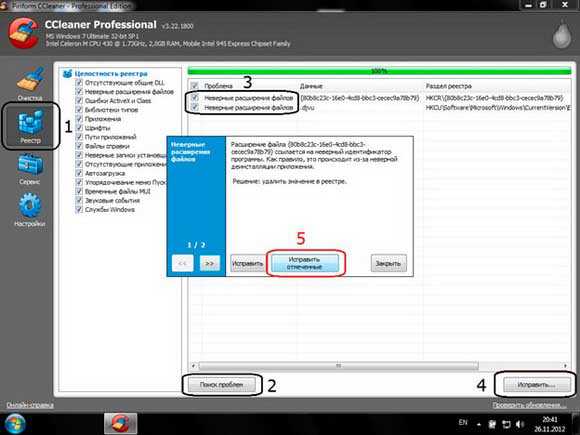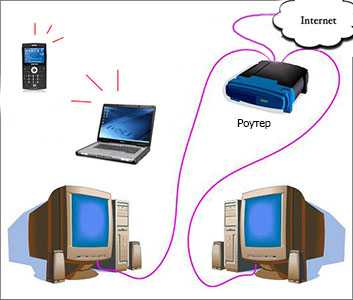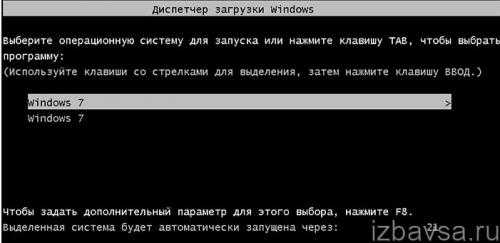Driver irql not less or equal windows 7 как исправить
Исправить синий экран driver irql not less or equal ошибки Виндовс
Наверное, абсолютно любой пользователь, который хотя бы минимальное время эксплуатировал в своей жизни операционную систему от Microsoft, сталкивался с какой-либо ошибкой. Неприятности бывают разные, но наибольшую панику вызывают так называемые «экраны смерти». Во-первых, компьютер резко прекращает все выполняемые операции. Во-вторых, на экране монитора появляется слишком много для обычного пользователя непонятной информации.

В-третьих, само общее название этой ситуации (экран смерти) давит своим психологическим эффектом. Не удивительно, что многие люди сразу несут свой комп к специалисту или инициируют процедуру переустановки операционной системе. Тем не менее, большинство подобных ситуаций можно решить и самостоятельным путем. Например, справиться с irql not less or equal windows 10,ошибка driver irql not less or equal. Главное знать первопричину ее возникновения и методику лечения, о которой можно почитать ниже.
почему это происходит?
Если говорить на официальном языке компьютерных специалистов, то irql not less or equal windows 10 возникает из-за очень высокого уровня прерывания при обращении к эксплуатируемой памяти на компе пользователя.
Если объяснить по-простому, то driver irql not less or equal nvlddmkm sys проявляется вследствие следующих возможных первопричин:
- Установленное ПО вызывает конфликтную ситуацию с другими используемыми программами.
- Драйвер оперативки пытается обратиться к устройству по неверному адресу.
- Проблема на аппаратном уровне.
Исходные данные есть, а значит, можно выработать методику избавления от irql not less or equal bsod.
Синий экран irql not less or equal – методика лечения
Стоит отметить, что решение проблемы irql not less or equal очень часто скрыто в предоставленной на экране информации. То есть, пользователю рекомендуется не паниковать раньше времени, а внимательно изучить данные, которые выводятся при возникновении этого заболевания. Если ошибка driver irql not less or equal windows 8 содержит в себе название какого-нибудь файла, то следует начинать борьбу именно с него. Изначально необходимо задать себе вопрос – а была ли недавно проведена установка новых программ, или произведен ввод в эксплуатацию ранее не используемого устройства.
Дальше нужно следовать следующим образом:
- Через диспетчер устройств попытаться откатить драйвер, который вызывает irql not less or equal windows 7 до прежнего состояния.
- Отключить недавно подключенное устройство и продиагностировать работоспособность компа без него.
- Выполнить деинсталляцию ПО, если после его установки стала появляться irql not less or equal windows XP.
У некоторых юзеров может возникнуть вопрос – как исправить driver irql not less or equal windows 7, если неприятность возникает на этапе установки новой OS? В этом случае гарантировано причина кроется только в двух вариантах: поврежденная планка памяти, некачественная сборка, из которой происходит инсталляция. Как выйти из создавшегося положения?
Если оперативная память занимает несколько слотов в системнике, то следует вынимать ее поочередно, чтобы появилась возможность выявить конфликтное изделие – без него компьютер должен начать нормально функционировать. При обнаружении подобного устройство его следует снять и, если существует такая потребность, приобрести на его место новый компонент.
Если 0x000000d1 driver irql not less or equal возникает из-за установочного диска, то решение тоже является не самым сложным – достаточно поменять его на тот вариант, который является гарантированно работоспособным. Например, недавно с помощью него знакомый или сотрудник удачно установил себе требуемую Винду.
Последний важный вопрос: что делать — driver irql not less or equal windows 10 появляется при попытке системы перевести ПК в спящий режим? Конечно, можно вообще деактивировать эту опцию в параметрах, но тогда PC будет напрасно растрачивать собственные ресурсы и электроэнергию. Именно в этой ситуации актуальной является первопричина, когда операционка пытается обратиться к памяти по неправильному адресу. Для выхода из положения потребуется зайти на официальный сайт компании Microsoft, откуда необходимо выполнить скачивание и инсталляцию самых свежих пакетов обновлений для эксплуатируемой версии.
В большинстве случаев один из предложенных способов станет прекрасным выходом из положения. Юзеру достаточно уделить немного личного времени своей электронной собственности. Согласитесь, что это намного лучше и проще, чем относить оборудование мастеру, который будет копаться в нем несколько дней, а затем выставить не всегда приемлемый счет за предоставленные услуги. К подобному варианту рекомендуется прибегать только тогда, когда ни один из вышеперечисленных процессов не помог полностью исключить очередное появление не самого приятного сообщения, представленного в виде синего экрана в мониторе любимого персонального компьютера или ноутбука.
Для предотвращения подобных ситуаций опытные люди советуют прислушиваться к следующим рекомендациям:
- Стараться заливать на винчестер только нужные и необходимые программы.
- Отказывать от установке подозрительных продуктов, которые очень часто идут в каком-либо инсталляционном пакете.
- Обеспечить системнику нормальную вентиляцию, периодически выполнять уборку пыли внутри него, следить за качеством подаваемой электроэнергии.
Лучше сразу купить стабилизатор напряжения и ББП, чем потом вынужденно приобретать не только оперативную память, но и другое, значительно более дорогое оборудование, например материнскую плату, видео плату или жесткий накопитель.
windowserror.ru
Как исправить ошибку DRIVER IRQL NOT LESS OR EQUAL (0x000000D1)?
Ошибки такого рода могут быть вызваны непонятно чем. Я почти во всех статьях о BSoD говорю, что причина может быть и в программном обеспечении и неисправности компонента и эта статья не исключение.
В чем у меня заключалась причина появление ошибки DRIVER IRQL NOT LESS OR EQUAL? Обычно я работаю в браузере Google Chrome, но мне также нравится и Microsoft Edge, потому что он довольно шустрый. Открываю Edge и происходит краш системы, появление голубого экрана с ошибкой DRIVER IRQL NOT LESS OR EQUAL. После перезагрузки системы я снова пытался запустить браузер и снова ошибка.
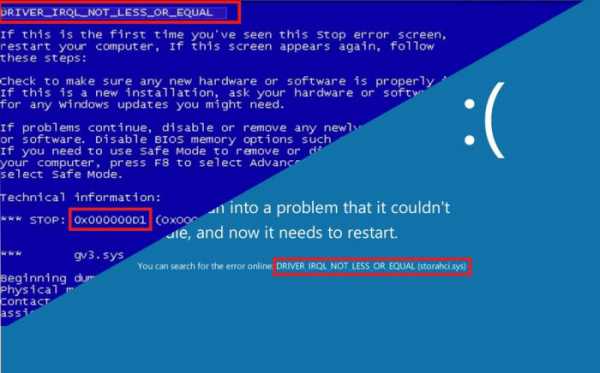
Как я избавился от 0x000000D1?
Мучился я не долго, так как подозревал в чем может быть проблема. Буквально с утра браузер работал, а тут вот такое. В общем я установил утилиту Adguard – блокиратор рекламы в браузерах. Оказывается, он устанавливает расширения во все браузеры, а так как Microsoft Edge на данный момент поддерживает всего пару расширений у меня возникла мысль, что произошел какой-то конфликт, из-за этого и появился «экран смерти».
После удаления Adguard браузер Edge стал спокойно запускаться.
Мне даже не пришлось проводить анализ дампа памяти, чтобы определить причину. Скорее всего она у вас другая, поэтому вам советую прочитать статью, как анализировать дампы памяти и выявлять причины ошибки синих экранов.
Интернет магазин Nixstore предлагает приобрести аксессуары для различных типов устройств. Переходим по ссылке https://www.nixstore.ru/.
В интернете у многих появляется эта же ошибка и у каждого разные причины, но как я понял, всё из-за программного обеспечения. Возможно вы что-то недавно установили, тогда удалите это. Может быть нужно обновить какие-то драйвера, так сделайте.
Конечно, существуют стандартные рекомендации по исправлению BSoD, но они могут и не помочь. Для начала можно было бы попробовать использовать их. Но воспользоваться анализом дампа памяти придётся обязательно вы же хотите избавиться от ошибки?
Рекомендации по устранению BSoD
- Проверить систему на наличие вирусов;
- Рекомендуется освободить системный диск, чтобы он не был заполнен до красной зоны;
- Разработчики windows ведут работы по выпуску обновлений, которые способы избавиться от появления BSoD в будущем. Установите обновления через «Центр обновлений»;
- При появлении ошибки в связи с обновлением или установкой нового драйвера, рекомендуется откатить его к более ранней версии. Установленные только что программы придётся удалить, так как они тоже могут быть виновниками синих экранов;
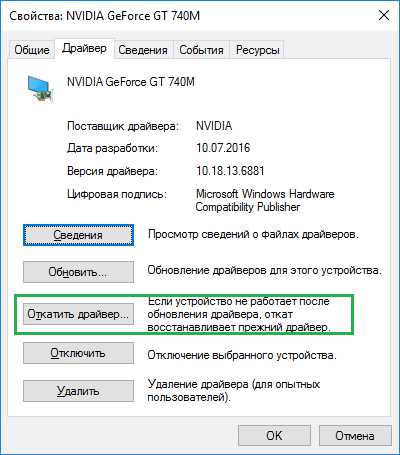
- При подключении к компьютеру нового устройства и появлению после этого BSoD рекомендуется проверить устройство на совместимость с ОС и установить последние версии драйверов, либо откатить драйвер на версию раньше;
- Если вы изменяли настройки BIOS – сбросьте их;
- Проверьте оперативную память на ошибки, так как она является частым случаем появления BSoD;
- Проверьте жёсткий диск на ошибки;
- Редкий случай, когда отошли кабели, поправьте их;
- Последний пункт – переустановка операционной системы (чаще всего помогает).
Ну вот и все. Вот такие неприятные моменты могут произойти с компьютером, но исправить их можно, даже если придется потрудиться. Повторяю, еще раз, проводите анализ дампа памяти, и вы сможете выявить причину появления синего экрана.
https://computerinfo.ru/driver-irql-not-less-or-equal-0x000000d1/https://computerinfo.ru/wp-content/uploads/2016/08/driver-irql-not-less-or-equal-bsod-windows-10.jpghttps://computerinfo.ru/wp-content/uploads/2016/08/driver-irql-not-less-or-equal-bsod-windows-10-150x150.jpg2016-08-18T15:10:12+00:00EvilSin225Проблемы0x000000d1,driver irql not less or equal,ошибка 0x000000d1,ошибка driver irql not less or equalОшибки такого рода могут быть вызваны непонятно чем. Я почти во всех статьях о BSoD говорю, что причина может быть и в программном обеспечении и неисправности компонента и эта статья не исключение. В чем у меня заключалась причина появление ошибки DRIVER IRQL NOT LESS OR EQUAL? Обычно я работаю в...EvilSin225Андрей Терехов[email protected]Компьютерные технологии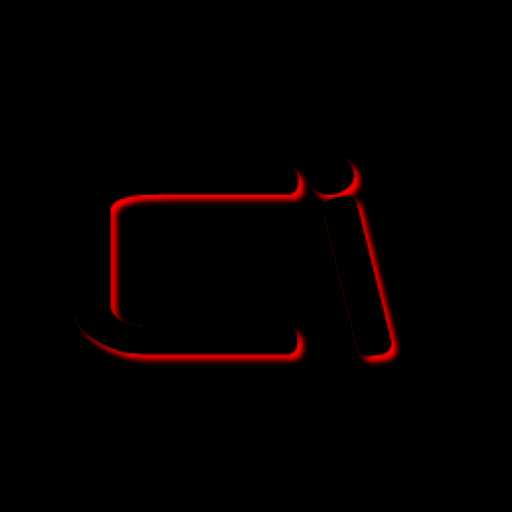
computerinfo.ru
Ошибка DRIVER IRQL NOT LESS OR EQUAL, как исправить?
Как и написано в ошибке её вызывают различного рода сбои в чтении, записи или изменении файлов драйверов. Стандартно она возникает в двух проявлениях: просто вылетает активное окно с ошибкой (реже) и синий экран (чаще). В подавляющем большинстве случаев возникновение проблемы вызывает команду STOP и система перезагружается.

Раз проблема именно в драйвере и ошибка DRIVER IRQL NOT LESS OR EQUAL windows возникает из-за его неисправностей, иногда из-за некоторых других причин, то проблему нужно диагностировать, локализировать и исправить на том же уровне. Для этого рассмотрим распространенные причины багов в windows:
- Устаревший или битый драйвер, многие пользователи сталкиваются именно с этой неисправностью;
- Конфликт драйверов после установки оборудования или некоторых программ;
- Битый реестр, также возникает при инсталляции ПО из-за неправильно измененных параметров;
- Вирусная атака;
- Повреждённые файлы системы;
- Повреждение HDD или ОЗУ.
Зачастую все эти проблемы поддаются устранению, поэтому переживать не стоит, а первым делом необходимо диагностировать неисправность. Делается это посредством простых воспоминаний, устанавливали ли вы оборудования, драйвера или программы сразу перед возникновением проблемы, возможно, за последние несколько сеансов работы компьютера.
Работа с драйверами
В коде ошибки (обычно в скобочках) стоит название файла, который вызвал сбой, его вам следует записать. Дальше, если он показывается, вам необходимо производить работу именно с ним. Мы же рассмотрим в целом как происходит процесс стабилизации драйверов устройств на примере видеоадаптера.
- Нажмите ПУСК, ПКМ по «Компьютер», где выберите «Свойства»;
- Перейдите в «Диспетчер устройств», используя ссылку в левом меню;
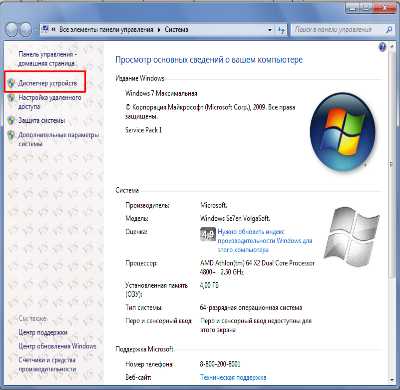
- Раскройте раздел «Видеоадаптеры»;
- Двойной клик по нужному пункту и перейдите во вкладку «Драйвер»;
- Теперь попробуйте нажать на «Обновить», если это не поможет, то просто удалите его и загрузите новый.
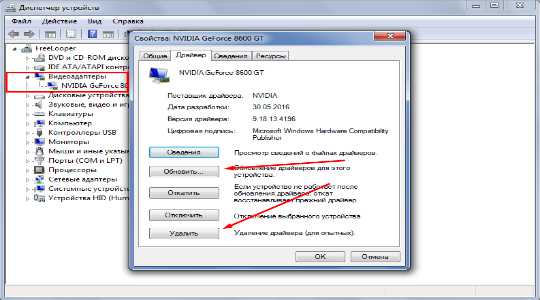
Подобным образом происходит и при конфликтах с любым оборудованием в компьютере. Реже, но всё же случается, что ошибка DRIVER IRQL NOT LESS OR EQUAL возникает из-за программы, в частности: антивирус, средство связи, вроде Skype, программы для виртуальной, локальной сети или виртуальный принтер. Все программы виртуальных устройств устанавливают свои драйвера, которые могут стать причиной проблемы.
Теперь проводится проверка, если она в программной среде, вы сможете определить это просто проверив относится ли файл, который указан в ошибке, к драйверам приложения. Затем, после диагностики, вам необходимо переустановить утилиту или заменить её аналогом. Процесс удаления необходимо выполнять перейдя в раздел «Программы и компоненты» из «Панель управления» или воспользоваться специализированной программой.
Также следует отметить, что большинство внутреннего оборудования имеет утилиты для автоматического обновления драйверов, лучше изначально воспользоваться ей.Ремонт реестра
DRIVER IRQL NOT LESS OR EQUAL исправить не получится простой переустановкой драйвера, если причина не в нём. Вероятно, ошибка возникает вследствие битых параметров реестра, это актуально в случае некорректной установки программы. Самостоятельно редактировать реестр не следует, вам нужно воспользоваться программой, которая проверит необходимые значения и изменит их при необходимости. Одной из них является JetClean.
Читайте также: JetClean — программа для чистки компьютера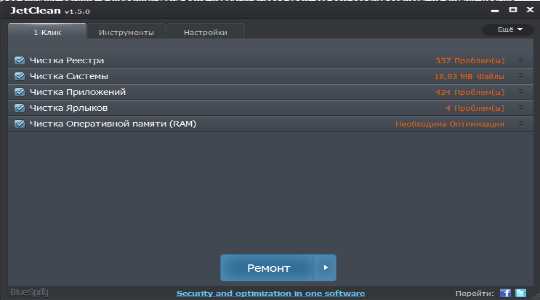
В общем ничего сложного нет, вам придется скачать утилиту и в рабочем окне программы нажать кнопку «Сканировать» предварительно убедившись, что в перечне «Чистка реестра» стоят все флажки, особенно возле «целостность реестра». Таким же образом и устраняется проблема, просто нажав на «Ремонт», в качестве бонуса получите оптимизацию и в другим разделах системы.
Как установить драйвер для принтера без установочного диска?Повреждение системных файлов
Ошибка DRIVER IRQL NOT LESS OR EQUAL может возникать при сбоях в самих файлах системы. Такая проблема актуальна либо по причине ручных изменений каких-либо параметров (по неопытности пользователя), либо установки нежелательного ПО или вирусов.
В windows существует специальная утилита для проверки целостности и работает в автоматическом режиме. Она не только поможет найти проблему, но и устранит её, если такая возможность есть. Использовать утилиту крайне просто нужно:
- Нажмите Win + R и введите cmd, затем ввод;
- Вставьте sfc /scannow и дождитесь окончания.
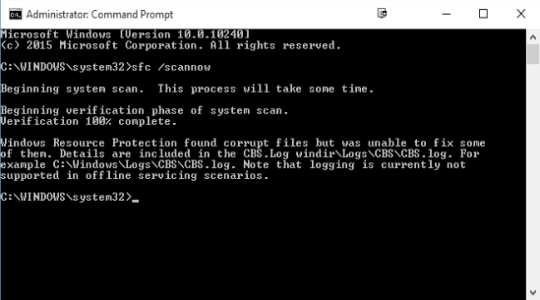
После процедуры вы увидите отчет о том, найдены ли проблемы и удалось ли их устранить.
Также следует убедиться, что корень проблемы устранен так как, если вирусы остались, то всё может вернуться снова. Для этого используйте одну из множества антивирусных программ и проведите полное сканирование системы. Подобным образом и с программами, если они вызывают сбои, то обновите её или замените.
Читайте также: Как проверить компьютер на вирусы?Дополнительные способы устранения ошибки
Независимо от причины, вам сможет помочь просто откат системы. Единственное, чем вам следует обладать – это точкой восстановления на момент нормальной работы компьютера. Выполняется процедура просто:
- В поиске введите «Восстановление системы»;
- После выберите нужную точку;
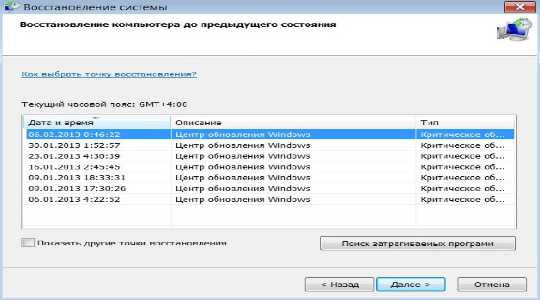
- Действие автоматическое, но от вас могут потребоваться некоторый выбор, просто следуйте инструкции.
Вероятно, причина конфликта драйверов – это неисправность самой системы. Скорее всего, такая ситуация уже решена в более новых обновлениях windows. Воспользуйтесь центром обновлений и приведите систему в актуальное состояние.
Более сложная причина, когда проблема кроется в повреждённых секторах HDD или ОЗУ. Если сектор жесткого диска имеет какие-либо проблемы с чтением, то впоследствии могут возникать различные ошибки при использовании системы, в том числе и данная неисправность. Аналогично и при проблемах с ОЗУ. Диск нужно проверить при помощи стандартной функции:
- Перейдите в «Мой компьютер»;
- Теперь ПКМ по системному разделу и выберите «Свойства»;
- На вкладке «Сервис» выполните проверку диска.
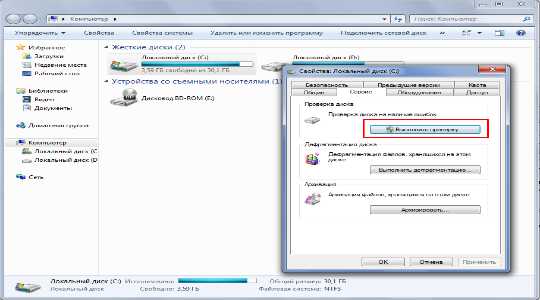
ОЗУ проверяется подобным образом благодаря встроенной утилите или программе MemTest86.
Если у Вас остались вопросы по теме «Как исправить ошибку DRIVER IRQL NOT LESS OR EQUAL?», то можете задать их в комментариях
Был ли материал для Вас полезным? Оставьте Ваш отзыв или поделитесь в соц. сетях:
(3 оценок, среднее: 3,33 из 5) Загрузка...tvoykomputer.ru
Ремонт компьютеров и ноутбуков в Харькове
Описание: ndis.sys важен для windows. Ndis.sys находится в папке: C:\windows\System32\drivers. Драйвер может быть включен и выключен из Панели Инструментов - Сервисы или другими программами. Некоторые вредоносные программы маскируют себя как ndis.sys, особенно, если они расположены не в каталоге C:\windows\System32\drivers. Таким образом, вы должны проверить файл ndis.sys на вашем ПК, чтобы убедиться, что это угроза.
Это главный сетевой шлюз, через который идёт обмен данными между системой и сетевой картой (то есть через него проходит абсолютно весь внешний сетевой трафик). Поэтому это - мишень для многих "троянов", способных внедрить свой код NDIS.SYS.
Может возникнуть в результате каких либо действий с сетевыми устройства. К этому относятся установка/обновление драйверов, антивирусов устанавливающих свои фильтры в сетевые интерфейсы и тому подобные действия.
Большинство ошибок, с которыми вам придется столкнуться, связано с ошибками типа "синий экран" (также известными как "BSOD" или "ошибка ОСТАНОВКИ"), которые появляются в windows XP, Vista, 7, 8 и 10:
- "Была обнаружена проблема, и windows была выгружена, чтобы предотвратить повреждения компьютера. Очевидно, проблема вызвана следующим файлом: Ndis.sys."
- ":( Ваш компьютер столкнулся с проблемой и нуждается в перезагрузке. Мы соберем необходимую информацию и осуществим перезагрузку. Если вам нужна дополнительная информация, вы можете позже поискать в Интернете по названию ошибки: ndis.sys."
- "STOP 0x0000000A: IRQL_NOT_LESS_EQUAL – ndis.sys"
- "STOP 0x0000001E: KMODE_EXCEPTION_NOT_HANDLED – ndis.sys"
- "STOP 0×00000050: PAGE_FAULT_IN_NONPAGED_AREA – ndis.sys"
Почему появляется ошибка в файле Ndis.sys?
Ошибки типа "синий экран" файла Ndis.sys могут быть вызваны множеством проблем аппаратного обеспечения, прошивки, драйвера или программного обеспечения. Они, в свою очередь, могут быть связаны либо с программным обеспечением windows NT, либо с аппаратным обеспечением Microsoft, но это не всегда так.
Более конкретно, данные ошибки ndis.sys могут быть вызваны следующими причинами:
- Неправильно сконфигурированные, старые или поврежденные драйверы устройства windows NT (очень часто).
- Повреждение реестра windows из-за недавнего изменения программного обеспечения (установка или удаление), связанного с ndis.sys.
- Вирус или вредоносное ПО, которые повредили файл ndis.sys или связанные с windows NT программные файлы.
- Конфликт оборудования после установки нового оборудования Microsoft, или оборудования, связанного с ndis.sys.
- Поврежденные или удаленные системные файлы после установки программного обеспечения или драйверов, связанных с windows NT.
- Синий экран ndis.sys вызван повреждениями жесткого диска.
- Ошибка остановки файла ndis.sys в связи с повреждением оперативной памяти (RAM).
Как исправить ошибку в Ndis.sys?
Ниже описана последовательность действий по устранению ошибок, призванная решить проблемы ndis.sys. Данная последовательность приведена в порядке от простого к сложному и от менее затратного по времени к более затратному, поэтому мы настоятельно рекомендуем следовать данной инструкции по порядку, чтобы избежать ненужных затрат времени и усилий.
Шаг 1: Обновите драйверы устройств на вашем компьютере
Крайне вероятно, что ошибки типа "синий экран" Ndis.sys связаны с повреждением или устареванием драйверов устройств. Драйверы с легкостью могут работать сегодня и перестать работать завтра по целому ряду причин. Хорошая новость состоит в том, что вы часто можете обновить драйверы устройства, чтобы устранить проблему BSOD.
В связи с временными затратами и общей сложностью обновления драйверов мы настоятельно рекомендуем использовать утилиту обновления драйверов, например DriverDoc (разработана Microsoft Gold Partner), для автоматизации этого процесса.
Пожалуйста, учтите: Ваш файл ndis.sys может и не быть связан с проблемами в драйверах устройств, но всегда полезно убедиться, что на вашем компьютере установлены новейшие версии драйверов оборудования, чтобы максимизировать производительность вашего ПК.
Шаг 2: Исправить записи реестра, связанные с windows NT
Иногда ошибки ndis.sys и другие системные ошибки типа "синий экран" могут быть связаны с проблемами в реестре windows. Установка сторонних программ или заражение вредоносным ПО могли повредить записи реестра, связанные с windows NT, и вызвать ошибки ОСТАНОВКИ ndis.sys. Таким образом, эти поврежденные записи реестра windows NT необходимо исправить, чтобы устранить проблему в корне.
Редактирование реестра windows вручную с целью удаления содержащих ошибки ключей ndis.sys не рекомендуется, если вы не являетесь специалистом по обслуживанию ПК. Ошибки, допущенные при редактировании реестра, могут привести к неработоспособности вашего ПК и нанести непоправимый ущерб вашей операционной системе. На самом деле, даже одна запятая, поставленная не в том месте, может воспрепятствовать загрузке компьютера!
В связи с подобным риском мы настоятельно рекомендуем использовать надежные инструменты очистки реестра, такие как WinThruster (разработанный Microsoft Gold Certified Partner), чтобы просканировать и исправить любые проблемы, связанные с ndis.sys. Используя очистку реестра, вы сможете автоматизировать процесс поиска поврежденных записей реестра, ссылок на отсутствующие файлы (например, вызывающих ошибку ndis.sys) и нерабочих ссылок внутри реестра. Перед каждым сканированием автоматически создается резервная копия, позволяющая отменить любые изменения одним кликом и защищающая вас от возможного повреждения компьютера. Самое приятное, что устранение ошибок реестра может резко повысить скорость и производительность системы.
Предупреждение: Если вы не являетесь опытным пользователем ПК, мы НЕ рекомендуем редактирование реестра windows вручную. Некорректное использование Редактора реестра может привести к серьезным проблемам и потребовать переустановки windows. Мы не гарантируем, что неполадки, являющиеся результатом неправильного использования Редактора реестра, могут быть устранены. Вы пользуетесь Редактором реестра на свой страх и риск.
Перед тем, как вручную восстанавливать реестр windows, необходимо создать резервную копию, экспортировав часть реестра, связанную с ndis.sys (например, windows NT):
- Нажмите на кнопку Начать.
- Введите "command" в строке поиска... ПОКА НЕ НАЖИМАЙТЕ ENTER!
- Удерживая клавиши CTRL-Shift на клавиатуре, нажмите ENTER.
- Будет выведено диалоговое окно для доступа.
- Нажмите Да.
- Черный ящик открывается мигающим курсором.
- Введите "regedit" и нажмите ENTER.
- В Редакторе реестра выберите ключ, связанный с ndis.sys (например, windows NT), для которого требуется создать резервную копию.
- В меню Файл выберите Экспорт.
- В списке Сохранить в выберите папку, в которую вы хотите сохранить резервную копию ключа windows NT.
- В поле Имя файла введите название файла резервной копии, например "windows NT резервная копия".
- Убедитесь, что в поле Диапазон экспорта выбрано значение Выбранная ветвь.
- Нажмите Сохранить.
- Файл будет сохранен с расширением .reg.
- Теперь у вас есть резервная копия записи реестра, связанной с ndis.sys.
Следующие шаги при ручном редактировании реестра не будут описаны в данной статье, так как с большой вероятностью могут привести к повреждению вашей системы.
Шаг 3: Проведите полное сканирование вашего компьютера на вредоносное ПО
Есть вероятность, что ошибка ОСТАНОВКИ ndis.sys может быть связана с заражением вашего компьютера вредоносным ПО. Эти вредоносные злоумышленники могут повредить или даже удалить файлы, связанные с SYS. Кроме того, существует возможность, что ошибка типа "синий экран" ndis.sys связана с компонентом самой вредоносной программы.
Совет: Если у вас еще не установлены средства для защиты от вредоносного ПО, мы настоятельно рекомендуем использовать Emsisoft Anti-Malware (скачать). В отличие от других защитных программ, данная программа предлагает гарантию удаления вредоносного ПО.
Шаг 4: Используйте Восстановление системы windows, чтобы "Отменить" последние изменения в системе
Восстановление системы windows позволяет вашему компьютеру "отправиться в прошлое", чтобы исправить проблемы ndis.sys. Восстановление системы может вернуть системные файлы и программы на вашем компьютере к тому времени, когда все работало нормально. Это потенциально может помочь вам избежать головной боли от устранения ошибок, связанных с SYS.
Пожалуйста, учтите: использование восстановления системы не повлияет на ваши документы, изображения или другие данные.
Чтобы использовать Восстановление системы (windows XP, Vista, 7, 8 и 10):
- Нажмите на кнопку Начать.
- В строке поиска введите "Восстановление системы" и нажмите ENTER.
- В окне результатов нажмите Восстановление системы.
- Введите пароль администратора (при появлении запроса).
- Следуйте инструкциям Мастера для выбора точки восстановления.
- Восстановить ваш компьютер.
Шаг 5: Удалить недавно установленную программу, связанную с windows NT / Ndis.sys
Если ошибка BSOD ndis.sys связана с конкретной программой, переустановка связанного с windows NT программного обеспечения может помочь.
Инструкции для windows 7 и windows Vista:
- Откройте «Программы и компоненты», нажав на кнопку Пуск.
- Нажмите Панель управления в меню справа.
- Нажмите Программы.
- Нажмите Программы и компоненты.
- Найдите windows NT в столбце Имя.
- Нажмите на запись windows NT.
- Нажмите на кнопку Удалить в верхней ленте меню.
- Следуйте инструкциям на экране для завершения удаления windows NT.
Инструкции для windows XP:
- Откройте «Программы и компоненты», нажав на кнопку Пуск.
- Нажмите Панель управления.
- Нажмите Установка и удаление программ.
- Найдите windows NT в списке Установленные программы.
- Нажмите на запись windows NT.
- Нажмите на кнопку Удалить справа.
- Следуйте инструкциям на экране для завершения удаления windows NT.
Инструкции для windows 8:
- Установите указатель мыши в левой нижней части экрана для показа изображения меню Пуск.
- Щелкните правой кнопкой мыши для вызова Контекстного меню Пуск.
- Нажмите Программы и компоненты.
- Найдите windows NT в столбце Имя.
- Нажмите на запись windows NT.
- Нажмите Удалить/изменить в верхней ленте меню.
- Следуйте инструкциям на экране для завершения удаления windows NT.
После того, как вы успешно удалили программу, связанную с ndis.sys (например, windows NT), заново установите данную программу, следуя инструкции Microsoft.
Шаг 6: Запустите проверку системных файлов windows ("sfc /scannow")
Проверка системных файлов представляет собой удобный инструмент, включаемый в состав windows, который позволяет просканировать и восстановить поврежденные системные файлы windows (включая те, которые имеют отношение к ndis.sys). Если утилита проверки системных файлов обнаружила проблему в SYS или другом важном системном файле, она предпримет попытку заменить проблемные файлы автоматически.
Как запустить проверку системных файлов (windows XP, Vista, 7, 8 и 10):
- Нажмите на кнопку Начать.
- Введите "command" в строке поиска... ПОКА НЕ НАЖИМАЙТЕ ENTER!
- Удерживая клавиши CTRL-Shift на клавиатуре, нажмите ENTER.
- Будет выведено диалоговое окно для доступа.
- Нажмите Да.
- Черный ящик открывается мигающим курсором.
- Введите "sfc /scannow" и нажмите ENTER.
- Проверка системных файлов начнет сканирование на наличие проблем ndis.sys и других системных файлов (проявите терпение - проверка может занять длительное время).
- Следуйте командам на экране.
Шаг 7: Установите все доступные обновления windows
Microsoft постоянно обновляет и улучшает системные файлы windows, связанные с ndis.sys. Иногда для решения проблемы синего экрана смерти нужно просто напросто обновить windows при помощи последнего пакета обновлений или другого патча, которые Microsoft выпускает на постоянной основе.
Чтобы проверить наличие обновлений windows (windows XP, Vista, 7, 8 и 10):
- Нажмите на кнопку Начать.
- Введите "update" в строке поиска и нажмите ENTER.
- Будет открыто диалоговое окно Обновление windows.
- Если имеются доступные обновления, нажмите на кнопку Установить обновления.
Шаг 8: Проверить жесткий диск на ошибки ("chkdsk /f")
Хотя большинство ошибок ndis.sys типа "синий экран", связанных с хранением, вызваны проблемами с драйверами жесткого диска или с контроллерами внешней памяти, в некоторых случаях такие BSODы могут быть вызваны повреждениями жесткого диска.
Со временем ваш компьютер может накопить ошибки на жестком диске в связи с частым непреднамеренным неправильным использованием. Непредвиденные завершения работы, "принудительное завершение" программ, поврежденная или неполная установка программного обеспечения (например, windows NT), отказ оборудования Microsoft и перебои в подаче электроэнергии могут привести к повреждению файловой системы и хранимых данных. В результате, вы можете столкнуться с появлением синих экранов, связанных с ndis.sys.
Microsoft поставляет удобную утилиту под названием “chkdsk” (“Check Disk” - проверка диска), предназначенную для сканирования и исправления ошибок жесткого диска. Если описанные выше шаги по устранению ошибок не помогли избавиться от ошибки ОСТАНОВКИ ndis.sys, запуск утилиты “chkdsk” может помочь обнаружить и устранить причину появления BSOD.
Как запустить “chkdsk” (windows XP, Vista, 7, 8 и 10):
- Нажмите на кнопку Начать.
- Введите "command" в строке поиска... ПОКА НЕ НАЖИМАЙТЕ ENTER!
- Удерживая клавиши CTRL-Shift на клавиатуре, нажмите ENTER.
- Будет выведено диалоговое окно для доступа.
- Нажмите Да.
- Черный ящик открывается мигающим курсором.
- Введите "chkdsk /f" и нажмите ENTER.
- "chkdsk" начнет сканирование жесткого диска на наличие повреждений, которые могли вызвать ошибки ОСТАНОВКИ ndis.sys.
- Следуйте командам на экране.
Шаг 9: Проверьте оперативную память (RAM) на наличие ошибок
Иногда ошибки ndis.sys типа "синий экран", связанные с аппаратным обеспечением, могут быть вызваны повреждением оперативной памяти (RAM). Если вы сталкиваетесь со случайными перезагрузками компьютера, звуковыми сигналами при загрузке или другими неисправностями компьютера (в дополнение к ошибкам BSOD ndis.sys), то весьма вероятно, что имеются повреждения памяти. На самом деле, почти 10% падений приложений в ОС windows вызваны повреждениями памяти.
Если вы недавно добавили новую память в компьютер, мы рекомендуем временно убрать ее, чтобы убедиться, что она не является причиной ошибки ndis.sys. Если это действие устранило BSOD, знаичит, это источник проблемы, и, следовательно, новая память либо несовместима с каким-то вашим оборудованием, либо повреждена. В таком случае, вам потребуется замена новых модулей памяти.
Если вы не добавляли новой памяти, на следующем этапе необходимо провести диагностический тест имеющейся памяти компьютера. Тест памяти позволяет провести сканирование на наличие серьезных сбоев памяти и периодических ошибок, которые могут быть причиной вашего синего экрана смерти ndis.sys.
Хотя последние версии windows содержат утилиту для проверки оперативной памяти, я крайне рекомендую вместо нее использовать Memtest86. Memtest86 представляет собой тестирующее программное обеспечение на основе BIOS, в отличие от других тестовых программ, запускаемых в среде windows. Преимущество такого подхода в том, что утилита позволяет проверять ВСЮ операционную память на наличие ошибок ndis.sys, в то время как другие программы не могут проверять области памяти, занятые собственно программой, операционной системой и другими запущенными программами.
Как запустить Memtest86 для сканирования повреждений памяти, вызывающих ошибки ОСТАНОВКИ ndis.sys:
- Возьмите неиспользуемый USB флэш-накопитель и подключите к компьютеру.
- Загрузить USB образ windows MemTest86.
- Щелкните правой кнопкой мыши на файле образа и выберите пункт "Извлечь в текущую папку". Извлеките папку в любое место, где вы сможете с легкостью осуществлять доступ к ней (например, на Рабочий стол).
- Откройте извлеченную папку, запустите утилиту ImageUSB и выберите подключенный USB-носитель для создания загрузочного диска. ПРЕДУПРЕЖДЕНИЕ: данное действие приведет к стиранию всех данных на USB-носителе
- Memtest86 будет установлена на USB-носитель, после чего вы сможете приступить к проверке возможных источников ошибок ndis.sys.
- Перезагрузите компьютер при помощи установленного USB-привода.
- Memtest86 начнет тестирование памяти на наличие ошибок.
- Следуйте командам на экране.
Если все описанные выше шаги не увенчались успехом, а Memtest86 обнаружила повреждения памяти, то крайне вероятно, что ошибка типа "синий экран" ndis.sys вызвана плохим состоянием памяти. В таком случае, вам требуется заменить отказывающую память, чтобы устранить BSODы ndis.sys.
Шаг 10: Произведите чистую установку windows
Пожалуйста, учтите: Если проблема ndis.sys не устранена после чистой установки windows, это означает, что проблема SYS ОБЯЗАТЕЛЬНО связана с аппаратным обеспечением. В таком случае, вам, вероятно, придется заменить соответствующее оборудование, вызывающее ошибку ndis.sys.
itcom.in.ua
Устраняем ошибку DRIVER IRQL NOT LESS OR EQUAL на windows 10
В этом материале я рассмотрю одну из них и расскажу, что это за ошибка DRIVER IRQL NOT LESS OR EQUAL 0x000000D1, перечислю причины её возникновения, а также поясню, как исправить данную ошибку в windows 10. Несмотря на все заявление компании Microsoft о надёжности и стабильности новой windows 10, последняя ещё далека от совершенства. Она не очень стабильно работает со старым программным обеспечением, не имеет поддержки множества прежних аппаратных модулей, а процесс поиска некоторых драйверов под эту версию ОС превращается в «хождение по мукам», с появлением множества разнообразных ошибок (например в Windwos 7 BOOTMGR is missing Press Ctrl+Alt+Del to restart).
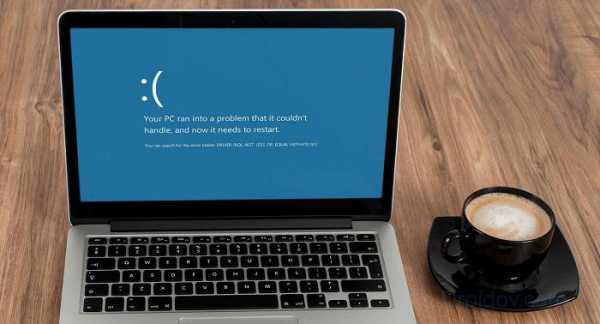
Иллюстрация ошибки DRIVER_IRQL_NOT_LESS OR_EQUAL
Что это такое DRIVER IRQL NOT LESS OR EQUAL
Как известно, синий экран смерти, который «знаменует» возникновение ошибки DRIVER IRQL NOT LESS OR EQUAL в Виндовс 10, появляется при нахождении системной ошибки, повреждении системных файлов или физической поломки элементов системы.
Рассматриваемая нами ошибка 0x000000D1 связана с IRQ (Interrupt Request) – системными прерываниями, сообщающими процессору, что нужно прерваться на обработку какого-либо сигнала от устройства. Когда два системных устройства используют одинаковый IRQ-канал, это приводит к конфликту оборудования и появлению всем нам знакомого «синего экрана смерти».
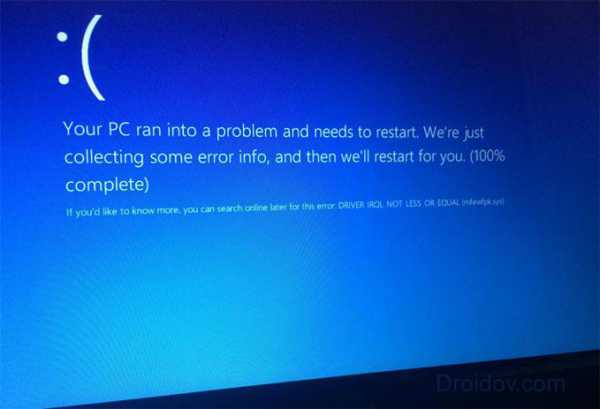
Ошибка IRQ
Упоминание в сообщении об ошибке 0x000000D1 DRIVER IRQL NOT LESS OR EQUAL — понятие «DRIVER» говорит нам, что данная ошибка вызвана или конфликтом драйверов в нашей операционной системе, или конфликтом внешних устройств, использующих подключение USB, при этом требуемый драйвер пробует получить доступ к страничной памяти при более высоком, чем необходимо, IRQ.
Причины появления ошибки
В целом, ошибка DRIVER IRQL NOT LESS OR EQUAL может быть вызвана следующими причинами:
- конфликт или нестабильная работа драйверов;
- нестабильная работа нового программного обеспечения;
- вирусные программы;
- повреждение реестра windows;
- поломка аппаратной части ПК (жёсткий диск, планки памяти и т.д.)
Как исправить ошибку
Ниже я перечислю варианты исправления ошибок.
Вариант 1. Удаляем конфликтующий драйвер
В большинстве случаев, для исправления данной ошибки обычно достаточно определить сбойный драйвер и удалить его (или закачать его более свежую и стабильную версию). Обычно имя проблемного драйвера упомянуто на синем экране как причина возникновения ошибки, его нужно найти и удалить.
- Чтобы сделать это, нам нужно попасть в среду восстановления данной версии windows.
- Нажмите и удерживайте клавишу Shift, а затем нажмите на «Перезагрузить».
- Когда система перезагрузится, и вы попадёте в среду восстановления, выберите «Диагностика», затем перейдите в «Дополнительные параметры», а потом – «Командная строка».
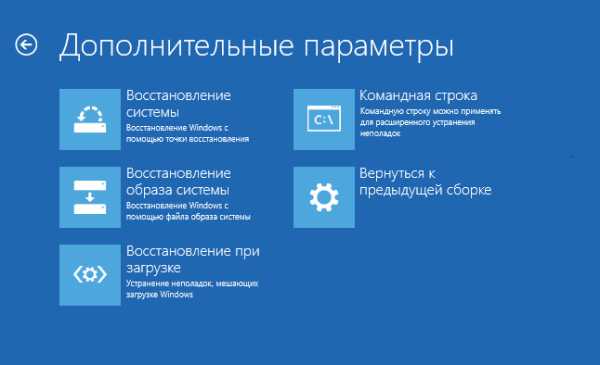
Дополнительные параметры в windows 10
- Здесь выберите учётную запись администратора, введите пароль к ней. Поскольку система windows 10 обычно бывает установлена в пользовательcком разделе на диске D, тогда наберите в командной строке следующее:
DEL /F /S /Q /A «D:\windows\System32\drivers\ДРАЙВЕР»
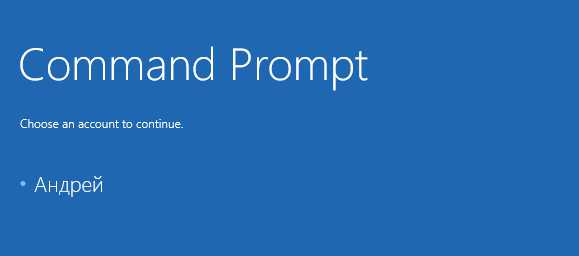
Учётная запись администратора
Вместо D:\ вы можете проставить имя другого раздела (если система находится на нём), а вместо ДРАЙВЕР – имя вашего драйвера, которые было указано в синем экране (например, example.sys). Нажмите Enter, и после окончания процесса перезагрузите ваш ПК.
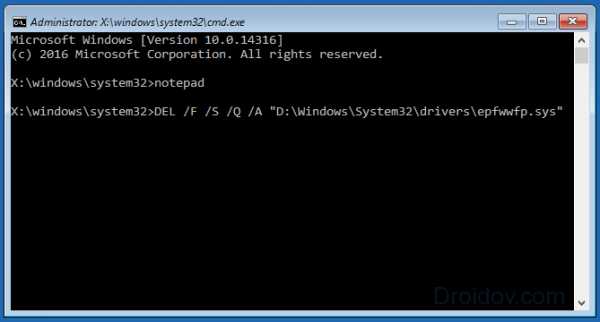
example.sys
Обычно после данных действий ошибка DRIVER IRQL NOT LESS OR EQUAL устранена. Попробуйте поискать самый свежий и надёжный драйвер вместо удалённого.
Вариант 2. Удаляем программу, использующую конфликтующий драйвер
Обычно конфликтующие драйвера устанавливают программы, работающие с безопасностью – антивирусы, файерволы и иные подобные. Удалите недавно установленные версии этих программ, к примеру, windows 10 нестабильно работает с Outpost Firewall.
Вариант 3 Обновляем драйвера сетевых, аудио и видео карт
Советую обновить драйвера к данным картам, так как именно некоторые их прежние версии могут вызывать множество проблем в windows 10 (к примеру, некоторые из пользователей жаловались на звуковой драйвер audiodg.exe, вызывающий синий экран и описываемую нами ошибку).
Вариант 4. Отключаем внешние устройства
Отключите недавно подключенные через USB внешние устройства, перезагрузите систему и проверьте, повторяется ли ошибка DRIVER IRQL NOT LESS OR EQUAL вновь.
Вариант 5. Используем возможности Msinfo32.exe
Нажмите комбинацию клавиш Win+R, наберите там msinfo32.exe, перейдите в подраздел конфликтов, если увидите какие-то устройства с конфликтами – удалите или обновите их драйвера.
Вариант 6. Ищем вируса
Проверьте вашу систему мощными антивирусными программами (Dr.WebCureit!, Trojan Remover и др.), вполне возможно, что данная ошибка может возникать по причине их работы.
Вариант 7. Устраняем ошибки реестра
Проверьте реестр вашей ОС на ошибки с помощью специального софта – Regcleaner, CCleaner и других программ, после окончания проверки перезагрузите ваш ПК.
Вариант 8. Проверяем стабильность работы системных файлов
Нажмите Пуск, в строке поиска наберите cmd, но Enter не нажимайте. Вверху вы увидите ярлычок программы cmd, на него нажмите правой клавишей мыши и выберите пункт «Запуск от имени администратора». В появившейся консоли наберите sfc /scannow, а затем подтвердите, нажав на Enter.
Вариант 9. Установите все доступные обновления windows
Установите все доступные обновления, вполне возможно, что одно из них исправит вашу ошибку.
Вариант 10. Используйте восстановление системы
Попробуйте откатить систему на предыдущее состояние, когда ошибки 0x000000D1 не наблюдалось.
Вариант 11. Проверьте винчестер и планки памяти на работоспособность
Проверьте ваш винчестер и планки памяти на наличие дисфункций с помощью специальных программ. Вполне возможно, что причиной появления указанной ошибки является физическая поломка данных устройств.
В большинстве случаев, проблемы с ошибкой DRIVER IRQL NOT LESS OR EQUAL решаются удалением конфликтующего драйвера, как описано в решении №1. Если же это вам не помогло, а синий экран возникает с завидным постоянством – воспользуйтесь всем комплексом указанных мной методов или обратитесь за консультацией в ближайший сервисный центр, ведь есть вероятность, что у вас ошибка не программного, а аппаратного типа.
droidov.com