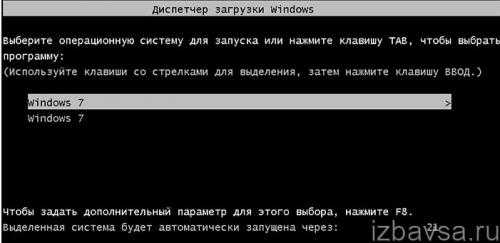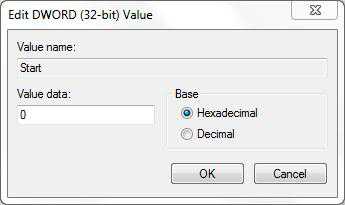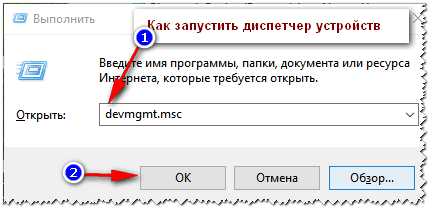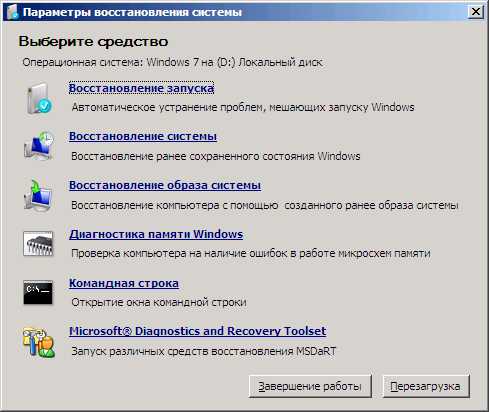Как сделать сеть между двумя компьютерами windows 7
Как создать локальную сеть между двумя компьютерами?
Здравствуйте.
Еще лет 10-15 назад - наличие компьютера было чуть ли не роскошью, сейчас же даже наличие двух (и более) компьютеров в доме - никого не удивляет... Естественно, что все преимущества ПК появляются при подключении его к локальной сети и интернету, например: сетевые игры, совместное использование дискового пространства, быстрая передача файлов с одного ПК на другой и т.д.
Не так давно мне "посчастливилось" создавать домашнюю локальную сеть между двумя компьютерами + "расшарить" интернет с одного компьютера на другой. О том, как это сделать (по свежей памяти) расскажу в данном посте.
1. Как соединить компьютеры друг с другом
Первое, что необходимо сделать при создании локальной сети - определиться как она будет построена. Домашняя локальная сеть, обычно, состоит из небольшого числа компьютеров/ноутбуков (2-3 шт.). Поэтому чаще всего применяют 2 варианта: либо компьютеры соединяют на прямую с помощью специального кабеля; либо используют специальное устройство - роутер. Рассмотрим особенности каждого варианта.
Соединение компьютеров "на прямую"
Этот вариант самый простой и дешевый (в плане затрат на оборудование). Соединить таким образом можно 2-3 компьютера (ноутбука) друг с другом. При этом, если хоть один ПК подключен к интернету - можно разрешить доступ и всем остальным ПК в такой сети.
Что понадобиться для создания такого соединения?
1. Кабель (его называют еще витая пара), длинной чуть более расстояния между подключаемыми ПК. Еще лучше, если сразу купить в магазине обжатый кабель - т.е. уже с разъемами для подключения к сетевой карте компьютера (если обжимать будете самостоятельно, рекомендую ознакомиться: https://pcpro100.info/kak-obzhat-kabel-interneta/).
Кстати, нужно обратить внимание на то, что кабель нужен именно для подключения компьютера к компьютеру (перекрестное соединение). Если взять кабель для подключения компьютера к роутеру - и использовать его, соединив 2 ПК - работать такая сеть не будет!
2. В каждом компьютере должна быть сетевая карта (во всех современных ПК/ноутбуках она имеется).
3. Собственно и все. Затраты минимальны, например, кабель в магазине для подключения 2-х ПК можно купить за 200-300 р.; сетевые карты же есть в каждом ПК.
Останется только соединить кабелем 2 системных блока и включить оба компьютера для дальнейших настроек. Кстати, если один из ПК подключен к интернету через сетевую карту, то вам понадобиться вторая сетевая карта - чтобы использоваться ее для подключения ПК к локальной сети.
Плюсы данного варианта:
- дешево;
- быстрое создание;
- легкая настройка;
- надежность такой сети;
- высокая скорость при обмене файлами.
Минусы:
- лишние провода по квартире;
- чтобы был доступ в интернет - должен быть включен всегда основной ПК, который подключен к интернету;
- невозможность получения доступа в сеть мобильным устройствам*.
Создание домашней локальной сети с помощью роутера
Роутер - небольшая коробка, которая сильно упрощает создание локальной сети и подключение к интернету для всех устройств в доме.
Достаточно один раз настроить роутер - и все устройства смогут сразу же выходить в локальную сеть и получать доступ к интернету. Сейчас в магазинах можно встретить огромное число роутеров, рекомендую ознакомиться со статьей: https://pcpro100.info/vyibor-routera-kakoy-router-wi-fi-kupit-dlya-doma/
Стационарные компьютеры подключаются к роутеру через кабель (обычно 1 кабель всегда идет в комплекте с роутером), ноутбуки и мобильные устройства - соединяются с роутером по Wi-Fi. О том, как подключить ПК к роутеру, можно посмотреть в этой статье (на примере роутера D-Link).
Более подробно организация такой сети расписана в этой статье: https://pcpro100.info/lokalnaya-set/
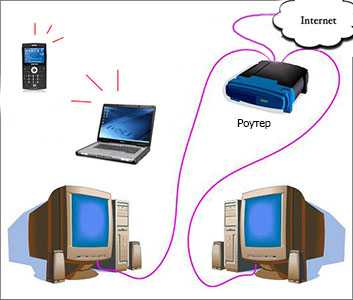
Плюсы:
- один раз настроить роутер, и доступ к интернету будет на всех устройствах;
- нет лишних проводов;
- гибкие настройки доступа к интернету для разных устройств.
Минусы:
- дополнительные затраты на приобретение роутера;
- не все роутеры (особенно из низкой ценовой категории) могут обеспечить высокую скорость в локальной сети;
- не опытным пользователям не всегда так просто настроить такое устройство.
2. Настройка локальной сети в ОС windows 7 (8)
После того, как компьютеры соединены между собой каким-либо из вариантов (будь то подключены они к роутеру или на прямую между собой) - нужно настроить ОС windows для полноценной работы локальной сети. Покажем на примере ОС windows 7 (самой популярной на сегодняшний день ОС, в ОС windows 8 настройка аналогична + можете ознакомиться с https://pcpro100.info/lokalnaya-set/#5).
Перед настройкой рекомендуется отключить фаерволы и антивирусы.
2.1 При подключении через роутер
При подключении через роутер - локальная сеть, в большинстве случаев, настраивается автоматически. Главная же задача сводится к настройке самого роутера. Популярные модели уже были разобраны на страницах блога ранее, приведу несколько ссылок ниже.
Настройка роутера:
- ZyXel,
- TRENDnet,
- D-Link,
- TP-Link.
После настройки роутера, можно начать настройку ОС. И так...
1. Настройка рабочей группы и имени ПК
Первое что нужно сделать - задать уникальное имя каждому компьютеру в локальной сети и задать одинаковое имя рабочей группы.
Например:
1) Компьютер № 1
Рабочая группа: WORKGROUP
Имя: Comp1
2) Компьютер № 2
Рабочая группа: WORKGROUP
Имя: Comp2
Для изменения имени ПК и рабочей группы, зайдите в панель управления по следующему адресу: Панель управления\Система и безопасность\Система.
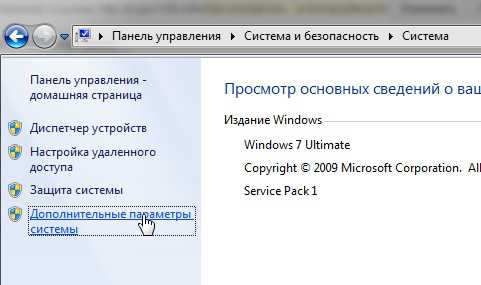
Далее в столбце слева выберите опцию "дополнительные параметры системы", перед вами должно открыться окно, в котором и необходимо изменить нужные параметры.
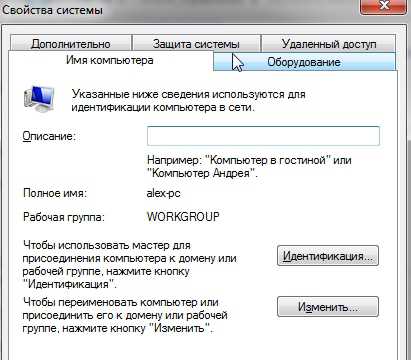
Свойства системы windows 7
2. Общий доступ к файлам и принтерам
Если не сделать этот шаг, то какие бы вы папки и файлы не предоставили для общего доступа - никто к ним не сможет получить доступа.
Для включения опции общего доступа к принтерам и папкам, зайдите в панель управления и откройте раздел "Сеть и интернет".
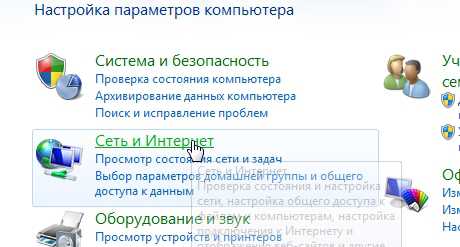
Далее необходимо перейти в "центр управления сетями и общим доступом".
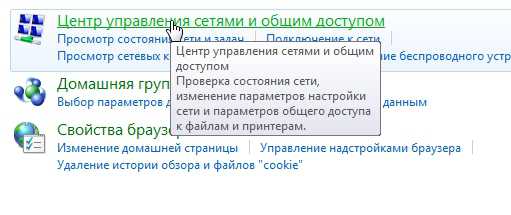
Теперь щелкните в колонке слева по пункту "изменить дополнительные параметры общего доступа".

Перед вами появиться несколько профилей 2-3 (на скриншоте ниже 2 профиля: "Домашний или рабочий" и "Общий"). В обоих профилях нужно разрешить общий доступ к файлам и принтерам + отключить парольную защиту. См. ниже.
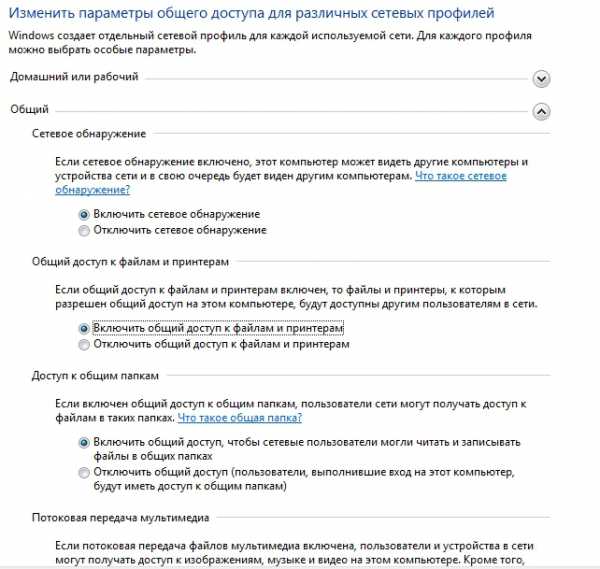
Настройка общего доступа.
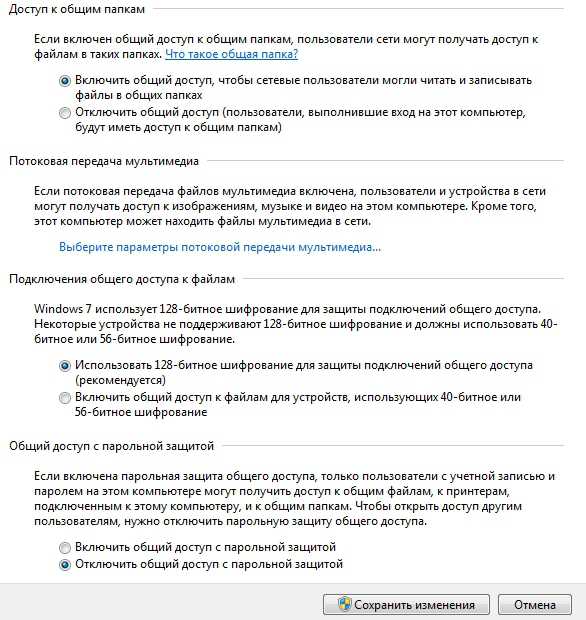
Дополнительные параметры общего доступа
После внесенных настроек, нажмите "сохранить изменения" и перезагрузите компьютер.
3. Расшаривание папок для общего доступа
Теперь, чтобы пользоваться файлами другого компьютера, нужно чтобы пользователь на нем расшарил папки (дал общий доступ к ним).
Сделать это очень просто - в 2-3 клика мышкой. Открываем проводник и щелкаем правой кнопкой мышки по папке, которую хотим открыть. В контекстном меню выбираем "Общий доступ - домашняя группа (чтение)".
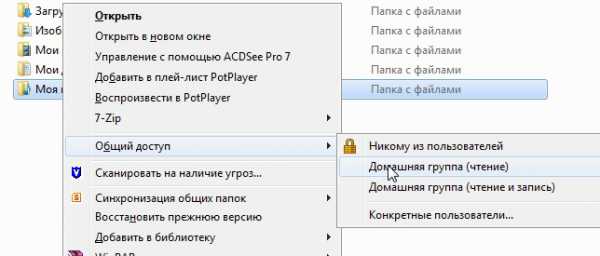
Далее останется подождать около 10-15 секунд и папка появиться в общем доступе. Кстати, чтобы увидеть все компьютеры в домашней сети - нажмите на кнопку "Сеть" в левой колонке проводника (ОС windows 7, 8).

2.2 При подключении напрямую + расшаривание доступа к интернету на второй ПК
В принципе, большинство шагов по настройке локальной сети будет очень похоже на предыдущий вариант (при подключении через роутер). Чтобы не повторяться, шаги которые повторяются, я буду помечать в скобках.
1. Настройка имени компьютера и рабочей группы (аналогично, см. выше).
2. Настройка общего доступа к файлам и принтерам (аналогично, см. выше).
3. Настройка IP адресов и шлюзов
Настройку нужно будет произвести на двух компьютерах.
Компьютер №1.
Начнем настройку с основного компьютера, который подключен к интернету. Заходим в панель управления по адресу: Панель управления\Сеть и Интернет\Сетевые подключения (ОС windows 7). Далее включаем "подключение по локальной сети" (название может отличаться).
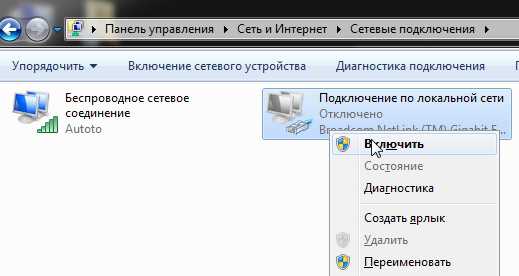
Затем переходим в свойства этого подключения. Далее находим в списке "Протокол интернета версии 4 (TCP/IPv4)" и переходим в его свойства.
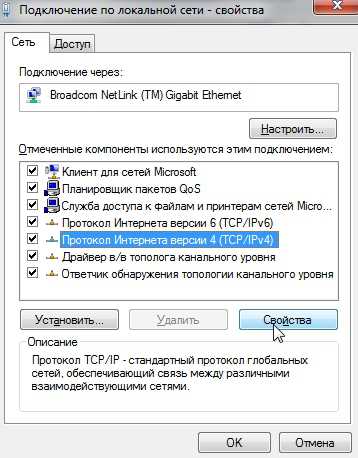
Затем вводим:
ip - 192.168.0.1,
масска подсети - 255.255.255.0.
Сохраняемся и выходим.

Компьютер № 2
Переходим в раздел настроек: Панель управления\Сеть и Интернет\Сетевые подключения (ОС windows 7, 8). Задаем следующие параметры (аналогично настройкам компьютера №1, см. выше).
ip - 192.168.0.2,
масска подсети - 255.255.255.0.,
основной шлюз -192.168.0.1 DNS сервер - 192.168.0.1.
Сохраняем и выходим.

4. Расшаривание доступа к интернету для второго компьютера
На основном компьютере который подключен к интернету (компьютер №1, см. выше), заходим в список подключений (Панель управления\Сеть и Интернет\Сетевые подключения).
Далее переходим в свойства того подключения, через которое осуществляется выход в интернет.

Затем во вкладке "доступ" разрешаем другим пользователям сети использовать данное подключению к интернету. См. скриншот ниже.
Сохраняемся и выходим.
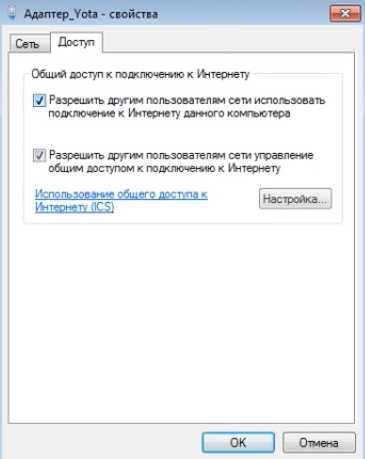
5. Открытие (расшаривание) общего доступа к папкам (см. выше в подразделе при настройке лок. сети при подключении через роутер).
На этом все. Всем удачной и быстрой настройки локальной сети.
Социальные кнопки:
pcpro100.info
Как настроить локальную сеть между двумя компьютерами: инструкция
Развитие электроники привело к удешевлению компьютерной техники, и, как следствие, в квартирах пользователей стали появляться вторые компьютеры, а вслед за этим возник вопрос "Как настроить локальную сеть между двумя компьютерами?".
Соединение компьютеров
Наипростейший способ соединения двух компьютеров – это соединение кабелем. Давайте разберемся, как настроить сетевой кабель между двумя компьютерами.
Обратите внимание, что кабель должен быть специальный. По сути, это та же самая восьмижильная витая пара, но с той лишь разницей, что концы этого кабеля обжаты неодинаково. Кабель еще называется кроссоверным. Если вы посмотрите на коннекторы кроссоверного кабеля, то заметите, что местами меняются зеленая и оранжевая пары проводов. Этот кабель вставляется в гнездо сетевой карточки одного и второго компьютеров.
Теперь давайте посмотрим, как настроить сеть между двумя компьютерами. После того, как вы соединили компьютеры между собой, произведем нужные настройки, чтобы компьютеры увидели друг друга. Сначала нужно дать компьютерам различные имена и поместить в одну и ту же рабочую группу.
А вы знаете, что первое испытание технологии передачи данных по сети произошло 29 октября 1969 г. в США?
Настройка сети в windows XP
Настройка сети между двумя компьютерами windows xp выполняется так: щелчком правой кнопки мышки по значку "Мой компьютер" открываете контекстное меню и нажимаете "Свойства", выбираете вкладку "Имя компьютера", жмете кнопку "Изменить". Задать компьютеру новое имя можно и через "Пуск" (см. изображение). В поле "Имя компьютера" пишете, например, "Comp1", а для второго компьютера – "Comp2". Рабочую группу назовите, например, "OFFICE" (это название будет одинаковым для обоих компьютеров). Нажмите ОК и перезагрузите компьютер.
Теперь посмотрим, как настроить связь между двумя компьютерами. Для этого нужно задать IP-адреса каждому компьютеру. Нажимаете кнопку "Пуск", выбираете "Настройка" и "Сетевые подключения". Здесь по значку подключения щелкаете правой кнопкой мышки и открываете пункт "Свойства".
На вкладке "Общие" выбираете "Протокол интернета (TCP\IP)" и жмете кнопку "Свойства". Выбираете настройку "Использовать следующий IP-адрес" и заполняете поля с адресом и маской для первого (например, 192.268.100.240 и 255.255.255.0 соответственно) и для второго компьютера (например, 192.268.100.245 и 255.255.255.0 соответственно). Запоминаете настройки, нажав ОК.Локальная сеть между двумя компьютерами windows xp готова.
Убеждаемся, что все работает, запустив командную строку (Пуск, Выполнить, набираем cmd) и с первого компьютера отправив команду ping 192.268.100.245. Если все верно, то в качестве ответа появится сообщение о том, что 4 пакета отправлено и 4 пакета получено.
При условии, что один из ПК подключен к интернету (например, через USB-модем), можно настроить сеть между двумя компьютерами windows xp, по которой интернет будет раздаваться на второй компьютер. Для этого нужно в свойствах сетевого подключения переключиться на вкладку "Дополнительно" и поставить галочку, разрешающую другим пользователям выход в интернет. Теперь вы знаете, как сделать сеть между компьютерами windows xp.
Настроив локальную сеть, возможно, понадобится настроить принтер на печать с компьютеров данной сети. Рекомендации по этой теме приведены здесь. О настройке программы Skype на ноутбуке windows 7 читайте здесь.
Настройка сети в windows 7/8
Давайте посмотрим, как настраивается локальная сеть из двух компьютеров windows 7. Нажимаете кнопку "Пуск", щелкаете правой кнопкой мышки по строчке "Компьютер" и жмете пункт "Свойства". В раскрывшемся окне "Система" нажимаете кнопку "Изменить параметры". Во вкладке "Имя компьютера" также нажимаете кнопку "Изменить" и задаете имена компьютерам и название рабочей группы. Перезагружаете компьютер.
Дальше проводится настройка сети между 2 компьютерами. Щелкаете правой кнопкой мышки по значку сетевого подключения и открываете "Центр управления сетями и общим доступом". Переходите по ссылке "Изменение параметров адаптера", в открывшемся окне выбираете подключение по локальной сети и, открыв правой кнопкой мышки меню, выбираете "Свойства".
Выбираете "Протокол Интернета версии 4" и жмете "Свойства". Адрес и маску настраиваете по аналогии с примером для windows xp. Проверяете связь между компьютерами в командной строке.
В "Центре управления сетями и общим доступом" изменяете тип сети на домашнюю и даете общий доступ к папкам. Локальная сеть через кабель windows 7 настроена и готова к работе.
Обратите внимание, что локальная сеть через кабель windows 8 осуществляется так же, как и в windows 7.
Настройка сети через коммутатор (хаб) и роутер
Скажем пару слов о том, как настроить сетевое подключение между двумя компьютерами через хаб. Чтобы соединить компьютеры в локальную сеть через хаб, нам нужны два обычных патч-корда и хаб. Патчкорды из каждого компьютера вставляете в хаб и проводите настройку имен компьютеров и их адресов. Преимущества такого способа в том, что в локальную сеть можно соединить более двух компьютеров.
Наиболее простой, но более финансово затратный способ того, как настроить два компьютера по локальной сети, – это использовать роутер. Фактически все настройки нужно произвести в роутере, который будет автоматом давать IP-адреса нашим компьютерам. Как настроить 2 компьютера по локальной сети в этом случае? Достаточно дать компьютерам имена и поместить их в одну рабочую группу. В конечном итоге у этого способа больше всего плюсов – современные роутеры помимо всего прочего еще и "раздают" интернет по WiFi, то есть в сеть можно объединить не только два компьютера, но и ноутбуки и мобильные устройства.
В статье было рассмотрено несколько способов, как настроить локальную сеть между 2 компьютерами. Начав с самого дешевого, в завершении был указан самый затратный. В конечном итоге издержки на роутер окупятся не раз. Если вы решитесь приобрести еще один ноутбук или компьютер, то настройка локальной сети между двумя компьютерами для вас уже не будет проблемой.
Рассмотренная в статье настройка локальной сети справедлива для трех операционных систем, из которых для windows xp и windows 7 даны подробные рекомендации. Настроить сеть между двумя компами windows 8 можно, точно следуя инструкциям для windows 7. Осталось сделать самостоятельный выбор, как настроить сеть между 2 компьютерами.
Прочтите также: - Как настроить наушники на компьютере windows 7 - Настройка биоса на компьютере - Как настроить микрофон на компьютере windows 7 - Как раздать wifi с ноутбука windows 7 - Как раздать wifi с windows 8 - Настройка звука на компьютере windows 7
←Вернуться
bitu.ru
Как настроить локальную сеть между двумя компьютерами с windows 7 и XP
Как соединить два компьютера между собой при помощи сетевого кабеля с коннекторами RJ-45? В частном случае этот вопрос может звучать так: как настроить локальную сеть между ноутбуком и стационарным компьютером?
Причины объединения компьютеров в сеть могут быть самые разные - необходимость доступа с одного ПК к файлам и папкам другого компьютера, желание объединить ноутбук и старый стационарник или просто для сетевых игр. Рассмотрим ситуации для различных операционных систем. При этом нам понадобится, чтобы в обоих компьютерах были установлены сетевые карты (в абсолютном большинстве устройств они есть по умолчанию), а так же сетевой кабель с коннекторами RJ-45 на концах.
Как настроить локальную сеть между двумя компьютерами с windows XP через сетевой кабель RJ-45
Убедитесь, что вы вошли в windows с правами администратора, в компьютерах имеются сетевые карты, а соединены они между собой кабелем. Если все ОК, переходим к настройке сетевой карты.
- Открываем Пуск > Панель управления > Сетевые подключения.
- Находим Подключение по локальной сети и правой кнопкой мыши открываем Свойства.
- В списке выбираем Протокол Интернета TCP/IP и снова открываем Свойства.
- В открывшемся окне выбираем пункт Использовать следующий IP-адрес и вводим локальный адрес нашего компьютера 192.168.1.1 (последнее число может быть любым от 0 до 255). Маска подсети 255.255.255.0.
Проделываем тот же порядок действий на втором компьютере, указывая IP адрес, например, 192.168.1.2. Затем необходимо убедиться, что устройства находятся в одной рабочей группе.
- На рабочем столе правой кнопкой мыши нажимаем на ярлык Мой компьютер и выбираем Свойства (комбинация клавиш Win+Break или Win+Pause).
- В открывшемся окне Свойства системы выбираем вкладку Имя компьютера и Изменить. Компьютеры должны иметь одинаковую рабочую группу, например WORKGROUP, но разные имена в сети.
- Сохраняем изменения и перезагружаем компьютеры.
Проверить, установлено ли соединение между двумя ПК можно командой ping. Открываем командную строку: Пуск > Выполнить > cmd и жмем ОК. Вводим команду ping 192.168.1.2 (здесь указываем IP второго компьютера). Если пакеты успешно передаются, сеть настроена.
Настройка локальной сети между двумя ПК с windows 7
При работе с windows 7 на двух компьютерах необходимо сразу указать одинаковую рабочую группу, как и в случае с XP.
- На рабочем столе правой кнопкой мыши нажимаем на ярлык Мой компьютер и выбираем Свойства (комбинация клавиш Win+Break или Win+Pause).
- В открывшемся окне Свойства системы выбираем вкладку Имя компьютера и Изменить. Компьютеры должны иметь одинаковую рабочую группу, например WORKGROUP, но разные имена в сети.
- Сохраняем изменения и перезагружаем компьютеры.
После этого операционная система должна сама произвести все надстройки и опознать сеть, если этого не произошло, придется выполнить еще несколько действий. Открываем Пуск > Панель управления > Сеть и интернет > Центр управления сетями > Изменение параметров адаптера и в настройках необходимого подключения задаем IP-адрес компьютера аналогично предыдущей инструкции для Win XP.
Настройка сети между компьютерами с windows 7 и windows XP
Выше мы рассмотрели настройку сети между компьютерами с одинаковыми операционными системами, а что если необходимо, например, ноутбук с windows 7 подключить к стационарному ПК с windows XP? Сперва выполняем уже знакомые нам действия: задаем одинаковые рабочие группы и указываем имена компьютеров (обязательно латинскими символами и без пробелов).
Чтобы открыть доступ к файлам и папкам одного ПК для другого, необходимо по нужной папке (или по логическому диску) щелкнуть правой кнопкой мыши и выбрать пункт Общий доступ. В разделе Конкретные пользователи открываем доступ.
Чтобы войти с Win XP на Win 7 потребуется принять учетную запись пользователя "семерки". Если аккаунт не имеет пароля, придется его задать.
Так же, возможно, понадобиться выполнить следующее действие: в Центре управления сетями и общим доступом перейти в дополнительные параметры общего доступа, где нужно выставить "правильные" значения настроек.
2notebook.net
Как установить сеть между компьютерами?

Когда в доме или офисе имеется два и более компьютера, обязательно появится необходимость копирования с одного ПК на другой большого объема информации. Сделать это можно и с помощью обычной флешки, но в зависимости от объема, процесс может оказаться довольно трудоемким. Решить это проблему сможет только настройка компьютерной сети и далее мы рассмотрим, как установить сеть между компьютерами.
Начиная с windows Vista пользователям уже стало сложно разобраться, как установить локальную сеть между двумя компьютерами с возможностью обмена файлами, так как сильно поменялась политика безопасности. Далее мы разберем, как установить сеть между компьютерами под управлением операционной системы windows 7, причем точно такие же настройки необходимо производить в windows Vista и windows 8.
Самый простой способ организовать связь между двумя компьютерами, это соединить их между собой с помощью кабеля витая пара RJ45, но также это можно сделать и по беспроводной связи Wi-Fi. Для подключения компьютера к компьютеру используется перекрестный кабель, но так как современные сетевые платы автоматически подстраиваются под прямой или перекрестный кабель, останавливаться на этом вопросе мы не будем.
Теперь мы переходим к настройке компьютерной сети. Для этого заходим «Панель управления \ Сеть и Интернет \ Центр управления сетями и общим доступом \ Изменение параметров адаптера» и заходим в свойства нашего локального подключения, нажав на него правой кнопкой мыши и выбрав соответствующий пункт меню.
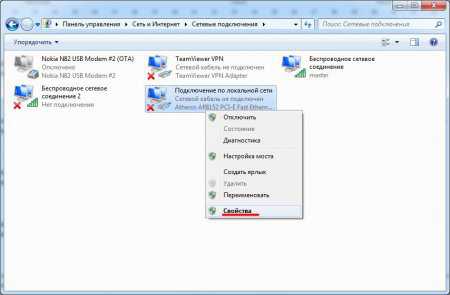
В окошке «Подключение по локальной сети – свойства» выбираем пункт «Протокол интернета версии 4 (TCP/IPv4)» и заходим в его свойства.
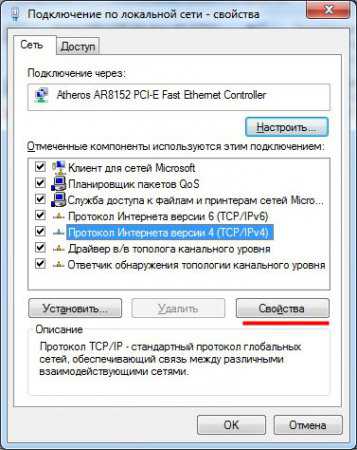
В следующем окошке необходимо указать IP-адрес и маску подсети. Маска подсети на всех компьютерах будет одинаковой «255.255.255.0» и в таком виде она устанавливается автоматически по умолчанию, а вот IP-адрес на всех компьютерах должен отличаться только последними наборами чисел, т.е. если на первом компьютере установлен IP-адрес «192.168.1.10», то на втором компьютере вместо числа «10» должно быть любое число от «1» до «255» кроме уже использованного числа «10».

Если несколько компьютеров подключаются через маршрутизатор, то можно воспользоваться пунктом «Получить IP-адрес автоматически» так как в маршрутизаторе уже будет настроен диапазон адресов, которые он будет выдавать компьютерам при подключении.
После этого переходим в «Центр управления сетями и общим доступом» и проверяем, чтобы наша сеть была частной и при необходимости меняем настройки. В windows 7 в качестве частной сети следует выбирать «Домашняя сеть», а для изменения данной настройки следует нажать на текущее название сети.

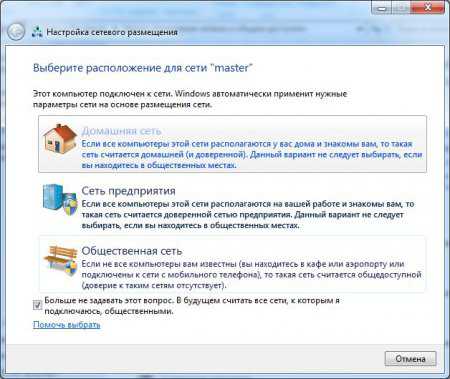
При выборе домашней сети будет сразу же предложено предоставить общий доступ для некоторых папок.

Далее в центре управления сетями и общим доступом выбираем пункт меню «Изменить дополнительные параметры общего доступа» и устанавливаем следующие пункты в настройках: — «Включить сетевое обнаружение»; — «Включить общий доступ к файлам и принтерам»; — «Включить общий доступ, чтобы сетевые пользователи могли читать и записывать файлы в общих папках»;
— «Отключить общий доступ с парольной защитой»
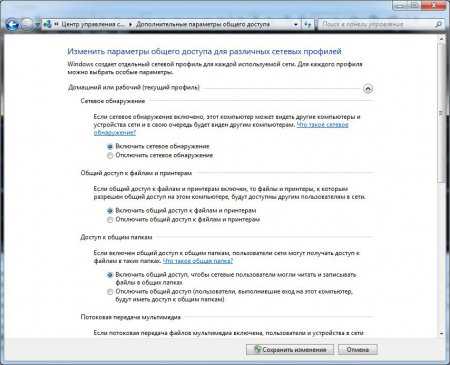
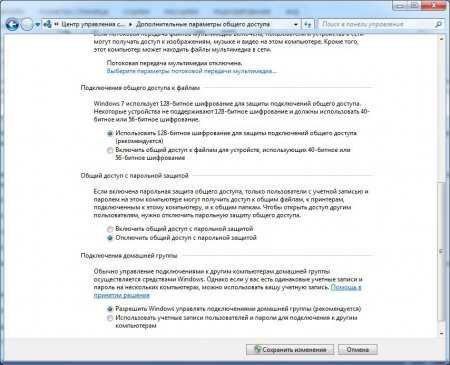
Основные настройки компьютерной сети мы уже сделали и осталось только убедиться в принадлежности всех компьютеров к одной рабочей группе. Для этого переходим «Панель управления \ Система и безопасность \ Система» и проверяем рабочую группу каждого компьютера, устанавливая везде одинаковую.
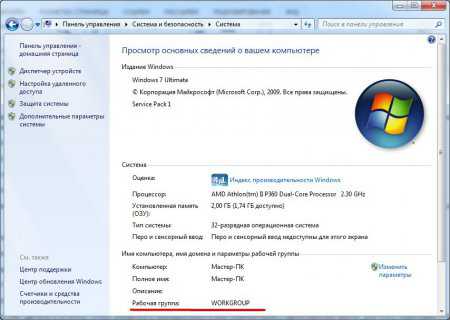
После всех этих многочисленных настроек теперь можно приступать к открытию общего доступа к выбранным папкам или разделу диска в целом. Для этого заходим в свойства папки или диска, выбрав «Свойства» в меню после нажатия правой кнопки мыши на папку, и выбираем на вкладке «Доступ» пункт «Расширенная настройка…».
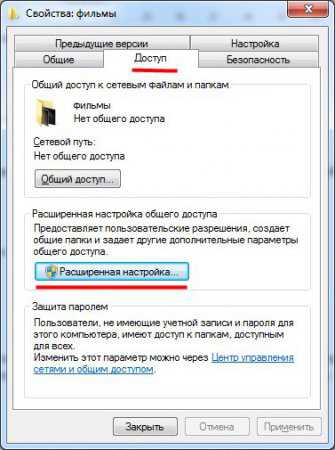
В расширенных настройках устанавливаем галочку напротив «Открыть общий доступ к этой папке», задаем имя общего ресурса и выбираем пункт «Разрешения».

В разрешениях следует установить необходимые права доступа. В нашем случае организован полный доступ для всех.

Затем закрываем два последних окошка с сохранением настроек, в свойствах папки переходим на вкладку «Безопасность» и нажимаем кнопку «Изменить…», а в следующем окошке «Добавить». В появившемся окошке пишем «Все» и сохраняем. Вернувшись в окошко изменения безопасности выбираем нашу новую группу «Все» и даем ей полный доступ.




Теперь можно смело закрыть все окошки и для большей уверенности применения настроек перезагрузить компьютер.
Также интересные статьи на сайте chajnikam.ru: Бесплатная программа для записи дисков для windows 7 Программа копирования cd дисков Как переустановить систему windows 7? Как сохранить страницу с интернета на компьютер?
chajnikam.ru
Как создать локальную сеть
Статья о том, как создать и настроить домашнюю локальную сеть, подключать к ней различные устройства и организовать грамотный файлообмен.
Сегодня у многих в доме можно встретить, помимо основного компьютера еще ряд устройств. Смартфоны, планшеты, ноутбуки или даже второй полноценный ПК. И на всех этих девайсах есть файлы, которыми периодически требуется обмениваться.
В случае с передачей данных со смартфонов и планшетов, мы обычно прибегаем к подключению по USB-кабелю. А между компьютерами и ноутбуками, чаще всего, переносим файлы на флешке. Однако, гораздо проще организовать нормальный файлообмен посредством создания локальной сети!
Это не так уж сложно, если вникнуть. Итак, сегодняшняя наша статья о создании и настройке домашней локальной сети.
Необходимые компоненты
Минимальную локальную сеть между двумя компьютерами или ноутбуками можно организовать при помощи лишь одного витопарного кабеля, обжатого кроссоверным методом. Этот кабель подключается напрямую к сетевым картам и организует замкнутую сеть для прямой передачи данных. Однако, данный способ является весьма устаревшим и имеет явный недостаток – занятый LAN-порт.
Если мы хотим создать современную локальную сеть с возможностью подключения к ней различных беспроводных девайсов, то придется купить WiFi-маршрутизатор. Выбор конкретной модели и типа роутера будет зависеть от типа Вашего подключения к Интернету. Возможно, даже, Вам не придется ничего покупать, если Ваш модем снабжен встроенным WiFi-модулем.
Если же такого модуля нет, то самым универсальным решением, на мой взгляд, будет покупка недорогого роутера с традиционным WAN-портом формата RJ-45 (такой же, как на сетевой карте Вашего ПК) и парой-тройкой аналогичных LAN-портов для возможности прямого проводного подключения стационарных компьютеров и ноутбуков.
В принципе, для экономии средств можно купить и модель без встроенного свитча (LAN-порты), но тогда придется докупить еще и WiFi-приемник для стационарного ПК в виде небольшого брелка, похожего на флешку, или внутренней PCI-карты расширения.
Когда все куплено и подключено, можно приступать к настройкам.
Настройки рабочей группы и обнаружения сети
Первым делом нам нужно на всех компьютерах и ноутбуках будущей сети задать одинаковые имена для параметра "Рабочая группа". Для этого заходим в свойства раздела "Мой компьютер" (или "Компьютер" для систем старше windows XP) и там ищем вкладку "Имя компьютера". В windows 8 после входа в свойства вкладок нет, но мы можем попасть, куда нужно, кликнув ссылку "Изменить параметры" в разделе с именем ПК и указанием рабочей группы:
В открывшемся окошке мы сможем менять имя своего ПК, его описание, которое будет видно в сети и, собственно, рабочую группу. Для этого жмем кнопку "Изменить" и задаем нужные параметры. Единственное, что здесь важно знать – рабочую группу можно называть только по-английски без использования русских букв и спецсимволов:
После применения изменений придется перезагрузить компьютер, чтобы новые настройки вступили в силу.
Для windows XP на этом данный этап настроек можно считать оконченным. Но в windows 7 и 8 придется проделать еще одну манипуляцию – активировать обнаружение ПК в сети. Для этого идем в Панель управления (в windows 8 – по ссылке в Свойствах компьютера) – Центр управления сетями и общим доступом и жмем ссылку "Изменить дополнительные параметры общего доступа" (в левой части окна):
Здесь Вы сможете активировать обнаружение самого компьютера и подключенных к нему принтеров для текущей сети (Частная), общедоступной (которая работает в гостевом режиме), либо для всех сетей сразу с дополнительными параметрами. Рекомендую включить обнаружение только для раздела "Частная". Для этого активируйте все доступные опции (их три), после чего нажмите кнопку "Сохранить изменения".
Настройка адресации
Если Вы сделали все, как описано выше, то при поиске новых подключений в разделе "Сетевые подключения" (или "Сеть" для windows 7 и 8) Вы должны обнаружить имена своих компьютеров, которые только что задали (хотя, может ничего и не обнаружится). В данный момент сеть у Вас, в принципе, уже работает, но не совсем так, как должна...
Дело в том, что сейчас все компьютеры в Вашей локальной сети имеют динамический IP-адрес, а это значит, что он будет меняться всякий раз при перезагрузке. Для того, чтобы полноценно использовать возможности сети с ярлыками быстрого доступа и т.п., нужно настроить статическую адресацию для каждого ПК.
Несмотря на то, что звучит это для некоторых, возможно, страшно, на самом деле все довольно просто :). Главное – знать IP-адрес нашего роутера (он обычно написан на наклейке в нижней части маршрутизатора или в инструкции).
Большинство из них сегодня имеют адрес 192.168.0.1 или 192.168.1.1. Нас интересует последняя цифра (1). Она указывает на порядковый номер устройства в сети и может изменяться в диапазонах от 0 до 255. Таким образом, учитывая, что 0 и 1 обычно зарезервированы роутером, мы можем объединить в сеть до 254 устройств.
Чтобы получить доступ к настройкам адресации в windows XP нужно пройти следующий путь: Пуск – Панель управления – Сетевые подключения. В Семерке и Восьмерке немного по-другому: Панель управления – Центр управления сетями и общим доступом – Изменение параметров адаптера (ссылка в левой части).
В обеих случаях у Вас откроется список доступных в Вашем ПК сетевых устройств. Ищем среди них то, которое отвечает за текущее подключение (у меня это беспроводной адаптер) и вызываем его свойства (при помощи контекстного меню или двойного клика). В свойствах ищем последний в списке пункт "Протокол Интернета версии 4 (TCP/IPv4)" и вызываем его свойства:
В открывшемся окошке нужно переключиться на пункт "Использовать следующий IP-адрес" и указать нужные данные (лучше начинать снизу вверх):
- Основной шлюз. Сюда вписываем IP-адрес нашего маршрутизатора;
- Маска подсети. Обычно указана там же, где и адрес роутера. Чаще всего имеет значение 255.255.255.0 или 255.255.0.0;
- IP-адрес. Сюда пишем желаемый адрес нашего компьютера, который будет отличаться от адреса роутера последней цифрой. Дабы избежать любых возможных сетевых конфликтов, рекомендую начинать нумерацию не по порядку (2,3 и т.д.), а откуда-то с середины доступного числового ряда. Например, я люблю нумеровать устройства с числа 111.
Ниже идут настройки DNS (от англ. Domain Name System – система доменных имен). Данная функция служит для преобразования адресов сайтов в их IP-адреса (или обратно) и обычно встроена в роутер. Соответственно, нам нужно активировать опцию "Использовать следующие адреса DNS-серверов" и в качестве "Предпочитаемого DNS-сервера" указать IP нашего маршрутизатора.
Альтернативный DNS указывать не обязательно. Он служит только для подстраховки (если система доменных имен не работает на раздающем Интернет устройстве). У меня в качестве альтернативы стоит публичный DNS от Гугла: 8.8.8.8. Но, опять же, можете оставить это поле и пустым.
После того, как все параметры заданы, сохраняем изменения нажатием на кнопку "Ok" и повторяем процедуру на всех компьютерах и ноутбуках в сети, с каждым разом увеличивая последнюю цифру IP-адреса (например, 111, 112, 113 и т.д.). Перезагружаемся и все должно заработать теперь так, как нужно!
Общий доступ к папкам
По умолчанию в windows имеется одна или несколько папок с названиями, типа "Общие документы", "Общая музыка", "Общие видеозаписи" и т.п. Эти папки доступны всем пользователям компьютера и локальной сети (при условии ее правильной настройки). Однако, открыть доступ в windows можно к любой папке.
Например, реальная ситуация. На нашем рабочем столе имеется папка с драйверами для принтера и нам нужно дать к ней доступ всем компьютерам в локальной сети, чтобы можно было быстро установить драйвера на них и использовать принтер как сетевой!
Алгоритм наших действий:
- вызываем свойства папки из контекстного меню;
- идем на вкладку "Доступ";
- жмем кнопку "Общий доступ";
- в открывшемся окошке выбираем группу пользователей и уровень доступа для нее;
- сохраняем и подтверждаем изменения.
В windows XP и некоторых сборках более поздних систем в контекстном меню папок имелся также довольно удобный пункт "Открыть общий доступ", который позволял поделиться папкой без необходимости заходить в настройки. Если подобный пункт есть у Вас, можете воспользоваться им.
Общий доступ к принтерам
Помимо папок, по локальной сети можно работать также с принтерами. То есть, если в сети к одному из компьютеров подключен принтер, то можно сделать так, чтобы на нем могли распечатывать документы все, к то к сети подключен.
На компьютере, к которому подключен принтер, нужно открыть оснастку "Устройства и принтеры" (либо "Принтеры и факсы" в windows XP) в Панели управления и вызвать свойства подключенного принтера или МФУ. В окне свойств, аналогично папкам, переходим во вкладку "Доступ" и ставим галочки, разрешающие общий доступ к принтеру по сети.
Единственным нюансом в системах windows 7 и 8 является необходимость дополнительного разрешения на доступ к принтеру из сети в Центре управления сетями и общим доступом, как было описано выше (галочка "Включить общий доступ к файлам и принтерам").
На удаленных же компьютерах нам потребуется только установить нужные драйвера для работы с принтером, после чего он станет доступен для работы через "Сетевое окружение" и в списке установленных принтеров.
Выводы
Мы рассмотрели принцип создания локальной сети и файлообмена в среде windows, но кроме обычных компьютеров и ноутбуков сегодня широко распространены устройства на Android. Увы, напрямую включить их в список сетевых устройств невозможно, но этого и не нужно. Существует достаточно приложений, которые позволяют подключать смартфон к компьютеру по WiFi.
В остальном, надеюсь, я достаточно точно описал все этапы создания локальной сети. Думаю, мои подсказки помогут Вам справится со всеми настройками и Вы, руководствуясь ими, сможете почувствовать все прелести обладателя "локалки", который не хранит кучу шнурков и флешек на рабочем столе и не бегает с ними от компьютера к компьютеру :) Всем успехов!
P.S. Разрешается свободно копировать и цитировать данную статью при условии указания открытой активной ссылки на источник и сохранения авторства Руслана Тертышного.
www.bestfree.ru