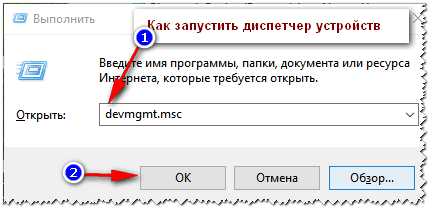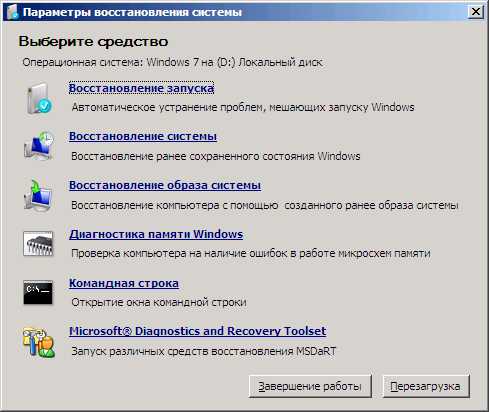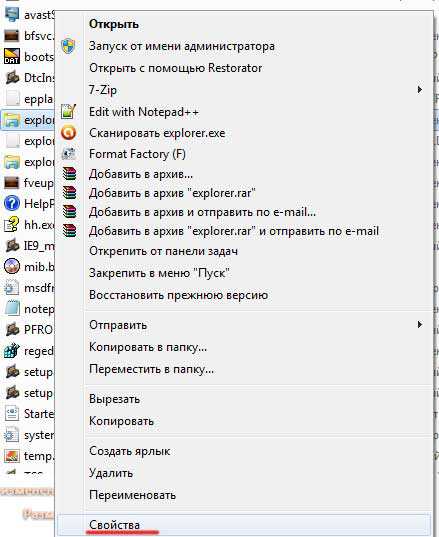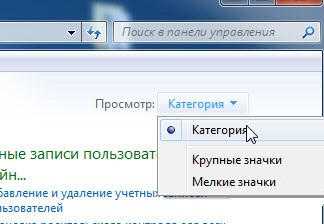Не включается защитник windows 7 ошибка 0x800704ec
Ошибка 0x800704ec: Защитник windows заблокирован групповой политикой
Иногда, при очередном запуске Защитника windows, он не включится и на вашем мониторе появится ошибка 0x800704ec со следующим сообщение:
Эта программа заблокирована групповой политикой. За дополнительными сведениями обращайтесь к системному администратору.
Понятное дело, что при появлении этого сообщения запустить Защитник windows вы не сможете. По факту, данная ошибка не является “ошибкой” как таковой, так как программное обеспечение и операционная система специально созданы в такой манере.
Причина “ошибки” заключается в том, что помимо Защитника windows на вашем компьютере работает еще и сторонний антивирус, и именно этот антивирус отключает Защитник windows во избежания программных конфликтов в вашей операционной системе.
Чтобы избавиться от этой неурядицы, попробуйте выполнить нижеуказанные методы для исправления ошибки 0x800704ec.
Решаем ошибку 0x800704ec при запуске Защитника windows
Метод №1 Удаление стороннего антивируса
Проблема может быть исправлена простой деинсталляцией антивирусного программного обеспечения, чтобы на вашем компьютере из защиты остался только лишь Защитник windows. Для этого сделайте следующее:
- Нажмите одновременно клавиши Win+R, пропишите в строку «Выполнить» appwiz.cpl и нажмите Enter.
- Найдите вызывающий проблему антивирус, нажмите на него правой кнопкой мыши и выберите «Удалить».
- Подтвердите все запросы, если те появятся на вашем экране.
- После процесса удаления антивируса, перезагрузите свой компьютер для подтверждения изменений.
Теперь ваш Защитник windows должен спокойно запуститься, а ошибка 0x800704ec исчезнуть. Однако, если он все еще не запускается, то попробуйте выполнить следующее:
- Нажмите правой кнопкой мыши на «Пуск» и выберите из контекстного меню пункт «Панель управления».
- Перейдите в пункт «Защитник windows».
- Убедитесь, что ваш Защитник windows находится в активированном состоянии.
Если этот метод вам не помог, то можно воспользоваться решением для проблемы с ошибкой 0x800704ec через Реестр windows.
Метод №2 Корректировка в Реестре windows
В некоторых случаях, первый метод может не сработать, но не переживайте, так как есть еще один метод, который должен исправить ситуацию с ошибкой 0x800704ec и заключается он в редактировании Реестра windows. Сейчас мы поясним все, что вам нужно сделать:
- Нажмите Win+R, впишите regedit и нажмите Enter для запуска окна Реестра windows.
- Далее пройдите путем «HKEY_LOCAL_MACHINE — Software — Policies — Microsoft».
- Выберите раздел «windows Defender».
- Два раза кликните на запись «Default».
- Выставьте «Значение — 0».
- Нажмите Ок.
- Затем нажмите комбинацию клавиш Win+X и выберите «Панель управления».
- Перейдите в раздел Защитник windows и убедитесь, что тот находится в активированном состоянии.
Если вышеуказанные шаги не смогли вам помочь с ошибкой 0x800704ec при запуске Защитника windows, то попробуйте вот эти шаги:
- Повторите действия, с помощью которых вы открывали Реестр windows и пройдите тем же путем.
- Выберите «DisableAntiSpyware».
- Нажмите два раза на запись «Default».
- Выставьте «Значение — 0».
- Повторите действия с проверкой Защитника windows и удостоверьтесь, что тот находится в активированном состоянии.
Метод №3 Локальная групповая политика
Иногда проблема может заключаться не в Защитнике windows и самой системе, но в том, что Защитник может быть отключен через Локальную групповую политику. Если ошибка 0x800704ec возникла именно из-за этого, то исправить такую ситуацию не составит труда. Для этого сделайте следующее:
- Нажмите комбинацию клавиш Win+R, впишите в пустую строку gpedit.msc и нажмите Enter, чтобы открыть Редактор локальной групповой политики.
- Далее пройдите путем «Конфигурация компьютера — Административные шаблоны — Компоненты windows — windows Defender».
- Нажмите два раза на политику «Выключить Защитник windows».
- Перед вами появится окно с названием «Выключить Защитник windows». Убедитесь, что галочка в этом окне стоит напротив параметра «Не задано».
- Затем нажмите «Применить» и «Ок».
После пройденных действий, попробуйте запустить Защитник windows и убедитесь, что ошибка 0x800704ec была устранена.
Если вы не имеете у себя на компьютере никаких установленных антивирусных программ и все равно не можете включить Защитник windows, то есть вероятность, что служба данного программного обеспечения попросту отключена. В случае этого ее нужно запустить. Для этого сделайте следующее:
- Нажмите клавиш Win+R, пропишите services.msc и нажмите Enter.
- Найдите в списке служб «Защитник windows» и кликните его дважды.
- Выставьте «Тип запуска — Автоматически» и нажмите на кнопку «Запустить», если того требует ситуация.
Если служба была отключена, то вы нашли свой источник проблемы в виде ошибки 0x800704ec и успешно исправили ее включением службы Защитника windows.
Нашли опечатку? Выделите текст и нажмите Ctrl + Enter
GamesQa.ru
Возобновление безошибочной работы защитника
Действующий «Защитник windows» компании Microsoft бесплатно монтируется во все операционные системы Виндовс. Функция его заключается в защите элементов системы от сомнительных изменений. Производится это при помощи постоянного мониторинга путём сканирования.

В операционную систему windows встроен бесплатный антивирус.
Давайте разберёмся, что происходит, когда во время очередного старта программы-защитника на экране формируется сообщение-ошибка, код которой 0x800704ec, и какими методами это исправить.
Что происходит
Суть происходящего явления кроется в том, что на вашем компьютере в среде windows уже запущена работа другого защитника, который перехватил на себя функции контроля системы и не даёт возможности для старта защитника windows. Сама же система Виндовс настроена так, что в присущей для неё манере сообщает вам о том, что ошибка существует, и указывает её код.
Восстановление защиты
Чтобы исправить реализацию опций защитника windows нужно выполнить один из следующих приёмов.
Посторонний антивирус
Попробуйте проверить влияние дополнительно установленного антивируса в вашей среде windows. Для этого временно отключите его (такая возможность должна быть предусмотрена в программе). Если что-то таким способом не получается — попробуйте его удалить. Для этого в строке поиска введите «appwiz.cpl» и подтвердите «Вводом».
В появившемся наборе установленных утилит найдите этот антивирус, поместите на него курсор, в вызванном правой мышкой контекстном меню активируйте команду «Удалить». Затем утвердительно ответьте на возможные запрашивания и перезагрузитесь.
Проверка защиты
Если положительный результат не достигнут — проверьте, находится ли защита во включённом состоянии. Для этого в «Панели управления» щёлкните по разделу «Защитник windows». Откроется страница, на которой вы увидите его состояние (должно быть «Вкл.»).
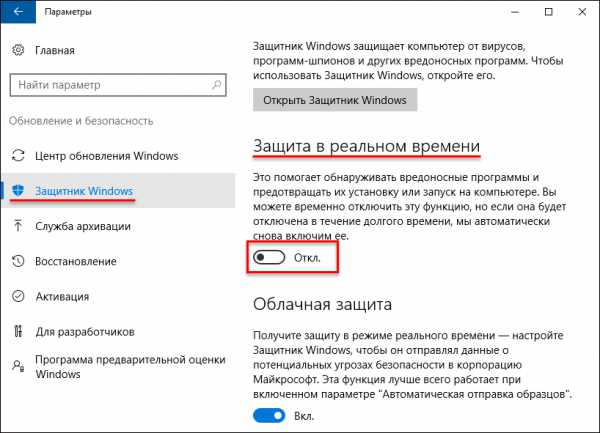
Групповая политика
Блокирование защиты может быть спровоцировано в настройках «Локальной групповой политики». Для исправления нужно пройти в её редактор. Сначала по команде «gpedit.msc» в строке поиска попадаем в «Конфигурацию». Из неё через «Административные шаблоны» и «Компоненты» попадаем в «Защитник windows». Двойным тапом щёлкаем по «Отключить». В ещё одном открывшемся диалоге проверяем, чтобы отключению соответствовало значение «не задано».
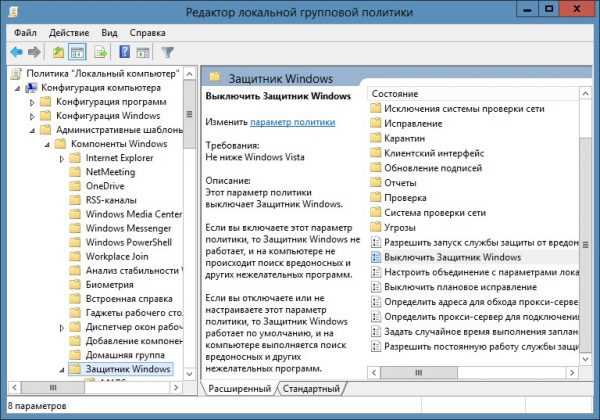
Корректировка реестра
Возможное решение проблемы может быть в редактировании реестра. Попадаем в него вводом команды regedit в строке поиска. Заходим в «HKEY_LOCAL_MACHINE», далее в Software, потом в «Policies/Microsoft». Выбираем windows Defender, дважды кликаем по Default. Применяем «значение 0» и подтверждаем — ОК. После этого проверяем состояние защиты (см. выше).
Запуск службы
Запускается служба защиты так:
- Введённую в окне поиска команду «msc» подтверждаем клавишей «Ввод».
- В наборе служб находим «Защитник windows», дважды щёлкаем по нему.
- Устанавливаем «Автоматический» тип старта и нажимаем «Запустить».
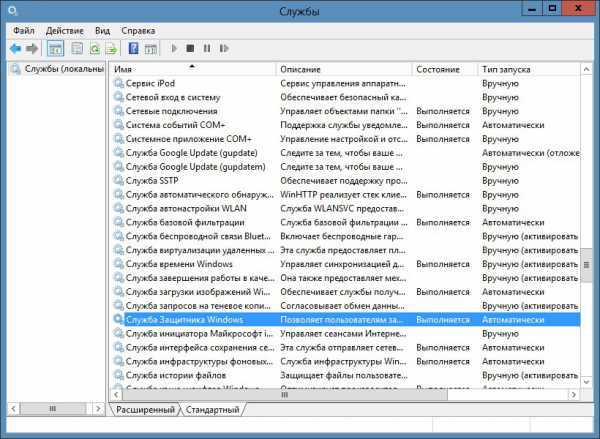
В результате рассмотренных выше действий защита вашей системы на компьютере будет возобновлена и вы сможете спокойно продолжать работу. Читайте наши новые статьи, задавайте новые вопросы, оставляйте комментарии.
NastroyVse.ru
Защитник windows 7 — включение, отключение и использование
Здравствуйте, Друзья! Пока писал про Microsoft Security Essentials наткнулся на Защитник windows 7. Понял, что ничего про него не знаю и решил написать статью, чтобы чуть прояснить для себя зачем нужен Защитник windows 7 и когда его целесообразно использовать.
Как включить и отключить защитник windows 7
Когда в windows 7 не установлен антивирус — начинает работать защитник (windows Defender). Последний защищает только от шпионского программного обеспечения. То есть от троянов. От вирусов нужно устанавливать что-то дополнительно. Об этом windows напоминает через Центр поддержки
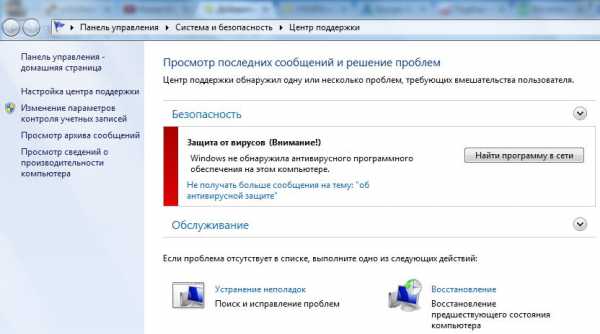
Запустить и посмотреть работает ли Защитник можно поиском в меню Пуск
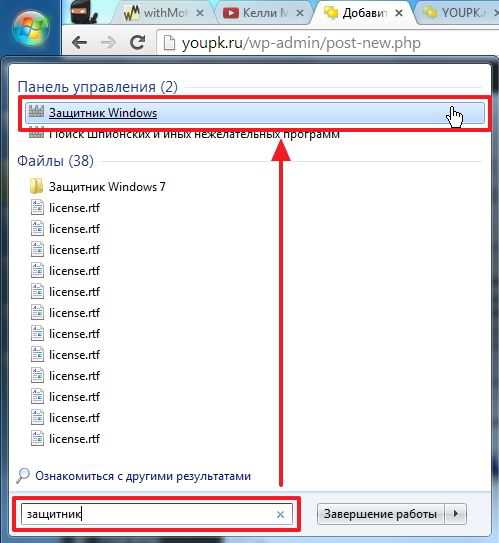
Главное окошко Защитника windows 7 приведено на рисунке ниже
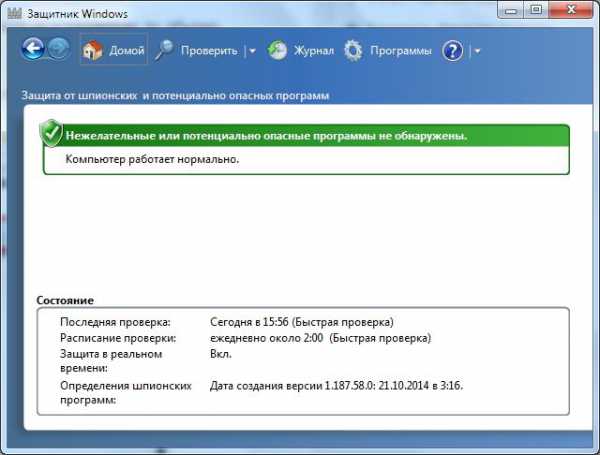
Если windows Defender не запускается, то, возможно, нужно вручную запустить одноименную службу. Так же поиском в меню Пуск запускаем утилиту «Службы»
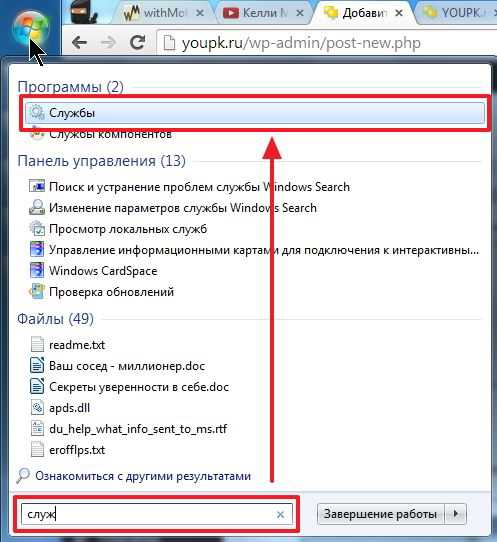
Находим службу Защитник windows и дважды кликаем по ней. В разделе Тип запуска из выпадающего меню выбираем Автоматически (отложенный запуск) и жмем кнопку «Запустить»
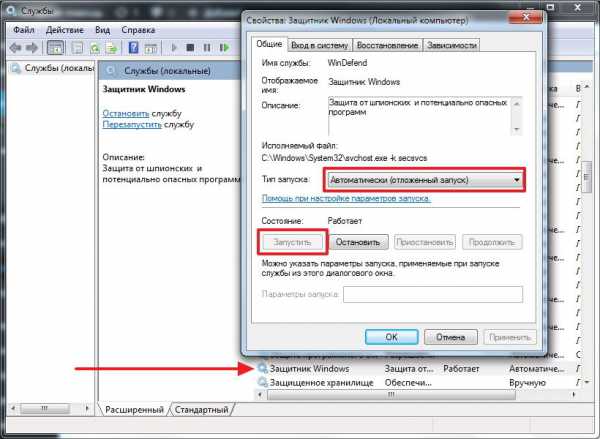
После этого мы без проблем должны запустить windows Defender. Если службу, по какой-то причине, запустить не удалось, то я бы проверил компьютер на вирусы двумя различными утилитами (например Dr.Web Cureit и Касперский). Затем проверил бы на трояны с помощью MBAM. Перезагрузился и попробовал бы запустить службу. Если результат отрицательный, то провел восстановление системных файлов. Если и теперь результат отрицательный, то задумался бы над переустановкой операционной системы.
Будем надеяться, что включение и запуск защитника windows пройдет проще.
Как отключить защитник windows
Если вы устанавливаете Microsoft Security Essentials, то защитник отключается сам.
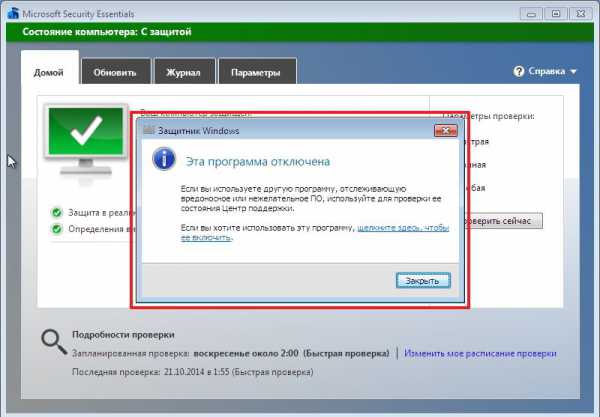
Причем, если нажать по ссылочке «щелкните здесь…» ты выйдет ошибка
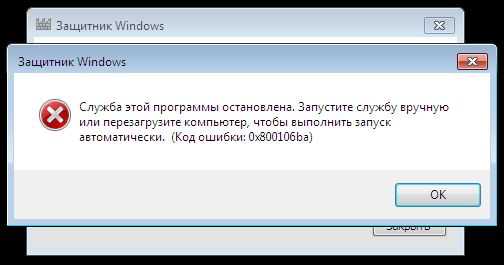
Попытка запустить службу вручную так же не увенчается успехом
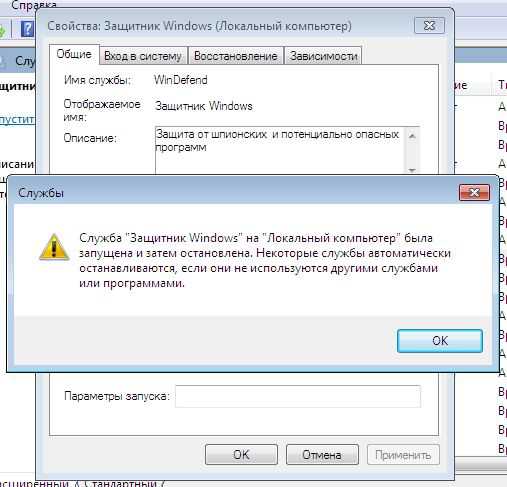
То есть установленный Microsoft Security Essentials полностью выключает защитника. Возможно антивирусы других производителей делают тоже самое.
Если же у вас не установлен антивирус и вы хотите «провести контрабанду», то выключить защитника можно остановкой одноименной службы. В этом случае главное окошко windows Defender примет следующий вид
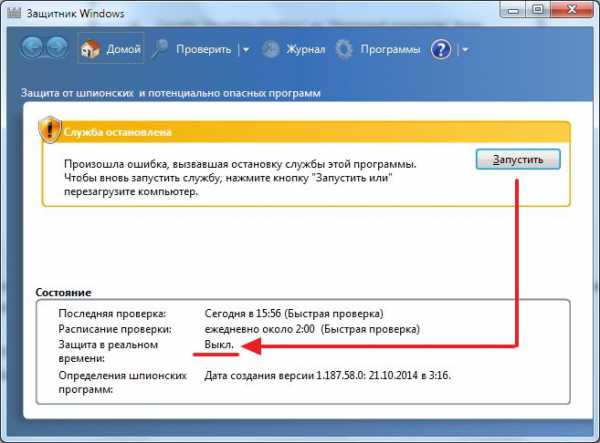
Отключить Защитник windows 7 можно в настройках. Жмем вверху Программы и Параметры
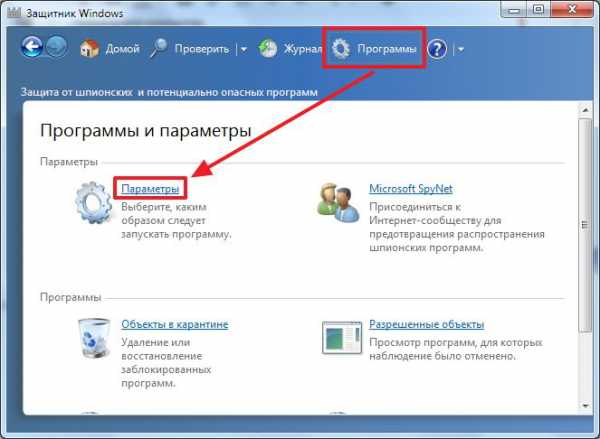
Выбираем раздел Администратор и снимаем галочку Использовать эту программу. Жмем внизу Сохранить и windows Defender будет отключен.
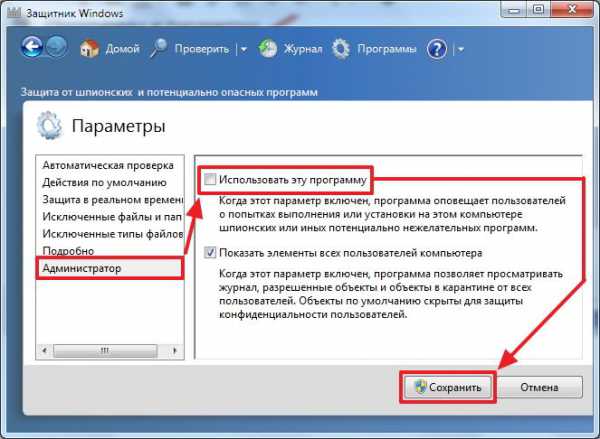
Вот так можно включить и отключить Защитник windows 7.
Настройка и проверка компьютера
Настройка защитника windows 7
Настройки практически такие же как и у Microsoft Security Essentials. По умолчанию защитник проводит быструю проверку каждый день в 02:00. Расписание можно настроить или отключить совсем в разделе Автоматическая проверка. Добраться до этого раздела можно через Программы > Параметры

Мне кажется полезно установить галочку «Проверить наличие обновленных определений перед проверкой». В этом случае у вас всегда будут актуальные базы или определения программ шпионов.
В разделе Действия по умолчанию выставляю «Удалить» для Высокого «Критического» уровня опасности. В русской версии скорее всего там опечатка.
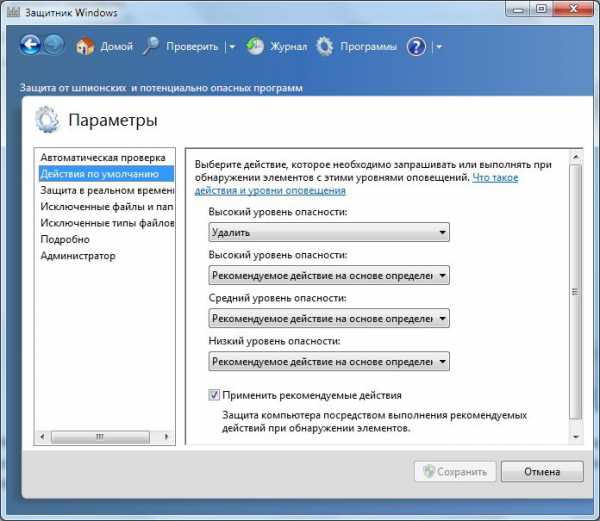
Как я понимаю, если оставить «Рекомендуемое действие на основе определений», то Защитник windows 7 будет работать по программе заданной разработчиками и полученной с определениями.
В разделе «Защита в реальном времени» можно отключить эту защиту. Как мне кажется в этом случае windows Defender вообще не будет потреблять ресурсов, так как перестанет следить за вашей системой.

Эту функцию можно использовать, опять же, для «провоза контрабанды» или для снижения нагрузки на компьютер. Будет в тему если система слабая (старенький нетбук например).
Защиту в реальном времени можно выключить частично. Например отключить проверку загруженный файлов и вложений (актуально если вам нужно закачать образ на n-гагабайт). Можно отключить только проверку выполняемых на компьютере программ. В этом случае остается надеяться только на браузер (Google Chrome например иногда блокирует скачивание потенциально опасных файлов), фаервол он же брандмауэр, систему установки обновлений windows, которая закрывает многие бреши в безопасности и UAC.
С исключенными файлами, папками и типами файлов вроде все понятно. Если защитник, по ошибке, реагирует на заведомо безопасный файл, то можно внести его в исключения.
На вкладке Подробно, так же как и в Microsoft Security Essentials, устанавливаю галочку для проверки USB-устройств, чтобы защитник проверял подключенные флешки, внешние жесткие диски и другие накопители информации.

В разделе Администратор можно выключить защитника полностью и разрешить показывать журнал всем пользователям. Если за компьютером работает несколько пользователей, то можно разрешить им смотреть, что обнаружил Защитник windows 7.
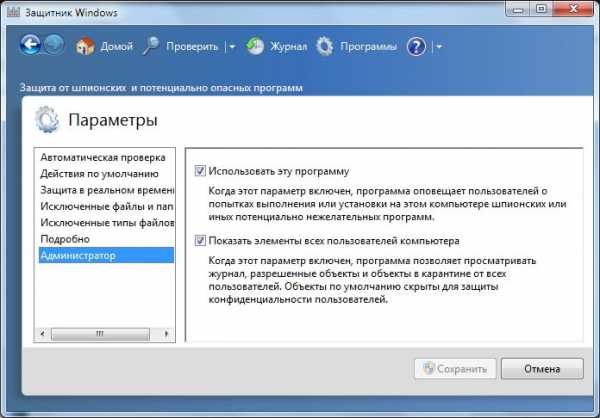
С настройками все.
Обновление защитника windows 7
Если вы хотите, например, провести полное сканирование компьютера, то перед этим желательно проверить наличие обновлений. Сделать это можно нажав на Стрелочку Вниз возле значка справки и выбрав Проверить наличие обновлений
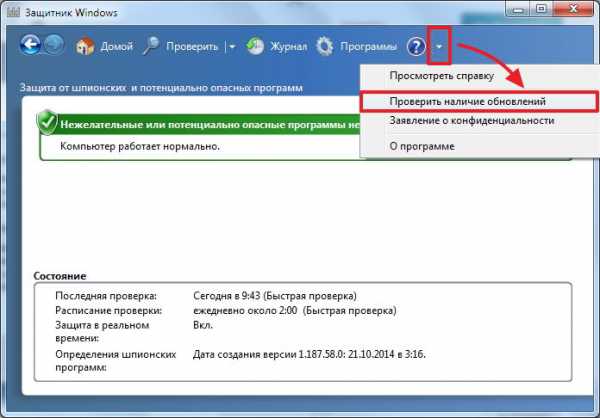
Журнал
В разделе Журнал можно просмотреть, что делал защитник с обнаруженными объектами.

Здесь есть ссылки для просмотра Разрешенных объектов и объектов попавших в Карантин.
Microsoft SpyNet
В разделе Журнал можно присоединиться к сообществу Microsoft SpyNet. То есть, если на вашем компьютере орудует неизвестное шпионское ПО и вы присоединены к Microsoft SpyNet, то сведения с вашего компьютера отправятся в Microsoft. Там их проработают и найдут «Противоядие». Затем это «противоядие» с новыми определениями будет загружено в Защитник windows 7 на всех компьютерах в мире и это шпионское ПО будет обезврежено.
Присоединиться можно в роли обычного участника или в роли опытного участника. Во втором случае, данных с вашего компьютера будет передаваться больше и, как я понимаю, эффективность нахождения противоядия станет выше.
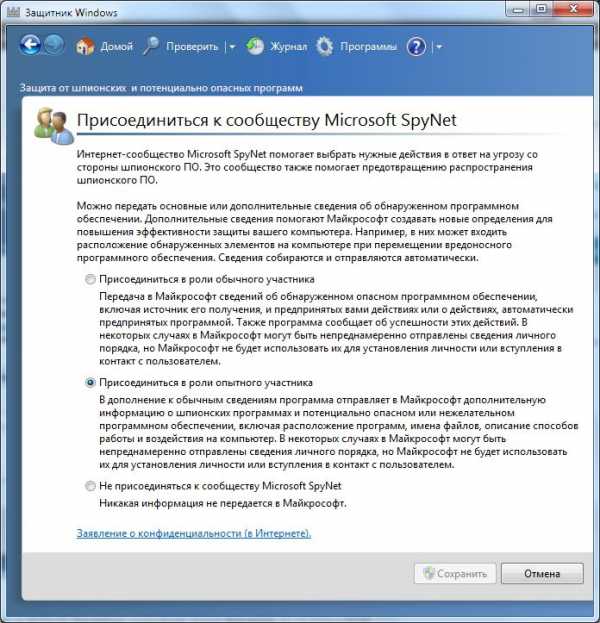
Присоединиться к сообществу Microsoft SpyNet так же можно в разделе «Программы»
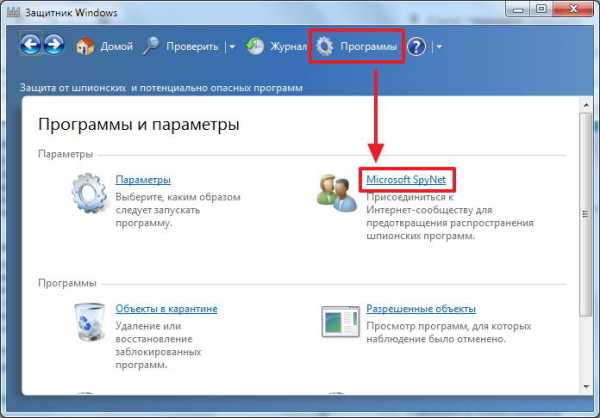
Я выбрал присоединение в роли опытного участника или расширенную программу участия.
Проверка компьютера
Перед выполнением проверки желательно обновиться. Для выполнения Быстрой проверки достаточно нажать кнопку Проверить. Если, компьютер начал работать не стабильно, то желательно провести Полную проверку. Запустить ее можно раскрыв меню справа от кнопки Проверить.

Выборочная проверка служит для сканирования отдельных папок или внешних устройств. Жмем Выбрать для выбора отдельных дисков или директорий (папок) и затем Проверить сейчас

По настройкам и использованию все.
Как включить защитник в windows 7 через реестр
Этим способом поделилась Валентина в комментариях к этой статье. Спасибо, Валентина.
- Проходим в ветке реестра: HKEY_LOCAL_MACHINE\Software\Policies\Microsoft\windows Defender до ключа DisableAntiSpyware, и меняем значение (1) на (0).
- Перезагружаем компьютер и радуемся, «Защитник windows» работает.
Заключение
В этой статье мы разобрались, что такое защитник windows 7. Это не полноценное антивирусное решение, а только защита от шпионского и другого потенциально опасного ПО. То есть защита от троянов. Использовать его буду на очень стареньких компьютерах (например на ноутбуке дедушки), так как защитник меньше требует ресурсов чем полноценный антивирус. Дед у меня только общается в Skype и смотрит фото. То есть вероятность заражения минимальна. Буду рад если вы поделитесь своим мнением по использованию windows Defender. Кстати в windows 8 разработчики отказались от Microsoft Security Essentials и весь его функционал перенесли в Защитник windows 8 который так же поставляется с операционной системой. Интересно, что будет в windows 10?
Благодарю, что поделились статьей в социальных сетях. Всего Вам Доброго!
С уважением, Антон Дьяченко
YouPK.ru
Если защитник windows отключен как его включить
Компания Майкрософт разработала собственный антивирус – Defender, который распространяется как часть ОС windows 10. К сожалению, он не может похвастаться такими обширными базами, как платные конкуренты, но обычным пользователям его вполне хватает. Если после обновления антивирус оказался отключен, вы можете легко запустить его вручную. В данной статье описывается, как включить защитник windows 10. В конце статьи вы можете посмотреть видео с инструкциями по настройке Защитника для 7 и 8 версий.
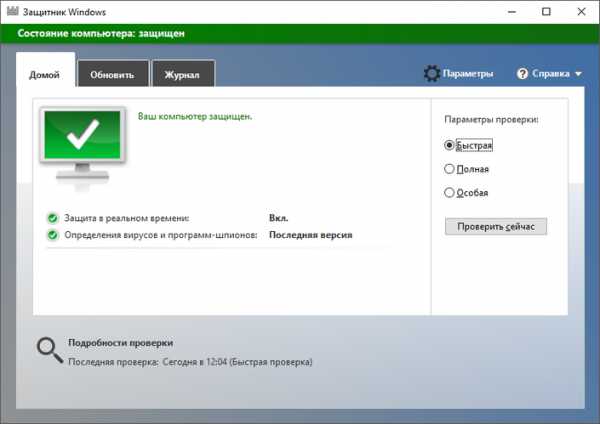
Так как Defender является встроенной программой, вы можете управлять ее работой с помощью меню конфигураций Виндовс 10. Если же они недоступны, вам потребуется активировать соответствующую службу.
Настройки системы
- Вызовите меню «Пуск». Для этого нужно нажать кнопку с логотипом Виндовс в левом нижнем углу экрана. Вы также можете воспользоваться горячей клавишей Win.
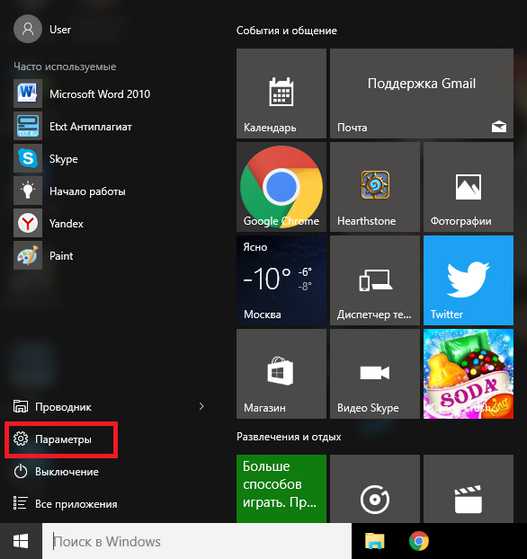
- Запустите меню «Параметры».
- В открывшемся окне нужно перейти в раздел «Обновление и безопасность».
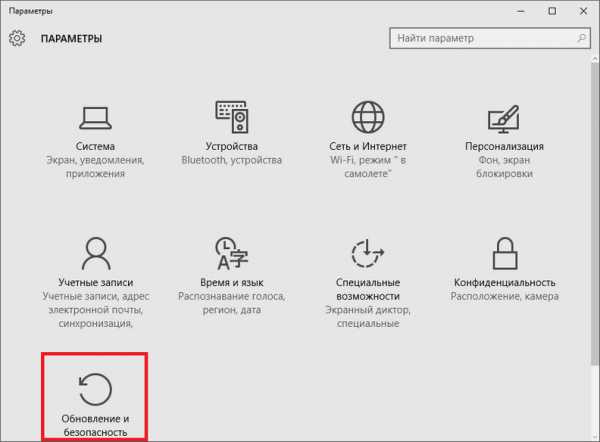
- С помощью панели закладок слева откройте категорию «Защитник windows» («windows Defender» в англоязычной версии).
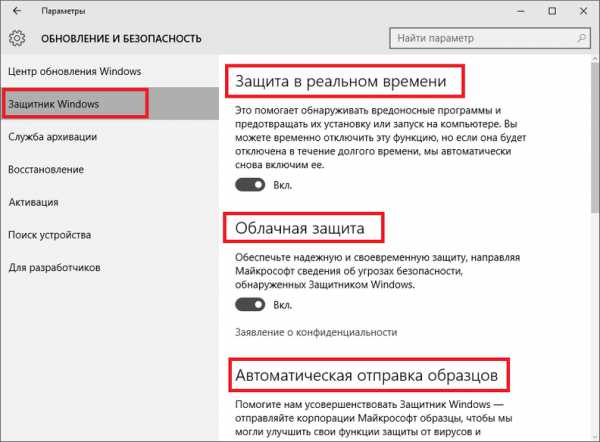
- Здесь вы можете включить 3 опции: Защита в реальном времени, Облачная Защита и Автоматическая отправка образцов. Непосредственно на работу антивируса влияет только 1-ый параметр, остальные же помогают программе развиваться и совершенствоваться.
Если у вас есть какие-то файлы, которые могут быть удалены антивирусом (кейгены, кряки, активаторы), их можно защитить.
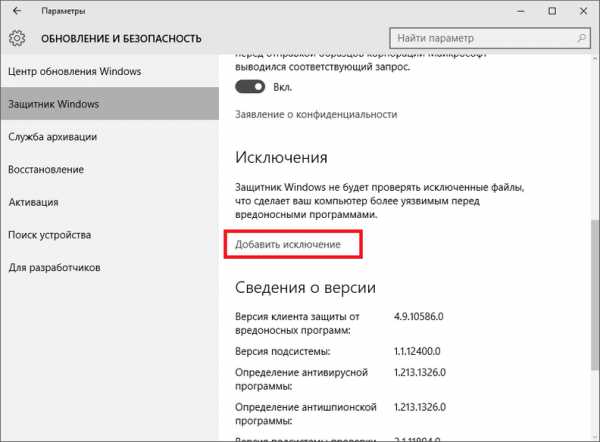
Для этого нажмите «Добавить исключение». Здесь вы можете исключить какие-то конкретные файлы и папки, или запретить для проверки целые расширения и процессы.
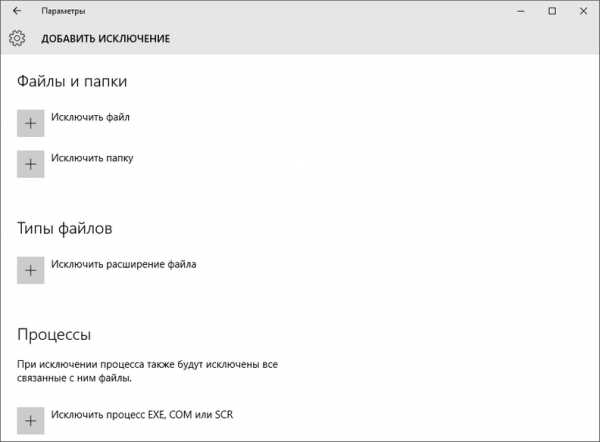
В самом низу окна находится гиперссылка «Открыть Защитник windows», которая позволяет показать рабочее окно Defender. Здесь вы можете проследить за ходом обновлений и проверок, а так же назначить внеплановую проверку.
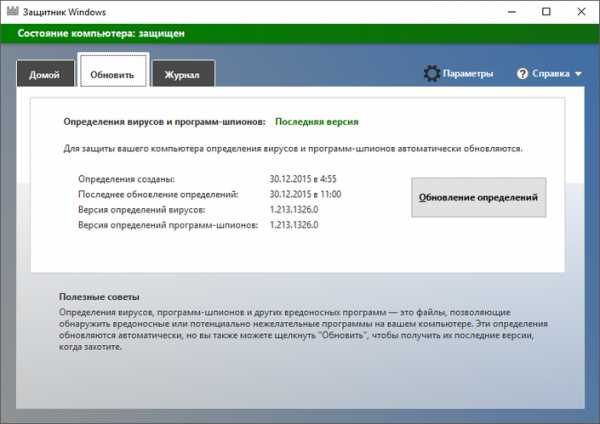
Запуск службы
Управление службами в windows 10 осуществляется так же, как и в предыдущих версиях — через специальный диспетчер. Чтобы вызвать его, сделайте следующее:
- В поисковой строке внизу экрана введите «Службы».
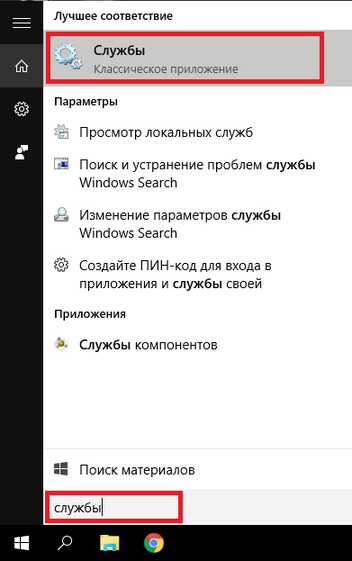
- Запустите найденную утилиту.
- В представленном списке вам необходимо найти объект с названием «Служба Защитника windows» (может отображаться как «windefend»).
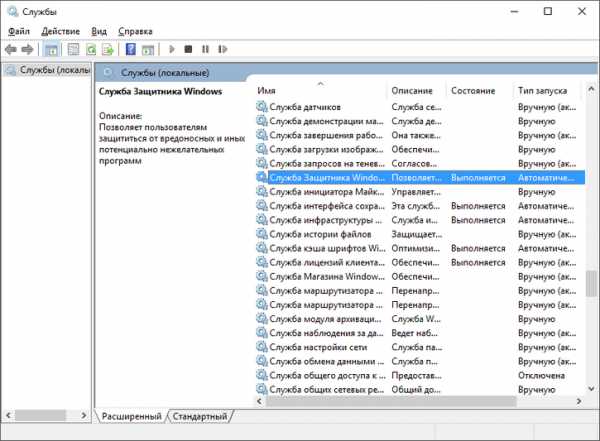
- Дважды кликните по ней, чтобы открыть меню настроек.
- В графе «Тип запуска» нужно выставить значение «Автоматически».
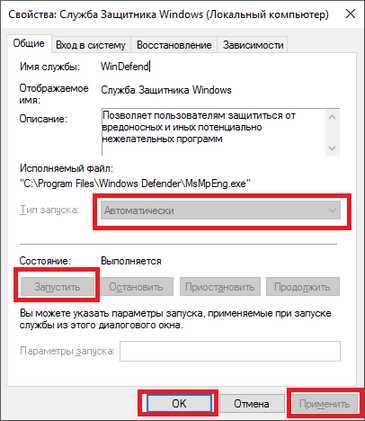
- Щелкните Запустить, чтобы активировать работу Defender.
- Нажмите Применить и Ok, чтобы сохранить изменения и выйти.
Соответственно, если вам нужно отключить работу программы в Виндовс 10, остановите службу и установите тип запуска: «Отключен».
Редактор групповой политики
Некоторые пользователи windows не могут поменять параметры службы windefend. Вы можете увидеть сообщение «Эта программа заблокирована групповой политикой».
Если вы также столкнулись с этой проблемой, необходимо изменить параметры групповой политики. Для разных версий ОС существуют разные методы.
Иногда подобная блокировка может свидетельствовать о заражении ПК вирусами. Поэтому первым делом, если вы не знаете причины появления блокировки, следует проверить компьютер антивирусом.
Решение для пользователей 8 и 10 версий
- Вызовите диалоговое окно «Выполнить». Это делается с помощью сочетания клавиш Win + R.
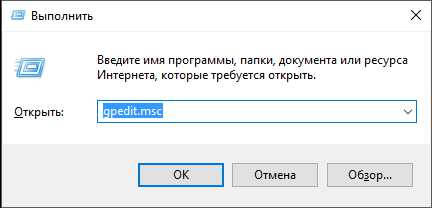
- В открывшемся небольшом окошке введите «gpedit.msc» и нажмите Enter.
- Откройте раздел «Конфигурация компьютера».
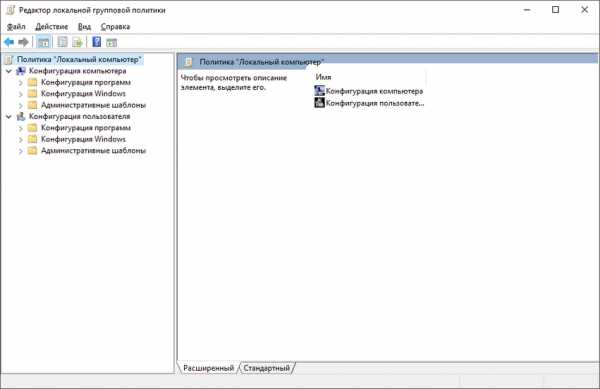
- Перейдите в папку «Административные шаблоны», а затем – «Компоненты windows».
- Найдите раздел «Endpoint protection» (или «Защитник windows»).
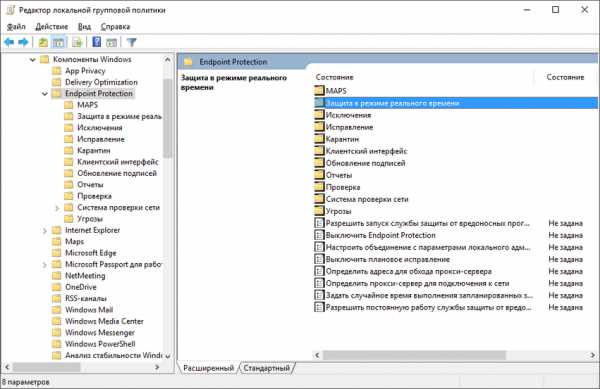
- Откройте «Защита в режиме реального времени».
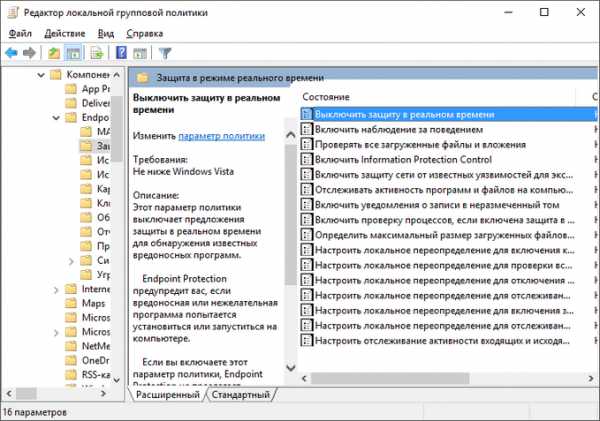
- Дважды кликните по записи «Выключить защиту в реальном времени».
- Если напротив пункта «Включен» установлена отметка, ее требуется поставить на «Отключен» или «Не задано».
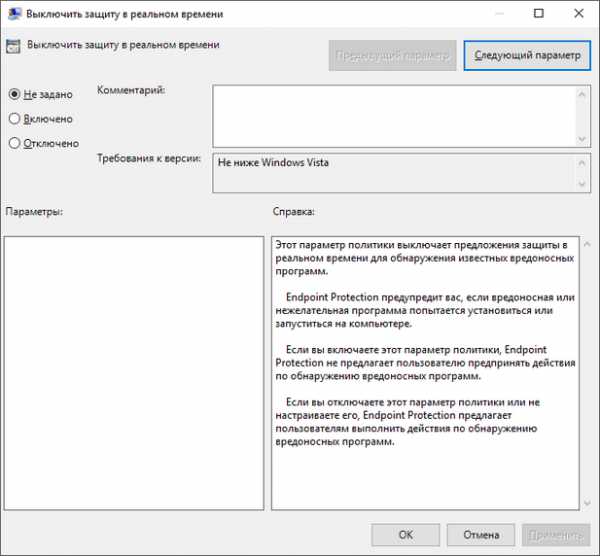
Важно! Этот параметр выключает работу Defender. Его нужно активировать, если вы хотите отключить антивирус, и наоборот. Не перепутайте!
Решение для пользователей 7 версии
Перед выполнением дальнейших действий следует сделать резервную копию реестра.- Запустите программу «Выполнить», например, с помощью Win + R
- Наберите «regedit», затем нажмите Enter
- Найдите HKEY_LOCAL_MACHINE\Software\Policies\Microsoft\windows Defender
- Удалите значение для параметра DisableAntiSpyware.
- Закройте реестр и перезагрузите систему.
Дополнительные сведения по настройкам Защитника в реестре можете почерпнуть здесь: https://support.microsoft.com/ru-ru/kb/927367
Видео по теме защитника windows 7
Видео по теме защитника windows 8
Хорошая реклама:
UstanovkaOS.ru
Защитник windows 7 — включение, отключение и использование
Здравствуйте читатели блога компании КомСервис (г. Набережные Челны)!
Пока писал про Microsoft Security Essentials наткнулся на Защитник windows 7. Понял, что ничего про него не знаю и решил написать статью, чтобы чуть прояснить для себя зачем нужен Защитник windows 7 и когда его целесообразно использовать.
Структура статьи
- Как включить и отключить защитник windows 7
- Настройка и проверка компьютера
Заключение
1. Как включить и отключить защитник windows 7
Когда в windows 7 не установлен антивирус — начинает работать защитник (windows Defender). Последний защищает только от шпионского программного обеспечения. То есть от троянов. От вирусов нужно устанавливать что-то дополнительно. Об этом windows напоминает через Центр поддержки
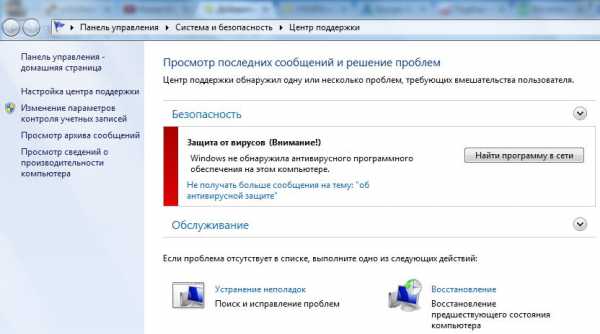
Запустить и посмотреть работает ли Защитник можно поиском в меню Пуск
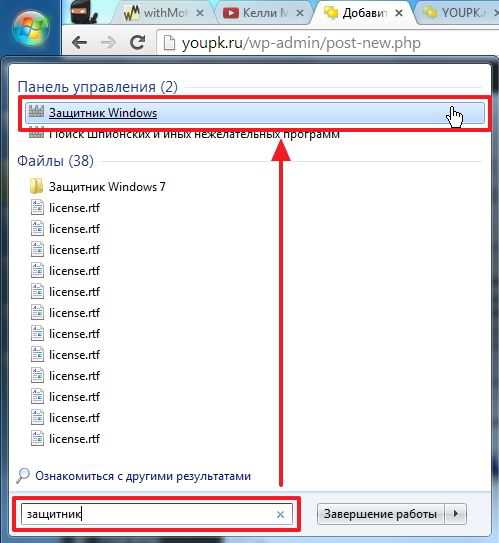
Главное окошко Защитника windows 7 приведено на рисунке ниже
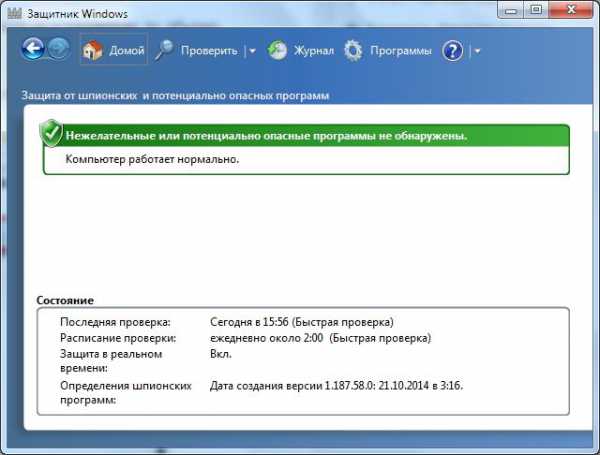
Если windows Defender не запускается, то, возможно, нужно вручную запустить одноименную службу. Так же поиском в меню Пуск запускаем утилиту «Службы»
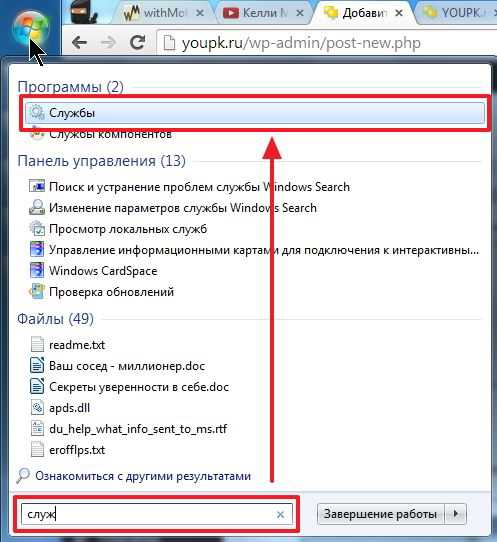
Находим службу Защитник windows и дважды кликаем по ней. В разделе Тип запуска из выпадающего меню выбираем Автоматически (отложенный запуск) и жмем кнопку «Запустить»
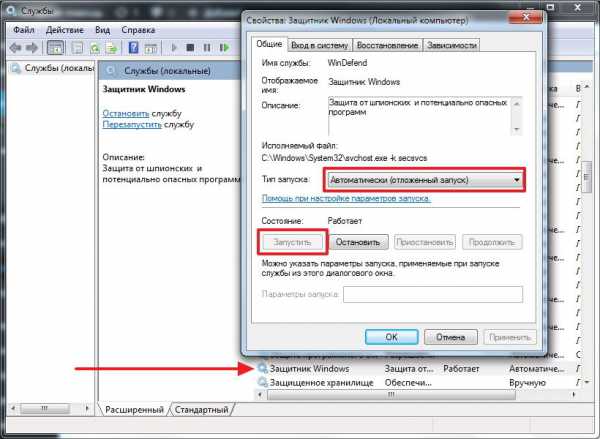
После этого мы без проблем должны запустить windows Defender. Если службу, по какой-то причине, запустить не удалось, то я бы проверил компьютер на вирусы двумя различными утилитами (например Dr.Web Cureit и Касперский). Затем проверил бы на трояны с помощью MBAM. Перезагрузился и попробовал бы запустить службу. Если результат отрицательный, то провел восстановление системных файлов. Если и теперь результат отрицательный, то задумался бы над переустановкой операционной системы.
Будем надеяться, что включение и запуск защитника windows пройдет проще.
Как отключить защитник windows
Если вы устанавливаете Microsoft Security Essentials, то защитник отключается сам.
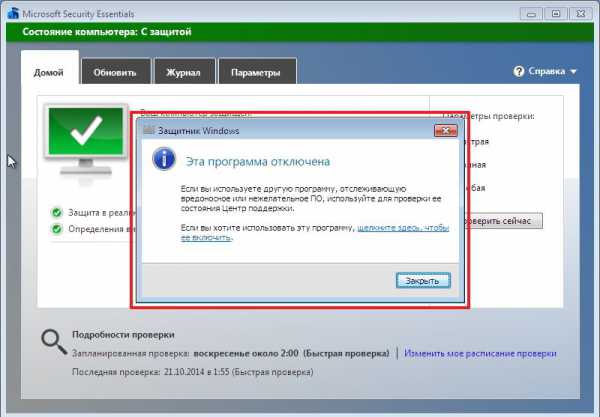
Причем, если нажать по ссылочке «щелкните здесь…» ты выйдет ошибка
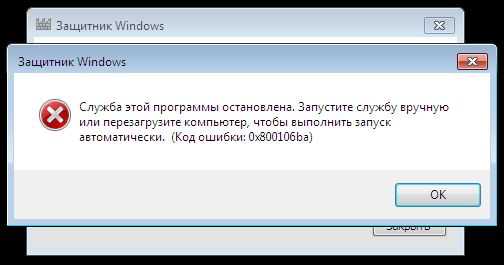
Попытка запустить службу вручную так же не увенчается успехом
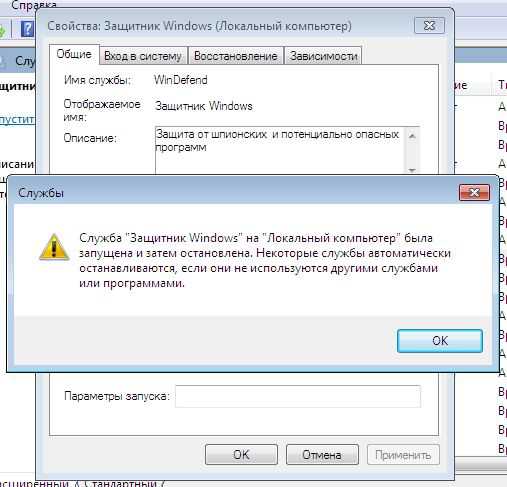
То есть установленный Microsoft Security Essentials полностью выключает защитника. Возможно антивирусы других производителей делают тоже самое.
Если же у вас не установлен антивирус и вы хотите «провести контрабанду», то выключить защитника можно остановкой одноименной службы. В этом случае главное окошко windows Defender примет следующий вид
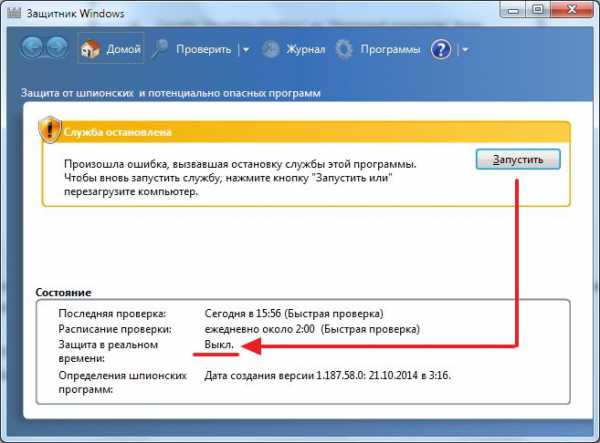
Отключить Защитник windows 7 можно в настройках. Жмем вверху Программы и Параметры
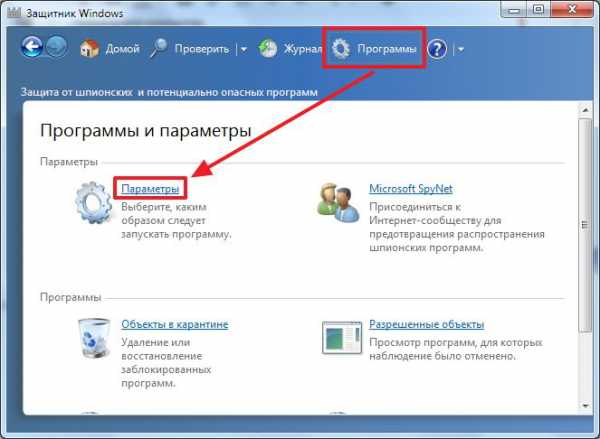
Выбираем раздел Администратор и снимаем галочку Использовать эту программу. Жмем внизу Сохранить и windows Defender будет отключен.
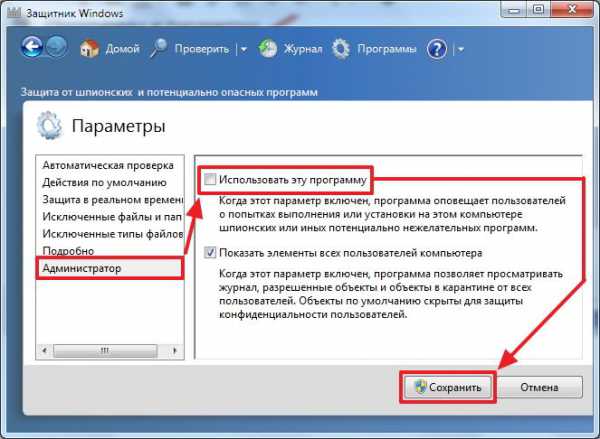
Вот так можно включить и отключить Защитник windows 7.
2. Настройка и проверка компьютера
Настройка защитника windows 7
Настройки практически такие же как и у Microsoft Security Essentials. По умолчанию защитник проводит быструю проверку каждый день в 02:00. Расписание можно настроить или отключить совсем в разделе Автоматическая проверка. Добраться до этого раздела можно через Программы > Параметры

Мне кажется полезно установить галочку «Проверить наличие обновленных определений перед проверкой». В этом случае у вас всегда будут актуальные базы или определения программ шпионов.
В разделе Действия по умолчанию выставляю «Удалить» для Высокого «Критического» уровня опасности. В русской версии скорее всего там опечатка.
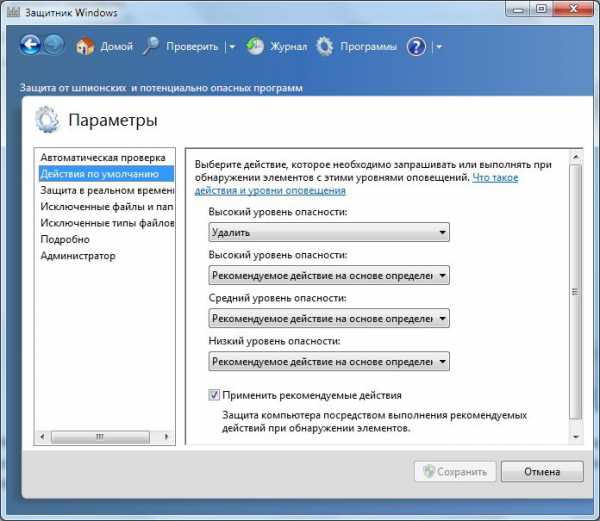
Как я понимаю, если оставить «Рекомендуемое действие на основе определений», то Защитник windows 7 будет работать по программе заданной разработчиками и полученной с определениями.
В разделе «Защита в реальном времени» можно отключить эту защиту. Как мне кажется в этом случае windows Defender вообще не будет потреблять ресурсов, так как перестанет следить за вашей системой.

Эту функцию можно использовать, опять же, для «провоза контрабанды» или для снижения нагрузки на компьютер. Будет в тему если система слабая (старенький нетбук например).
Защиту в реальном времени можно выключить частично. Например отключить проверку загруженный файлов и вложений (актуально если вам нужно закачать образ на n-гагабайт). Можно отключить только проверку выполняемых на компьютере программ. В этом случае остается надеяться только на браузер (Google Chrome например иногда блокирует скачивание потенциально опасных файлов), фаервол он же брандмауэр, систему установки обновлений windows, которая закрывает многие бреши в безопасности и UAC.
С исключенными файлами, папками и типами файлов вроде все понятно. Если защитник, по ошибке, реагирует на заведомо безопасный файл, то можно внести его в исключения.
На вкладке Подробно, так же как и в Microsoft Security Essentials, устанавливаю галочку для проверки USB-устройств, чтобы защитник проверял подключенные флешки, внешние жесткие диски и другие накопители информации.

В разделе Администратор можно выключить защитника полностью и разрешить показывать журнал всем пользователям. Если за компьютером работает несколько пользователей, то можно разрешить им смотреть, что обнаружил Защитник windows 7.
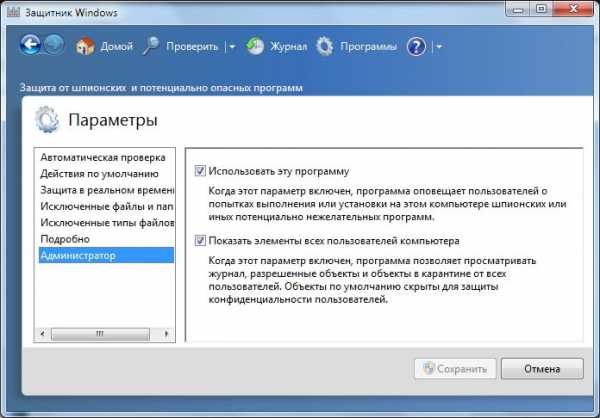
С настройками все.
Обновление защитника windows 7
Если вы хотите, например, провести полное сканирование компьютера, то перед этим желательно проверить наличие обновлений. Сделать это можно нажав на Стрелочку Вниз возле значка справки и выбрав Проверить наличие обновлений
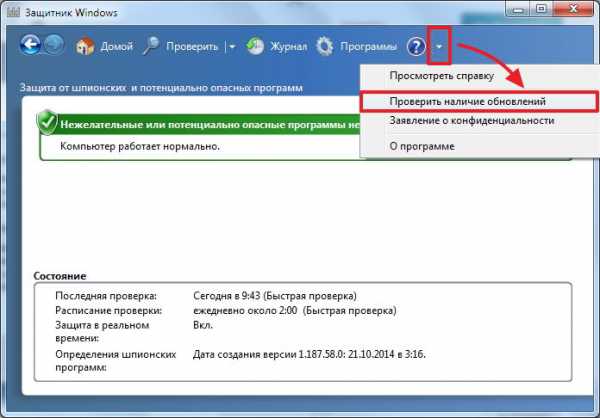
Журнал
В разделе Журнал можно просмотреть, что делал защитник с обнаруженными объектами.

Здесь есть ссылки для просмотра Разрешенных объектов и объектов попавших в Карантин.
Microsoft SpyNet
В разделе Журнал можно присоединиться к сообществу Microsoft SpyNet. То есть, если на вашем компьютере орудует неизвестное шпионское ПО и вы присоединены к Microsoft SpyNet, то сведения с вашего компьютера отправятся в Microsoft. Там их проработают и найдут «Противоядие». Затем это «противоядие» с новыми определениями будет загружено в Защитник windows 7 на всех компьютерах в мире и это шпионское ПО будет обезврежено.
Присоединиться можно в роли обычного участника или в роли опытного участника. Во втором случае, данных с вашего компьютера будет передаваться больше и, как я понимаю, эффективность нахождения противоядия станет выше.
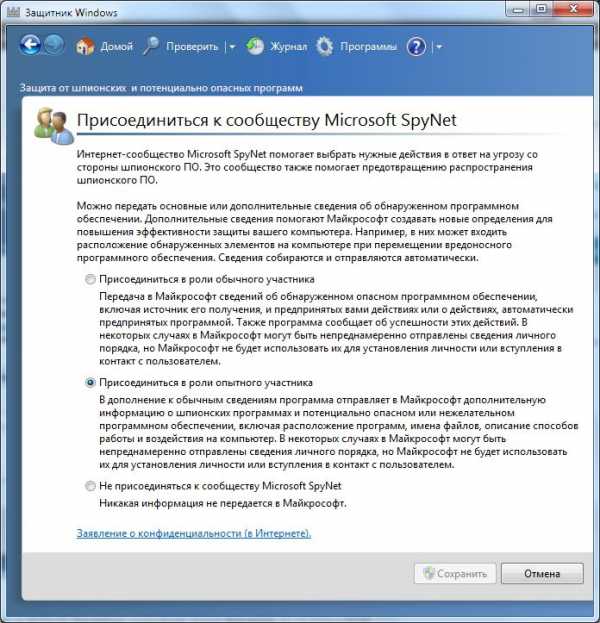
Присоединиться к сообществу Microsoft SpyNet так же можно в разделе «Программы»
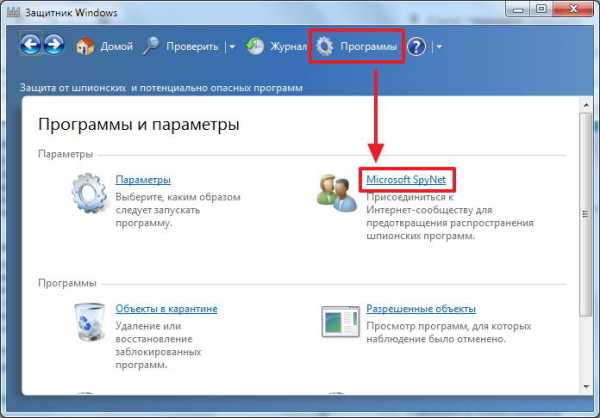
Я выбрал присоединение в роли опытного участника или расширенную программу участия.
Проверка компьютера
Перед выполнением проверки желательно обновиться. Для выполнения Быстрой проверки достаточно нажать кнопку Проверить. Если, компьютер начал работать не стабильно, то желательно провести Полную проверку. Запустить ее можно раскрыв меню справа от кнопки Проверить.

Выборочная проверка служит для сканирования отдельных папок или внешних устройств. Жмем Выбрать для выбора отдельных дисков или директорий (папок) и затем Проверить сейчас

По настройкам и использованию все.
Заключение
В этой статье мы разобрались, что такое защитник windows 7. Это не полноценное антивирусное решение, а только защита от шпионского и другого потенциально опасного ПО. То есть защита от троянов. Использовать его буду на очень стареньких компьютерах (например на ноутбуке дедушки), так как защитник меньше требует ресурсов чем полноценный антивирус. Дед у меня только общается в Skype и смотрит фото. То есть вероятность заражения минимальна. Буду рад если вы поделитесь своим мнением по использованию windows Defender. Кстати в windows 8 разработчики отказались от Microsoft Security Essentials и весь его функционал перенесли в Защитник windows 8 который так же поставляется с операционной системой. Интересно, что будет в windows 10?
Благодарю, что поделились статьей в социальных сетях. Всего Вам Доброго!
Источник: youpk.ru
comservice-chelny.ru