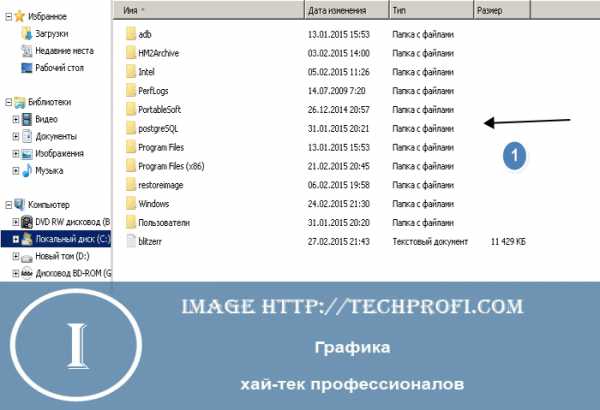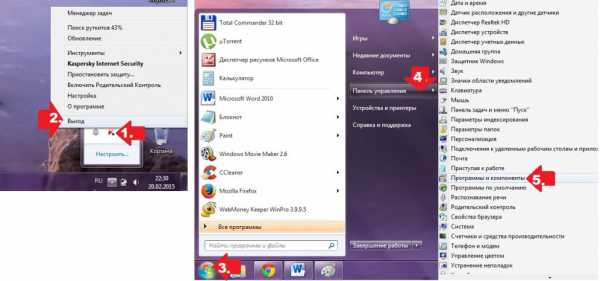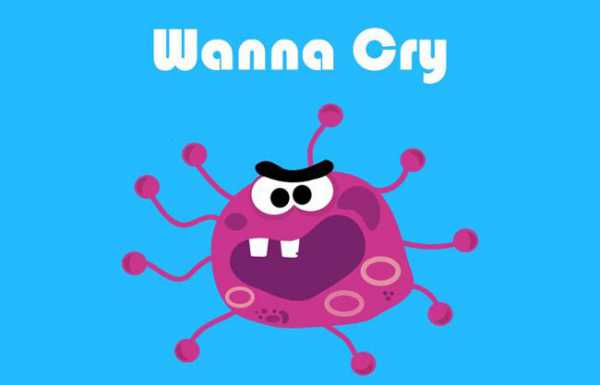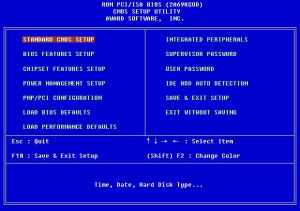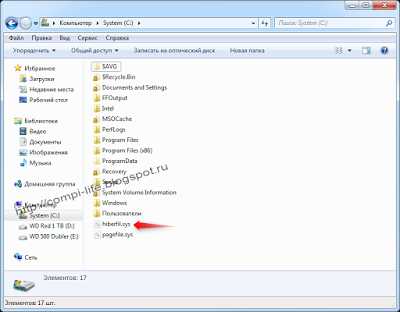windows 7 как восстановить пароль
Как восстановить пароль windows 7. Быстрый и надежный способ
 Сегодня, дорогие читатели, мы поговорим с Вами о том, как восстановить пароль windows 7. Потеря или забывание пароля, несомненно, неприятная ситуация, но с ней можно бороться. Много рядовых пользователей думают, что чем сложнее пароль они поставят, тем лучше будет защищен их компьютер. В принципе, это так и есть, но, как правило, его очень быстро забывают. И тогда возникают вопросы: «А что делать?», «Как сбросить пароль?» и тому подобное. Из-за незнания многие переустанавливают windows, но этого не стоит делать, так как Вы можете потерять ценные фалы, которые находятся на диске С.
Сегодня, дорогие читатели, мы поговорим с Вами о том, как восстановить пароль windows 7. Потеря или забывание пароля, несомненно, неприятная ситуация, но с ней можно бороться. Много рядовых пользователей думают, что чем сложнее пароль они поставят, тем лучше будет защищен их компьютер. В принципе, это так и есть, но, как правило, его очень быстро забывают. И тогда возникают вопросы: «А что делать?», «Как сбросить пароль?» и тому подобное. Из-за незнания многие переустанавливают windows, но этого не стоит делать, так как Вы можете потерять ценные фалы, которые находятся на диске С.
И так, не буду Вас долго томить, а лучше сразу приступим к делу. Для того, что бы восстановить пароль windows 7, нам понадобятся:
Для восстановления пароля нам подойдет совершенно любая операционная система windows 7: использовать ту ОС, которую Вы ставили раньше — совершенно не обязательно. Далее включаем ВНИМАТЕЛЬНОСТЬ и делаем все ТОЛЬКО так, как мы рассказываем. В противном случае Вы рискуете ПОТЕРЯТЬ данные.
Для начала нам необходимо в Биосе выставить загрузку с флешки или диска (зависит от того, что Вы используете для восстановления). В нашем случае восстановление пароля, а точнее его сброс, будем проводить через установочный диск. Для этого заходим в Биос путем нажатия кнопки F10 или F12 в процессе перезагрузки компьютера. В Биосе выбираем в разделе «Boot Devices» напротив «First boot Devices» наш дисковод или флешку (CD-Rom или USB соответственно).
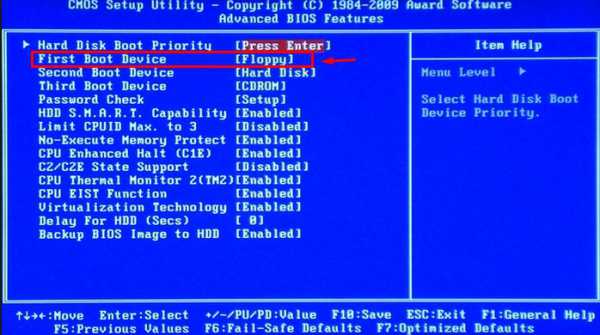
После этого перезагружаем компьютер и грузимся (в нашем случае) с диска. Если Вы все сделали правильно, то перед Вами появится окошко.
После загрузки Вы увидите окно выбора начальных параметров. Здесь просто жмем кнопку «Далее».

Для того, что бы восстановить или сбросить (кому как больше нравится) пароль, нам необходимо отредактировать некоторый файл реестра, отвечающий за доступ к учетной записи. Мы будем обходить пароль, который забыли, путем создания новой учетной записи, обладающей правами доступа «Администратор». Это позволит нам, Во-первых, войти в систему, во-вторых, сбросить и поменять старый пароль на новый. Перед нами откроется следующее окно, в котором выбираем «Восстановление системы».
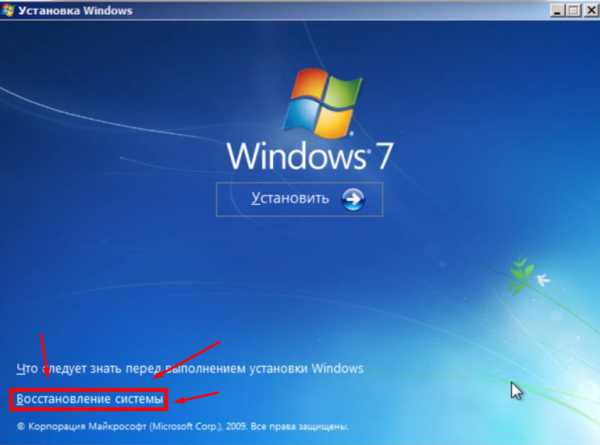
Потом из доступного списка операционных систем выбираем ту, на которой необходимо восстановить пароль. Если операционных систем у Вас будет несколько, то они все будут находится в списке ниже. Выбираем ту, где восстанавливаем пароль. В моем случае только одна ОС. Жмем «Далее».
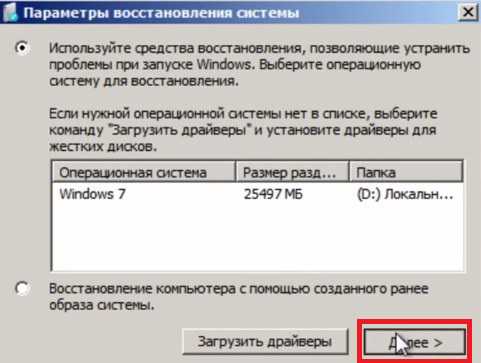
Затем выбираем «Командная строка».
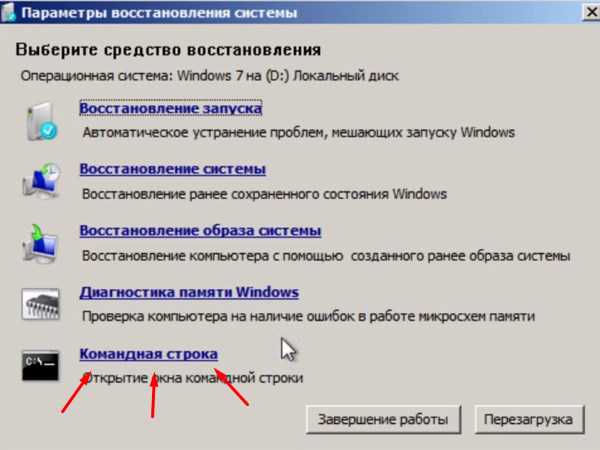
Затем вводим команду «regedit».
После ввода команды перед нами появляется окно редактора реестра. Начиная с этого этапа будьте Внимательны. Далее все делаете ТОЛЬКО так, как мы рассказываем. Для начала выделяем раздел «HKEY_LOCAL_MACHINE».
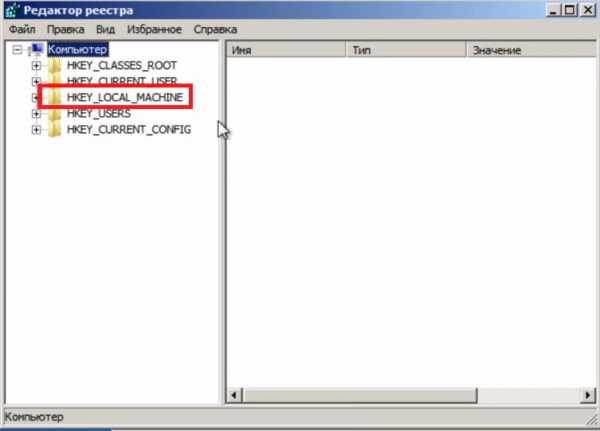
Потом заходим в меню «Файл» и выбираем «Загрузить куст».

Для того, что бы создать учетную запись администратора из-под системы, нам необходимо провести редактирование файла SAM, который находится по следующему пути. После открытия куста открываем диск, на котором установлена наша windows 7 (как, правило, это диск C), а затем следуем по такому пути: «С->windows->System32->Config». Именно в этой папке и лежит нужный нам файл SAM.
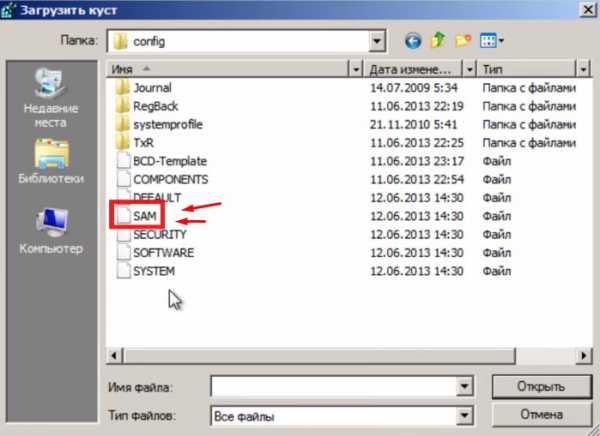
Кликаем дважды на этот файл. После этого нам будет предложено в поле «Имя раздела» ввести имя. Можно вводить совершенно произвольное. Мы, например, введем имя PASS
ВАЖНО
Следуйте по следующему пути (и только по нем): «HKEY_LOCAL_MACHINE -> pass -> SAM -> Domains -> Account -> Users -> 000001F4» и выбирайте файл «F». Открываем его.
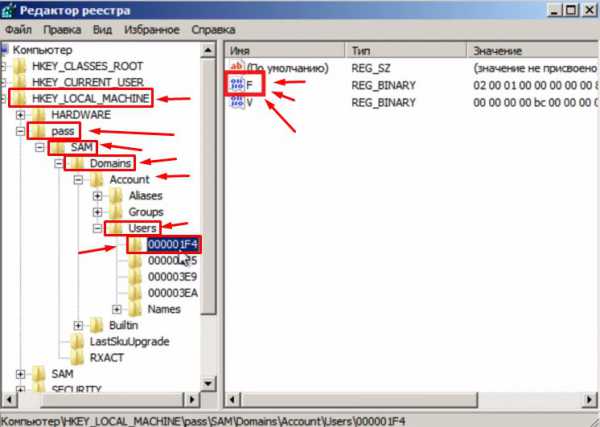
В открывшемся файле находим строку «0038» и в первом столбце меняем цифру 11 на 10. Смотрите ничего не перепутайте. Если все сделать не так, как мы рассказываем, то можно потерять данные. В худшем случае система может перестать вовсе запускаться.

На всякий случай я закину отредактированный файл (тот, который должен у Вас получится). После этого сохраняем файл путем нажатия кнопки «Ок».

После этого выбираем папку с именем, которое мы задавали в начале редактирования (папка «pass»). У Вас она может называться по-другому. переходим в меню «Файл -> Выгрузить куст».

После этого подтверждаем выгружение куста, все закрываем и перезагружаем компьютер. Не забудьте вынуть диск или флешку, а то после перезагрузки вновь последует загрузка с носителя.После перезагрузки мы видим, что к нашей основной учетной записи добавилась еще одна — запись Администратора. Заходи в нее.

После того, как Вы вошла в систему, переходим по следующему адресу «Панель управление — Учетные записи пользователей — Управление другой учетной записью — Выбираем основную учетную запись — Удаление пароля».
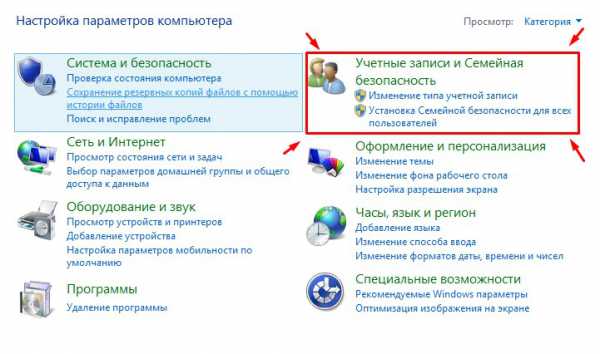
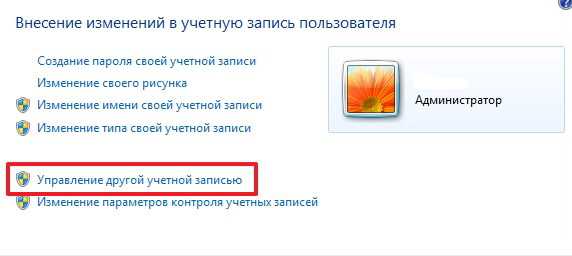
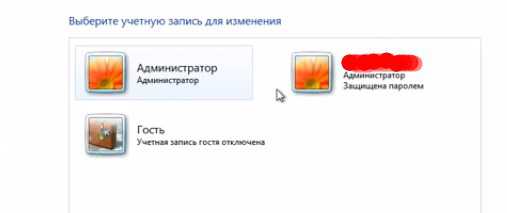
Затем просто удаляем пароль. После чего перезагружаемся и входим в нашу основную учетную запись безо всяких проблем. Для того, что бы отключить администраторскую учетную запись, Вы можете проделать все аналогично тому, как было рассмотрено выше и вернуть число 11 на 10.
Напоследок, дорогие читатели, предлагаем просмотреть видео на данную тематику, которое может быть полезным для Вас.
Подводим итоги: Сегодня, дорогие читатели, мы с Вами рассмотрели один из возможных и самых надежных способов, как восстановить пароль в windows 7. Прочитав нашу статью, Вы поймете, как можно сбросить пароль без труда и особого усилия. Самое главное, что от Вас требуется — это внимательность и немного Вашего времени.
Не забывайте комментировать статьи нашего сайта. Ваше мнение Важно для нас!
Вам будет интересно:
computers-info.ru
Восстановление пароля администратора windows 7
 Способов восстановления доступа к учетной записи пользователя windows 7 можно выделить несколько. Однако мы не будем углубляться в теорию и исследовать все варианты этой процедуры, а посмотрим наиболее логичный, простой и действенный метод, позволяющий разрешить проблему, как восстановить пароль администратора windows 7.
Способов восстановления доступа к учетной записи пользователя windows 7 можно выделить несколько. Однако мы не будем углубляться в теорию и исследовать все варианты этой процедуры, а посмотрим наиболее логичный, простой и действенный метод, позволяющий разрешить проблему, как восстановить пароль администратора windows 7.
Для сброса (или восстановления) пароля вам понадобится загрузочная флешка или диск. Обычно подобные носители используются для того, чтобы установить windows 7, но мы применим дистрибутив несколько иначе. Если у вас установлено две операционные системы, то можно обойтись без установочного носителя, произведя все описанные ниже действия через доступную среду windows.
Важно! Разрядность системы, записанной на установочный диск, должна совпадать с разрядностью windows, к которой вы хотите восстановить доступ.
Если вы уже сталкивались с необходимостью восстановить пароль администратора в windows XP, то должны знать о существовании утилиты ERD Commander.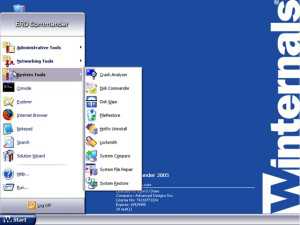 В windows 7 она тоже работает корректно, позволяя сбросить код доступа к системе, поэтому при желании можете остановить свой выбор на её использовании.
В windows 7 она тоже работает корректно, позволяя сбросить код доступа к системе, поэтому при желании можете остановить свой выбор на её использовании.
Восстановление системы
Подключите установочный носитель к компьютеру и правильно настройке БИОС, корректно выставив приоритет загрузки:
- Если используется флеш-накопитель, первым должно загружаться USB-устройство.
- Если у вас есть диск windows 7, сначала должен загружаться CD-ROM (DVD-ROM).
После перезагрузки появится окно инсталляции Виндовс 7. Установленные параметры языка, времени и даты, раскладки можно не менять, просто нажмите кнопку «Далее».
В следующем окне нажмите ссылку «Восстановление системы».
Запустится поиск имеющихся, после которого вам будет предложено выбрать одну из найденных версий windows (если их несколько). Отметьте нужную ОС и нажмите кнопку «Далее».
Выберите пункт «Командная строка».
Пропишите команду «regedit», чтобы запустить встроенный редактор реестра.
В меню слева выделите раздел «HKEY_LOCAL_MACHINE».
Раскройте меню «Файл» и нажмите «Загрузить куст».
Перейдите через открывшийся проводник по пути C:\windows→System32→config. Буква может быть другой – укажите раздел, где находится Виндовс, к которой вы хотите восстановить доступ. Выделите файл «SYSTEM» и нажмите «Открыть».
Задайте новому разделу любое имя и нажмите «ОК».
Пройдите в редакторе реестра к ветке HKEY_LOCAL_MACHINE→157→Setup. Кликните дважды по параметру «CmdLine» и задайте ему значение «cmd.exe». Нажмите «Ок», сохраняя изменения.
Измените подобным образом параметр «SetupType», задав ему значение «2».
В результате в окне редактора у вас должны быть такая картина:
Выделите созданный раздел. Раскройте меню «Файл» и выберите «Выгрузить куст».
Подтвердите свое желание, нажав в появившемся окне «Да».
Выйдите из редактора реестра, закройте командную строку и нажмите кнопку «Перезагрузка».
Изменение пароля
После перезагрузки системы программа начнет подготовку компьютера к первому запуску. В этот момент на экране появится командная строка, с которой вам предстоит работать дальше.
Введите запрос «net user», чтобы посмотреть список всех учетных записей.
Выбрав имя пользователя, пропишите команду следующего вида: «net user логин пароль». Закройте командную строку. Теперь вы можете зайти в свой профиль, используя указанный только что код доступа.
После получения доступа к учетной записи вы можете заново установить пароль на компьютер. Если ключ безопасности вам не нужен, зайдите в «Панель управления» и в разделе «Учетные записи» удалите пароль, чтобы больше не пришлось возвращать себе утраченный доступ.
mysettings.ru
Восстановление пароля в windows 7
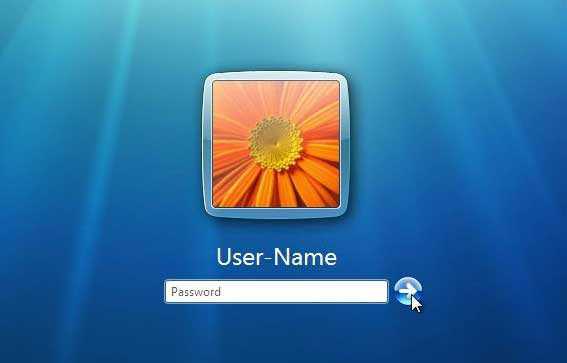
Простой способ доступа к компьютеру с windows 7 (8) для сброса пароля админа. Что бы получить доступ к заблокированному компьютеру проделаем несколько действий.
Способ первый
Создаем загрузочную флешку и удаляем пароль с ее помощью. (все данные на флешке будут уничтожены)
Качаем отсюда программу и образ. Распаковываем содержимое и запускаем файл rufus_v1.4.1
В открытом окне программы жмем на значок диска, выбираем образ в распакованной папке с названием BootPass и нажимаем кнопку старт.
Ждем, когда создастся загрузочная флешка.
Теперь вставляем флешку для сброса пароля в запароленный компьютер и при загрузке выбираем «грузиться с USB».
Полную инструкцию смотрите на видео
Способ второй (Данный способ подходит для опытных пользователей.)
1. Получаем доступ к windows с правами администратора.
Загружаемся с загрузочного диска (реаниматора)
переименовываем файл c:/windows/system32/sethc.exe на sethc.ex_ переименовываем файл c:/windows/system32/cmd.exe на sethc.exe
(Если не получается переименовать файл, воспользуйтесь програмой Unlocker, она есть в загрузочном диске, скачать можно здесь)
перезагружаем компьютер.
Перед нами появляется окно входа в систему, требующее ввести пароль. На клавиатуре нажимаем правую кнопку SHIFT и не отпускаем (секунд 10) пока не появится окно командной строки.
Мы попали в системную командную строку с правами администратора. Это означает, что мы можем делать с компьютером что угодно.
Создаем нового пользователя haker
пишем в командной строке net user haker /add жмем Enter
Теперь даем ему права администратора net localgroup администраторы haker /add нажимаем Enter
Все, у нас есть пользователь haker с правами администратора. Перезагружаем компьютер и видим в окне входа в систему учетную запись haker, жмем на нее и попадаем в систему.
2. Меняем пароль пользователя windows
Заходим в настройку пользователя, для которого нужно поменять пароль и жмем сбросить пароль. Восстановление пароля администратора windows 7 выполнено успешно.
Потом, если нужно, можно удалить пользователя haker, вводим в командной строке: net user haker /delete или удаляем в пользователях windows.
Не забываем вернуть имена файлов на те, которые были изначально.
v-mire.net
Как восстановить пароль windows 7 с установочного диска?
Admin 8.09.2013 - 17:13 Практикум
Чтобы восстановить пароль от windows 7, необязательно переустанавливать систему – можно использовать установочный диск либо диск восстановления.
- Учетная запись – это персональные настройки пользователя, такие как файлы и папки, обои рабочего стола и цветовая тема, к которым ему предоставляется доступ по логину и паролю. Существуют три типа записей:
- гость
- стандартная
- администратор
у них разные возможности и приоритеты!
Примечание! Нам понадобятся также навыки работы с реестром. При этом нужно быть аккуратным, поскольку ошибки могут привести к тому, что система не будет работать.
Загрузка с установочного диска
Для того, чтобы восстановить windows 7, нужно загрузиться с установочного DVD и выбрать во всех всплывающих окнах по очереди:
- стандартный язык
- Восстановление системы
- Раздел с восстанавливаемой системой.
Среда восстановления имеет много возможностей, конкретно нам нужна командная строка, в которую нужно ввести команду regedit и нажать Enter:
- Откроется редактор реестра. В нем нужно выделить нажатием левой кнопки мыши раздел «HKEY_LOCAL_MACHINE». В меню Файл нажать «Загрузить куст…».
- В появившемся окне будет предложено выбрать загружаемый файл. Выбираем файл «system», находящийся в системной папке по адресу windows/system32/config/.
- Выделив и открыв файл, называем новый подраздел реестра. Как – значения не имеет.
Заходим в раздел «HKEY_LOCAL_MACHINE» и открываем новый куст, выделяем в нем подраздел «setup». Там нам нужны параметры:
- «SetupType». Выделить и двойным щелчком мыши открыть, после чего присвоить параметру значение «2». Подтвердить, нажав Ок
- «CmdLine». Этому параметру присвоить значение «cmd.exe»
Первый параметр указывает системе, что перед входом в систему нужно будет выполнить команду, прописанную во втором параметре: открыть командную строку.
Завершение работы с диском
- Выгрузить новый раздел. Для этого выделить щелчком левой кнопки и в меню Файл нажать «Выгрузить куст…».
- Вынуть из привода установочный диск и перезагрузить компьютер.
- После этого откроется окно командной строки. В него ввести команду:
net user [имя пользователя] [новый пароль]
- Параметр [имя пользователя] – это имя учетной записи в системе. Если вы его не помните, наберите команду без параметров и все учетные записи отобразятся на экране.
Если имя содержит пробелы (например, Вася Пупкин), его надо выделить кавычками: «Вася Пупкин».
- Параметр [новый пароль] – это новый пароль для учетной записи К примеру: 123
Команда будет примерно такой:
net user «Вася Пупкин» 123
После исполнения команды закрыть окно и ввести новый пароль в окно ввода.
wd-x.ru
Как восстановить / сбросить пароль windows?
Пароль для доступа к компьютеру проще сбросить, чем восстановить. Но, если на компьютере содержаться зашифрованные файлы с помощью EFS, то при сбросе пароля будут потеряны зашифрованные данные — в этом случае следует попробовать восстановить пароль.
1) Если на компьютере имеется доступная учетная запись с правами администратора, то все просто: зайдите в нее и в Панели управления сбросьте пароли у нужных учетных записей windows. Если такой учетной записи нет, то зайдите в Безопасном режиме windows (для его вызова жмите много раз клавишу F8 или F5 при включении компьютера), возможно появится еще одна учетная запись «Администратор«, которая не защищена паролем.
2) В windows’7 можно зайти в папку c:\windows\system32 и переименовать файл sethc.exe в sethc.bak , затем cmd.exe скопировать под именем sethc.exe . Затем загрузитесь на проблемном компьютере и перед авторизацией нажмите клавишу Shift пять раз — загрузится командная строка, введите в ней:
net user user2 123 /add net localgroup Администраторы user2 /add
net localgroup Пользователи user2 /delete
(в конце каждой строки нажимайте Enter)
После этих команд появится новая учетная запись user2 с паролем 123 — зайдите под этой учетной записью и сбросьте пароль у нужной учетной записи.
Чтобы осуществлять операции с файлами в папке c:\windows\system32 требуется загрузится с любого LiveCD, например AntiSMS, который рассмотрен на этом сайте. Если нет LiveCD, но есть другой компьютер, то можно подключить жесткий диск проблемного компьютера для этих операций.
Если есть установочный диск windows, то можно использовать его: загрузится с него, выбрать Восстановление системы, затем нажать Далее и выбрать Командная строка.
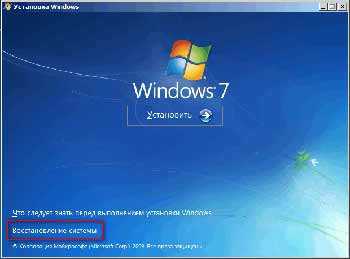
В командной строке введите:
copy /y c:\windows\system32\cmd.exe c:\windows\system32\sethc.exe
Далее рассмотрены способы обхода пароля на вход в windows с помощью сторонних программ.
3) Утилита Universal Virus Sniffer — известная бесплатная программа для удаления компьютерных вирусов. В ней есть ряд дополнительных функций, одна из них — это сброс паролей учетных записей windows. Потребуется загрузиться на проблемном компьютере с LiveCD, запустить эту утилиту, указать ей папку windows, а затем выберите «Реестр» -> «Учетные записи (сбросить пароль/активировать)…«.

Появится окно «Учетные записи«, в котором будут отображены все доступные учетные записи исследуемой windows. Выберите нужную учетную запись и нажмите «Сбросить пароль«.
4) Live CD «Reset windows Password« — готовый диск для работы с паролями учетных записей windows. Данный инструмент потребуется смонтировать на CD-диск, затем загрузиться с него и выбрать нужные операции. Позволяет не только сбрасывать пароли, но дает возможность подобрать нужный пароль.
5) Хакерский инструмент Live CD Kon-Boot — данный продукт представляет собой маленький LiveCD, который сбрасывает все пароли всех учетных записей на исследуемом компьютере. Причем после перезагрузки компьютера все пароли вернутся на место!
Далее рассмотрены варианты подбора паролей на вход в windows.
6) Одной из самых известных программ для восстановления\кражи паролей на учетные записи windows, является SAMInside.

Позволяет подбирать пароли к учетным записям windows используя разные способы атаки (полный перебор, по словарю и др.). Незарегистрированная версия имеет ряд ограничений.
Программа работает как непосредственно из исследуемой системы, так и с LiveCD.
Для выбора русскоязычного интерфейса: «Service» -> «Options» -> «Interface«, затем перезапустите программу.
Чтобы восстановить пароли непосредственно из исследуемой системы, должна быть доступна учетная запись с правами администратора. Если нет доступной учетной записи админа, то можно попробовать войти в Безопасный режим windows — возможно появится еще одна учетная запись администратора. Если доступной админской учетной записи нет, то используйте LiveCD.
Если программа используется злоумышленником, то он может воспользоваться кратковременным доступом к включенному компьютеру, когда пользователь отошел от рабочего места и не заблокировал учетную запись админа. Программа работает портабельно и позволяет экспортировать учетные записи в файл: «Файл» -> «Экспорт пользователей в формате PWDUMP…» — злоумышленник сохранит этот файл на флэшку и уже на своем компьютере будет взламывать пароли.
Выберите «Файл» -> «Импорт файла реестра SAM и SYSTEM…«, укажите путь расположения файла SAM (c:\windows\system32\config), затем SYSTEM. Если произошла ошибка, то попробуйте другие методы открыть эти файлы: «Файл» -> «Импорт локальных пользователей, используя LSASS» или «Файл» -> «Импорт локальных пользователей, используя Scheduler«.
Затем программа отобразит всех пользователей.
Далее начинается процесс непосредственного подбора паролей. Причем, тривиальные пароли вроде «33» сразу будут отображены на экране. Для управления взломом используйте пункт меню «Аудит«.
Если у вас возникли вопросы, почему у учетных записей два пароля (LM, NT), то немного информации: LM пароль состоит только из заглавных букв, например, если пользователь защитил свою учетную запись паролем «Pass1», то он сохранится в двух вариантах: «Pass1» (NT пароль) и «PASS1» (LM пароль). Логично, что взломать пароль LM проще, когда будет получен пароль PASS1, то довольно просто получить из него NT пароль, т.к. вариантов не так уж и много: Pass1, pass1, PASS1 и т.п. LM пароль используется только в windows XP и более старых версиях.
Подбирать пароли можно полным перебором или по словарю. Для настройки: «Сервис» -> «Настройки«. Настройте разделы «Атака полным перебором» и «Атака по словарю» — настройте как вам нужно. В состав программы входят два словаря, для поиска других словарей используйте гугл или пишите на форум — дам ссылки.
У программы хорошая справка (русскоязычная) — ответы на многие вопросы найдете там. Например, в справке вы узнаете, почему разное количество знаков вопросов у невскрытых учетных записей.
7) Quarks PwDump — инструмент для извлечения данных всех учётных записей из операционной системы. Работает во всех версиях windows: XP/2003/Vista/7/2008/8.
Данная программа позволяет сохранить хэши учетных записей windows в файл для последующего анализа (например, программой, которая рассмотрена выше). Требуются права администратора.
Работает через командную строку. Например, чтобы сохранить дамп паролей windows: QuarksPwDump.exe -dhl -o out.txt (будет сохранен в файл out.txt).
8) Mimikatz — Перехват паролей открытых сессий в windows. Это хакерский инструмент, который позволяет злоумышленнику узнать пароль учетной записи windows, когда жертва ненадолго отлучилась.
Злодей вводит следующие команды в Командной строке: mimikatz # privilege::debug mimikatz # inject::process lsass.exe sekurlsa.dll
mimikatz # @getLogonPasswords
Утилита «палится» многими антивирусами. Поэтому злоумышленнику придется сначала отключить антивирус… А у вас установлен пароль на настройки антивируса? То-то. У меня, вот, настройки антивируса защищены паролем.
www.spy-soft.net