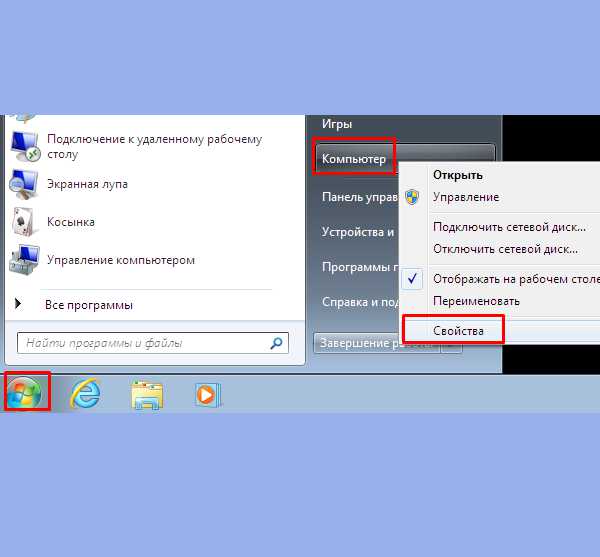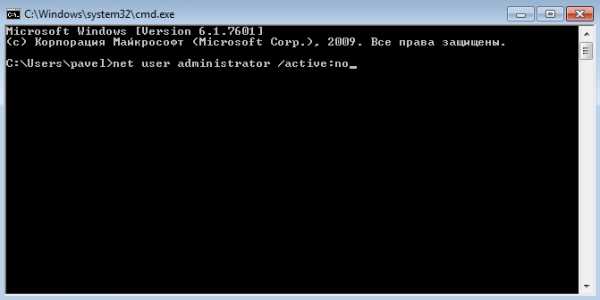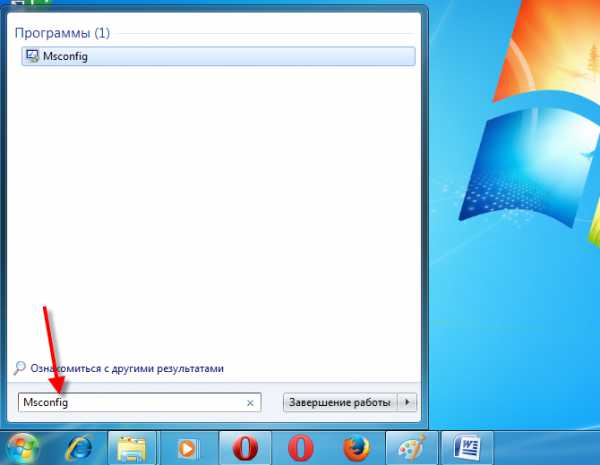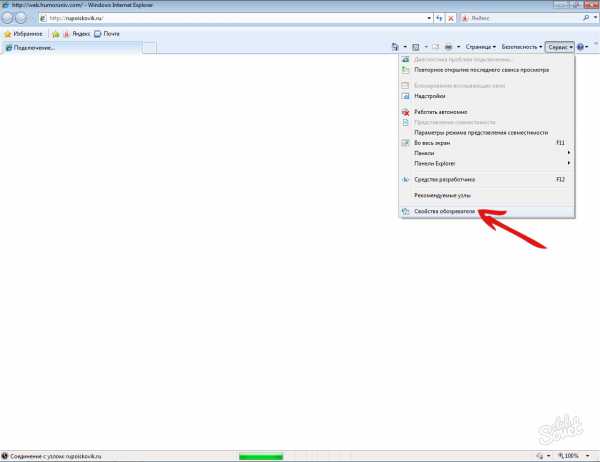Как удалить hiberfil.sys windows 7
Как отключить гибернацию и удалить файл hiberfil.sys в windows 7
После установки windows 7 на жёстком диске/SSD съедается довольно много гигабайт. Один из файлов, который "съедает" свободное место - является файл для режима гибернации (Hibernation), он создаётся на диске по умолчанию и его размер составляет примерно 70-75 процентов от общего объёма установленной оперативной памяти (RAM) в вашем компьютере. Режим гибернации нужен в основном для мобильных ПК (ноутбуков), т.к. скидывает образ оперативной памяти на диск и питание ноутбука можно отключить совсем, а потом успешно восстановить сеанс работы (выйти из спящего режима). Как полностью отключить гибернацию и удалить файл, который отвечает за неё - узнаете в этой заметке.Просто так удалить файл гибернации (hiberfil.sys) с диска не получается, потому что он является системным и скрытым файлом. На диске он выглядит вот так, как на скриншоте ниже.
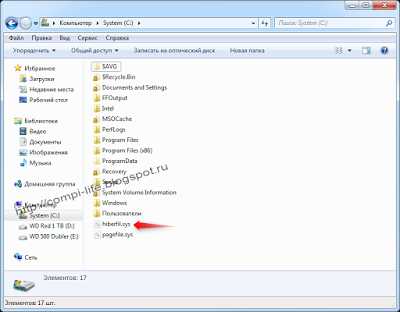 |
| Файл, отвечающий за гибернацию. |
Кстати, отключение гибернации и удаление файла hiberfil.sys - это довольно полезное и актуальное решение, если у вас в компьютере или ноутбуке стоит SSD-накопитель. Как известно, все современные SSD имеют некий ресурс записи, и чем меньше будет записано на диск информации - тем лучше для SSD в целом. Если у вас, к примеру, установлено 8 Гб оперативной памяти, то каждый раз при погружении компьютера/ноутбука в гибридный спящий режим - на HDD/SSD записывается столько информации, сколько у вас было занято оперативной памяти в этот момент. Допустим, из 8 Гб ОЗУ (оперативной памяти) у вас было занято 5 Гб и вы решили отправить ноутбук в сон, но перед тем как ноутбук уйдёт в сон он запишет на HDD/SSD всё содержимое ОЗУ - то есть примерно 5 Гб. Если отключить режим гибернации, то содержимое ОЗУ не будет записываться на HDD/SSD, таким образом будет меньше расходоваться ресурс записи на SSD. С обзором хорошего SSD можно ознакомиться по этой ссылке. Я там более подробно рассказываю о ресурсе записи и прочих моментах в работе SSD.
Итак, что бы полностью отключить режим гибернации и удалить файл hiberfil.sys, вам нужно зайти в командную строку и ввести специальную команду. Что бы попасть в командную строку - нужно нажать на кнопку Пуск и в поиске ввести cmd, в результатах поиска вы сразу увидите этот файл. Запускать его нужно от имени администратора, нажав на нём правой кнопкой мыши и выбрав соответствующий пункт - "Запуск от имени администратора". Ещё один способ попасть в командную строку: Нажимаем Пуск - > Все программы- > Стандартные - > Командная строка - > (правой кнопкой мыши) "Запуск от имени администратора". Перед вами откроется командная строка, в которой нужно ввести следующую команду и нажать Enter:
powercfg.exe -h off |
| Ввод команды в командной строке. |
Если вам нужно будет снова активировать режим гибернации, то в командной строке (запускать её надо будет также - в режиме "Запуск от имени администратора") набираем следующую команду и жмём Enter:
powercfg.exe -h on Если всё сделали правильно и ничего не помогло, то, вероятно, изменение состояния гибернации не фиксируется в реестре. Чтобы исправить это - нужно будет править реестр. Выполните следующие действия:1. Откройте редактор реестра windows 7 (нажимаем кнопку windows+R > пишем regedit > OK).
2. Зайдите в эту ветку реестра:
HKEY_LOCAL_MACHINE\SYSTEM\CurrentControlSet\Control\Power (Power нужно только выделить, но не раскрывать). В правой колонке вы увидите значения для параметра Power. Параметр HibernateEnabled отвечает за включение/отключение гибернации. Нужно дважды кликнуть по параметру HibernateEnabled и установить значение равным нулю (0), после чего нажмите ОК, закройте редактор реестра и перезагрузите компьютер. SHSS37A/120G 3. Параметр HiberFileSizePercent - отвечает за объём файла гибернации. Как уже упоминалось в начале статьи - обычно он равен 70-75% от общего объёма ОЗУ. Если в этом параметре стоит значение 75, то это означает, что файл гибернации равен 75% от объёма ОЗУ. Можно на всякий случай изменить и этот параметр (поставить в нём значение 0), если точно решили выключить гибридный спящий режим и удалить файл гибернации. Но, обычно изменять этот параметр не нужно, достаточно лишь изменить значение параметра HibernateEnabled.На этом всё, спасибо за внимание!
compi-life.blogspot.ru
hiberfil.sys – как удалить?
Часто мне на почту приходят вопросы типа «Что за файл hiberfil.sys, не вирус ли это и как удалить файл hiberfil.sys»
Это вовсе никакой не вирус этот файл отвечает за спящий режим вашего компьютера или режим гибернации. И, если вы используете на вашей операционной системе режим гибернации для экономии электроэнергии и ресурсов компьютера, то у вас на системном диске должен был появиться данный файл. Объем hiberfil.sys равен объему оперативной памяти, которая на данный момент установлена на вашем ноутбуке либо компьютере. Связано это с тем, что при переходе операционной системы в спящий режим вся информация из оперативки помещается в файл hiberfil.sys, который уже расположен на винчестере.
Как удалить hiberfil.sys в windows XP
Для этого достаточно просто отключить спящий режим. Жмем «Пуск – Панель управления – Электропитание». У нас открываются свойства электропитания, переходим во вкладку «Спящий режим», убираем галочку напротив «Использовать спящий режим» и жмем «ОК».

Как удалить hiberfil.sys в windows 7
1. Отключаем спящий режим. Повторяться я не буду. Как это сделать я написал в статье «Как отключить спящий режим в windows 7». Однако одного отключения данного режима недостаточно. Необходимо выполнить еще одно действие.
2. Запускаем командную строку. Жмем «Пуск – Все программы – Стандартные – Командная строка».

Для того чтобы файл hiberfil.sys удалился, вводим команду powercfg.exe -h off и жмем Enter.
Все, если захотите вернуть файл обратно, то используйте команду powercfg.exe -h on.

Также можно осуществить данную операцию с помощью окошка «Выполнить». Нажимаем сочетание клавиш Win+R и в открывшемся окне пишем команду powercfg -h off.
Если понадобится включить обратно, то можно ввести команду powercfg -h on.

Теперь вы знаете, что за файл hiberfil.sys и как его отключить.
А также смотрим тематическое видео:
pc-knowledge.ru
Как удалить hiberfil.sys: пошаговая инструкция
Файл Hiberfil.sys — системный файл windows. Расположен в разделе, где установлена ОС (обычно это диск С). Его гигантский размер — 1-8Гб, а то и больше — невольно навевает пользователям «чёрные мысли» о том, что в их компьютере бесчинствует опасный вирус. На самом деле, повода для опасения нет: этот файл и должен быть таким большим. Его объём примерно равняется оперативной памяти компьютера. Например, если RAM машины составляет 4 ГБ, соответственно и hiberfil будет таких же размеров.
Наверняка вы уже задались вопросом: «А можно ли удалить hiberfil.sys и как это отразится на работе windows?» Ну что ж, самое время на него ответить! Ведь сколько можно ещё установить ПО и игр, если удастся убрать этого «тяжеловеса» с системного раздела.
Предназначение файла hiberfil.sys в windows
В ОС windows 7/8 для экономии электропитания предусмотрено два режима работы.
Первый — спящий режим, при котором ПК отключает монитор, переходит в состояние низкого энергопотребления, но при этом пребывает в «боевой готовности» (его легко «разбудить» движением мышки).
Второй — гибернация; в момент её активации система копирует содержимое оперативной памяти и сохраняет... куда бы вы думали? Именно так! В файл hiberfil.sys. А уж затем выключает компьютер. После выхода из гибернации, windows обращается к сохранённым данным в hiberfil и восстанавливает, попросту говоря, «как всё было»: открытые вкладки в браузере, запущенные приложения и т.д.
Начинаем удалять hiberfil.sys — отключаем гибернацию
Теперь, когда вам известно предназначение hiberfil, вы должны определиться, что для вас лучше — расширение свободного дискового пространства или гибернация. Если одна только мысль о дополнительных гигабайтах на диске С доставляет вам радость, конечно же, hiberfil имеет смысл удалить. Но прежде, необходимо выполнить отключение гибернации. Следуйте инструкции.
1. Откройте «Пуск» и перейдите в «Панель управления».
2. Кликните по разделу «Система и безопасность» и выберите подраздел «Электропитание».

3. Активируйте опцию «Настройка перехода в спящий режим».
4. В настройке «Переводить компьютер в спящий...» установите «Никогда».
5. Сохраните выполненные изменения.
6. В этом же окне кликните опцию «Изменить дополнительные параметры...».
7. В открывшейся панели в разделе «Сон» отключите все настройки: «Сон после» — «Никогда»; «Гибернация после» — «Никогда»; «Таймеры пробуждения» — «Отключить» и т.д.
8. Нажмите кнопку «Применить».
Теперь, когда спящий режим отключен, можно приступать к удалению увесистого hiberfil.sys. Выберите один из способов описанных ниже и действуйте.
Удаление в командной строке
Разгрузить диск С при помощи системной утилиты cmd.exe, то бишь удалить hiberfil — легко и просто. Даже если вы никогда не работали в командной строке, не стоит волноваться — у вас всё получится. Вот увидите!
1. Откройте «Пуск» или нажмите клавишу «Win».
2. В строчке «Найти...» напишите название утилиты — «cmd» (без кавычек).
Предупреждение! Выполнив это действие, не нажимайте клавишу «ENTER»!
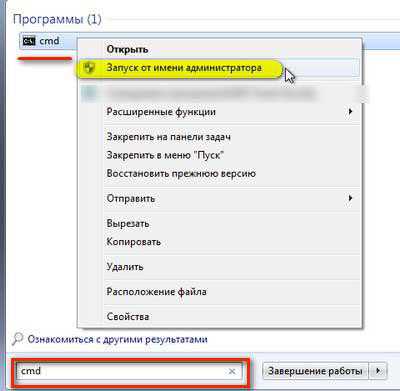
3. Когда появится иконка утилиты cmd.exe, кликните по ней правой кнопкой мышки, а затем в меню выберите «Запуск от имени администратора».
4. В командной строке, после символа «>» (возле него будет мигать курсор), введите — powercfg -h off. А потом нажмите «ENTER».
После этой процедуры файл hiberfil исчезнет с диска.
Внимание! Таким же образом можно включить гибернацию. Достаточно лишь изменить в команде флаг «оff»(удалить/отключить) на «on»(включить): powercfg -h on. И активировать спящий режим в панели управления.
Удаление через редактор реестра
Этот способ подойдёт для тех пользователей, которые имеют навыки работы с утилитой Regedit. Если вы никогда не редактировали записи реестра, то лучше и не эксперементируйте (по крайней мере, в данный момент): в случае неправильных действий вы можете вывести из строя всю ОС.
1. Запустите редактор реестра (в строке «Пуск» введите «regedit»).
2. Откройте ветку «HKEY_LOCAL_MACHINE».
3. Найдите в разделе «SYSTEM\CurrentControlSet\Control\Power» параметры « HibernateEnabled » и «HiberFileSizePercent» и установите их значение в ноль. 
4. Закройте утилиту Regedit и перезагрузите ПК.
Процедура удаления hiberfil.sys закончена! Появились свободные гигабайты на системном диске, развеялись подозрения на наличие вируса в windows. И главное — вернулся пользовательский комфорт.
Удачи и приятной работы на ПК вам, уважаемый читатель!
izbavsa.ru
Hiberfil.sys - что это? Как удалить hiberfil.sys на windows 7 и windows 8. Можно ли удалить hiberfil.sys
Современная компьютерная техника является довольно экономичной с точки зрения энергопотребления, тем не менее разработчики системы windows позаботились о том, чтобы в периоды бездействия ПК количество потребляемой энергии вообще было сведено к минимуму. Делается это за счет перевода компьютера в один из трех энергосберегающих режимов: спящий, гибернации или смешанный (гибридный).
Основные режимы сна и разница между ними
Спящим называется режим пониженного энергопотребления, который не затрагивает модули памяти с имеющимися на них рабочими данными, оставляя их активными. Перевести компьютер из этого режима в обычное состояние можно всего за несколько секунд. Персональный компьютер в спящем режиме можно сравнить с DVD-проигрывателем, поставленным на паузу: и в том, и в другом случае техника немедленно останавливает выполняемые операции, но при этом в нужное время мгновенно может продолжить свою работу.
Гибернация – еще один энергосберегающий режим, впервые появившийся в windows версии Vista и ориентированный главным образом на компьютерную технику, работающую от аккумуляторный батарей (ноутбуки, нетбуки). Этот режим предусматривает сохранение всех данных из оперативной памяти на жестком диске персонального компьютера перед его выключением в файле hiberfil.sys. При включении устройство возвращается к своему предыдущему состоянию, включая все открытые ранее приложения или программы на момент перехода компьютера в режим гибернации. Потребляемое количество энергии в режиме гибернации является наименьшим из всех энергосберегающих режимов windows, поэтому его рекомендуется применять в случае длительного бездействия персонального компьютера или невозможности осуществить подзарядку батареи ноутбука.
Смешанный, или гибридный, режим сна представляет собой комбинацию из обычного спящего режима и гибернации. Он предназначен в первую очередь для настольных ПК, подразумевает сохранение всех открытых документов и программ в оперативной памяти и на жестком диске с последующим переходом на пониженное энергопотребление. При активном гибридном спящем режиме компьютер автоматически переключается на него во время перехода в режим сна. Как правило, такой режим энергосбережения установлен по умолчанию на всех настольных компьютерах и ноутбуках. В отличие от гибернации, при данном режиме компьютер не должен быть обесточен, но при неожиданном сбое в питании персонального компьютера или ноутбука данные с диска могут быть восстановлены.
Hiberfil.sys за что отвечает данный файл и можно ли его удалять?
Рассмотрим более подробно, что за файл hiberfil.sys и какова его роль в операционной системе. Для начала отметим, что интересующий нас файл неразрвно связан с режимом гибернации. Вы спросите, как? Ответ прост - при режиме гибернации запись данных из оперативной памяти осуществляется в специальный файл - hiberfil.sys, поэтому размеры совпадают с емкостью оперативной памяти. Соответственно, удалив его, можно удвоить объем оперативной памяти. Однако понятно, судя по расширению hiberfil.sys, что это системный файл, и удалить его просто так не получится. Поскольку он отвечает за работу режима гибернации, то для начала следует отключить этот режим.
Можно ли отключить режим гибернации и как это сделать?
Далеко не все пользователи применяют режим гибернации, отдавая вместо этого предпочтение менее экономичному, но более быстрому спящему режиму. Естественно, у них может возникнуть желание отключить режим гибернации, чтобы иметь возможность hiberfil.sys перенести или совсем удалить. Обычно это необходимо, когда на жестком диске недостаточно памяти, а упомянутый файл достигает размера до 4 GB.
В случае с windows XP отключение режима гибернации делается следующим образом. Во-первых, нужно открыть панель управления, далее выбрать необходимый пункт «Производительность и обслуживание» и кликнуть по значку «Электропитание».
В появившемся окне следует выбрать вкладку «Спящий режим» и снять метку (галочку) с разрешения использования этого режима. После этих действий файл hiberfil.sys может быть беспрепятственно удален.
Путь к получению в других версиях ОС возможности удалять hiberfil.sys (windows 7 или windows 8, например) несколько более сложен и запутан. Первое, с чего следует начать, – отключить режим сна. Для этого открываете на компьютере или ноутбуке панель управления и выбираете пункт «Электропитание», а в нем переходите в настройки перехода в спящий режим.
Далее необходимо выставить все параметры спящего режима ноутбука или компьютера на значение «никогда».
 После того как режим сна будет отключен, необходимо открыть измененения в дополнительных параметрах питания и отключить все без исключения значения в развернувшемся меню «Сон».
После того как режим сна будет отключен, необходимо открыть измененения в дополнительных параметрах питания и отключить все без исключения значения в развернувшемся меню «Сон».
По идее, после всех этих манипуляций должна быть получена возможность удаления файла, однако в реальности может произойти hiberfil.sys-ошибка, и система будет продолжать выдавать сообщение о том, что этот файл используется другим приложением. Выйти из этой ситуации и все-таки удалить злополучный файл можно, используя командную строку, предварительно не забыв получить права администратора.
Удаление файла hiberfil.sys при использовании командной строки
Прежде всего открываете командную строку. Для этого необходимо ввести надпись cmp.exe в строку поисковика. Далее открывается командная строка под правами администратора.  Открыв ее, в появившемся окне вы должны ввести команду powercfg.exe -hoff и нажать клавишу Enter.
Открыв ее, в появившемся окне вы должны ввести команду powercfg.exe -hoff и нажать клавишу Enter.
После этого нужно ввести команду Exit, чтобы выйти из командной строки. В результате проделанных действий файл, скорее всего, даже не придется удалять, так как он самоликвидируется. Тем не менее, если этого не произошло, то следует удалить его вручную.
«Блокнот» - еще один инструмент при работе с hiberfil.sys
Еще одним вариантом удаления в windows 7 или windows 8 hiberfil.sys является использование «Блокнота». Делается это также довольно просто. Для начала необходимо открыть блокнот, прописать в нем команду powercfg.exe -hoff и сохранить файл с разрешением .txt. После этого следует поменять расширение на .bat и произвести от имени администратора запуск. Как и с использованием командной строки, рассматриваемый файл самоудаляется.
Удаляем файл hiberfil.sys при помощи редактора реестра windows
Если кому-то захочется воспользоваться для удаления файла hiberfil.sys более нестандартным способом, то можно воспользоваться редактором реестра windows. Для этого нужно зайти в ветку реестра HKEY_LOCAL_MACHINE\SYSTEM\CurrentControlSet\Control\Power и установить значения параметров HiberFileSizePercent и HibernateEnabled равными нулю. В завершение нужно закрыть окно редактора реестра и после всех необходимых действий перезагрузить компьютер. Не рекомендуется использовать данный метод начинающим пользователям.
Востановление hiberfil.sys после удаления
Если через какое-то время после удаления файла hiberfil.sys вдруг вновь возникла необходимость использования режима гибернации, то необходимо осуществить восстановление этого файла. Для этого необходимо произвести следующие действия:
- запустить командную строку обязательно с правами администратора и ввести в нее команду powercfg.exe -hoff и нажать клавишу «Enter»;
- открыть панель управления, перейти в раздел «Система и безопасность», выбрать «Электропитание», а в нем перейти к настройке плана электропитания;
- далее выбрать изменения дополнительных параметров электропитания и в развернувшемся окне во всех настройках режима гибернации задать определенное время, по истечении которого компьютер будет автоматически переходить в этот режим;
- нажать «ОК» и закрыть все окна.
После этого можно будет вновь пользоваться режимом гибернации.
Как в windows 7 перенести hiberfil.sys?
Некоторые пользователи, желая освободить дополнительное место на системном диске, натыкаются на файл hiberfil.sys, удалив который, можно значительно увеличить объем свободного пространства. Однако многие опасаются это делать, ведь понятно, судя по расширению hiberfil.sys, что это системный файл. Вполне естественным кажется вопрос о том, можно ли его перенести на другой диск, сохранив возможность использования режима гибернации и при этом освободив на системном диске дополнительное место. К сожалению, сделать это не получится, поскольку загрузчик операционной системы, в котором зашит путь к данному файлу, видит лишь основной раздел, где hiberfil.sys и должен располагаться.
Заключение
Итак, мы разобрались, hiberfil.sys - что это, и рассмотрели основные способы его удаления. Каждый пользователь должен самостоятельно для себя решить, насколько ему это нужно. С одной стороны, избавившись от данного файла, можно получить массу дополнительного пространства на диске C, которого всегда не хватает. Сказать однозначно: удаление hiberfil.sys, что это хорошо, - не получится, так как есть и негативная сторона, касающаяся в первую очередь владельцев ноутбуков. Ликвидация данного файла автоматически лишает возможности применять режим гибернации, который, как упоминалось выше, был разработан, главным образом, для работающей от аккумуляторных батарей техники. Данным режимом чрезвычайно удобно пользоваться во время путешествий, учебы, работы, так как позволяет в любой удобный момент вернуться к тем программам или сайтам, которые были открыты, и продолжить с ними работу, не тратя времени на то, чтобы их вновь запустить. В зависимости от того, что для вас важнее (дополнительное пространство на диске или удобство пользования компьютером), и стоит делать свой выбор.
fb.ru
Отключение hiberfil.sys в windows 7
Раздел: windowsНаписано: 12.06.2013 Автор: Antonio Просмотров темы: 6 450 раз
Многие люди не пользуются возможностью спящего режима и поэтому им не нужен такой обычно большой файл hiberfil.sys
Иногда на системном диске начинает заканчиваться место и в самый раз его можно легко освободить. Но удалить этот файл просто так не получится — он заблокирован системой.
Я расскажу как можно избавится от файла hiberfil.sys легко и просто, а также отключить спящий режим.

Файл hiberfil.sys расположен в корне системного диска и создается операционной системой для обеспечения работы спящего режима (режима гибернации). При переходе компьютера в спящий режим windows сбрасывает содержимое оперативной памяти на жёсткий диск, а при включении система загружает эти данные в память.
Действия для удаления hiberfil.sys :
1. Переходим в Панель управления -> Электропитание -> Настройка перехода в спящий режим. 2. В раскрывающемся списке «Переводить компьютер в спящий режим» выбираем «Никогда» и сохраняем изменения.
3. Делаем на рабочем столе ярлык (Рабочий стол — клик правой кнопкой мыши — Создать — Ярлык) — В «Укажите расположение объекта» пишем — cmd (этим ярлыком мы будем запускать командную строку)
4. Кликаем правой кнопкой мыши на ярлыке cmd.exe — выбираем «Запуск от имени администратора» — нажимаем Да системе безопасности теперь у нас запускается командная строка5. Вводим команду powercfg -h off и нажимаем Enter.
После этих нехитрых действий спящий режим будет отключен, а файл hiberfil.sys автоматически удалится.
Фразы: выключение спящего режима в windows 7, как удалить файл hiberfil.sys в windows 7, убрать hiberfil.sys, отключение сна, отключить режим сна, гибернация
(5 оценок, в среднем: 5,00 из 5) Поделиться с друзьями:nemcd.com