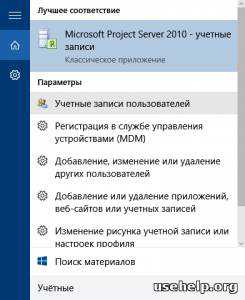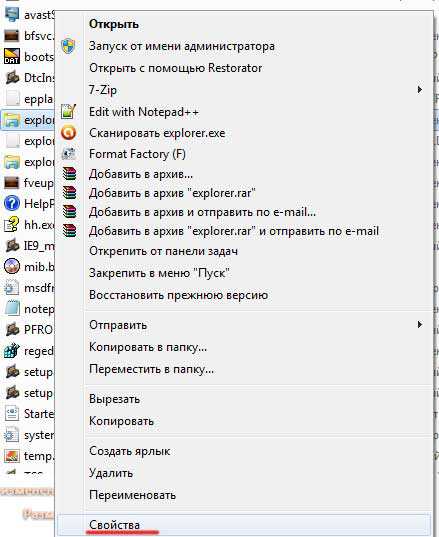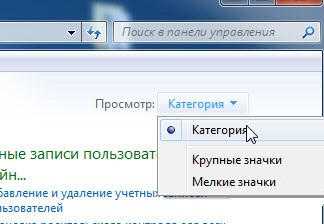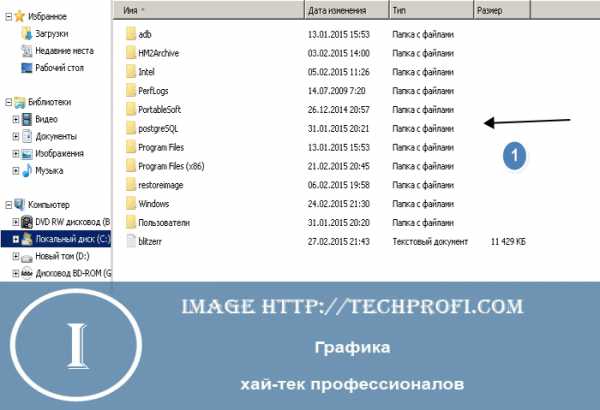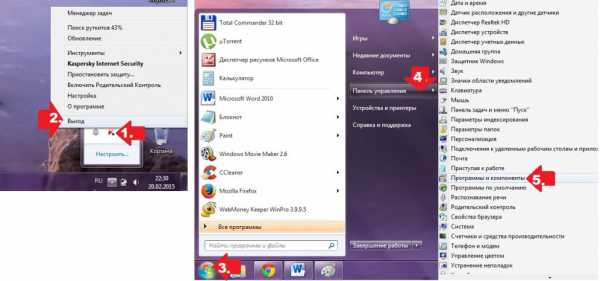Как вернуть права администратора в windows 7
Как восстановить права администратора в windows 7
| Главная » Файлы » Литература » Инструкции |
| Первый способ будет таким: При запуске компьютера судорожно жмем F8 и выбираем запуск в безопасном режиме с поддержкой командной строки! Когда система запустится,то запускаем командную строку(из пуска или комбинацией клавиш Win+R) и вводим такую строку: net user Администратор /active:yes Потом перезагружаем компьютер в нормальном режиме и проверяем,получилось ли!Второй способ будет таким: Пуск-все программы-служебные Находим командная строка,нажимаем правой клавишей и запускаем от имени администратора и вводим:net user Администратор /active:yes И перезагружаем компьютер!Возможно у кого-то потребуется ввести так(если не вышло с первым вариантом,то введите этот): net user administrator /active:yes Третий способ будет таким: Нажмите комбинацию клавиш , введите в открывшемся окне «Выполнить» команду: lusrmgr.msc и щелкните на кнопке «ОК». Откроется оснастка «Локальные пользователи и группы». Щелкните в левой панели на папке «Пользователи». Теперь найдите учетную запись «Администратор» в центральной панели и щелкните на ней правой кнопкой мыши. Выберите команду «Свойства». В окне свойств на вкладке »Общие» снимите флажок «Отключить учетную запись».
Для крайних случаев четвертый способ: Воспользоваться опцией «Local Security Policy» (Выполнить в командной строке: secpol.msc), в которой необходимо перейти в Local Policies-> Security Options и изменить свойство Администратора. Скачать файл можно после просмотра сайта спонсора:Поделись полезной статьей с друзьями: Статьи по теме: А так же: |
| Просмотров: 21034 | | Рейтинг: 5.0/5 Теги: изменить свойство Администратора, Как восстановить, windows 7, Local Security Policy, права администратора, net user administrator, Security Options |
| Всего комментариев: 3 | |
| Порядок вывода комментариев: По умолчанию Сначала новые Сначала старые | |
UseHelp.org
Включаем права администратора windows 7.
 Здравствуйте, дорогие гости и читатели блога. При пользовании операционной системой windows 7 вам может показаться, что у вас есть полный доступ к правам администратора, на самом деле это не так, вы имеете к ним доступ лишь частично, но не полностью. И поэтому сегодня я хочу показать как получить полные права администратора.
Здравствуйте, дорогие гости и читатели блога. При пользовании операционной системой windows 7 вам может показаться, что у вас есть полный доступ к правам администратора, на самом деле это не так, вы имеете к ним доступ лишь частично, но не полностью. И поэтому сегодня я хочу показать как получить полные права администратора. Зачем включать права администратора windows 7, личное дело каждого, например, это бывает нужно чтобы активировать режим бога, или закрыть доступ к сайтам через файл hosts. У каждого своя причина, ну а моя сегодняшняя задача заключается в том, чтобы показать как включаются эти права.
Чтобы включить права администратора, нужно открыть утилиту «Выполнить» с помощью сочетания клавиш «Win+R», далее в неё нужно ввести «control userpasswords2». После этого перед вами откроется окно «учетные записи пользователей».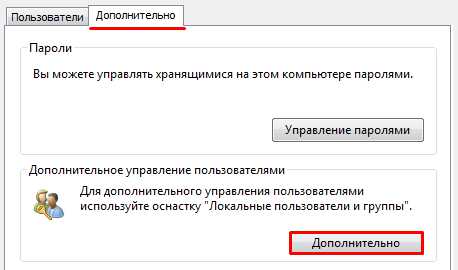 В этом окне вы должны кликнуть по вкладке «дополнительно» и нажать на одноимённую кнопку. Теперь в следующем окне, в левой колонке нажмите на пункт «пользователи» и в средней колонке два раза кликните по записи «Администратор».
В этом окне вы должны кликнуть по вкладке «дополнительно» и нажать на одноимённую кнопку. Теперь в следующем окне, в левой колонке нажмите на пункт «пользователи» и в средней колонке два раза кликните по записи «Администратор». 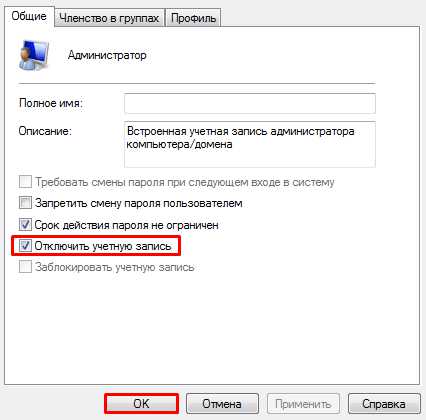 Далее, вы должны убрать галочку с пункта «отключить учетную запись» и для сохранения внесённых настроек перезагрузить свой компьютер. А, вот ещё что, вам придется удалить свою нынешнюю учетную запись, чтобы при запуске компьютера, система автоматически заходила именно с той, в которой вы только что включили права администратора, а если этого не сделать, то все останется на своих местах. О том, как удаляется учетная запись в windows 7 вы узнаете по ссылке.
Далее, вы должны убрать галочку с пункта «отключить учетную запись» и для сохранения внесённых настроек перезагрузить свой компьютер. А, вот ещё что, вам придется удалить свою нынешнюю учетную запись, чтобы при запуске компьютера, система автоматически заходила именно с той, в которой вы только что включили права администратора, а если этого не сделать, то все останется на своих местах. О том, как удаляется учетная запись в windows 7 вы узнаете по ссылке. Но дабы минимизировать риск потери важных данных, рекомендуется проделывать вышеописанную мной процедуру, сразу после переустановки системы, а если все-же внесенные изменения привели к сбоям, то всегда можно воспользоваться восстановлением системы.
Но если вы не хотите ничего удалять, то можно просто напросто войти под именем администратора windows 7, но в таком случае вам придется делать это каждый раз вручную.
На этом процесс включения прав администратора windows 7 можно считать законченным, если вы где-то столкнулись с проблемой или чего-то не поняли, то пишите в комментариях и я обязательно вам помогу. Всем спасибо за внимание и до скорых встреч.
www.yrokicompa.ru
Как вернуть права администратора в windows 10
| Главная » Файлы » Литература » Инструкции |
 Для того, чтобы вернуть права администратора или получить права администратора уже существующему пользователю в windows 10 существует несколько способов: Рассмотрим все по порядку. Для того, чтобы вернуть права администратора или получить права администратора уже существующему пользователю в windows 10 существует несколько способов: Рассмотрим все по порядку. 1-й способ - режим " God Mode":God Mode - своеобразная скрытая папка в системе, в которой собраны все имеющиеся функции настройки и администрирования компьютера в удобном виде. Этот способ применить можно и в предыдущих версиях windows. Чтобы эта папка стала видимой необходимо: 1) Создать на рабочем столе папку с именемGod Mode. {ED7BA470-8E54-465E-825C-99712043E01C}2) После переименовывания папки нажать ENTER и вы сразу увидите что она поменяет свой значок. Далее заходите в нее и выбираете необходимые Вам параметры. Чтобы добавить значок God Mode в панель управления windows 10 достаточно просто скачать архив (ссылка в низу этого материала) и запустить файл из архива. 2-й способ: Пуск - Выполнить - пишем без кавычек: "control userpassword2" то закрываем его и переходим в «Учётные записи пользователей». Если нет – действия будут происходить аналогично. Открываем «Учётные записи пользователей», если появилось сообщение, как на фото. Скачать файл можно после просмотра сайта спонсора: Скачать с сервера 1 (1.43 Kb) Скачать с сервера 2 (1.43 Kb) Поделись полезной статьей с друзьями: Статьи по теме: А так же: |
| Просмотров: 3806 | | Рейтинг: 0.0/0 Теги: администратора в windows 10, как восстановить права, вернуть права администратора в Wind |
| Всего комментариев: 2 | |
| Порядок вывода комментариев: По умолчанию Сначала новые Сначала старые | |
UseHelp.org