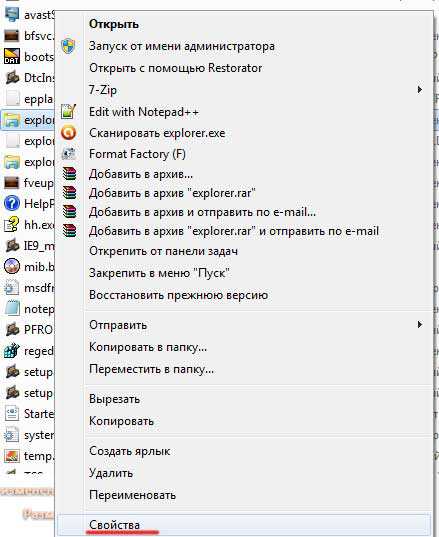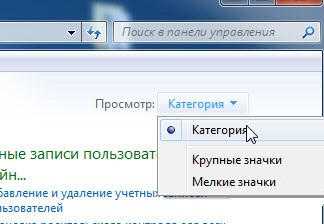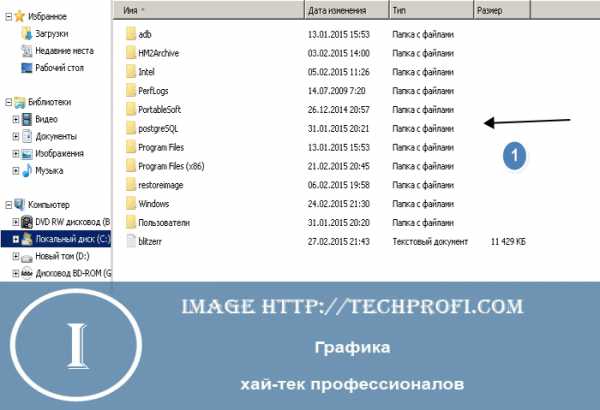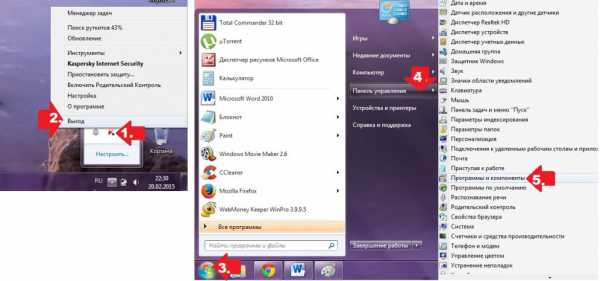Как запустить восстановление системы windows 7 из командной строки
Восстановление состояния системы windows 7 с помощью командной строки
Используя ноутбук или стационарный ПК на операционной системе windows 7, пользователи часто встречаются с проблемой его загрузки, зависанием системы или «синим экраном». Основными причинами этих проблем могут быть вирусы, удаление системных файлов и некачественное ПО. Чтобы решить эти проблемы, достаточно воспользоваться точками восстановления системы.
Эти точки восстановления предназначены для восстановления состояния ОС на момент времени, когда она стабильно работала. Каждая точка восстановления создается автоматически при каких-то изменениях в системе. Например, при установке драйвера или программного обеспечения.
В этом материале мы уделим особое внимание командной строке, с помощью которой будем производить восстановление windows 7. Восстанавливая ОС через консоль, вы значительно ускорите процесс. Наша статья будет особенно интересна начинающим системным администраторам и продвинутым пользователям ПК.
Запуск восстановления системы в консоли при нормальной загрузке ОС
Если в windows 7 после загрузки наблюдается нестабильная работа, не открываются программы, зависают и не работают компоненты системы, то в этом случае необходимо откатиться к предыдущей сохраненной точке. Запустим консоль от имени Администратора. Для этого перейдем в меню «Пуск» и в поиске наберем «CMD». Затем кликнем по найденному результату правой кнопкой мыши и выберем в контекстном меню пункт «Запуск от имени администратора».

После проделанных действий консоль запустится в режиме Администратора. В запущенном окне консоли введите команду rstrui.exe
После выполнения команды откроется мастер восстановления системы. Нажмем в появившемся окне кнопку Далее >, чтобы перейти к выбору точек восстановления.
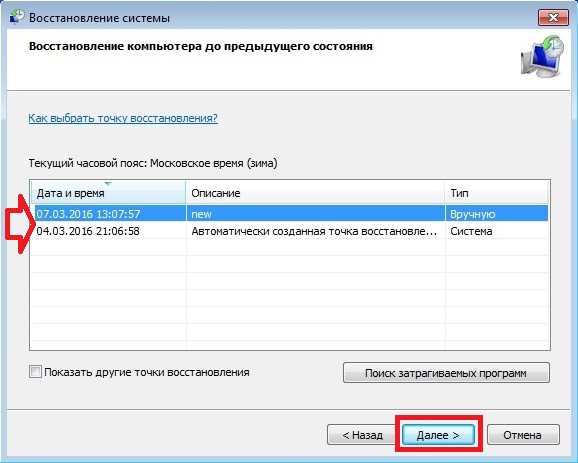
Выберем подходящую точку восстановления, при которой windows 7 нормально функционировала и продолжим.
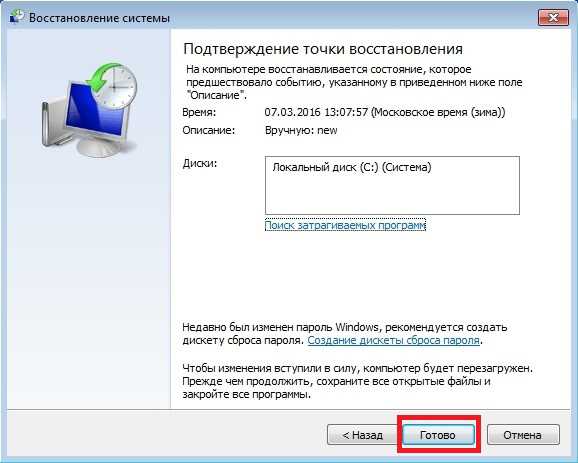
В открывшемся окне нажмем кнопку Готово и подтвердим сообщение. Подтвердив сообщение, мы запустим откат системы к выбранной точке восстановления. Если восстановление пройдет успешно, то вы увидите соответствующее сообщение.
Как видите, запустить восстановление через консоль совсем несложно.
Восстановление через консоль в безопасном режиме
Описываемый далее способ восстановления необходим, если windows 7 не удается запустить обычным способом. Чтобы перейти в меню альтернативной загрузки windows, при старте системы нажмите клавишу F8 (могут быть иные варианты, например, Del или другие). В этом меню необходимо выбрать пункт, показанный на изображении ниже.

Выбрав этот пункт, операционная система загрузится без графического интерфейса, а единственным средством, через которое можно управлять системой, будет консоль. В окне консоли введем уже знакомую нам команду rstrui.exe
Выполнив эту команду, мы откроем мастер восстановления системы. Выберем подходящую точку доступа в мастере.
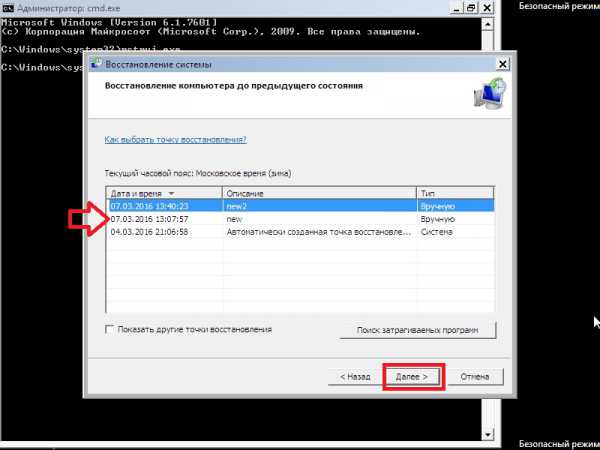
И нажмем кнопку Далее >. После чего запустим восстановление системы.
Из примера видно, что он идентичен с предыдущим. Единственным отличием является запуск windows в безопасном режиме с поддержкой консоли. Обычно этот способ срабатывает практически всегда, даже если система сильно повреждена вирусами, так как при запуске ОС загружает только основные драйверы, и нет доступа к Интернету.
Запуск восстановления системы в консоли при помощи установочного диска windows 7
Если второй способ не поможет восстановить систему, то единственным вариантом запустить восстановление с помощью консоли является установочный диск или загрузочная флешка. Включим наш ПК и загрузимся с установочного диска windows 7.
Теперь перейдем непосредственно к самой консоли. Для этого нажмем гиперссылку «Восстановление системы», что запустит поиск установленных систем.
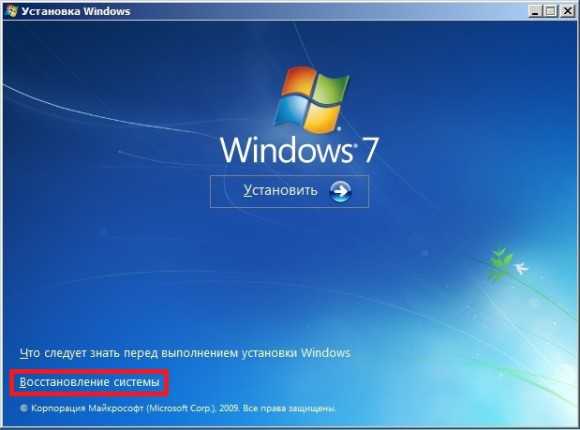
Выберем необходимую нам операционную систему и перейдем к следующему окну.
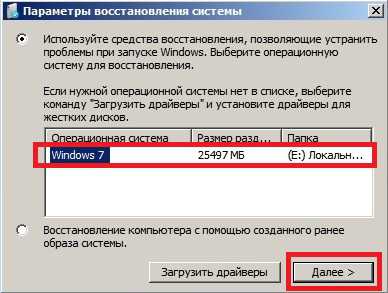
В этом окне выберем пункт «Командная строка», после чего она обязательно должна запуститься.
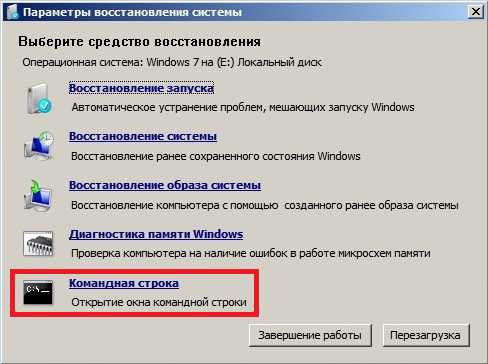
В консоли наберем уже знакомую нам команду rstrui.exe После выполнения этой команды запустится мастер восстановления. Работа мастера идентична вышеописанным примерам. Поэтому мы пропустим дальнейшее описание работы мастера восстановления.
Восстановление загрузочной записи windows с помощью консоли
Используя ПК с операционной системой windows 7, пользователи часто встречаются с проблемой его загрузки и получают при старте ОС сообщения такого типа.
Или такое.
Главным виновником данной проблемы является поврежденная загрузочная запись MBR или нарушенная конфигурация загрузки BCD. Решить эту проблему можно с помощью утилиты Bootrec.exe. С помощью команд «/FixMbr» и «/FixBoot» утилита может создавать новую загрузочную запись и исправлять ее.
Чтобы воспользоваться этими командами, нам необходимо загрузиться с установочного диска и запустить командную строку, как в предыдущем примере. Воспользуемся первой командой «/FixMbr» утилиты Bootrec.exe.
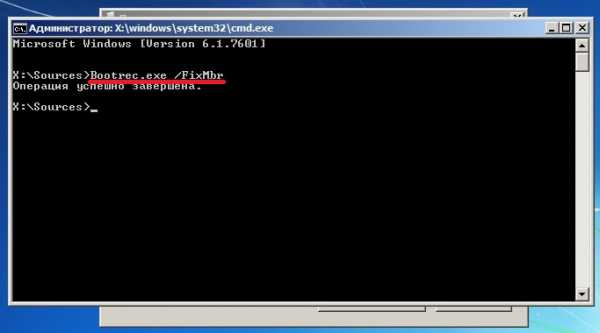
Выполнив эту команду, мы исправили нашу загрузочную запись MBR. Если эта команда не поможет, то воспользуемся второй командой «/FixBoot» утилиты Bootrec.exe.
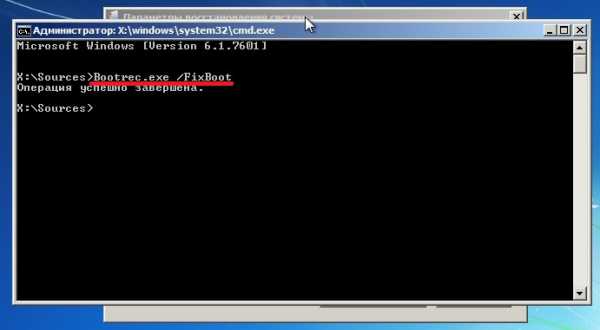
Выполнив эту команду, мы создадим новую загрузочную запись, которая позволит запустить windows 7.
Из примера видно, что используя Bootrec.exe в большинстве случаев, вы сможете восстановить или исправить загрузочную запись в windows 7. Также хочется отметить, что главными причинами, которые повреждают или затирают загрузочную запись, являются:
- Изменение размера локального диска с операционной системой с помощью специального ПО;
- Установка старых ОС windows поверх новых. Например, установка windows XP на том же ПК с установленной семеркой;
- Запись стороннего загрузочного сектора, который не поддерживает windows. Например, linux загрузчик GRUB;
- Различные вирусы и вредоносное программное обеспечение.
Обращая внимание на причины, которые повреждают или затирают загрузочную запись, вы сможете сохранить рабочее состояние своего ПК.
Утилита BCDboot
В составе установочного диска windows 7 есть еще одна замечательная утилита, с помощью которой можно восстановить ОС. Загрузимся также с установочного диска в командную строку. После чего введем команду, изображенную ниже.
В нашем случае windows установлена на диске «E:\», поэтому мы указали путь в команде «E:\windows». Выполнив эту команду, мы восстановим файлы конфигурации BCD, а также файл загрузчика bootmgr.
Введя команду bcdboot.exe в консоли, вы сможете увидеть описание утилиты, а также список дополнительных ключей, которые можно использовать при ее запуске.
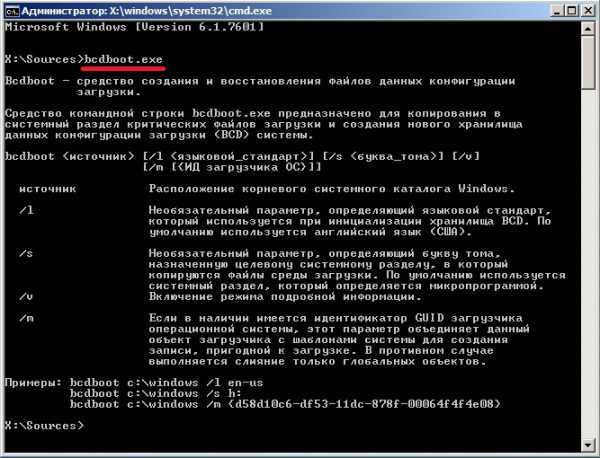
Консольная утилита MBRFix
Эта консольная утилита идет в комплекте с мультизагрузочным диском Hiren’s Boot CD.
Hiren’s Boot CD это диск с десятками программ, которые помогают многим компьютерщикам и системным администраторам. Главной задачей MBRFix является восстановление загрузчика windows. Образ диска Hiren’s Boot CD можно загрузить на официальном сайте www.hirensbootcd.org. Загрузившись с Hiren’s Boot CD, мы попадем в его меню загрузки.
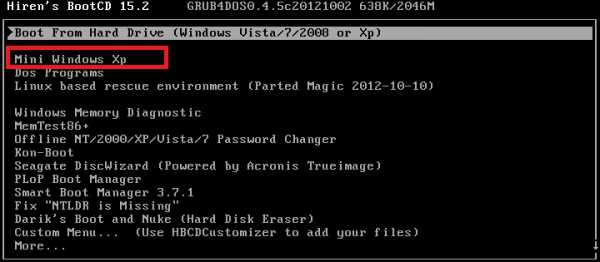
В этом меню необходимо выбрать пункт «Mini windows XP» и нажать Enter. Выполнив это действие, мы загрузим портативную версию windows XP с необходимыми утилитами для диагностики и ремонта системы, включая нашу утилиту MBRFix. Теперь перейдем в «HBCD Menu» c ярлыка на Рабочем столе. Затем в меню «Programs» перейдем к пунктам «Partition/Boot/MBR/Commandline/MBRFix».
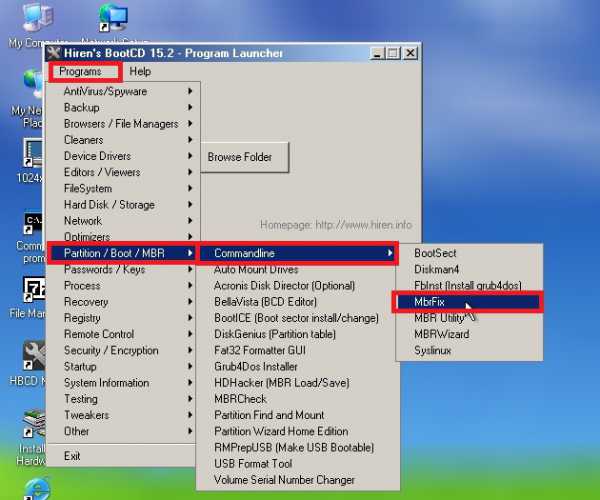
Это позволит нам открыть консольную утилиту MBRFix. В окне консоли вводим команду MBRFix.exe /drive 0 fixmbr /win7 /yes
Эта команда восстановит загрузочную запись и загрузчик, что позволит запустить windows 7.
Использовать диск Hiren’s Boot CD с утилитой MBRFix особенно удобно, если нет оригинального диска с семеркой.
Подводим итог
В этом материале мы постарались рассмотреть все способы восстановления windows 7 с помощью командной строки. Поэтому ознакомившись с этой статьей, вы сможете без труда восстановить работоспособность компьютера под управлением windows 7.
Также хочется отметить, что если системные файлы ОС сильно поврежденные или стерты, то восстановить систему или ее загрузчик не удастся. Поэтому если у вас именно этот случай, то сделайте бекап всей важной информации на винчестере и переустановите windows.
Надеемся, что наш материал поможет вам восстановить систему или ее загрузочную запись, а также позволит вам в будущем избегать подобных проблем или быстро их решать.
Видео по теме
Хорошая реклама:
UstanovkaOS.ru
Как восстановить windows 7 через командную строку
Откат ОС позволяет восстановить нормальную работоспособность windows при ее повреждении в результате воздействия вредоносного программного обеспечения, инсталляции некачественных драйверов, обновления софта, неумышленных действий пользователя и в других случаях. Чтобы запустить восстановление системы, достаточно войти в меню «Пуск» и в разделе «Служебные» активировать соответствующее приложение.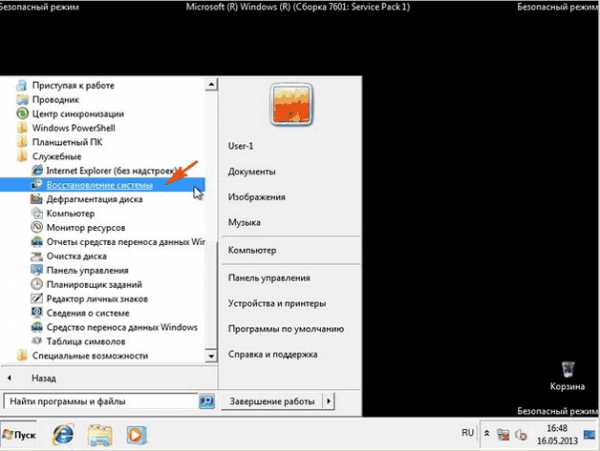
Если виндовс не запускается, то на выручку приходит командная строка. С ее помощью можно реанимировать загрузчик операционной системы, тем самым возвратив ей работоспособность и дав возможность пользователю выполнить тщательный поиск причины неисправности.
Как войти в режим ввода команд
Запустить командную строку в windows 7 можно несколькими способами:
- через стандартное меню;
- с помощью безопасного режима;
- посредством загрузочного диска.
Первый способ актуальный в том случае, когда операционная система загружается в стационарном режиме. В этом случае необходимо через меню «Пуск» открыть вкладку «Выполнить» и ввести команду cmd.
Для включения безопасного режима нужно в процессе перезагрузки компьютера нажать функциональную клавишу F8 и в окне выбора вариантов загрузки активировать соответствующую строку. Дальнейшие действия будут такими же, как и в первом случае.

Если повреждения системы настолько серьезные, что безопасный режим не включается, на помощь приходит загрузочный диск или USB-флешка с ОС windows 7. При этом ее сборка должна совпадать с той, которая установлена на компьютере.
Для запуска командной строки через загрузочный диск необходимо:
- Выставить в БИОСе считывание информации с привода CD. Для этого во время рестарта ПК нужно нажать клавишу F12 (кнопка может быть и другой, так как здесь все зависит от производителя материнки).
- В Boot Menu выбрать CD-ROM Drive.
- Поместить загрузочный диск в DVD-привод.
- В установочном окне выбрать «Восстановление системы».
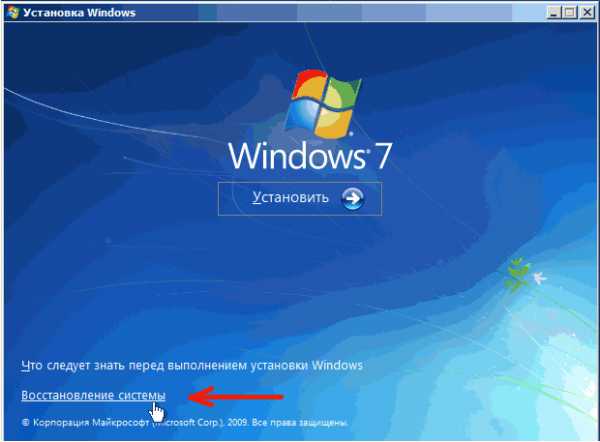
- После окончания сканирования носителя информации высветится ранее установленная ОС. Ее нужно запустить, а затем в появившемся окне выбрать «Командная строка».
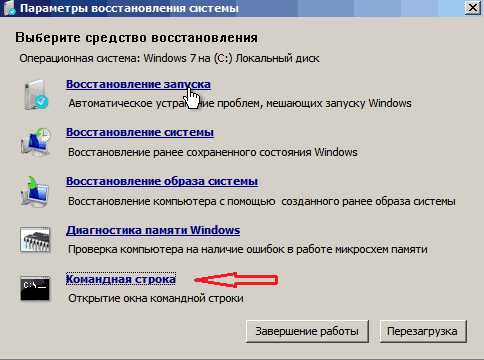
Реанимирование ОС Виндовс с помощью команды rstrui.exe
Команда rstrui.exe запускает привычную графическую оболочку процедуры восстановления. Однако для ее использования необходимо, чтобы на компьютере были включены контрольные точки. Для системного раздела windows такие точки создаются автоматически. Для других же томов их надо активировать вручную.
Восстановление системы через rstrui.exe выполняется следующим образом:
- Войдя в командную строку, вписываем rstrui.exe.
- После этого запускается процедура реанимирования. В первом окне жмем «Далее».
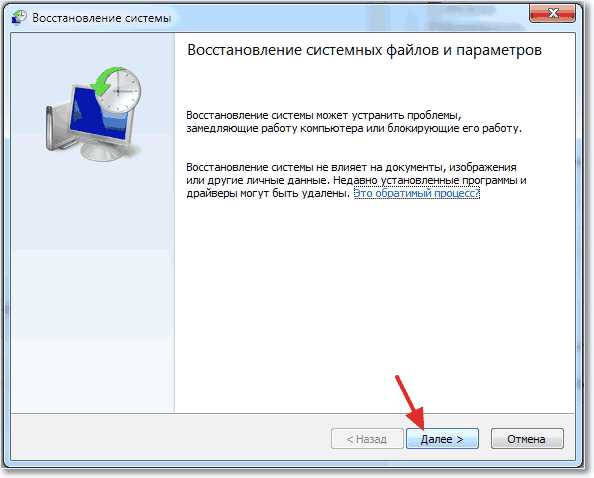
- Перед вами высветятся последние созданные бэкапы системы. Вам потребуется только выбрать подходящий вариант. Чтобы увидеть более ранние точки, следует поставить галочку возле соответствующего пункта.
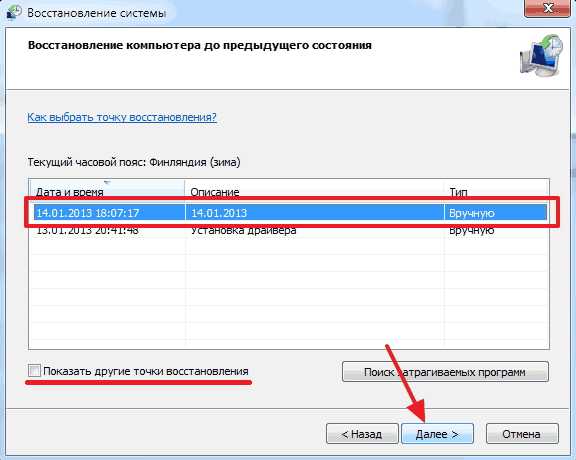
- Подтвердив свои намерения, запустится откат ОС windows 7 к указанной дате.
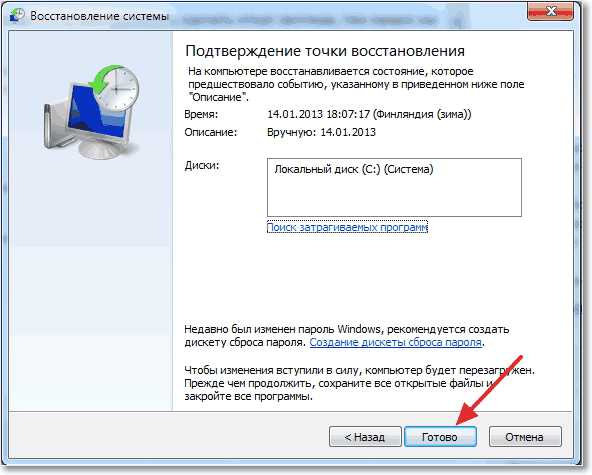
Применение команды Chkdsk
Программа Chkdsk запускает процедуру сканирования носителя информации, установленного на компьютере, на поврежденные системные файлы. При обнаружении таких элементов производится их автоматическое восстановление.
Данную утилиту можно запустить как с помощью графической оболочки windows, так и через командную строку. В первом случае необходимо:
- Открыть свойства системного диска.

- В окне «Сервис» инициировать проверку, нажав на соответствующую кнопку.

- Кликнуть по «Запуск», тем самым активировав проверку жесткого диска. Если нужно, чтобы программа автоматически исправляла поврежденные файлы, следует поставить галочку в указанном месте.
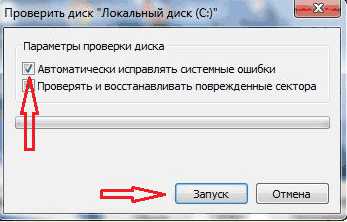
Правильный синтаксис утилиты Chkdsk через командную строку показан на изображении.
Восстановление загрузчика посредством Bootrec.exe
Данная утилита позволяет восстановить поврежденный загрузчик windows 7 и, соответственно, запустить ОС в нормальном режиме для поиска причины возникновения неисправности. Если в командной строке будет введено Bootrec, перед вами откроется список со всеми ключами, работающими с данной командой, а также их краткое описание.
Рассмотрим каждый ключ более подробно:
- Bootrec.exe /FixMbr. Применяется для реанимирования Master Boot Record (MBR). MBR – это основная загрузочная запись, состоящая из данных о последовательности запуска системы и других важных сведений, без которых запуск windows 7 будет невозможным. Она размещается в нулевом секторе винчестера и указывает базовой среде ввода-вывода, откуда начинать запуск ОС. Явным признаком повреждения MBR является сообщение о блокировке ПК, которое высвечивается еще до запуска системы.
- Bootrec.exe /FixBoot. С помощью этого ключа записывается новая загрузочная область. Это помогает восстановить работоспособность windows 7 при: повреждении нулевого сектора, установке более старой системы поверх более новой, несовместимости загрузочного сектора с имеющейся windows.
- Bootrec.exe /scanos. Сканирует компьютер на наличие установленных систем. Если на вашем ПК имеется несколько операционок, но при загрузке они высвечиваются не все, то недостающие ОС можно добавить в список с помощью команды Bootrec.exe /RebuildBcd.
Использование команды BCDboot.exe
Если восстановить работоспособность системы windows 7 с помощью вышеописанных команд не получилось, можно попробовать воспользоваться утилитой BCDboot.exe. Данная программа также позволяет реанимировать поврежденный загрузочный сектор или создать новый.
Команда Bootrec.exe F:\windows восстанавливает вышедший из строя нулевой сектор. Вместо F:\windows нужно указывать путь к каталогу windows на вашем компьютере.
Утилиты Bootrec.exe прописывается так, как указано на изображении.
Источник – это путь к месту хранения папки windows, из которой будут копироваться требуемые для реанимирования файлы.
- /l язык – позволяет установить язык загрузки. Является необязательным ключом.
- /s буква диска – Указывается название тома, куда будут копироваться загрузочные файлы. По умолчанию для этих целей применяется системный том. Данный параметр также является необязательным.
- /v – активирует функцию подробного протоколирования функционирования программы (необязательный ключ).
- /m – объединяет свойства старого и нового загрузчика (необязательный параметр).
На сегодняшний день разработано много средств, позволяющих восстановить ОС windows 7. Так что при правильном подходе у вас обязательно получится выполнить поставленную задачу.
recoverit.ru
Как запустить восстановление системы через командную строку на компьютере
Иногда при серьезных сбоях работы программного обеспечения компьютера восстановление системы через командную строку – единственный способ поправить ситуацию. Откат системы назад с помощью точек восстановления системы позволяет вернуть прежнее состояние, когда присутствовала стабильность в работе. Создание таких «временных закладок» заложено в системе автоматически и срабатывает при каких-то изменениях, в частности при установке драйвера или ПО. Использование командной строки позволяет также значительно ускорить процесс возврата по времени.
Если нет возможности восстановить систему обычным способом через меню «Пуск», то применяют восстановление системы windows 7 через командную строку. Что делать в том случае если, когда восстановление системы не запускается читайте по ссылке.
Типичные причины таких проблем:
Кратко о функциях командной строки
При сильных сбоях windows командная строка функционирует всегда, если:
- Компьютер не загружается до конца.
- Система зависает на каком-то обязательном этапе работы с ней (при загрузке, попытке сгенерировать восстановление системы обычным способом).
- Появляется «синий экран смерти».
Полное отсутствие запуска, конечно, ведет к недоступности командной строки. Для работы с ней нужно просто знать или иметь памятку о простейших правилах ввода в строку. Для доступа к командной строке необходимо иметь доступ к системе в качестве администратора. Это спасение при некорректном, неполноценном запуске системы, замирающем на каком-либо этапе.
Восстановление через загрузочный режим
Если система загружается, но работает нестабильно, то восстановление производят через меню «Пуск». Примеры нарушения действия ПО: программы не открываются, неправильно функционируют или зависают. Процесс проводится от имени Администратора, для этого в поисковой строке меню «Пуск» набирается «CMD». После клика правой кнопкой мыши появится список опций, где следует перейти на «Запуск от имени администратора». В появившемся окне вводится команда «rstrui.exe», которая инициирует восстановление системы. Всплывет окно, в котором будет предоставлен выбор точек восстановления. Нужно помнить время, когда windows 7 функционировала нормально. Например, следует в памяти установить, в какой период было установлено вредоносное ПО и сделать откат назад с временным запасом, если присутствуют сомнения.
Восстановление в безопасном режиме
Если классическая загрузка windows 7 невозможна, то восстановление системы проводят в безопасном режиме. При запуске компьютера или ноутбука нужно постоянно нажимать клавишу F8 (нельзя удерживать более 5 сек.), иногда F6 или F2, варианты могут меняться у разных моделей. Далее появятся возможные вариации загрузки ОС, из которых следует выбрать «Безопасный режим с поддержкой командной строки». Перемещение по пунктам проводится стрелками на клавиатуре вверх или вниз. После запуска будет доступна работа с командной строкой, но графический интерфейс не загрузится, функции будут выполняться в так называемом режиме «Псевдо DOS». Далее необходимо выполнить все пункты, описанные выше, начиная с набора в строке «rstrui.exe», и выбрать подходящую точку. В результате команды «далее» появится окно, в котором нужно будет подтвердить запуск восстановления, который начнется после нажатия кнопки «Готово». По окончании процесса появится уведомление о завершении. Выполнение отката ОС в безопасном режиме обычно необходимо с целью избегания вредоносного влияния вирусов. В таком формате работают только основные драйверы, а доступность интернета исключается.
Диск восстановления системы
В редких случаях командная строка оказывается недоступна в безопасном режиме, тогда в начале запуска windows следует выбрать опцию «восстановление системы». В появившемся окне нужно перейти на последний пункт «Command Prompt», активация которого приведет к запуску командной строки. Далее происходит выполнение вышеописанных действий. Такой вариант репарации windows называют «диском восстановления системы» или аварийным диском.
Использование загрузочного диска
В основном использование безопасного режима позволяет восстановить ОС, но при серьезном сбое можно устранить проблему с помощью установочного диска или USB-носителя (о создании загрузочного носителя читайте по ссылке). После подключения информационного устройства производится запуск системы. На экране появится меню загрузки, в котором будет присутствовать пункт «Восстановление системы». После клика на него начнется поиск операционных систем, нужно согласиться на загрузку с внешнего носителя, справа будет указан диск расположения установочных файлов. Затем появится окно, в котором будет указан перечень средств восстановления ОС. Нужно выбрать последний пункт «Командная строка», а в ней уже набрать «rstrui.exe» и выполнить все вышеуказанные пункты: выбор точки отката, инициация запуска командами «далее» и «готово».
Использование утилиты Bootrec.exe
Для правильного исправления состояния windows 7 нужно знать сообщения, всплывающие при загрузке ПК и обозначающие определенную проблему. Например, в начале загрузки появляется текстовый сигнал о проблеме с жестким диском (белые символы на черном фоне). Например, «Не загрузочный диск, пожалуйста, перезапустите систему» (англ. No bootable device – Please restart system). Другой вариант: «Не системный диск или ошибка диска, перезагрузитесь и нажмите любую клавишу, когда будет готовность» (англ. Non-System disk or disk error Replace and press any key when ready). Данные проблемы возникают при сбоях винчестера в результате повреждения MBR (загрузочной записи) или нарушения конфигурации BCD (двоичного десятичного кода). Для устранения неисправности используют утилиту Bootrec.exe, в которой с помощью команд «FixMbr» или «FixBoot» создается новая или исправляется старая запись загрузки, оптимизированная в результате переноса с битых секторов жесткого диска на рабочие.
Процесс работы с утилитой начинается с запуска командной строки, где следует ввести «Bootrec.exe /FixMbr» или «Bootrec.exe /FixBoot». Легко догадаться, что первая позволяет провести репарацию MBR, второй вариант применяется, если не удалось восстановить систему. Использование опции «FixBoot» позволяет сгенерировать новую загрузочную запись и сделать доступным запуск windows 7.
Основные причины сбоя работы загрузочной записи:
- Вирусы и вредоносное ПО.
- Неправильная установка windows в результате замены новой версии ОС на старую без удаления ранее установленной.
- Запись сектора, не поддерживаемого windows, например, соответствующего другим системам, в частности Linux, iOS.
- Неправильное использование специального ПО для изменения размера локального диска, в частности, утилиты для разделения дискового пространства на два обособленных отдела.
Утилита BCDboot
Восстановление ОС с помощью утилиты BCDboot начинается с загрузки системы с помощью установочного диска. Из средств восстановления системы, как обычно, нужно выбрать последний пункт «Командная строка». В появившейся строчке необходимо ввести bcdboot.exe e:\windows, если система находится на диске «E:\». Если путь другой, то команда, соответственно, меняется. Клавишей «Enter» запускается опция с целью восстановления конфигурации BCD и загрузчика Bootmgr. После ввода bcdboot.exe без указания загрузочного диска windows под командной строкой открывается полное описание утилиты и ключи для запуска различных опций.
Утилита MBRFix
MBRFix входит в комплектацию Hiren’s Boot CD – диска, включающего около 20 утилит и крайне полезного для системных администраторов. Его загрузка, например, доступна на Hrensbootcd. С помощью MBRFix проводится восстановление загрузчика операционной системы. В результате загрузки диска появляется меню, где следует выбрать «Mini windows XP» нажатием клавиши Enter. Это портативная вариация операционной системы с набором утилит, диагностирующих и восстанавливающих работу windows. Выбор утилиты происходит следующим образом. На рабочем столе появляется ярлык, при нажатии которого возникает меню, где следует выбрать шапку «Programs». Откроется перечень, где нужно найти MBRFix. Путь: Partition/Boot/MBR → Commandline → MBRFix. Откроется командная строка, где необходимо ввести «MBRFix.exe /drive 0 fixmbr /win7 /yes».
Заключение
Таким образом, для восстановления операционной системы через командную строку не требуется специальных навыков, вышеуказанные манипуляции под силу любому пользователю. Под рукой желательно иметь диски резервной копией windows и утилиты для восстановления работы ОС.
pcdaily.ru
Возвращаем ОС в рабочее состояние: восстановление системы windows 7 из командной строки
Восстановление операционной системы после сбоев – задача настолько же типичная, насколько и ответственная. Даже простейшие терминалы и дисковые операционные системы периодически нуждались в восстановлении. Для некоторых ранних версий ОС подобная процедура называлась «генерацией» системы и требовала довольно внушительных познаний от системного оператора громоздких вычислительных машин, на которых такие ОС устанавливались.
windows также периодически нуждается в восстановлении. Оно может принимать форму «отката» до некоторого зафиксированного состояния, либо же приводить к полному обнулению всех совершенных пользователем действий с момента инсталляции. Имеющиеся в windows графические интерфейсы для запуска процедуры восстановления не всегда доступны и не всегда удобны. Поэтому мы рассмотрим вариант восстановления операционной системы windows 7 из командной строки.
Умение пользоваться командной строкой — один из полезнейших навыков для любого пользователя системы windows. Потратив совсем немного усилий, вы научитесь многому из того, что недоступно непосредственно из графического пользовательского интерфейса.
Любители системы Linux отлично знают, насколько удобной оказывается командная строка в самых различных обстоятельствах. Система windows обладает не менее развитым, хотя и менее популяризованным интерфейсом консоли. Итак, за дело.
Самые общие сведения
Зачем необходимо делать восстановление системы? Вот небольшой перечень ситуаций, где без него не обойтись:
- Необходимость регенерации ОС после неудачной инсталляции программного обеспечения, повлекшей за собой нестабильную работу.
- Неудачные автоматические обновления windows, после которых некоторое, ранее функционирующее, ПО перестает запускаться или работает неправильно.
- Регенерация ОС после неудачной инсталляции драйверов. Например, вы установили драйвер видеоадаптера и получили через это на экране хаос.
- Восстановление после серьезных вирусных атак.
- При невозможности активировать важнейшие службы windows, наподобие «Диспетчера задач».
 Во всех таких случаях потребуется возвращение системы к ее первоначальному состоянию, предшествующему неудачным действиям пользователя или неверному срабатыванию каких-либо программных модулей. Используя командную строку windows, можно без труда «откатить» состояние ОС к точке восстановления. Как правило, это необходимо в том случае, когда запустить оконный интерфейс Ос не получается.
Во всех таких случаях потребуется возвращение системы к ее первоначальному состоянию, предшествующему неудачным действиям пользователя или неверному срабатыванию каких-либо программных модулей. Используя командную строку windows, можно без труда «откатить» состояние ОС к точке восстановления. Как правило, это необходимо в том случае, когда запустить оконный интерфейс Ос не получается.
От слов к делу
Режим запуска компьютера, который нам понадобится, называется «Безопасный режим с поддержкой командной строки». Попасть в него можно при старте windows, удерживая клавишу «F8» через соответствующий пункт в меню запуска. Через данный пункт меню мы попадаем в консоль с типичным для операционок типа DOS приглашением к вводу команд. В этом режиме присутствует поддержка только самых необходимых для работы функций. Доступ к этим функциям осуществляется через ввод в приглашение команд с необходимыми опциями и последующим нажатием на клавишу «Enter». Для восстановления и последующего нормального запуска системы нам понадобится следующий командный диалог:
Набираем в консоли: Диск:\WINDOWS\system32\Restore\rstrui.exe, где «Диск» — это тот самый раздел винчестера, на котором инсталлирована ОС.
- Перед нами открывается меню выбора действий. Мы выбираем пункт с надписью «Восстановление более раннего состояния компьютера» и жмем на клавишу «Enter».
- Больше ничего делать не нужно, далее ОС самостоятельно выполнит все необходимые действия для отката к точке сохранения с нормальной работоспособностью.
- После завершения данной операции следует перезагрузить компьютер, если он не сделает этого самостоятельно.
Имейте в виду, что против вирусов данная процедура бессильна и следующим вашим действием после нормальной загрузки, должно быть полное сканирование компьютера на предмет выявления виртуальной заразы.
windowsTune.ru
Как осуществить восстановление системы через командную строку
Чтобы восстановить работоспособность операционной системы windows, зачастую необходимо произвести несколько простых манипуляций, которые займут от силы десять минут. Но вместо этого, не желая экономить личное время и силы, «юзер» запускает процесс переустановки windows, тянущий за собой поиск необходимых драйверов и программ, необходимых для должного функционирования операционной системы. Смешно, но существует целый «клан» людей, считающих, что windows лечится только одним способом – восстановлением системы к исходному состоянию, методом полного форматирования. Но как же быстрее всего привести свой персональный компьютер к «боевому» состоянию? Ответ – при помощи консоли восстановления, которая «по зубам» любому пользователю ПК, обладающему дистрибутивом windows 7.
Для чего нужна командная строка?
Говоря простым обывательским языком, командной строкой windows называется «неубиваемый» интерфейс операционных систем, разработанных в силиконовой долине, предназначенный для взаимодействия пользователя и персонального компьютера. Её функционирование производится при помощи простейших команд, вбиваемых «юзером». При нежелании системы запускаться самостоятельно, а также с помощью безопасного режима и проводника, на помощь приходит командная строка. Необходимо знать о том, что пользователь должен обладать правами администратора. Займемся «лечением» ОС при помощи командной строки.
Процесс восстановления системы при помощи командной строки. Вариант первый
Данный вид восстановления операционной системы windows мало чем отличается от идентичного процесса, который может быть запущен через панель управления.
Простая ситуация, при которой «операционка виндовс» 7 не желает загружаться, знакома каждому второму пользователю. При ней невозможен метод стандартного подхода, запускаемый через «Пуск». Существует такая методика, имеющая ободряющее название, как «Безопасный режим».
При включении питания персонального компьютера несколько раз подряд нажмите «F8», чтобы перейти в меню загрузки. При его открытии (изображено на рисунке выше) следует выбрать графу – «Безопасный режим» с поддержкой…», после чего появится командная строка, через которую «юзер» и будет заниматься восстановлением ОС windows 7.
Пользователю следует ввести команду «rstrui.exe», после чего нажать «Ввод». Откроется обнадеживающее глаз пользователя окно восстановления. Нажмем «Далее». И рассмотрим подробнее следующие действия.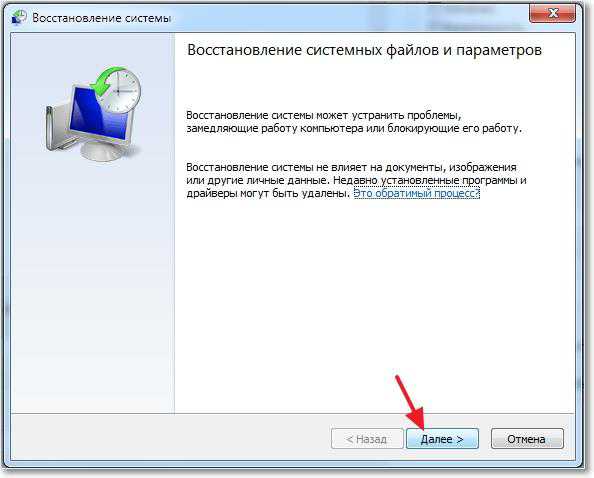
В следующем окне будут показаны те резервные точки восстановления, которые были созданы операционной системой «виндоус» в автоматическом режиме. Из списка необходимо выбрать наиболее подходящую (самую раннюю) и нажать кнопку «Далее».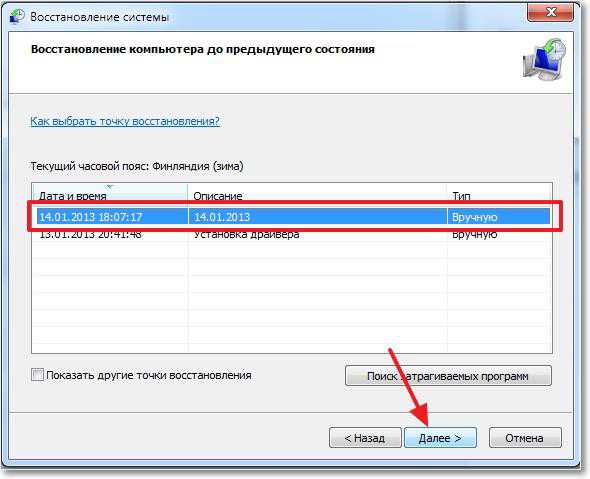
В следующем окне Вас ожидает «последнее» подтверждение перед началом восстановительных работ. Нажимаем кнопку «Готово», после чего начинается тот самый пресловутый процесс восстановления ОС windows. При завершении программой необходимых действий для восстановления, ОС незамедлительно уведомит об этом «юзера» через всплывающее окно.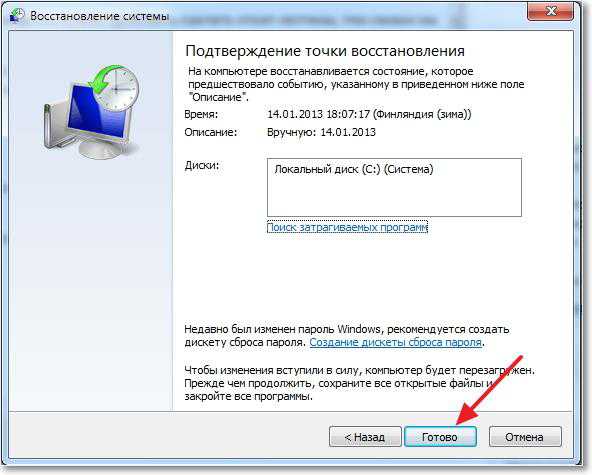
Второй вариант «реанимации» операционной системы при помощи командной строки
Очень редко, но бывают такие случаи, при которых командная строка отказывала в безопасном режиме. Именно для этого была разработана функция, называемая «диском восстановления системы». Другое её название – аварийный диск. Включив персональный компьютер, загружаемся именно с аварийного диска. Во время «предустановки» windows необходимо выбрать соответствующую графу, как на скриншоте, изображенном ниже.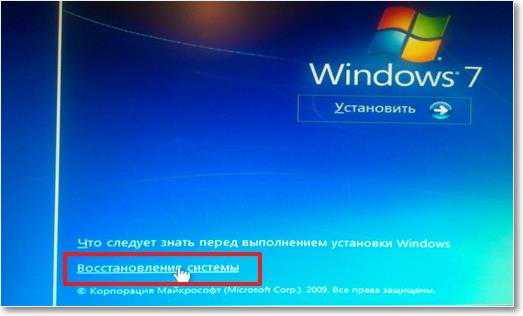
В появившемся окне нас интересует последняя графа, а именно «Command Prompt», через которую мы и откроем командную строку.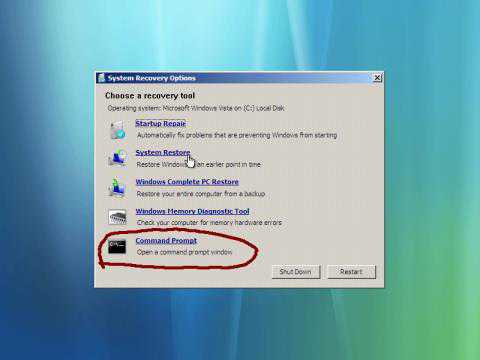
При открытии CMD следует выполнить те же самые действия, что были описаны в первом варианте. Окончательным результатом работы будет являться «свежая» «операционка».
Заключение
Восстановление операционной системы windows 7, благодаря использованию командной строки, выполнено успешно! Как видите, ничего сверхъестественно сложного здесь нет. Следуя вышеизложенной статье, можно легко и быстро решить проблему с «откатом» «виндовс» до рабочего состояния, не прибегая к помощи специализированных сервисных центров. При отсутствии наличия «диска аварийного запуска» воспользуйтесь дистрибутивом с операционной системой windows. Не стоит заниматься утомительной переустановкой «винды», закачивая необходимые драйвера и устанавливая программы, когда можно быстро её восстановить.
windowsTune.ru