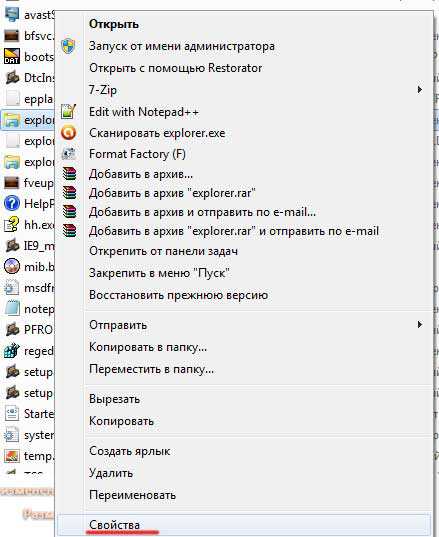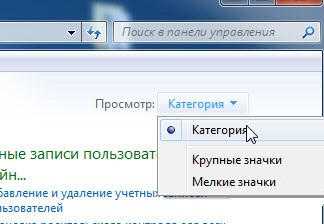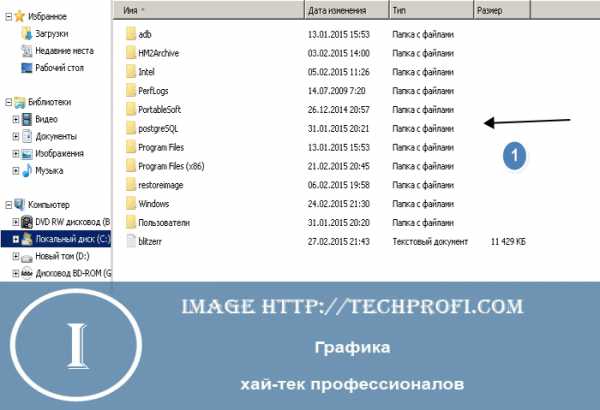Как восстановить загрузчик windows 7
Как восстановить загрузчик windows 7
Загрузчик windows может быть поврежден в результате системных сбоев, действия вирусов, некоторых других неосторожных действий. Однако его можно попробовать восстановить, чтобы вернуть операционную систему в работоспособное состояние.
1
Как восстановить загрузчик windows 7 с диска или флешкиВ каких случаях стоит прибегнуть к данному методу? Установочный диск или другой портативный носитель могут исправить ошибки «Bootmgr is missing» \ «Non system disk or disk error», вирусные блокировки доступа с требованием перечислить денег, прочие сбои, происходящие до появления рабочего стола. В первую очередь нам понадобится готовый дистрибутив windows 7 на любом доступном носителе. Далее:
- подключаем флешку к ПК или вставляем диск в лоток cd-rom’a;
- загружаемся с них (выставив в BIOS, либо по хоткеям Esc, F8, F9);
- после выбора языка попадаем в меню с кнопкой «Установить»;
- внизу и слева кликаем на пункте «Восстановление системы»;
- если нам предложат подключить сетевые возможности — пропускаем этот шаг, они нам не понадобятся;
- по выбору настраиваем язык и переназначаем буквы дисков либо оставляем их без изменений;
- указываем операционную систему, чей загрузчик надо восстановить — кликаем по нашей windows 7;
- когда появится список операций, жмем на пункте «Автоматическое восстановление запуска»;
- пройдет некоторое время, система либо запустится, либо выдаст ошибку;
- если метод не сработал — переходим к следующему.
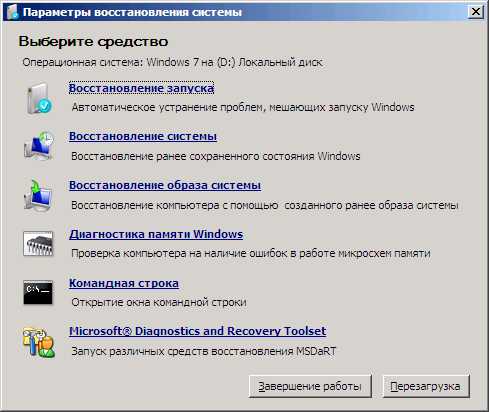
Производим все те же действия, что и в предыдущем пункте статьи — грузимся с носителя, доходим до меню с вариантами действий. Здесь выбираем командную строку, в ней:
- Набираем команду bootrec /fixmbr — она призвана перезаписать загрузчик MBR в windows 7.
- Если этого недостаточно (например, компьютер заражен особыми mbr-вирусами), добавляем к ней bootrec /fixboot — создает новый загрузочный сектор.
- Когда обе команды оповестили, что действия выполнены успешно, перезагружаем компьютер и грузимся в нормальном режиме, с жесткого диска.
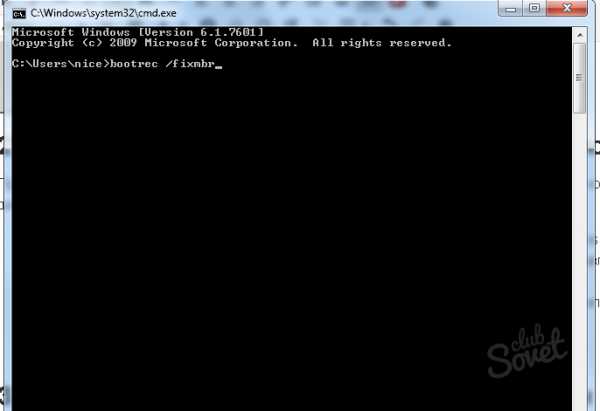
3
Как восстановить загрузчик windows 7 — вариант с использованием консолиТакже на загрузочном диске или флешке находится утилита bootsect.exe, которая в состоянии помочь с исправлением загрузчика, если bootrec не работает. Для этого:
- в командной строке набираем bootsect /NT60 SYS — происходит перезапись загрузочного сектора;
- если файл загрузчика поврежден или физически отсутствует, используем программу bcdboot.exe, которая также входит в состав дистрибутива;
- для восстановления используем команду bcdboot.exe e:\windows, где e:\windows — путь к вашей ОС на жестком диске;
- чтобы подробнее узнать об использовании указанных команд, запустите их с параметром — help.
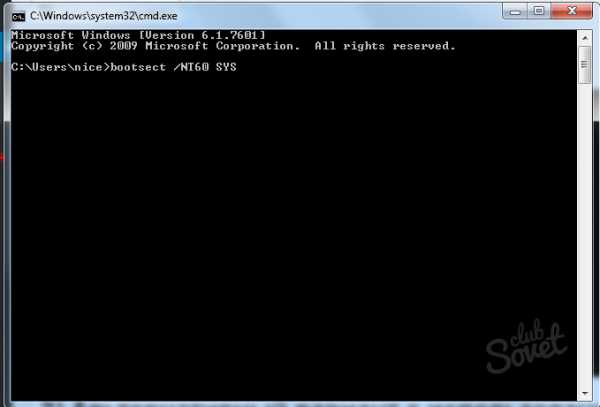
Описанных выше манипуляций, если они произведены верно, должно хватить для устранения любых проблем с поврежденным загрузчиком. Если ошибка происходит после того, как появился рабочий стол windows 7 — неисправность заключается в чем-то другом.
SovetClub.ru
Восстановление загрузчика windows 7
Довольно часто пользователи персонального компьютера сталкиваются с проблемой загрузки windows. При запуске компьютера, под управлением операционной системы windows 7, появляется такое сообщение на черном экране:
 Эта проблема связана с загрузочной записью MBR, которая находится на вашем жестком диске. При старте система не может найти загрузочную запись MBR, поэтому и выводится это сообщение. Вы спросите, а куда могла деться эта загрузочная запись? Вариантов ответов на этот вопрос несколько. Самым вероятным из них является вирусная атака, при которой у вас слетел загрузчик, а то и вовсе стерся. Второй причиной мог быть системный сбой. Например, при работающем компьютере отключилось электропитание. В этом случае файлы, хранящиеся на HDD или SDD, которые отвечают за загрузку операционной системы, могут быть повреждены.
Эта проблема связана с загрузочной записью MBR, которая находится на вашем жестком диске. При старте система не может найти загрузочную запись MBR, поэтому и выводится это сообщение. Вы спросите, а куда могла деться эта загрузочная запись? Вариантов ответов на этот вопрос несколько. Самым вероятным из них является вирусная атака, при которой у вас слетел загрузчик, а то и вовсе стерся. Второй причиной мог быть системный сбой. Например, при работающем компьютере отключилось электропитание. В этом случае файлы, хранящиеся на HDD или SDD, которые отвечают за загрузку операционной системы, могут быть повреждены.
Следуя дальше, мы попробуем решить вопрос, как восстановить загрузчик windows 7, а также дадим рекомендации, при которых ваш загрузчик будет в полном порядке.
Восстановление загрузчика windows 7 с помощью установочного диска или флешки
В самом начале нам потребуется DVD-диск с лицензионной версией windows 7. На этом диске имеются все необходимые средства, которые помогут нам осуществить восстановление загрузчика windows 7. Как быть, если в вашем ПК отсутствует устройство для чтения оптических дисков. В этом случае вам поможет загрузочный флеш-накопитель с windows 7. Компания Microsoft выпустила фирменную программу «windows USB/DVD Download Tool», с помощью которой вы сможете создать установочную флешку. Для создания загрузочной флешки вам потребуется ISO образ лицензионной windows 7 и флеш-накопитель на 4 Гб.
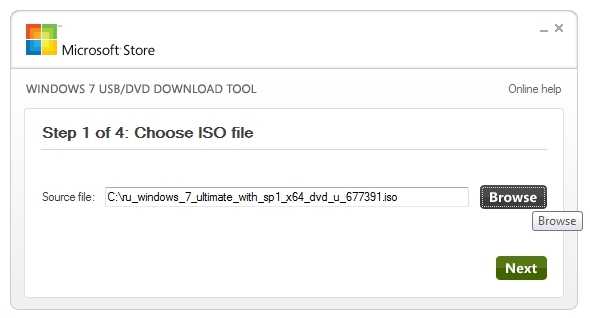
Если вы приготовили загрузочную USB флешку или установочный диск, то можно приступать к восстановлению загрузчика. В нашем варианте загрузочным носителем является флеш-накопитель. Компьютер, используемый для восстановления загрузчика, включает в себя материнскую плату MSI A55M-E33, которая имеет поддержку UEFI BIOS. Чтобы загрузиться с флешки, необходимо нажать клавишу F11 при старте системы. После нажатия клавиши откроется меню загрузки, в котором необходимо выбрать загрузочную флешку. Таким же образом можно поступить, если вы загружаетесь с DVD-привода.

Загрузившись с флешки через некоторое время появится стартовое установочное окно.

Нажимаем кнопку Далее и переходим к следующему окну.
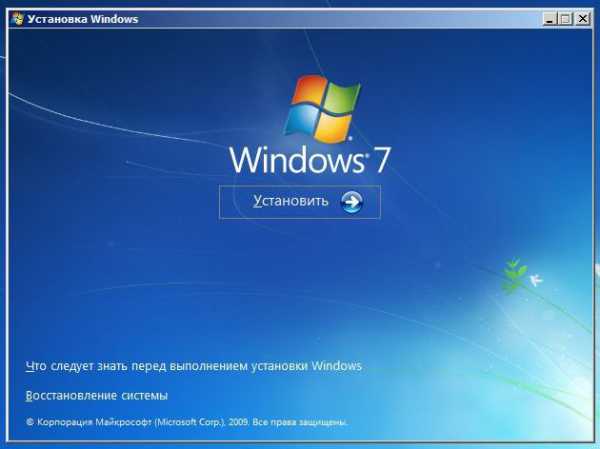
В этом окне нам следует выбрать пункт «Восстановление системы», после чего мы попадём в меню «Параметры восстановления системы».

Далее воспользуемся самым простым вариантом восстановления системы и выберем пункт «Восстановление запуска». После чего начнется поиск неполадок и восстановление загрузчика windows 7. При успешном восстановлении загрузочной записи вы увидите окно загрузчика, в котором будет ваша восстановленная ОС, как на рисунке ниже.
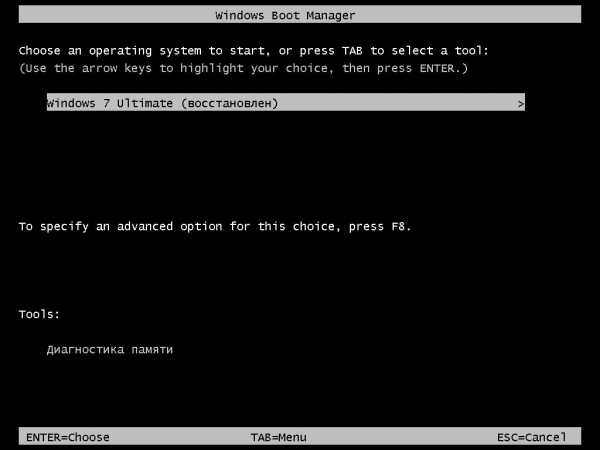
Нажав кнопку Enter, ОС загрузится как раньше.
Описанный выше способ не всегда срабатывает. Для тех, у кого не получилось восстановить загрузчик вышеописанным способом, следует воспользоваться командной строкой. Для этого в меню «Параметры восстановления системы» выберите пункт «Командная строка».
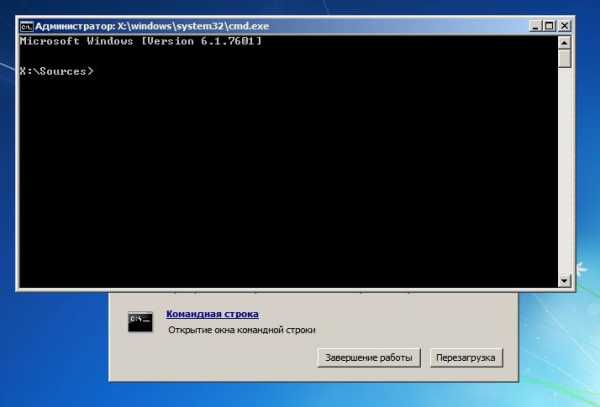
Теперь следует выполнить эту команду: bootrec /fixmbr в командной строке.

Выполнив данную команду, произойдет перезапись загрузочного сектора MBR. Но бывают случаи, когда вредоносные программы могут полностью затереть загрузчик и команда перезаписи не поможет. Если у вас такой случай, то воспользуетесь командой bootrec /fixboot в командной строке, которая пропишет новый загрузчик в вашей системе.

Для просмотра всех команд, которые можно делать с загрузчиком, следует ввести bootrec в командной строке.

Как видите, если MBR запись слетела, то восстановление загрузчика windows 7 довольно простая задача, с которой разберется большинство пользователей ПК.
Предотвращение затирания загрузочной записи MBR
Успешно восстановив, свой загрузчик следующим шагом будет обеспечение его безопасности, чтобы ситуации с затиранием больше не возникало.
Наиболее часто, главным виновником стирания файлов загрузчика являются вирусы и различное вредоносное ПО. Поэтому вам следует установить антивирусное ПО.
Самыми лучшими комплексными антивирусными продуктами являются такие антивирусы:
- Bitdefender Internet Security;
- Kaspersky Internet Security;
- ESET Smart Security;
- AVG Internet Security;
- Outpost Security Suite Pro.
Комплексные антивирусные продукты, благодаря своей модульной структуре, превосходят обычный антивирус. Посудите сами, установив комплексный антивирусный пакет, вы получите:
- Антивирус;
- Сетевой экран;
- Проактивная защита.
У антивируса главное предназначение — это поиск и обезвреживание вредоносных программ. В это время у сетевого экрана и проективной защиты главной задачей является защита от сетевых вторжений и новых видов угроз. То есть, проще говоря, сетевой экран и проактивная защита не дают вредоносному ПО попасть на ваш компьютер.
С антивирусной защитой разобрались, теперь разберемся с предотвращением порчи файлов загрузчика при резком отключении электропитания. Чтобы компьютер не выключался вовремя отключения света его необходимо подключить к источнику бесперебойного питания. Во всех источниках бесперебойного питания установлен аккумулятор, который поддерживает работу компьютера после отключения питания. Наиболее качественными источниками бесперебойного питания являются модели таких фирм:
- APC;
- FSP;
- LogicPower;
- Powercom;
- PrologiX.
Выбирая качественные источники бесперебойного питания, вы обезопасите загрузчик windows 7 от затирания, а также продлите жизненный цикл HDD и SDD дискам.
В заключение хочется сказать, что если на вашем ПК будет установлен качественный новый жёсткий диск, хороший антивирус и питание компьютера будет проходить через качественный ИБП, то у вас не возникнет проблемы с загрузчиком.
Видео по теме
Хорошая реклама:
UstanovkaOS.ru
Восстановление загрузчика windows 7: Простые способы
Навыки, которые помогут пользователю провести восстановление загрузчика windows 7 необходимы в том случае, если операционная система не запускается совсем или возник ряд проблем в процессе ее включения.
Загрузчик операционной системы – это системная программа, которая предназначена для запуска ОС. Говоря простыми выражениями, это утилита, с помощью которой включается компьютер.
Содержание:
С появлением новых версий операционных систем улучшаются и загрузчики. К примеру, ОС windows XP загружается с помощью UEFI. Более новые версии ОС (начиная с седьмой) в процессе своей загрузки использую системную утилиту BOOTMGR.
Чаще всего поводом для беспокойства является возникновение следующих ошибок:
- При попытке запуска системы появляются сообщения под названием «Bootmgr is missing» и/или «Non system disk». Они возникают, как следствие повреждения загрузчика или главной записи загрузки;
- Также операционная система может быть заблокирована вирусом. В таком случае необходимо проводить восстановление загрузчика, если сообщение от хакера с просьбой выслать деньги за уничтожение вируса появляется сразу после того, как пользователь нажимает на кнопку запуска персонального компьютера или ноутбука;
Пример ошибки, которая всплывает сразу после попытки запуска операционной системы компьютера
Прежде чем совершать попытки наладить работу загрузчика, зайдите в БИОС и убедитесь, что в системе выставлен правильный порядок загрузки всех жестких дисков.
Если у вас на компьютере установлено сразу два жестких диска порядок их запуска некорректен, могут возникнуть проблемы с загрузчиком.
Проставление очереди загрузки всех жестких дисков системы
Первым в очереди должен стоять тот диск, на котором установлена запускаемая операционная система.
вернуться к меню ↑Решать неполадку нужно, начиная с самого легкого способа. Если у вас не получится исправить работу загрузчика с помощью нижеуказанного метода, попробуйте следующий представленный в статье вариант решения проблемы.
Чтобы начать процесс решения неполадки, возьмите диск с которого устанавливалась ОС. Если у вас его нет, можно провести восстановление и без диска – в таком случае необходимо создать загрузочный внешний носитель usb.
Версия операционной системы, которая расположена на носителе должна полностью соответствовать установленной на компьютере.
Чтобы провести автоматическое восстановление с флешки или диска следуйте таким действиям:
- Вставьте диск в привод или флешку в разъем. Запустите компьютер и в первые несколько секунд нажмите на клавиатуре на кнопку F. Таким образом вы моментально запустите меню БИОС еще до возникновения неполадки. В БИОСе измените порядок загрузки компонентов ОС – диск или флешка должны быть на первом месте (в зависимости от того, какое устройство с образом ОС вы подключили к компьютеру).
После того как очередь загрузки была выставлена, сохраните все изменения и выйдите из настроек БИОС. Процесс запуска ОС начнется еще раз, однако, теперь она будет загружаться непосредственно из носителя образа. Появится следующее окно;
Начальное окно установки ОС
- Внизу окна (рисунок 2) найдите пункт восстановления ОС и нажмите на него. Теперь необходимо выбрать ОС, которая нуждается в восстановлении (в случае, если на компьютере установлено несколько систем одновременно);
Выбор ОС, запуск которой нужно исправить
- После того, как вы определились с названием ОС, работу которой хотите исправить, появится окно со всеми доступными параметрами восстановления операционной системы. Для начала выберите автоматическое устранение проблем. Этот способ может помочь, но не во всех случаях. Если система после такого автоматического исправления все еще не включается, повторите действия 1-3 еще раз и теперь уже выберите второй пункт (включение ранее сохраненного состояния ОС).
Дождитесь, пока все необходимые действия будут проведены программой автоматически. Если система загрузилась успешно, проблема решена. Если нет — следует провести восстановление вручную.
Окно параметров восстановления windows
вернуться к меню ↑Информация о конфигурации запуска ОС содержит подробные данные о том, в каком порядке какие данные должны подгружаться во время включения операционной системы компьютера.
Часто загрузчик ОС не может завершить работу из-за поврежденных элементов в Boot Configuration Data. Чтобы исправить неполадку, необходимо добавить новые данные конфигурации в загрузчик ОС:
Полное обновление конфигурации можно совершить благодаря команде rebuildbcd. Для ее выполнения необходимо открыть окно командной строчки в параметрах восстановления системы (как на рисунке выше).
В строке введите текст «bootrec.exe /rebuildbcd» (без кавычек) и нажмите на кнопку Ентер, чтобы выполнить команду. Процесс обновления может занять несколько минут. После его завершения в окне утилиты появится строка о результате команды.
Успешное обновление конфигурации загрузчика с помощью командной строки
После восстановления данных следует выключить компьютер, извлечь из него диск с образом ОС, настроить стандартный порядок загрузки в БИОСе и включить устройство еще раз. Если все действия были сделаны правильно, система запустится в стандартном режиме.
Если после выполнения команды вы получили системное уведомление о том, что конфигурацию не удалось восстановить, необходимо загрузится в безопасном режиме.
Для этого в командной строчке введите команду bootrec.exe/safeboot – она позволяет провести запуск операционной системы, используя минимальное количество драйверов и сторонних утилит, которые могут вызывать ошибку загрузчика ОС.
Чтобы посмотреть и редактировать параметры конфигурации загрузчика ведите команду BCDEdit.exe:
Команда редактирования конфигурации загрузчика
вернуться к меню ↑Если вышеуказанные способы восстановления ОС не подошли, необходимо попробовать исправить работу загрузчика с помощью системной утилиты под названием bootrec. Зайдите в командную строку (вторая инструкция статьи) и введите в ней следующую команду:
bootrec /fixmbr – данная комнда позволяет мгновенно переписать данные загрузчика в соответствующем разделе на жестком диске.
Теперь введите команду bootrec /fixboot, чтобы записать новый раздел для дальнейшей загрузки. Окно командной строки после успешного введение и выполнения команд должно выглядеть следующим образом:
Командная строчка после введения и выполнения необходимых команд
Закройте командную строчку, выйдите из среды восстановления, верните очередь загрузки в БИОСе и включите ОС обычным для вас способом, все должно работать нормально.
вернуться к меню ↑Если на вашем ПК одновременно установлены сразу две версии ОС Виндоус: XP и седьмая версия, в большинстве случаев будет возникать сбой при попытке запустить более новую версию системы.
Это происходит из-за того, что загрузчик XP не подразумевает наличие еще каких-либо загрузчиков в системе, поэтому он не позволяет выбрать и запустить еще одну установленную на компьютере ОС.
Чтобы устранить неполадку достаточно выполнить возврат выбора загрузки с помощью утилиты MultiBoot – это небольшая программка, которая эффективно устраняет проблему конфликта загрузчиков. Установите приложение на свой компьютер и следуйте инструкции:
- Отметьте все нужные пункты в главном окне утилиты;
- Нажмите на кнопку «Выполнить»;
- После завершения процесса перезагрузите компьютер.
Главное окно приложения MultiBoot
Тематический видеоролик:
В этом видео вы узнаете, про восстановление загрузчика windows. Если вы установили windows 7 на компьютер, где уже была установлена windows xp, то xp загружаться перестанет.
geek-nose.com
Как в windows 7 восстановить загрузчик?
Сперва нужно сложить начальное впечатление о том, что такое загрузчик. Выражаясь простыми словами можно сказать, что загрузчик – это утилита, которая помогает windows запуститься сразу после загрузки компьютера. Данная программа называется MBR и содержит код для первичного запуска системы.
Соответственно, без такого кода или, если он будет поврежден, вы столкнетесь с ошибками содержащими слово Bootmgr. Это диспетчер, который отвечает на обработку загрузки windows. Всё это сводится к полной блокировке системы, таким образом вы не сможете попасть на рабочий стол и даже безопасный режим будет недоступный.
Читайте также: Что такое безопасный режим windows?Корпорация Microsoft предусмотрительно внесла специальные команды для восстановления записи, что оказывает значительное облегчение в устранении проблемы. Помимо этого, существует большое количество программ с подобным эффектом. Будут рассмотрены оба случая, которые помогут навести порядок при запуске системы.

Прежде чем начать, следует написать, что если windows запускается, а сбои начинаются уже впоследствии загрузки, то причина не в MBR. Здесь нужно восстанавливать другие файлы, поэтому данная инструкция не для вас.
Восстановление MBR стандартным способом
В windows 7 восстановить загрузчик довольно просто, но обязательным условием, является наличие установочной флешки или диска с системой. Иначе нам не пробраться далее окна ошибки. В случае, если у вас такого нет, воспользуйтесь следующим методом.
Найдя установочный диск, не принципиально важно, чтобы он был именно с родной windows, можно использовать разные билды. Подключите USB или вставьте диск в компьютер, после этого:
- Зайдите в БИОС или UEFI при помощи Del (или ваш вариант);
- Вам следует найти раздел с названием «boot priority», скорее всего это будет только частью названия;
- Установите в положение First ваш накопитель с системой и перезапуститесь;
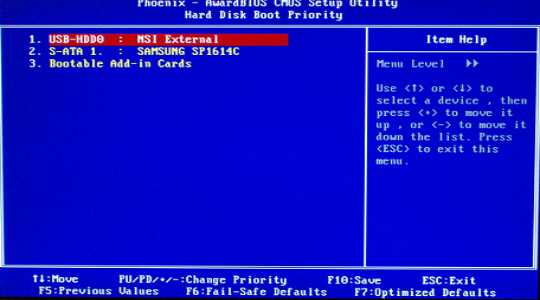
- Теперь вы попадете непосредственно на установочный дистрибутив, где вам нужно выбрать ссылку снизу «Восстановление системы»;
- Произойдёт поиск windows, а после выберите её;
- Кликните «Восстановление запуска». Автоматически произойдёт поиск и устранение неисправности, помогает это не всегда, но использовать весьма просто. Если вам помогло, дальнейшие действия можно не предпринимать;

- Пройдите снова в тот же раздел, только выберите «Командная строка»;
- Теперь внесите bootrec /fixmbr – позволяет записать основную запись для загрузчика, хотя при этом не изменяет таблицу разделов;
- Снова вставьте bootrec /fixboot – большая вероятность, что вам на этом этапе можно остановиться и загрузить систему;
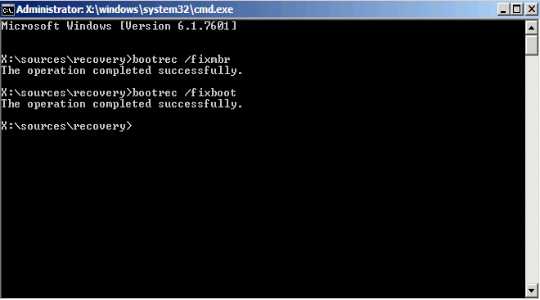
- Также контрольная команда bootrec.exe /rebuildbcd;
- Дополнительный способ при использовании другой утилиты bcdboot.exe c:\windows.
Все вышеуказанные методы уже встроены в систему и не требуют дополнительных установок приложения, хотя иногда без их помощи не обойтись.
Восстановление загрузчика с помощью программ
Восстановить загрузчик после установки windows также легко и при использовании утилит со стороны. Основным преимуществом является отсутствие необходимости в установочном диске с windows.
Потребуется одна из программ LiveCD, которую также требуется записать на диск или флешку. Для примера будет использоваться утилита, показавшая себя как мощный и простой инструмент — Hiren’s Boot CD. В её состав входит много программ для восстановления и диагностики оборудования и windows, в том числе и для работы с MBR.
Создав носитель с утилитой нужно:
- Таким же образом как и в прошлом методе установите автозапуск с носителя через БИОС;
- Выберите пункт «Программы DOS»;
- Теперь найдите «Disk Partition Tools», в котором будет «Paragon…»;

- В верхнем меню вы увидите вкладку «Мастера», где нужный элемент «Восстановление загрузки»;
- Флажок нужно установить на «Поиск копий…»;
- Затем не забудьте задать галочку возле «Изменить загрузочную запись» и далее.
Приложение Paragon – это один из вариантов устранения неисправности, но существуют и другие не менее эффективные и популярные, к примеру «MBRfix». Находится она в том же комплекте и поэтому снова создавать носитель не потребуется. Следует:
- В меню Hiren’s Boot CD выберите пункт «Mini windows»;
- После запуска кликните по пуску и выберите опцию «Меню HBCD»;
- Затем поочерёдно проследуйте к «Partition/Boot/MBR», далее «Commandline» и наконец «MBRFix».
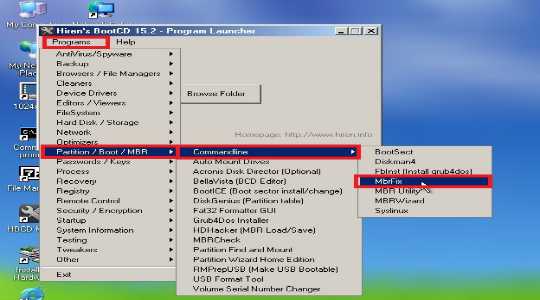
- Теперь в консоли запустите команду MBRFix.exe /drive 0 fixmbr /win7 /yes.
Выполнив один из предложенных вариантов устранения сбоев в MBR, вы сможете вернуть доступ к windows. Сразу после этого, следует проверить нет ли вирусов, которые могли стать причиной проблемы. Устранение вредоносного кода не следует откладывать на потом, чтобы не заниматься устранением неисправностей на постоянной основе.
Вы можете выбрать любую из предложенных вариаций достижения цели, в зависимости от имеющихся в наличии ресурсов, а именно дистрибутивов программ.Если у Вас остались вопросы по теме «Как восстановить загрузчик windows 7?», то можете задать их в комментариях
Был ли материал для Вас полезным? Оставьте Ваш отзыв или поделитесь в соц. сетях:
(1 оценок, среднее: 5,00 из 5) Загрузка...tvoykomputer.ru
Как восстановить загрузчик windows 7
Так как речь зашла о том, как восстановить загрузчик windows 7, это означает, что имеют место проблемы с сектором загрузки ПК. Как правило, возникшие трудности с работой диспетчера загрузки сопровождается надписями такого характера: «Bootmgr is missing» или же «Bootmgr is compressed». Они выводятся на черном фоне дисплея, а затем предлагается перезагрузка.
Известно несколько путей разрешения возникшей проблемы с загрузчиком, но для начала надо определиться с его местом в общем ходе загрузки windows 7.
Содержание
Ошибка, связанная с поврежденным диспетчером загрузки: «Bootmgr is compressed».
Ошибка, связанная с отсутствующим или поврежденным загрузчиком: «Bootmgr is missing».
Немного о загрузке
Если подпрограммы BIOS (а мы ведем речь о системе на основе BIOS) обнаруживают главную запись загрузки первого сектора HDD, то далее управление ходом загрузки передается MBR. В свою очередь MBR ищет в таблице разделов том, помеченный активным. После его обнаружения, код первого сектора этого раздела подгружается в память и ему передается управление.
Это как раз тот самый системный раздел, что во время инсталляции windows становится невидимым и под него выделяется около 100 Мб пространства диска. Первому сектору активного раздела присвоили название загрузочный. Далее, с помощью функций загрузочного сектора системного раздела начинается поиск загрузчика — небольшого размера файлика, называемого bootmgr.
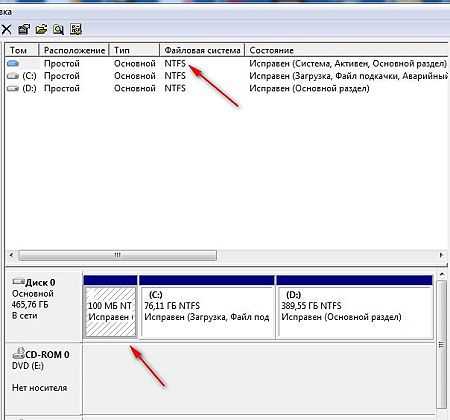
Системный скрытый раздел windows, помеченный активным, его загрузочная запись считывает в память файлик bootmgr, расположенный в том же разделе.
Файл bootmgr на диске С, если отобразить скрытые системные файлы. В данном случае изображение с windows 8, но в windows 7 он размещается там же.
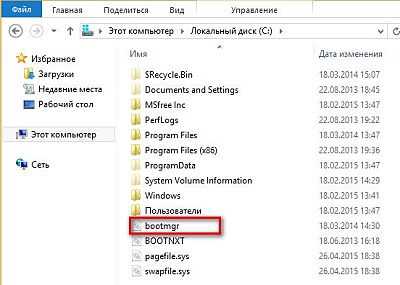
Задачей диспетчера загрузки bootmgr является переключение из режима реальной адресации процессора в защищенный с подключением режима подкачки. Кроме того, на данном этапе bootmgr уже умеет считывать данные размещенные в папках, а потому именно он считывает в память файл BCD, хранилище настроек конфигурации системы, который располагается обычно в директории \Boot.
Если BCD может предложить лишь один вариант загрузки, тогда bootmgr передает управление той операционной среде, что обозначена по умолчанию. Но в BCD может быть предложено целое меню, тогда bootmgr выводит на дисплей загрузочное меню и выполняет систему по умолчанию в том лишь случае, если за время, также обозначенное по умолчанию, не произведен выбор варианта загрузки.

Вот так выглядит bootmgr в windows 7, если смотреть из Paragon Manager 2010.
А вот так выглядит место расположения конфигурационного файла BCD в директории \Boot в системном разделе windows 7.
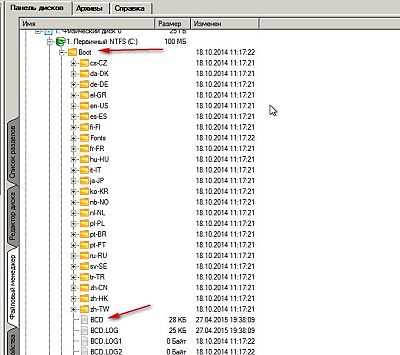
Рассматривая процесс загрузки, отметим, что на стадии поиска файла bootmgr может произойти проблема со считыванием кода диспетчера загрузки в память или же он вообще может не быть обнаружен, тогда как раз и могут появиться сообщения указанные в начале статьи, сообщающие о проблеме, что имеет место в загрузочном секторе системного раздела. В этом случае для разрешения возникшей проблемы следует обратиться к среде восстановления windows (WinRe).
Восстанавливаем диспетчер загрузки через WinRE
С самого начала, перед тем, как восстанавливать загрузчик windows 7, понадобится обратиться к инструментарию восстановления windows. Чтобы суметь воспользоваться этими инструментами, следует загрузиться с инсталляционного диска. Первым параметром в окошке средства WinRe указано «Восстановление запуска». Именно этот инструмент поможет нам восстановить диспетчер.

Загружаемся с установочного диска. Вначале все как обычно при старте установки windows 7.
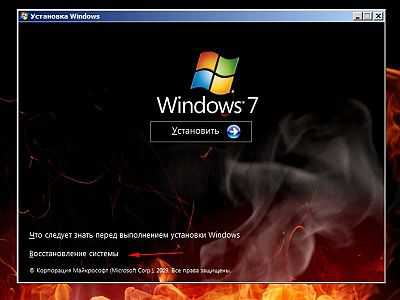
Но уже на следующем шаге надо выбирать не «Установить», а «Восстановление системы».

Перед запуском средства восстановления происходит поиск установленных на ПК операционных систем.

Затем средство восстановления демонстрирует доступные инструменты. Можно воспользоваться инструментом «Восстановление запуска» в графическом интерфейсе.
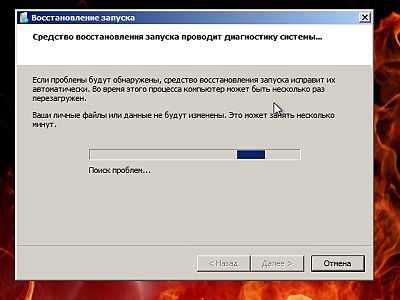
Средство восстановления запуска выполнит самостоятельно все необходимые операции диагностики и исправления неполадок.
При наличии небольшого опыта работы с консолью командной строки пользователь может выбрать инструмент «Командная строка» (Command Prompt), указывающийся обычно в самом низу WinRe. В этом случае необходимо в консоли указать команду bootrec/fixboot. Как в этом случае, так и в рассмотренном выше, средство восстановления перепишет содержимое системного раздела и восстановит работоспособность загрузчика.
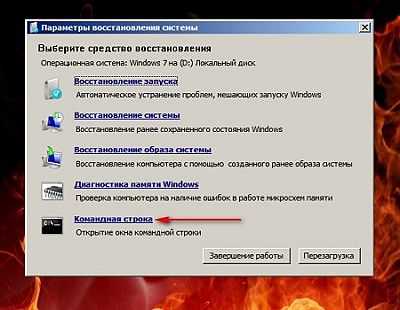
Однако можно выбрать инструмент «Командная строка»
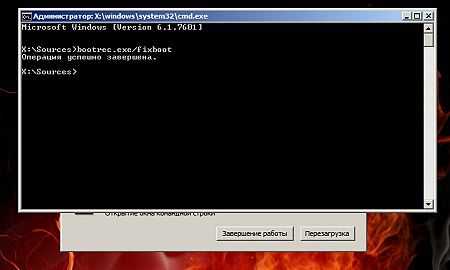
В консоли командной строки необходимо ввести команду bootrec.exe/fixboot, чтобы исправить неполадки диспетчера загрузки.
Диск восстановления
Под рукой может и не оказаться инсталляционного дистрибутива, тогда пользователь может создать для своей операционной среды диск восстановления. Он позволит загрузить средство восстановления, чтобы применить один из его инструментов: командную строку или же восстановление системы. В этом случае понадобится лишь загрузиться с аварийного диска, установив в BIOS первым по порядку опроса загрузки CD-диск.

Для создания диска восстановления перейдем в панель управления.

Откроем компонент архивации и восстановления.
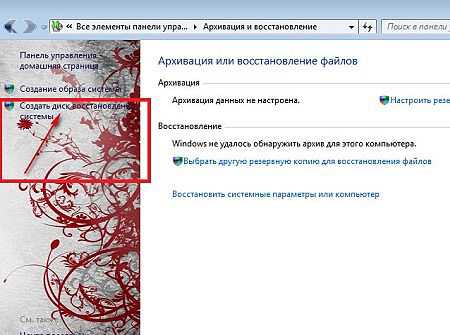
Слева обнаружим ссылку «Создать диск восстановления».

Перед нами откроется средство создания диска восстановления, которое сразу же обнаружит привод, где должен размещаться пустой диск, иначе при записи средство прекратит работу, указав, что диск не пуст.

Средство создания диска запущено.
После работы средства мы получим такое содержимое диска восстановления. Как видим, оно содержит файл диспетчера загрузки, с которым у нас возникают проблемы.
А если заглянуть внутрь директории boot, то мы обнаружим знакомый файл bcd — хранилище конфигурационных настроек системы.
Краткий итог
Причиной возникновения проблем с диспетчером загрузки может стать его отсутствие, банальное повреждение. Коду главной загрузочной записи системного тома (VBR), в таком случае, либо не удастся обнаружить загрузчик, либо он не сможет его выполнить. На черном экране при этом могут возникнуть сообщения следующего характера: «Bootmgr is missing», «Bootmgr is corrupted». Они сообщают о наличии проблем с диспетчером.
Восстановить загрузчик windows можно с помощью инструментария восстановления windows (WinRe). Запустить его на выполнение можно различными методами: с диска аварийного восстановления или же с инсталляционного дистрибутива. Если же под рукой оказался LiveCD для «семерки», то данное средство можно иногда обнаружить и на этом диске. В самом предлагаемом средстве нужно воспользоваться сервисом «Восстановление запуска» в графической оболочке, либо консолью командной строки, где исполнить команду восстановления загрузки.
Вас также могут заинтересовать уроки:
Как защитить флешку от вирусов.
Как отключить рекламу в гугл хром.
Пропала языковая панель windows.
Почему не работает веб камера.
internetideyka.ru