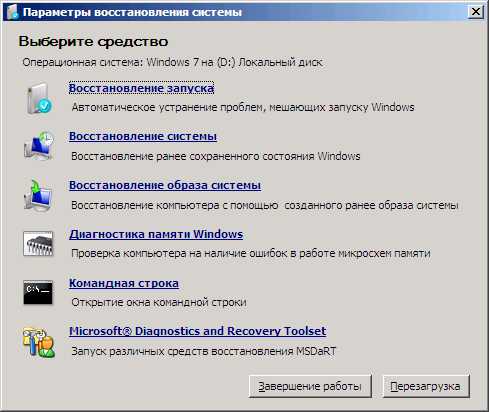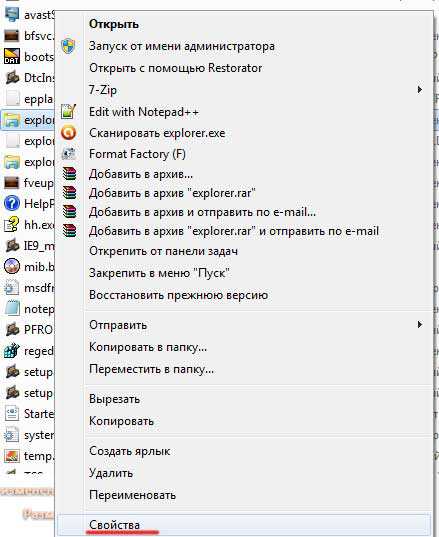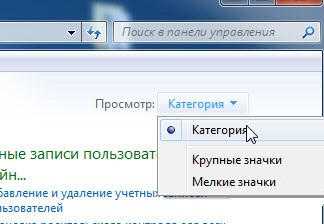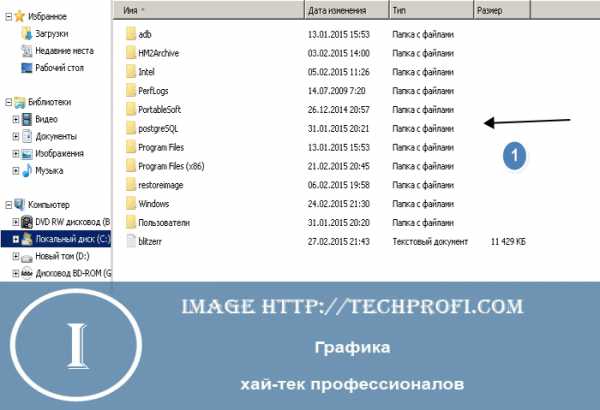windows 7 не работает колесико мыши
Почему не работает колесико у мышки: как исправить и что делать?
Вопрос пользователя
Здравствуйте. Подскажите пожалуйста, что делать с неработающим колесиком мышки. Мы переустановили windows и теперь мышь частично не работает: стрелка по экрану бегает, левая и правая кнопки работают, а вот прокрутка через колесико не работает (приходится ее тянуть указателем, что неудобно). Пробовали подключить другую мышку к нашему компьютеру - такая же история (наша же мышка на другом ПК работает) ...
Что делать в этом случае, почему мышь полностью не работает?
PS: заходили в настройки мыши в панели управления windows - но там вообще нет раздела "Колесико", в котором можно настраивать на сколько строк прокручивать страничку (хотя раньше был!).
Здравствуйте!
Описанная выше проблема довольно типична, и скорее всего она связана с отсутствием драйверов (наверняка на какой-нибудь контроллер универсальной последовательной шины USB-портов, либо на саму мышку (что менее вероятно, судя по описанию)).
В статье рассмотрю и вопрос пользователя, и другие причины подобного поведения мышек...
♣
Кстати, если у вас совсем не работает мышка - рекомендую ознакомиться с этой инструкцией: https://ocomp.info/ne-rabotaet-myish-chto-delat.html
♣
Причины, из-за которых не работает колесико
(дергается и тормозит мышка)
1) Не были установлены (или "полетели") драйвера
Пожалуй, проверка драйверов - это первое с чего следует начать (тем более, если проблема у вас совпадает с описанием вопроса, см. выше). Для этого откройте диспетчер устройств.
Справка! Чтобы открыть диспетчер устройств: нажмите сочетание кнопок Win+R, и введите команду devmgmt.msc, нажмите OK. Пример показан на скриншоте ниже.
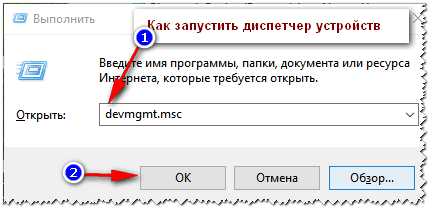
На скриншоте ниже показана "картина", что обычно бывает после переустановки windows (кстати, в более новых ОС windows - на многие устройства драйвера ставятся автоматически). Обратите внимание, что все устройства, для которых не найдены драйвера, будут находится во вкладке "Другие устройства", напротив каждого будет гореть восклицательный желтый знак.

Драйверов нет на десяток устройств... Диспетчер устройств в windows 7
Далее рекомендую открыть вкладку "Мыши и иные указывающие устройства". В ней у вас должна обозначаться ваша мышка, как правило, это HID-совместимая мышка. Если у вас вкладка пустая, либо в ней только устройство "ELAN..." (тачпад, актуально для ноутбуков) - значит у вас просто нет драйвера: либо на мышку (часто такое бывает с игровыми мышками), либо на контроллер USB-портов.
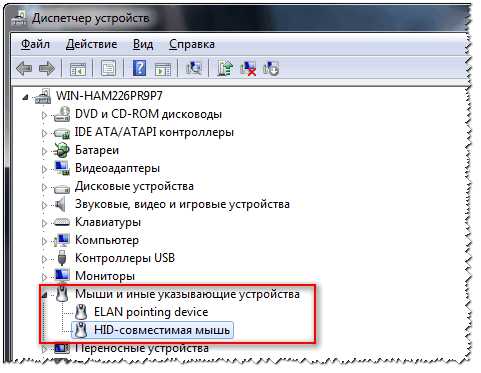
Мыши и другие устройства
Как обновить драйвера:
- Можно установить драйвера, которые шли в комплекте с вашим компьютером (обычно, они либо были загружены продавцом на ваш жесткий диск, либо записаны на отдельный CD\DVD);
- Воспользоваться специальными утилитами для авто-поиска и обновления драйверов. Этому у меня на блоге посвящена одна большая статья: https://ocomp.info/update-drivers.html
- Найти драйвера по VID и PID (специальные идентификаторы, по которым можно найти производителя вашего оборудования, его марку, модель и пр.) в поисковой системе, например, Google. Это универсальный способ, его рассмотрю чуть ниже. Единственный минус - должен быть доступ к интернету (а без драйверов на сетевую карту - его может и не быть...).
♦
И так, в диспетчере устройств вы видите какое-нибудь устройство, для которого нет драйвера. Щелкните по нему правой кнопкой мышки и откройте его свойства.
В свойствах откройте вкладку "Сведения", выберите опцию "ИД оборудования" и скопируйте первую строчку, в которой будут значения VID, PID, REX, SID (и пр.).
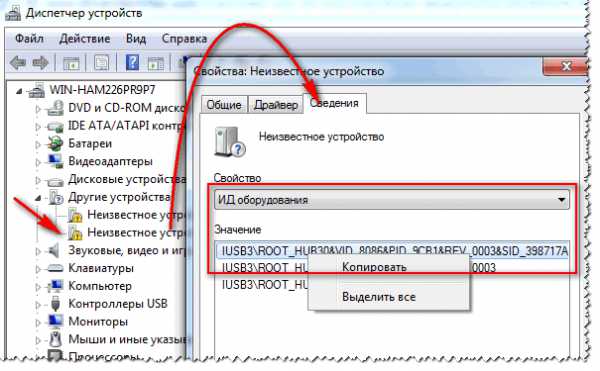
Копируем строчку с VID и PID
Далее вставьте строку в поисковую систему (например, Google) и начните поиск. В моем случае, например, нашлись сразу же десятки сайтов (а на первом месте - был сайт производителя ноутбука), где и были скачаны драйвера.
Intel USB 3.0 - Driver
После установки оных и перезагрузки ноутбука - мышка определилась и стала работать как положено (и колесико в том числе ☺) ...
♣
2) Работает ли USB-порт, не отключен ли он
Второе, на что обратите внимание - это работает ли USB-порт вообще. Правда, в этом случае мышка у вас работать не будет совсем! Т.е., даже указатель мышки не будет бегать.
Для начала переверните мышку и посмотрите - горит ли светодиод на ней? Если горит - уже не плохо, значит питание есть и с проводом все в порядке. Если не горит - попробуйте подключить к этому USB-поту другую мышку или флешку. Кстати, USB-порты часто могут не работать из-за отсутствия драйверов, а не из-за физической поломки (о которых писал чуть выше).
Кстати, мышку тоже будет не лишним подключить к другому компьютеру (ноутбуку) - работает ли она на нем.
Такие простые перестановки - очень быстро помогают определиться с виновником...
♣
3) Повреждение мышки (поломка). Физический износ
При активном пользовании мышки (особенно в играх, различных стрелялках, где в порыве страсти - часто пользователи с силой и резко жмут, бьют по кнопкам) она со временем приходит в негодность (ничего вечного нет). Как правило, всё начинается с: двойного клика левой/правой кнопок (хотя делаешь одинарный), плохой прокрутки, курсор начинает "нервно" дергаться и пр.
Самая лучшая диагностика в этом случае - попробуйте подключить другую мышку к вашему ПК (либо эту мышку к другому ПК) и посмотрите, как себя она поведет.
Вообще, при физическом износе - лучший совет: купите новую мышку (дабы и стоит она не много). Все эти ремонты, пайки и пр. для неподготовленного пользователя - заканчиваются в 99% в пустую потраченным временем...
♣
4) Некорректные настройки в параметрах мыши в windows
И последнее, на чем хотел остановиться: в параметрах мышки, которые задаются в панели управления windows. Чтобы проверить настройки: откройте раздел "Оборудование и звук" в панели управления, затем щелкните по ссылке "Мышь" в подразделе "Устройства и принтеры" (см. скриншот ниже).
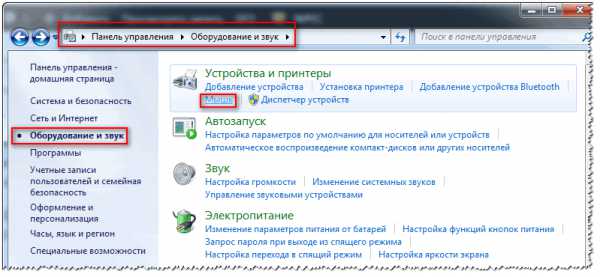
Оборудование и звук: мышь
Далее откройте раздел "Колесико" и отрегулируйте количество прокручиваемых строк при движении колесика (задается это для вертикального и горизонтального смещения отдельно). Для каждой мышки - параметр индивидуален (да и от пользователя также зависит - одному удобно, когда сразу пол страницы провернется, другому - нужно 1 строчку...).
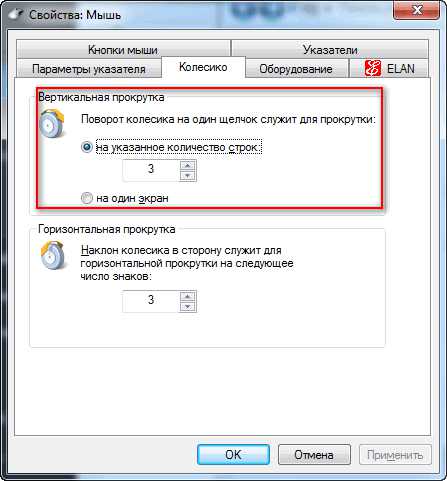
Вертикальная и горизонтальная прокрутки
Также не лишним будет зайти во вкладку "Параметры указателя" и отрегулировать скорость движения указателя. Рекомендую поставить галочку напротив пункта "Включить повышенную точность установки указателя". Благодаря этому, ваша мышка не будет дергаться, как ошарашенная, когда вы будете наводиться на какую-нибудь незначительную деталь, при небольшом перемещении указателя.
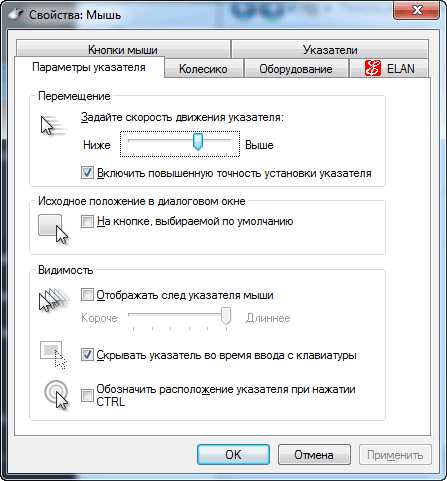
Параметры указателя
♣
PS
Как обходиться без колесика мышки:
- На клавиатуре есть специальные клавиши: PgUp и PgDn. При помощи них можно быстро прокручивать страничку, удобно даже если у вас работает мышь;
- Клавиша "Пробел" - если нажмете по клавише, страничка будет прокручена вниз. Для прокрутки вверх - нажмите Shift+Пробел;
- Также можно указателем мышки тащить за ползунок вверх или вниз (не очень удобно, но также работает).
♣
На сим статью завершаю. Всех благ!
За дополнения - отдельное мерси...
ocomp.info
Глючит колёсико мыши?
 Порой, глючит колесико мышки: проявляется это по разному: иногда не работает прокрутка, (страница тупо не прокручивается), проскальзывает или не изменяется масштаб. Что тут поделать?
Порой, глючит колесико мышки: проявляется это по разному: иногда не работает прокрутка, (страница тупо не прокручивается), проскальзывает или не изменяется масштаб. Что тут поделать?
Если у вас глючит колесико мыши, предлагаю парочку решений.
Во-первых, если мышь навороченная или имеет много кнопок, убедитесь, что установлены правильные драйвера для вашей ОС.
Во-вторых, программа для мышки так же должна быть запущена. (Т.е. быть рядом с часами в нижнем правом углу экрана)
В третьих, если колесо глючит в определённом браузере/программе: а) попробуйте запустить её от имени администратора.
б) если это Firefox ( для Opera и иже с ней, должно быть нечто схожее)
Короче, заходим в Настройки, пункт “дополнительные, там тыкаем в “общие” и ставим галку напротив пункта “использовать плавную прокрутку”
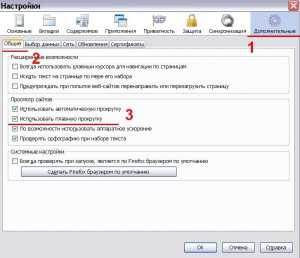
В-четвертых, покопайтесь в настройках мыши. Зайдите в Пуск->Панель управления->Мышь. Что тут можно поделать (эту статью пишу из под XP, полагаю, что на windows 7 примерно так же) смотрим скриншот ниже.
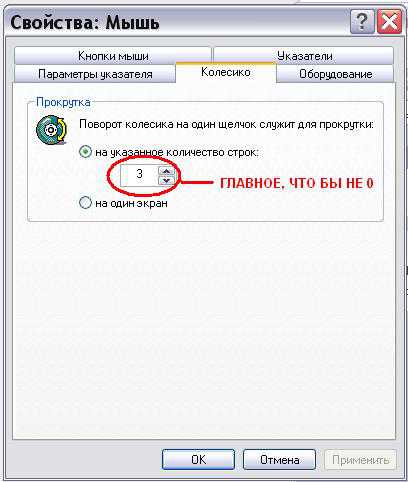 На по следок, если ничего из вышеперечисленного не помогает, скиньте сюда название мышки, попробую помочь)
На по следок, если ничего из вышеперечисленного не помогает, скиньте сюда название мышки, попробую помочь)
aswin.ru
Как настроить колесико мышки в системе windows
Иногда случается сбой в прокручивании страниц колесиком мышки. Мышка вроде и нормальная, но почему то страницы вдруг ни с того, ни с сего стали листаться очень медленно. И с этой проблемой возникают очень большие неудобства при работе на компьютере:
1.Становится неудобно перелистывать фотографии.
2. Листать музыку в музыкальном проигрывателе.
3. И со временем таких неудобств из-за такой неисправности становится много.
Но кто-то привык работать без колесика. Ведь правда, зачем оно, если можно взять и воспользоваться передвигающийся «палкой», с ней же быстрее. Но не стоит выбрасывать колесико, только из-за быстроты действия. Даже если фотографии с музыкой можно листать с клавиатуры, про колесико лучше не забывать. С ним все равно и всегда будет удобнее и в первом случае это по поиску какой-нибудь папки, к примеру, у вас очень большое количество папок, а надо найти одну, и с колесиком в данный момент здесь будет удобнее, потому что листая им медленно вы ничего не пропустите и найдете вашу любимую папку без всяких проблем. Ну а так же колесико важно для тех, кто любит играть в современные игры, там оно имеет очень большое значение.
Так как же решить эту проблему? Как вернуть прежний режим работы? Если вы уверены, что дело не в мышке, а в сбое настройки, то вы можете предпринять данное действие:
Нажмите «Панель управления/Мышь/Колесико» и увеличьте число в «Кол-во строк»
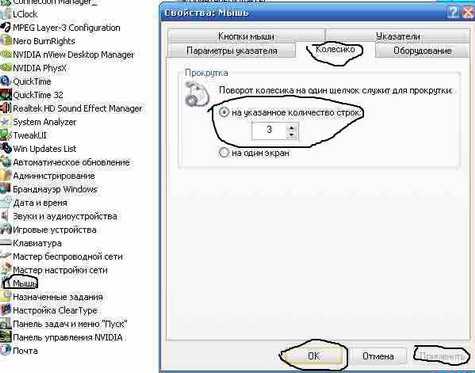
Если ничего не меняется даже с увеличением числа, значит, у вас что-то случилось с колесиком мышки и в этом случае поможет только его замена, а лучше всего вам будет купить новую мышку. После новой покупки вы будете точно уверены в ее исправности.
Надежда умирает последней или мышка для компьютера будет жить!
Бывает так, что вообще не работает колесика мыши. В первую очередь посмотрите далее: Мой компьютер - Свойства - Оборудования - Диспетчер устройств, далее выбираете Мыши и иные указывающие устройства. Если стоит там вопросительный знак, то попробуйте установить драйвер соответствующей модели вашей мышки (после удачной установки драйвера, сможете настроить под любую исполняющую операцию).
Если все равно колесика мышки не прокручивает, то своими же руками разберите ее и почистите (кисточкой). А если и это не помогло, то и правда купите себе мышь ( а можете мышку сами сделать, моддинг называется), может даже найдете более удобную для себя под ладонь, к тому же они не дорогие. В данный момент у меня стоит без проводная мышка и что очень удобно и комфортно. Можете вообще без мыши управлять свой компьютер, но это уже будет описано в другой статье.
Предлагаю в качестве подарка скачать бесплатную книгу: причины зависаний на ПК, восстановление данных, компьютерная сеть через электропроводку и много других интересных фишек.
Понравилась полезная статья? Подпишитесь на RSS и получайте больше нужной информации!
Loading...
mycompplus.ru
Не работает прокрутка мыши

В меню «Пуск» windows 10, если выбрать раздел «Все приложения», можно получить доступ ко всем установленным программам, в том числе и стандартным. Прокручивая колесико мыши, пользователь может выбрать нужный софт и запустить его. Однако после очередного небольшого обновления windows 10 пользователи начали жаловаться на «нерабочее» колесико мышки. На самом деле физически оно исправно. Однако с обновлением системы были внесены изменения, которые повлияли на работоспособность колесика прокрутки мыши. Данную неполадку можно исправить, отредактировав настройки.
Читайте также: Не работает тачпад в windows 10. Как решить проблему?
Настраиваем колесико прокрутки мыши в windows 10
В операционной системе windows 10 все неактивные окна приложений в меню «Пуск» не прокручиваются с помощью колесика прокрутки. Чтобы исправить данную ситуацию выполняем следующие действия:
- Жмём «Пуск», «Параметры». Откроется новое окно. Здесь выбираем раздел «Устройства».
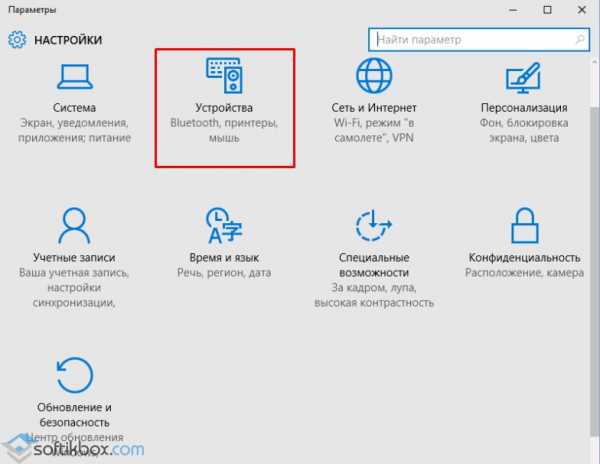
- В меню слева выбираем раздел «Мышь и сенсорная панель». В пункте «Прокручивать неактивные окна при наведении на них» перетаскиваем ползунок в положение «Включено».
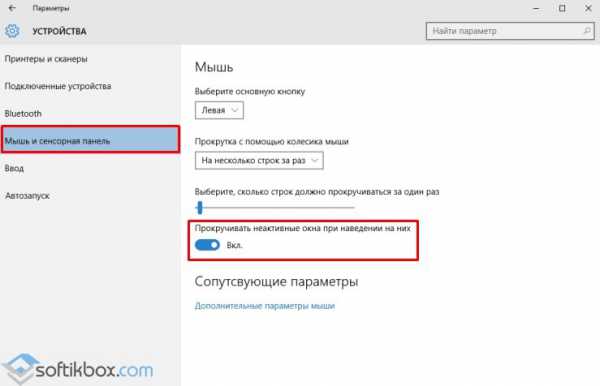
Теперь при просмотре элементов меню «Пуск» прокрутка колесиком мышки будет работать.
SoftikBox.com
Настройка колесика мыши в windows 7
Мышка – самый удобный манипулятор, который существует сегодня для персонального компьютера. Её создали в 1968 году, но свою актуальность и признание она не растеряла и по сей день. Но так как каждый человек индивидуален – параметры мышки не могут быть усреднены для всех. Именно поэтому в Панели управления есть раздел, где можно подогнать под себя все параметры манипулятора. Настройка мыши в windows 7 не представляет собой никакого труда.
Как настроить чувствительность мышки
Первое неудобство, с которым может столкнуться пользователь при работе с мышью – это её чувствительность. В разных моделях подобных манипуляторов – разное количество DPI, или оптического разрешения мышки, за счёт которого, в том числе, определяется скорость передвижения курсора. По этой причине новая мышка может «бегать» по экрану слишком резво или слишком медленно. Ну не сдавать же её обратно в магазин? Так что будем исправлять не совсем удобную скорость.
Для начала настройки чувствительности нашей мыши следует открыть Панель управления. Сделать это можно очень легко – нажать комбинацию Win+R и вписать слово control. После клика по стандартному ОК откроется необходимое окно. Здесь наша цель – раздел «Мышь», который можно увидеть, если настроить отображение всех элементов.
Нажимаем на этот раздел – откроется новое маленькое окошечко с кучей вкладок. Из них сейчас необходима одна: «Параметры указателя».
На этой вкладке можно подробно установить, как именно будет двигаться наш курсор. Если беспокоит только его скорость – достаточно изменить положение самого первого ползунка, выставив нужное количество чувствительности. Скорость можно проверять тут же, просто двигая мышкой. При этом желательно, чтобы повышенная точность установки была включена, иначе указатель будет болтаться в пространстве, как листик на ветру.
Кстати, если вам бывает трудно найти курсор на мониторе, можно в разделе «Видимость» выставить отображение указателя при помощи клавиши CTRL (самая последняя галочка) или выводить его след при передвижении (первая галочка).
После внесения изменений достаточно их применить, и больше не придётся мучиться с недостатком или избытком чувствительности.
Как настроить колёсико мышки
В некоторых случаях нас так же, как и скорость мыши, может не устраивать работа её колесика. Как правило, шаг колеса у всех манипуляторов отличается по мягкости или скорости. Если он очень уж тугой и чёткий, страница может прокручиваться слишком медленно, а если почти не ощущается – то чересчур быстро. Поэтому под каждую мышку можно отдельно настроить и этот параметр.
Если вы уже закрыли окно настройки мыши, то откройте его снова описанным выше способом и войдите во вкладку «Колёсико». Перед нами предстанут всего лишь две настройки – для прокрутки информации в окне по горизонтали и вертикали на один «щелчок» колесика. В первую очередь нас интересует именно вертикальный скролл, поскольку горизонтальный есть далеко не у всех мышей.
Кстати, узнать, поддерживает ли ваша мышка горизонтальную прокрутку, очень легко. Попробуйте наклонить колёсико вправо или влево. Если получается – значит, поддержка горизонтальной прокрутки всё-таки есть.
В этой вкладке выставляйте параметры на своё усмотрение. Помните только одно – чем меньше строк или символов будет прокручиваться за раз, тем медленнее будет скролиться окно в принципе, и наоборот. Подбирать этот параметр нужно непосредственно под пользователя и его девайс. Затем необходимо применить настройки и закрыть окно изменения параметров колесика.
Прочие полезные настройки
Помимо стандартных параметров к настройке можно поменять и некоторые специфические. Это очень полезно, когда использование мышки несколько отличается от обычного, регламентированного системой и начальными параметрами.
Кнопки мыши
Здесь можно подогнать мышь «под левшу» флажком «Обменять значение кнопок», настроить скорость двойного клика по левой кнопке мыши, а также включить такую полезную функцию, как залипание.
Указатели
Прекрасная вкладка для тех, кто хочет персонализировать даже указатель мыши. Всего доступно большое количество видов, отрегулировать можно:
- Цвет (чёрный, инверсный или белый)
- Размер (от маленького до огромного в три позиции)
- Внешний вид (современная Aero с коротким хвостиком или ретро-длиннохвостая стандартная).
- Наличие или отсутствие тени под курсором.
(Visited 3 887 times, 17 visits today)
windowsprofi.ru