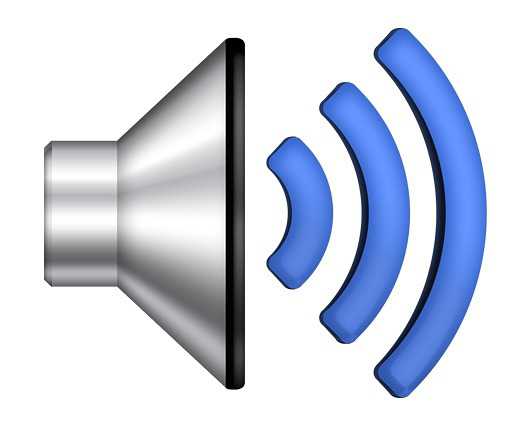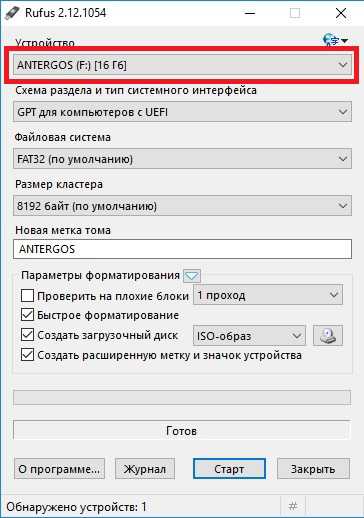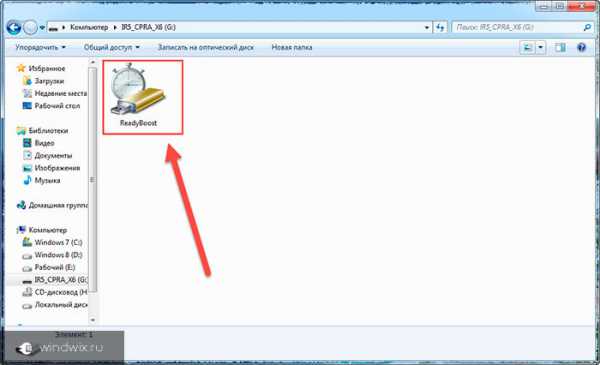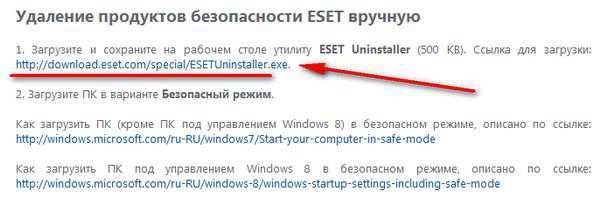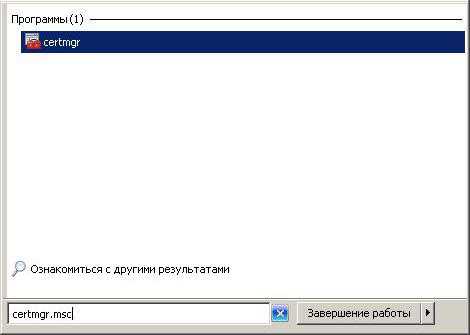Как переустановить windows 7 через bios
Как установить windows через BIOS
Для самостоятельной установки windows через BIOS нужны загрузочный диск ОС windows и базовые знания BIOSа. В этой статье мы научим вас премудростям работы в BIOSe, чтобы не навредить компьютеру и получить рабочую операционную систему.
1
Прежде чем устанавливать ОС, скачайте и запишите на диск драйвера для таких деталей компьютера, как:- материнская плата;
- звуковая карта;
- DVD/CD привод;
- сетевая карта, Wi-Fi, Bluetooth;
- центральный процессор;
- BIOS;
- видеокарта;
- Touchpad, Web-camera, монитор;
- USB-устройства (мышь, клавиатура, принтер), USB-порты.
Сохраните на флешку все необходимые вам файлы с рабочего стола и папки «Мои Документы», так как все данные с «Локального диска С» стираются при установке Виндовс.
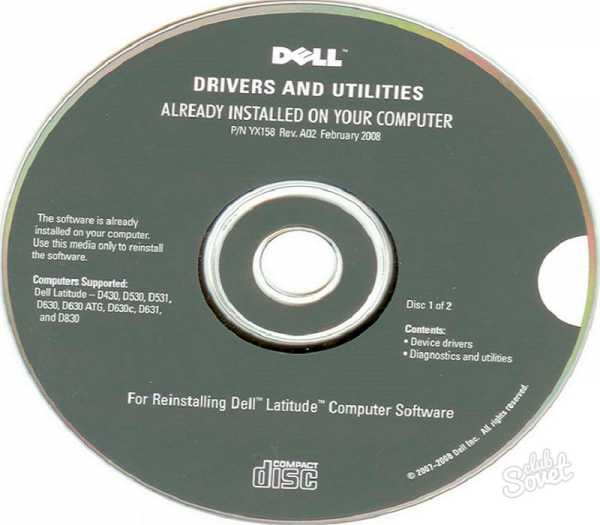
2
Установка начинается с перезагрузки компьютера и входа в биос. На разных материнских платах у разных производителей своя комбинация клавиш для входа. Чаще всего зайти в биос можно, нажав Del, F1 или F2, F12. Советуем обратить внимание на правый нижний угол экрана при начале загрузки компьютера. Именно там написана комбинация, которая позволит выполнить вход в Bios.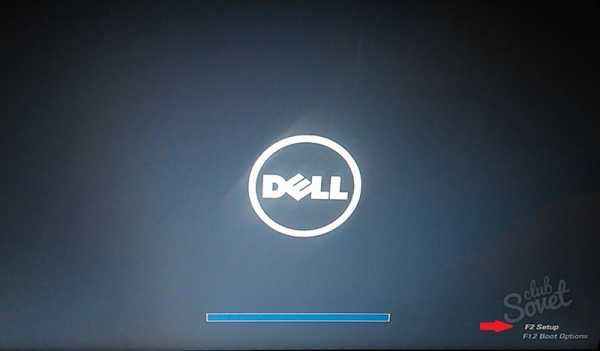
3
Вход выполнен. С помощью стрелочек на клавиатуре передвигаемся вправо до пункта «Boot». Выбираем пункт «LEGACY BOOT» клавишей Enter.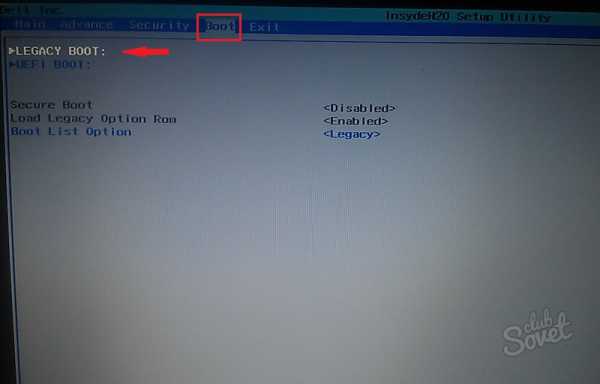
4
Видим, что на первом месте стоит «Hard drive», и заменяем его на «CD/DVD/CD-RW Drive». В этой версии Biosа для передвижения по строкам нужно нажимать F5 и F6. На стационарных компьютерах всё просто: нажимаете на первую строку «1st Boot Device» и выбираете CD-привод. В обоих случаях нажимаем F10, чтобы сохранить изменения и выйти из биоса. После нажатия клавиши выпадет окошко с подтверждением действия, где нажимаете «Yes».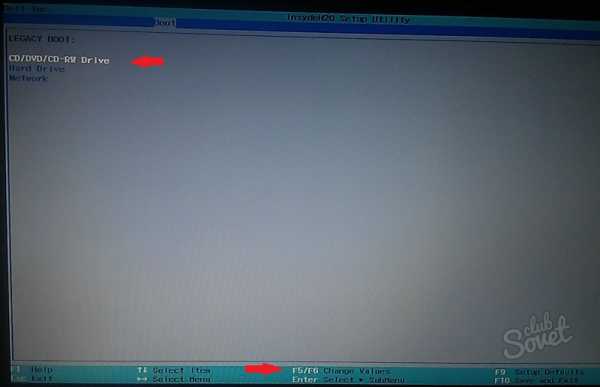
5
Происходит перезагрузка компьютера и высвечивается черный экран, где на англ. просят нажать любую клавишу для дальнейших действий. Нажимаем и ждем загрузки диска, на экране будет «windows is loading files…».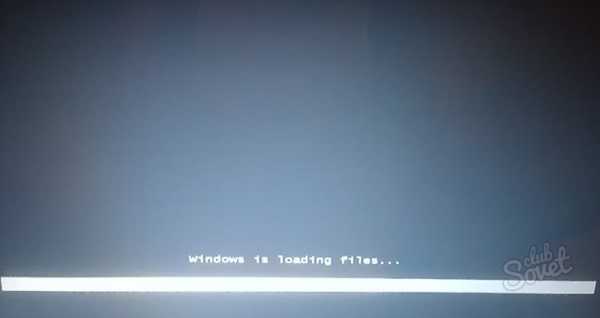
6
Начинается стандартная установка windows 7. Сперва вам предложат выбрать язык клавиатуры, компьютера и часовой пояс. Затем появится окно с выбором разрядности windows 7: x86 или x64. Для двухъядерных процессоров и выше выбираем — х64. Для одноядерных — х86. Как определить разрядность процессора, прочитайте в этой статье.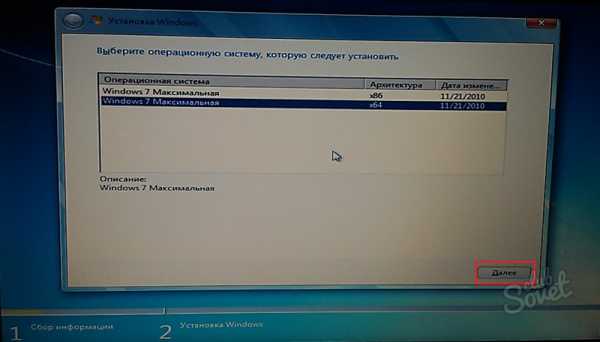
7
В следующем окне выбираем «Полная установка». Теперь будьте внимательны. Предстоит выбор раздела жесткого диска, на который «станет» windows. Кликайте на тот, тип которого «Система». При выборе строка с разделом диска подсветится синим цветом. Чтобы виндовс работал без ошибок, требуется форматирование диска. Для этого нажмите «Настройки диска» и выберите кнопку «Форматировать». Вам предложат варианты FAT32 и NTFS, выбираем последний — NTFS.
8
По завершении операции «очистки» диска начнется распаковка файлов виндовс и дальнейшая установка. Дождитесь конца. При средних характеристиках компьютера установка занимает около 30-45 минут. В конце система перезагрузится для дальнейших настроек: интернета, времени, пароля и брандмауэра.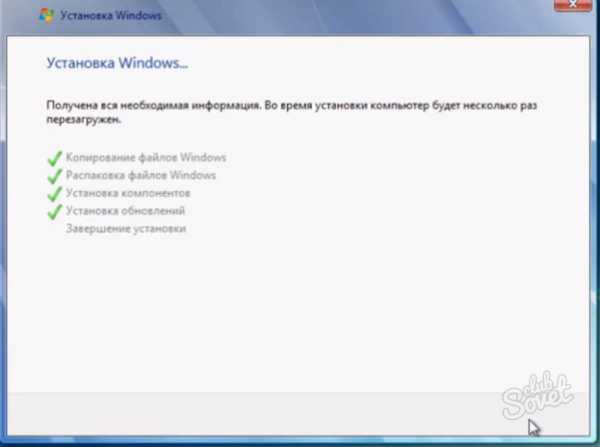
9
После извлечения диска перезагрузите компьютер и верните прежние параметры BIOSa — верните «Hard drive» на первое место. Сохраните изменения.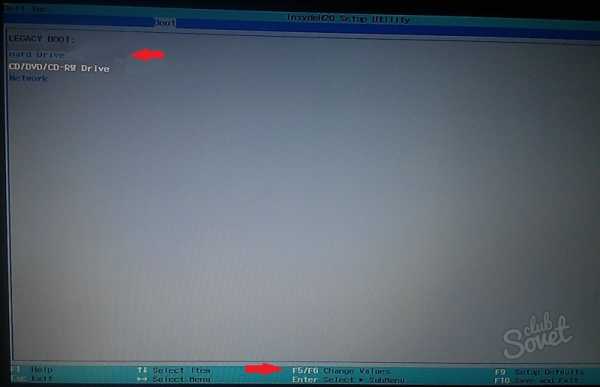
Никаких сложностей в установке windows через Bios нет, если хорошенько разобраться. Советуем записать основные моменты работы в биосе перед началом установки ОС. BIOS — это сердце и мозг компьютеров, не меняйте настройки просто так, иначе на этом работа с ПК закончится до ремонта в сервис-центре или навсегда.
SovetClub.ru
Переустановка windows 7 — легко и просто
Некоторые считают, что переустановка windows 7 – нечто ужасно сложное и простому смертному недоступное. Однако это не так. С этой задачей может справиться каждый после небольшой предварительной подготовки и получив минимальные знания из этой статьи.
Итак, переустановка windows 7 потребует:
- Диск, на котором присутствует данная операционная система виндовс (ОС), готовая к установке.
- Настроить БИОС так, чтобы система начинала загружаться с cd-rom.
- Начать процесс переустановки.
Как видно пошаговая установка windows 7 включает в себя:
- Требование первое — вставить диск с виндовс. Перезагрузить компьютер.
- Требование второе – настроить БИОС.
Настройка БИОС
Так как обычный порядок начала работы компьютера — загрузка с жесткого диска, потребуется разобраться с БИОСом, дабы в качестве загрузочного устройства он использовал cd-rom. Для этого после перезагрузки компьютера необходимо нажать клавишу delete (в некоторых случаях это могут быть клавиши Ins, F1,F2,F8).
Обычно, как только экран монитора оживает, на нем появляется надпись: «Press DEL to enter setup». 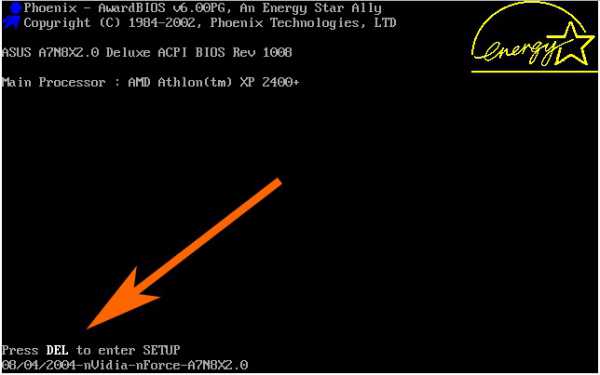 Система, таким образом, подсказывает, какую клавишу следует нажать, чтобы попасть в БИОС. Далее, обычными стрелочками нужно переместиться к пункту Advanced Bios Features, оттуда в First Boot Device. Здесь выбрать в качестве источника загрузки cd-rom и нажать enter. Выход из данного меню осуществляется клавишей esc. Но перед выходом из БИОС необходимо сохранить внесенные изменения. Для этого следует выбрать save&exit setup, нажать последовательно enter, Y, enter. Как только это будет выполнено, компьютер перезагрузится и после включения на черном фоне возникнет Boot from Cd/Dvd, а спустя пару минут — Press any key to boot from Cd.
Система, таким образом, подсказывает, какую клавишу следует нажать, чтобы попасть в БИОС. Далее, обычными стрелочками нужно переместиться к пункту Advanced Bios Features, оттуда в First Boot Device. Здесь выбрать в качестве источника загрузки cd-rom и нажать enter. Выход из данного меню осуществляется клавишей esc. Но перед выходом из БИОС необходимо сохранить внесенные изменения. Для этого следует выбрать save&exit setup, нажать последовательно enter, Y, enter. Как только это будет выполнено, компьютер перезагрузится и после включения на черном фоне возникнет Boot from Cd/Dvd, а спустя пару минут — Press any key to boot from Cd.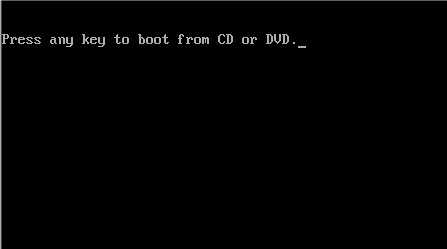
Загрузка винды
- Требование третье — нажать любую клавишу и начать загружать винду.
Вначале на экране монитора появится окно windows is loading files, спустя 5—7 минут окно с выбором языка. Нажать установить. Потом выскакивает окно с предложением ознакомиться с лицензией, ставится галка и нажимается далее. Выбирается полная установка. Затем следует определить раздел диска, на который будет произведена инсталляция виндовс.
Выбранный раздел диска потребуется отформатировать, что удалит все данные, хранящиеся на нем. Поэтому все важные файлы необходимо скопировать заранее на флэшку либо диск. После нажатия клавиши «Далее» можно смело отправляться на чайную паузу, минут 10-15 компьютер не будет нуждаться в участии пользователя. Затем потребуется ввести имя пользователя, пароль (по желанию), ключ продукта, выбрать часовой пояс и спустя две минуты на экране возникнет приветственная заставка от виндовс.
Важно! 90% проблем, почему не устанавливается windows 7, либо возникают множественные проблемы при инсталляции, вызваны не каким-то несоответствием минимальным системным требованиям, а плохим установочным диском. Не стоит использовать столь распространенные сборки непонятного происхождения. Все сторонние исправления, фиксы и самопальные сборки винды пользователь может установить, но при этом он подвергается большому риску столкнуться с многочисленными проблемами в будущем. Последствия от таких действий могут быть необратимы, вплоть до потери важных данных.
Если диск винды покупался не в магазине, и у него нет оригинальной коробки, то его лучше не использовать. А следует скачать установочный образ виндовс от Microsoft MSDN. Стоит определиться, какую именно винду можно поставить на компьютер, выбрать ее разрядность. Если процессор компьютера поддерживает 64-разрядную ОС и оперативной памяти (RAM, ОЗУ) в системном блоке более 4 Гб, то и ставить следует именно 64-разрядную винду. Когда вышеперечисленные требования отсутствуют, то можно ограничиться 32-разрядной виндовс.
Переустановка windows 7 приводит к потере всех программ и драйверов, установленных в системе. И не факт, что в дистрибутиве ОС будет драйвер к именно вашей сетевой карте, а это обернется сплошной головной болью. Важное требование при переустановке ОС — все важные драйвера заранее скопировать на флэшку. Как было сказано, все программы также будут удалены, но не стоит перетаскивать папку Program Files на соседний диск. Это засорит реестр ненужными данными. Лучше установить все необходимые программы заново. Все-таки не каждый день переустанавливается ОС.
Не следует забывать, что когда переустановка windows 7 завершена, необходимо поменять в БИОС загрузочное устройство, то есть установить обратно загрузку с HDD.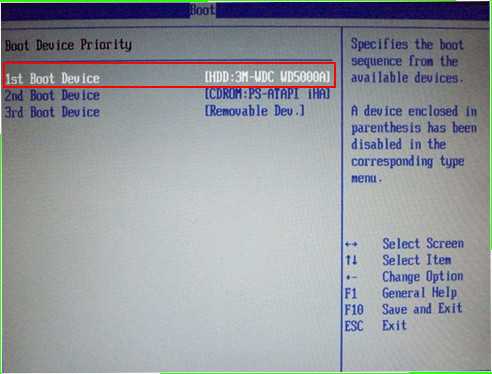
windowsTune.ru
Как переустановить windows (Виндовс) 8 на windows 7 - с диска, через БИОС
Переустановить windows 8 на windows 7 довольно просто. Чтобы сделать это, не требуется обладать какими-либо особыми навыками и умениями.
Достаточно непосредственно самого компьютера, а также дистрибутива с операционной системой. Инсталляция может выполняться с различных носителей: жёсткого диска, компакт-диска или флешки USB. Данная особенность делает рассматриваемый процесс особенно простым.
Рано или поздно наступает момент, когда возникает необходимость осуществления переустановки операционной системы. Причин для осуществления данного действия имеется великое множество.
Но чаще всего сделать это необходимо в следующих ситуациях:
- в результате необдуманных действий на персональный компьютер был занесен вирус, троян, убивший ОС;
- по какой-то причине необходима более новая версия ОС;
- диск сильно фрагментирован, накопилось большое количество неустранимых ошибок;
- ОС является неофициальной.
Чаще всего требуется новая инсталляция в случае, если персональный компьютер начал работать очень медленно и путем очищения ОС при помощи специализированных утилит справиться с данной проблемой не удается. Также не редко обязательным условием нормальной работы какого-либо приложения, программы является наличие обновленной или новой версии операционной системы.
Настройка BIOS
Одним из самых важных этапов установки Виндовс является настройка BIOS. Она требуется в случае, когда инсталляция выполняется с диска, флешки. Для того чтобы начать установку, необходимо сначала зайти в сам BIOS. Нет какого-либо универсального способа, позволяющего выполнить данную операцию. Все зависит от конкретного производителя BIOS или модели ноутбука.
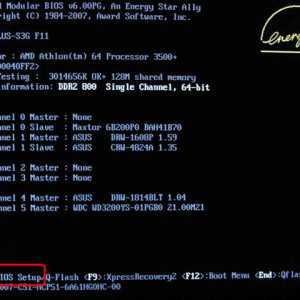
Фото: вход в BIOS
Чаще всего на современных ПК устанавливается BIOS от следующих производителей:
- ALR (Advanced Logic Research) – F2, Ctrl-Alt-Esc;
- AMD (Advanced Micro Devices) – F1;
- AMI (American Megatrends) – DELET, F2;
- Award – DELET;
- Phoenix – Ctrl-Alt-Esc, Ctrl-Alt-S.
Определить, какой конкретно Биос имеется под крышкой системного блока, довольно просто: после включения питания ПК на экране обычно отображается логотип и соответствующая надпись. У каждого производителя она является индивидуальной. Зайдя через Биос в специальное меню настройки загрузки, необходимо установить первым устройством то, которое используется для загрузки.
В каждом Биос меню является индивидуальным:
- Phoenix;
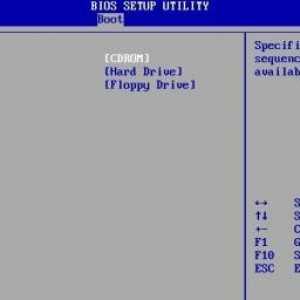
Фото: Phenix
- Award;
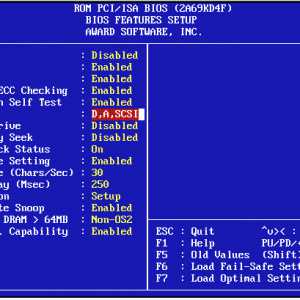
Фото: Award
- AMI (American Megatrends);

фото: AMI
- AMD (Advanced Micro Devices);
- ALR (Advanced Logic Research).
После того как выбор необходимого устройства был осуществлен, необходимо перезапустить ПК. Изменения сразу же сохраняться, после этого можно смело приступать к установке.
Процесс переустановки Виндовс 8 на 7
В некоторых случаях новая операционная система – это не очень хорошо. Так как далеко не все ПК обладают достаточной производительностью для комфортабельной работы. Именно в таких случаях и необходима переустановка 8-ой Виндовс на аналогичную ОС, но 7-ой версии.
Очень важной особенностью ОС 8-ой версии является необходимость для осуществления различных манипуляций с ней отключать специальную систему защиты.
Сделать это можно через Биос, зайдя в соответствующий пункт меню:
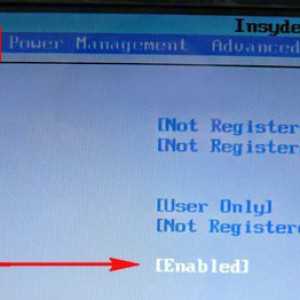
Фото: отключение защиты
- заходим в Биос;
- находим пункт под названием «SecureBoot»;
- устанавливаем значение «Disabled».
Также необходимо заменить значение параметра «BootMode:
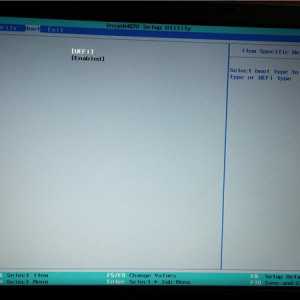
Фото: «Boot Mode»
- заходим в раздел «Advanced» -> «System Configuration»;
- параметр «Boot Mode» меняем с «UEFI Boot» на «CMS Boot».
Без выполнения данной операции выполнить запуск 7-ой версии будет невозможно.
После того как защита отключена, можно приступать непосредственно к установке. Она выполняется следующим образом:
- в USB2.0 вставляется специальная, заранее подготовленная флешка;
- компьютер перезагружается и запускается первичное окно загрузки, где можно выбрать язык, раскладку, а также формат времени;
- после нажатия кнопки далее можно будет приступить непосредственно к процессу установки – достаточно нажать на «Установить»;
- в открывшемся окне следует выбрать способ инсталляции – полная установка либо обновление;
- при выборе необходимо остановиться на том устройстве, где в достаточном количестве имеется нераспределенное пространство.
Видео: Установка windows 7
Разметка винчестера на разделы
После выполнения всех перечисленных выше этапов windows7 осуществит автоматическое преобразование в стандартный MBR. Выполнить данное преобразование можно также в ручном режиме. Для этого необходимо нажать комбинацию клавиш Shift+F10. Данное преобразование выполняется через специальную командную строку.

Фото: командная строка
В ней необходимо ввести следующие команды:
- diskpart;
- sel dis 0;
- clean;
- convert mbr;
- exit;
- exit.
После того как выше перечисленная операция выполнена, необходимо нажать кнопку «обновить». В соответствующем окне появится новый раздел.

Фото: новый раздел MBR
Второй способ создания раздела является стандартным.
Для его осуществления необходимо выполнить следующие действия:
- в соответствующем окне выбрать необходимый диск;
- нажать на «Настройка диска»;

Фото: новый раздел MBR
- отформатировать раздел;
- нажать на далее.
Операционная система в автоматическом режиме осуществит все необходимые операции. Данный способ является наиболее простым и быстрым. Пригодится не очень опытным пользователям, не умеющим пользоваться специальной консолью. Единственным недостатком является невозможность сохранения второй операционной системы.
Имеются некоторые особенности, связанные с MBR – они накладывают некоторые ограничения на использование оборудования и возможность реализации некоторых действий.
К самым важным особенностям следует отнести:
- загрузочная запись располагается в первом секторе – 512 байт;
- после загрузочного сектора располагается информация об основных разделах (размещенная по схеме LBA).
Именно в LBA заключается самая важная проблема – данная схема не позволяет использоваться жесткие диски размером более 2 Тб. Что на сегодняшний день является большой проблемой, так как многие ПК (даже портативные) оснащаются подобными жесткими дисками. Следует помнить о данном ограничении.

Фото: восстановление MBR
Ещё одним ограничением, связанным с MBR, является невозможность использования более 4-х разделов одновременно. Но с такой неприятностью можно справиться довольно просто, достаточно «лишние» сделать «placeholder» – расширенными разделами. Но такой способ разрешения проблемы может привести к некоторым неудобствам именно в случае инсталляции нескольких ОС.
Очень часто при использовании MBR возникает проблема целостности данных. Так как информация размещается единым массивом. И наличие битых секторов приводит к невозможности получить доступ ко всей остальной информации.
Продолжаем установку
Когда все выше описанные операции выполнены, начинается стандартная инсталляция windows.
Она включает в себя следующие этапы:
- копирование файлов;
- распаковка;
- инсталляция компонентов;
- установка обновлений;
- завершение установки.

Фото: этапы установки
Выполнение каждого этапа отображается на экране компьютера в процентном отношении. Это позволяет оценить суммарное количество времени, которое будет потрачено на выполнение операции. Когда инсталляция будет выполнена, необходимо будет осуществить перезагрузку персонального компьютера, чтобы изменения вступили в силу.
После перезагрузки необходимо будет во вновь появившемся окне ввести:

Фото: ввод данных
- имя пользователя;
- имя компьютера.
Когда все необходимые поля будут заполнены, следует нажать кнопку «далее». Откроется окно, в котором можно будет установить пароль для учетной записи администратора, а также подсказку для данного пароля. Рекомендуется обязательно установить пароль, что даст возможность максимально обезопасить свой ПК от использования его посторонними лицами.
Очередным этапом является ввод регистрационного ключа. Обычно он имеется на нижней части коробки от диска, содержащего операционную систему. При отсутствии ключа можно попросту его не вводить, и windows будет запущена в тестовом режиме. Он не имеет никаких ограничений по функциональности, но срок его действия – всего 30 дней, по истечении которых необходимо будет выполнить активацию.
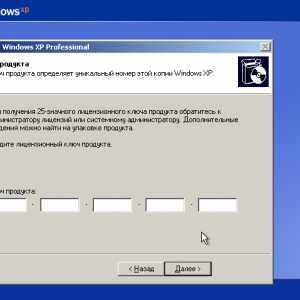
Фото: ввод регистрационного ключа
Нажав на «Далее», пользователь увидит окно настройки защиты персонального компьютера. Система рекомендует выбрать первый пункт, но при наличии некоторого опыта все же рекомендуется отложить решение. Так как некоторые настройки, принимаемые по умолчанию, является не совсем удобными. Они несколько ограничивают возможности компьютера.
Предпоследним этапом является настройка дата и времени. При помощи специальных инструментов можно выбрать:
- часовой пояс;
- месяц;
- год;
- число;
- время.
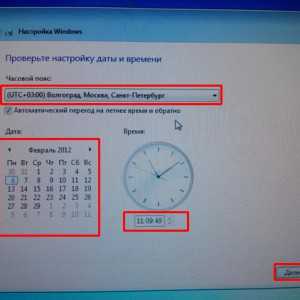
Фото: настройка даты
После нажатия кнопки «Далее» будет подготовлен рабочий стол для первого использования.
Все ОС, независимо от версии, имеют как свои достоинства, так и недостатки. Именно поэтому зачастую требуется осуществить переустановку более поздней версии на более раннюю. У данного процесса имеется очень большое количество самых разных нюансов. По большей части все они связаны с делением дисков на отдельные разделы, а также иными особенностями различного рода.
Нужен USB WIFI адаптер для телевизора LG? Узнайте, как выбрать тут.
Что делать, если ноутбук не видит wifi? Все ответы здесь.
Инсталляция Виндовс любой версии максимально автоматизирована. Это позволяет выполнить её даже при отсутствии опыта выполнения подобных операций. Достаточно лишь обзавестись работающим дистрибутивом и всеми необходимыми драйверами.
proremontpk.ru