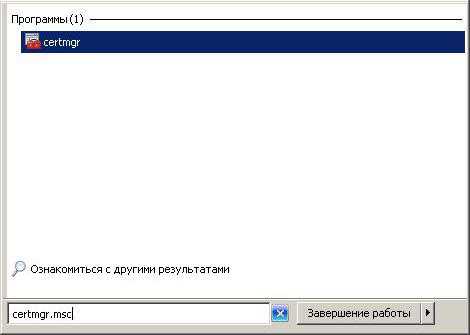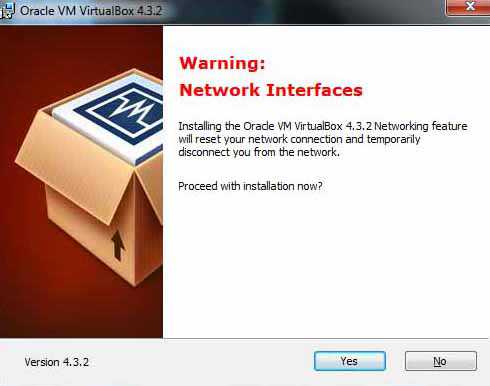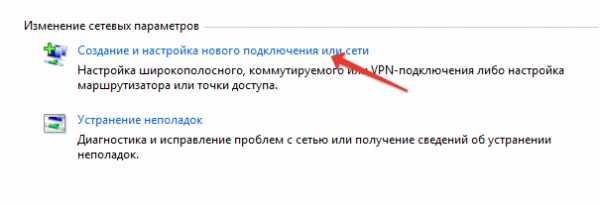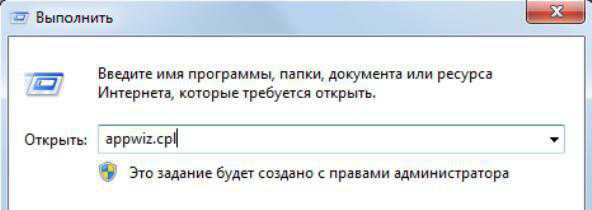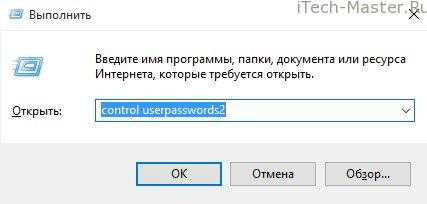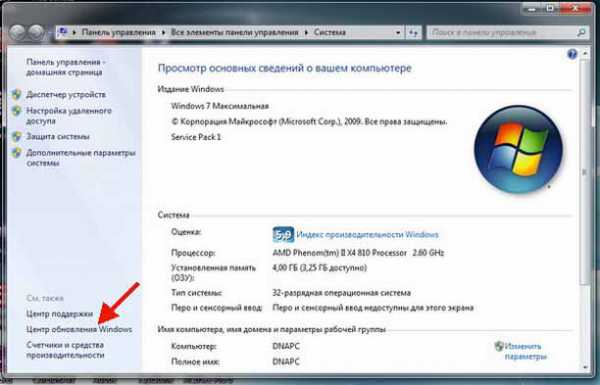Как установить темы для windows 7
Лучшие советы: Как установить тему на windows 7
Многие пользователи персональных компьютеров желают придать операционной системе Виндоус более интересный и привлекательный внешний вид при помощи ее персонализации.
Поэтому вопрос о том, как установить тему на windows 7, является актуальным.

Содержание:
Рассмотрим весь процесс установки темы для различных версий этой популярной операционной системы.
Для начинающих пользователей наиболее простым и доступным методом изменения внешнего вида операционной системы windows 7 станет установка на персональный компьютер одной из сертифицированных тем, скачанных с официального сайта компании Microsoft.
В данном случае необходимо выполнить ряд несложных действий:
- на свободном месте рабочего стола нажать правой кнопкой мышки для вызова контекстного меню;
- в меню выбрать пункт «Персонализация»;
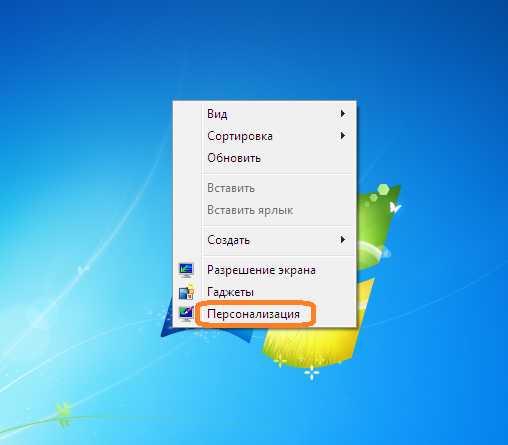
Выбор пункта «персонализация»
- для выбора одной из предустановленных на компьютер тем – просто кликнуть по понравившемуся варианту левой кнопкой мышки.
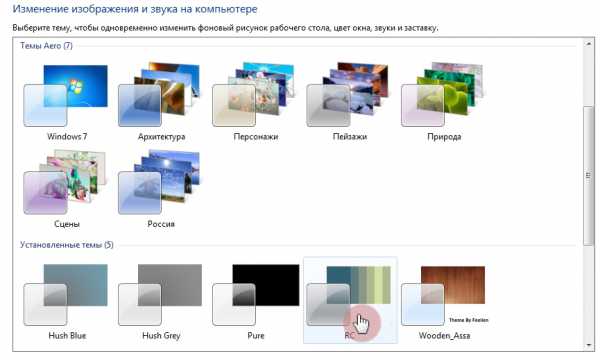
Выбор темы из предложенных
- При нажатии левой кнопкой на ссылку «Другие темы в интернет» откроется страница официального сайта компании Microsoft, где представлен широкий выбор разнообразных тем.
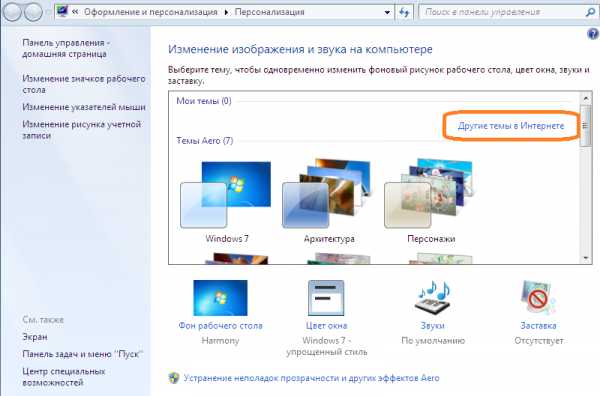
Можно скачать тему из интернета
- Выбрав наиболее привлекательный для вас вариант, нажмите на кнопку «Скачать», расположенную прямо под соответствующим изображением.
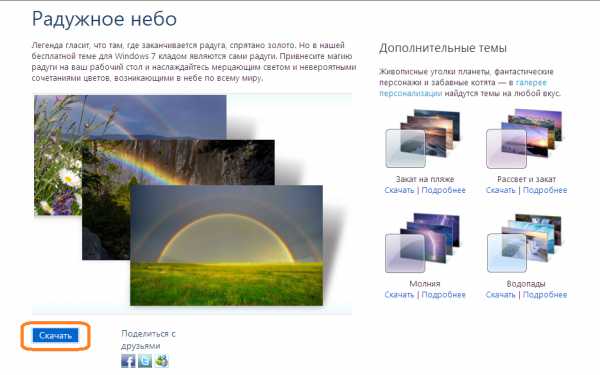
Скачивание выбранной темы
- Далее следует запустить скачанный файл для установки темы – после этого она сразу же будет отображаться на панели «Персонализация».
- Если желаете сменить изображение – нужно на панели «Персонализация» выбрать пункт «Фон рабочего стола» и выбрать желаемый вариант рисунка.
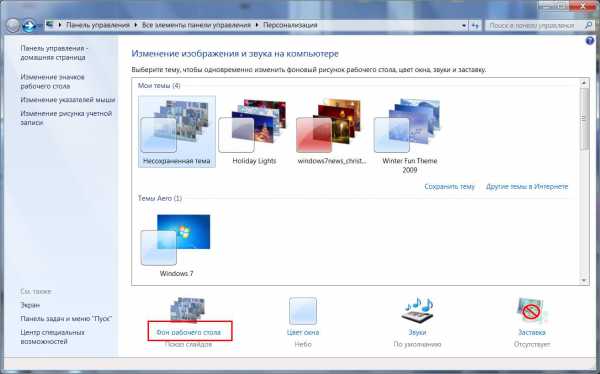
Установка фона
- Для того чтобы установить на рабочий стол сразу несколько изображений, следует выбрать их и настроить режим показа слайдов.
- После того, как все настройки будут произведены, не забудьте сохранить полученный результат.
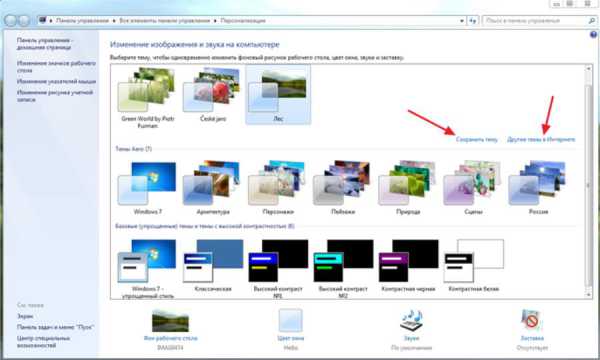
Сохранение темы
вернуться к меню ↑Многие люди используют на своих компьютерах такие версии этой популярной операционной системы, как windows 7 Home Basic и windows 7 Starter. В данных случаях существуют свои нюансы и особенности установки тем.
Рассмотрим, куда и каким образом следует устанавливать тему, если функция персонализации по умолчанию здесь отключена.
Прежде чем, приступить к установке тем на Начальную или Домашнюю Базовую версии Виндоус 7, необходимо включить возможность персонализации. Сделать это можно путем установки на свой компьютер специального патча, который носит название Aero Patch.
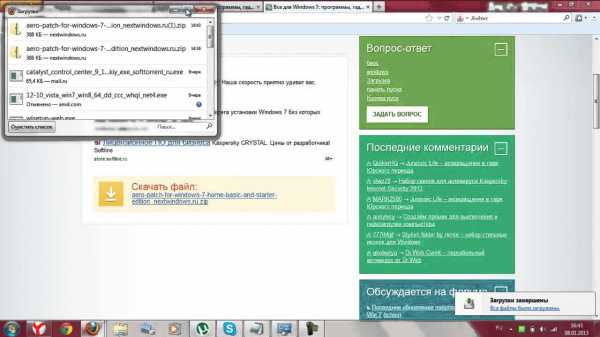
Скачивание патча
Скачать его можно на сайте winaero.com в разделе Unsupported software. Далее скаченный файл требуется распаковать и запустить от имени администратора компьютера.

Запуск от имени администратора
После этой процедуры необходимо выполнить перезагрузку. В результате функция персонализации операционной системы будет активирована. Данный метод одинаково хорошо подходит как для windows 7 Starter, так и для windows 7 Home Basic.
вернуться к меню ↑Достаточно часто у пользователей персональных компьютеров возникает необходимость в установке несертифицированных тем на Виндоус 7. Поэтому будет целесообразно рассмотреть, каким образом устанавливаются сторонние темы безо всяких угроз для операционной системы.
Данный процесс не отличается особой сложностью, поэтому в среднем он займет не более десяти минут. Главное – выполнить предварительную подготовку операционной системы, четко следуя инструкциям и правилам.
Чтобы процесс установки прошел максимально успешно, необходимо предварительно скачать и установить два патча – Theme resource changer и Universal Theme Patcher, а затем каждый из них поочередно запустить от имени администратора.
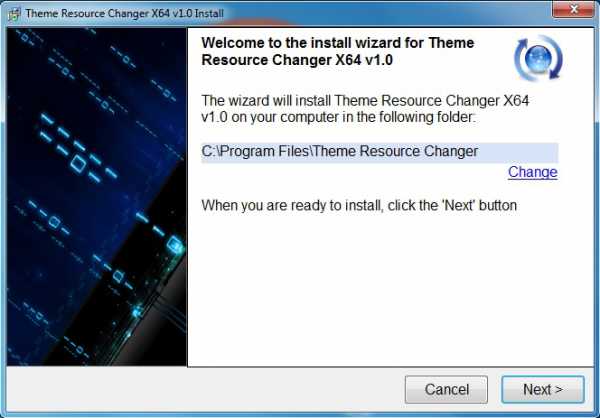
Установка Theme resource changer
После того как оба необходимых патча будут установлены, нужно перезагрузить компьютер. Таким образом, операционная система будет полностью готова для того, чтобы установить на нее выбранные вами сторонние темы.
Данный процесс состоит из нескольких последовательных этапов:
- открываем сайт, на котором представлен широкий выбор интересных тем для Виндоус 7;
- выбираем наиболее понравившийся вариант и скачиваем его к себе на компьютер;
- как правило, такие темы предлагаются в формате архива, поэтому содержимое архива требуется извлечь;
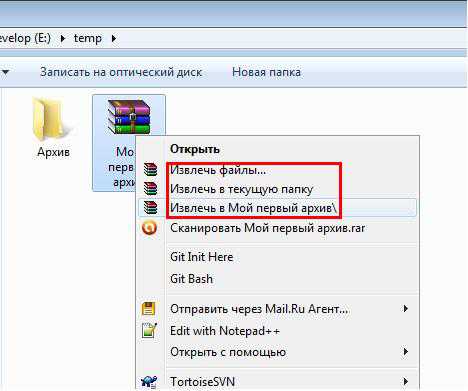
Извлечение файлов
- извлеченную папку следует переместить в директорию C:/windows/Resources/Themes.
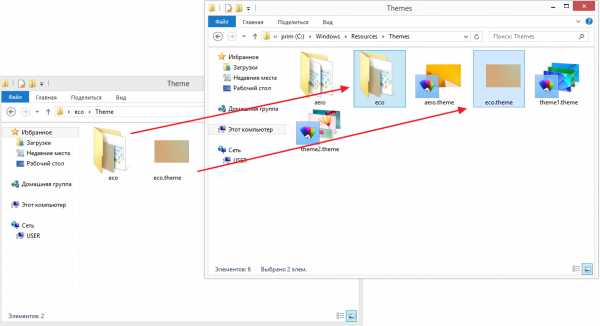
Перемещение папки с темами
- после того, как тема отобразится в панели «Персонализация», ее можно применить и увидеть полученный результат.
После того, как новая тема для Виндоус 7 будет установлена на ваш персональный компьютер, необходимо придать соответствующий обновленный вид и таким важным компонентам, как кнопка «Пуск», а также кнопки навигации, которые присутствуют в «Проводнике».
Начинаем с замены кнопки «Пуск». Для этого нужно выполнить следующие действия:
- предварительно подготовить систему для дальнейших изменений – получить права доступа к файлу explorer.exe при помощи специальной программы, например, такой как Takeownershipex;

Получение прав доступа
- после получения прав доступа следует выбрать наиболее подходящий вариант кнопки «Пуск» и скачать простую утилиту под названием windows 7 Start Button Changer;
- при запуске данной утилиты откроется окошко, в котором необходимо нажать на кнопку с надписью Select & Change Start Button;
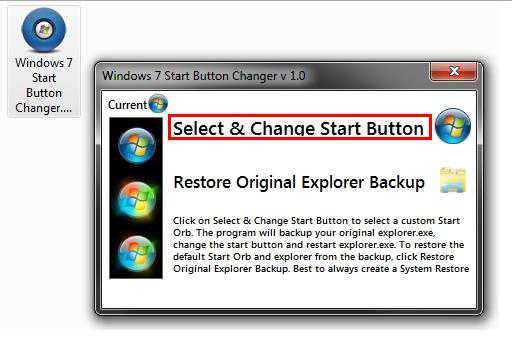
Утилита для смены кнопки «Пуск»
- далее откроется окно «Проводника», где нужно отыскать место сохранения вашей кнопки «Пуск»;
- теперь осталось нажать «Открыть» – и новая кнопка будет моментально установлена на компьютер.
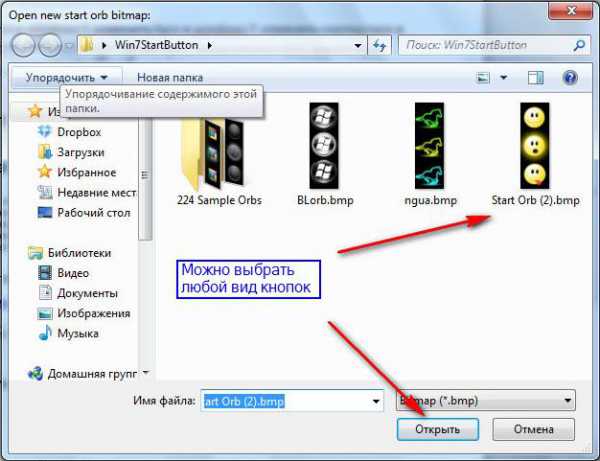
Выбираем кнопку
Замена навигационных кнопок в операционной системе Виндоус 7 осуществляется следующим образом:
- на персональный компьютер скачивается и устанавливается программа windows 7 Navigation Buttons Customizer;
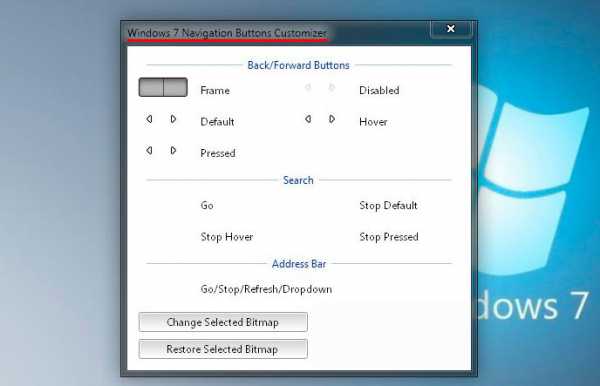
Окно программы
- программа запускается от имени администратора;
- в открывшемся окошке необходимо выбрать подходящий вариант и нажать на надпись Change Selected Bitmap;
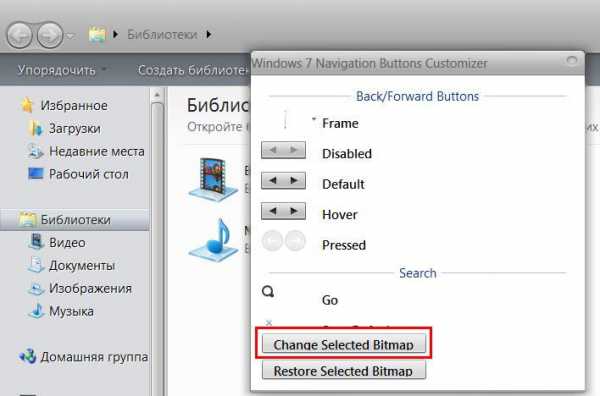
Изменение кнопок
- после выбора понравившегося изображения нужно открыть его и сохранить проделанные изменения.
Имейте в виду, что установка тем от сторонних разработчиков возможна только на таких версиях операционной системы windows 7, как Профессиональная, Максимальная, Домашняя расширенная, а также Корпоративная.
geek-nose.com
Как установить тему на windows 7 - правильно, на компьютер из архива
Наверное, каждый пользователь компьютера желает сделать его каким-то особенным. В настоящее время существует возможность внушительно видоизменять интерфейс не только рабочего стола, но и всей системы. Неопытному человеку сделать это будет сложно, но владея правильной информацией, можно добиться успеха.
Корпорация Microsoft активно предупреждает о том, что использование пиратских программных продуктов может привести к сбоям в системе. В этом суждении нет ни капли лжи. Однако некоторым хочется создать индивидуальный стиль своего интерфейса. Причина этому тот факт, что официальные продукты довольно однообразны.
Тема представляет собой некий комплекс изображений, цветовых оттенков и звуков компьютера. В него, как правило, входит заставка, заставка рабочего стола и звуковое оформление (включение/выключение, информационные сигналы и т.д.). Также может быть изменены значки папок и курсор.

Фото: нестандартное оформление ОС
Можно установить тему на компьютер windows 7 из предложенных разработчиком. Так, очень популярно расширение Aero, которое позволяет производить собственную настройку. Они встроены в операционную систему. Если их оказалось недостаточно, можно скачать дополнительные варианты на официальном сайте Microsoft.
Также существует возможность инсталляции не сертифицированных продуктов. В интернете их можно найти бесчисленное множество. Они способны подчеркнуть индивидуальность каждого пользователя. Однако существуют определенные риски, ведь зачастую в загрузках встраивают различные вредоносные утилиты.
Не обязательно использовать темы, которые предлагает корпорация Microsoft. Существует возможность использования продуктов сторонних источников. Очень важно инсталлировать их правильно, ибо в противном случае возможны критические ошибки.
Для того чтобы сделать это, первым делом требуется найти понравившуюся тему. Они в огромном количестве представлены в интернете. При этом не забывайте про разрядность своей системы (32 или 64 бита). Просмотреть данный параметр можно, щелкнув на значок «мой компьютер» и вызвав контекстное меню.
Важно! Не скачивайте архивы из непроверенных ресурсов. Велика вероятность получить Троян или вирусное ПО.
Перед началом установки создайте точку восстановления. В случае если что-то пойдет не так, можно будет все вернуть назад.
Видео: новое оформление для windows
Пропатчим системные файлы
- скачиваем набор тем. Обычно они распространяются в виде трех патчей (каждый из них отвечает за определенный набор изменений);
- запускаем патч обязательно от имени администратора. Нажимаем на кнопку «ОК». Сделать это потребуется со всеми тремя архивами;
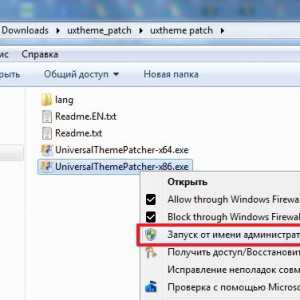
Фото: открываем системный файл
- после последнего патча, нужно будет перезагрузить компьютер, чтобы нововведения вступили в силу;
- затем нужно будет скопировать все извлеченные файлы в соответствующую директорию. Обычно она имеет такой адрес: Наименование системного винчестера:\ windows\Resources\Themes\». Делать это нужно также с правами администратора;
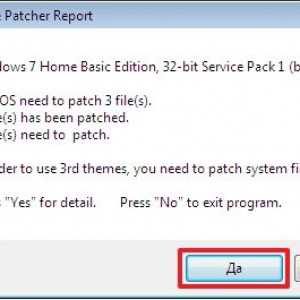
Фото: патчим все 3 архива
Совет: по умолчанию windows скрывает доступ к системным папкам. Поэтому придется на время открыть его, нажав на соответствующую вкладку (скорее всего, она вылезет при открытии системной директивы).
- Теперь нужно будет зайти во вкладку персонализация (её можно найти в панели инструментов). В ней выбираем только что установленную из архива тему. Если вы все сделали верно, то внешний вид интерфейса изменится.
Изменяем элементы проводника
Это далеко не все, что можно осуществить. Существует возможность видоизменить и элементы проводника.
Делаем это следующим образом:
- точно также скачиваем набор файлов для изменения данного элемента. С большой долей вероятности антивирус, блокировщик рекламы или файрвол не позволит скачать данный архив. Это связано с его расширением;
- поэтому для того чтобы сделать это, потребуется временно отключить данные инструменты. Опять же, делать это можно лишь в том случае, если вы на 100 процентов уверены в данном ресурсе и конкретном архиве;
- можно воспользоваться, к примеру, Navigation Buttons Easily — это набор различных тем оформления. Скачав файлы, их необходимо распаковать в любую папку. Затем запустить от имени администратора;
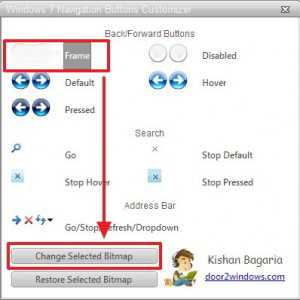
Фото: главное меню описанной утилиты
- в итоге откроется список возможных вариантов оформления. Выбираем понравившийся, и нажимаем на него. Нажимаем на кнопку установки (если используйте названный выше набор файлов, то потребуется выбрать Change Selected Bitmap). Её название может отличаться;
- если вы скачали простой архив, то есть без файла с расширением .ЕХЕ или подобного, то придется произвести процедуру самостоятельно. Для этого распакованные файлы помещаем в папку Resources. Подтверждаем замену файлов;
- перезагрузив компьютер, вы увидите, как изменились элементы проводника;
Меняем кнопку Пуск
Установка большинства тем не изменяет кнопку ПУСК. Этот элемент в виде шара с цветными квадратиками многие хотели бы видоизменить. Чтобы сделать это потребуется воспользоваться специальным программным обеспечением. Рассмотрим на примере Start Orb Changer.
Фото: запускаем дистрибутив
Эта утилита распространяется на бесплатной основе. Скачать её можно на одноименном ресурсе. Она работает со всеми разрядностями.
Важно! При установке снимите лишние галочки, дабы не обзавестись ненужными тулбарами.
Итак, делаем следующее:
- скачиваем архив и распаковываем его куда-либо;
- затем открываем с правами администратора файл с расширением ЕХЕ;
- в результате откроется интерфейс программы. Он максимально прост, что позволяет работать с ним даже неопытным пользователям. Нажимаем на стрелочку внизу;
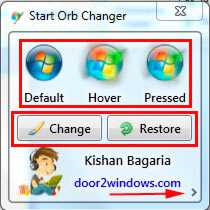
Фото: открываем дополнительные параметры
- появится меню дополнительных настроек. Справа будет выбор возможных вариантов. 1 — изменение кнопки пуск за счет добавления нововведений в RAM компьютера, 2 — с помощью замены системного файла WINDIR% \ explorer.exe. Нижние пункты отвечают за работу самой программы;
- выбираем пункт 1 или 2. Если на вашем компьютере недостаточность оперативной памяти, то лучше выбрать второй пункт. Также можете произвести дополнительную настройку, например, при выборе 6 галочки, утилита будет всегда открывать дополнительные настройки;
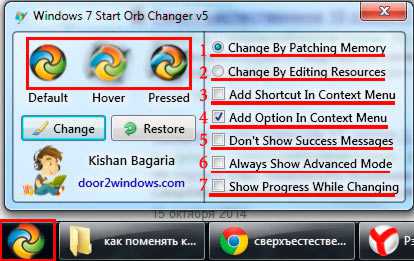
Фото: все варианты настроек
- теперь нажимаем на кнопку «Change» . В результате откроется путь к имеющимся кнопкам (по умолчанию их 11). Вы можете добавить сюда другие темы, скачав их в интернете. Можно также нарисовать их самостоятельно, к примеру, в Paint;
- выбрав подходящий вариант, нажимаем «открыть». В результате будет произведен перезапуск проводника и замена значка. Если выбранная тема не понравилась, можно нажать на кнопку «Restore» и все вернется на свои места.
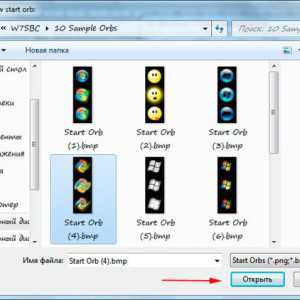
Фото: выбираем тему
Могут быть случаи, когда после проведения такой операции исчезает полностью рабочий стол и панель задач. Это происходит из-за несовместимости файлов с конкретной системой.
Чтобы вернуть все назад, делаем следующее:
- открываем диспетчер задач;
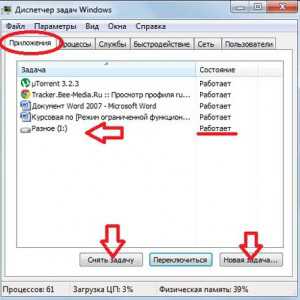
Фото: диспетчер задач
- в нем выбираем вкладку «файл» далее «Новая задача»;
- в появившейся строке вписываем explorer.ехе;
- если это не помогает, то открываем командную строку и вписываем туда SFC / SCANNOW. Через некоторое время все системные файлы восстановятся;
Как установить стандартную тему на windows 7
Порой пользователи слишком увлекаются видоизменением своей операционной системы. Это может привести ко многим проблемам: ухудшение производительности, заражение вирусами, потеря контроля над некоторыми элементами и т.д. В результате возникает необходимость вернуть все к стандартным настройкам. Решений может быть несколько.
В самом простом случае делаем следующее:
- открываем контекстное меню на рабочем столе;
- выбираем пункт персонализация;
- далее ищем кнопку «применить стандартную тему»;
- нажимаем на неё. В результате настройки придут к исходному виду.

Фото: выбираем тему
Описанный выше метод помогает лишь в том случае, если не были редактированы системные файлы. В других ситуациях исправление будет немного сложнее.
Если вы в свое время создали резервную точку восстановления системы (о ней говорилось в начале статьи), то все будет максимально просто.
- запускаем ПК в безопасном режиме с включенной командной строкой;
- открываем командную строку, прописав в строке поиска (в меню пуск) cmd;
- в открывшейся строке вводим rstrui.exe и нажимаем enter;
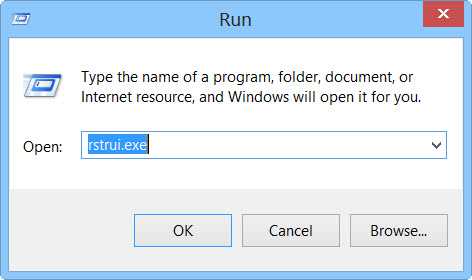
Фото: ввод команды
- запустится восстановление системы. Когда процесс закончится, перезагружаем компьютер;
Если вы не проявили предусмотрительность, то придется воспользоваться другим методом. Для этого потребуется диск (или флешка) с windows. Вставляем его и выбираем пункт «восстановление системы». Далее следуем инструкции.

Фото: средства восстановления в ОС седьмого поколения
Как правило, описанные методы помогают в данных ситуациях. Если же и они оказываются бессильными (чтобы бывает крайне редко), то выход лишь один – переустановка операционной системы. В windows седьмого поколения данная операция не вызывает затруднений, даже у неопытных пользователей.
Ну, вот и все, как видите редактирование интерфейса в ОС windowsне такая уж и сложная задача. Однако не стоит слишком сильно этим увлекаться. Многие расширения могут привести к снижению производительности компьютера. Поэтому лучше всего пользоваться проверенными файлами (встроенные в ОС, либо скачанные с офиц. сайта).
proremontpk.ru
Как установить сторонние темы для windows 7

Для того чтобы вы смогли установить другую тему в windows 7, вам понадобиться такое приложение как Universal Theme Patcher. Эта программа позволит вам применить посторонние темы для windows 7. Программа впечатляет своей простотой — запуск, три клика, перезагрузка и готово. Я опробовал эту программу на своем ПК и все отлично работает.
Что такое тема windows
Это набор изображений, цветовых и звуковых оформлений, которые могут изменять дизайн в windows. Звуки темы воспроизводятся при определенных данных действий, (например, таких как сообщений об ошибках, меню или открытий папок). Изображение используется на фоне вашего рабочего стола.
В windows 7 самого начала установлено несколько тем. Делятся они на такие категории как упрощенные, базовые и Aero. Для слабых ПК предназначена базовая тема, а для более мощных ПК можно ставить и Aero.
Да, чуть не забыл у меня также есть пост Как установить тему для windows XP.
Скачиваете приложение Universal Theme Patcher (0.15 Мб), затем распаковываете и устанавливаете. После этого, запускаете приложение, далее выбираете язык и нажимаете на ОК.
В этом окне все просто, необходимо нажать Да.
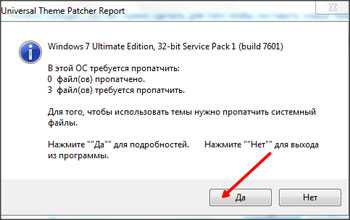
Затем вам необходимо будет сделать для всех трех файлов Патч, сделайте это так, как показано на скриншоте.
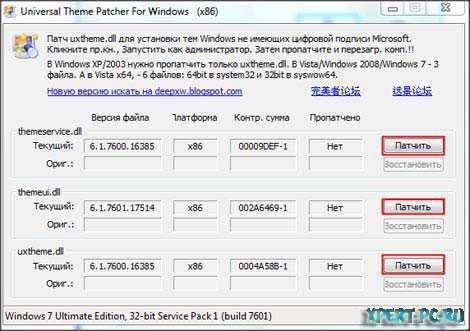
После этого процесса, вам будет предложено перезагрузить ПК, соответственно соглашаетесь.
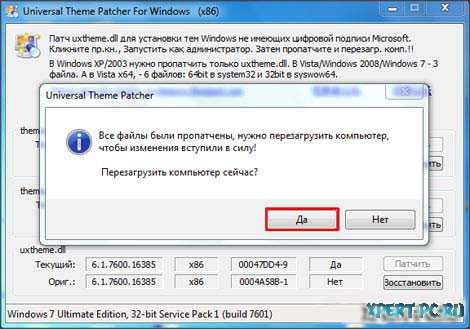
Теперь вы сможете установить выбранную тему, для этого вам необходимо будет с начало скачать тему, распаковать и затем зайти в папку распакованной темы. Далее вам нужно будет перенести два файла в C:/windows/Resources/Themes, так как на этом скриншоте. Но, сделать это нужно правильно, не ошибитесь, только тогда у вас все получиться.
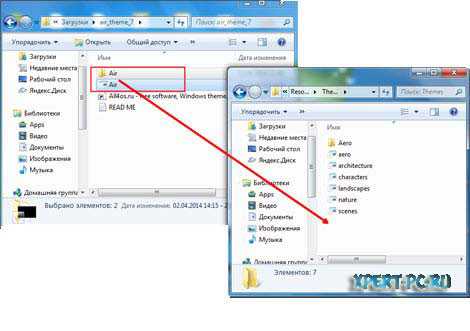
Ну, здесь все просто, кликаете правой кнопкой мишки на своем рабочем столе. В меню находите пункт «Персонализация» и кликаем по этому пункту. Затем выбираете вашу закачанную тему и все готово.
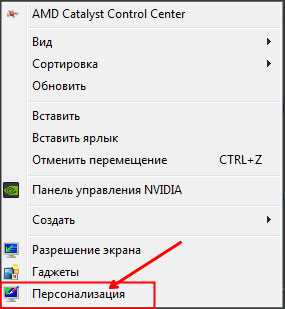
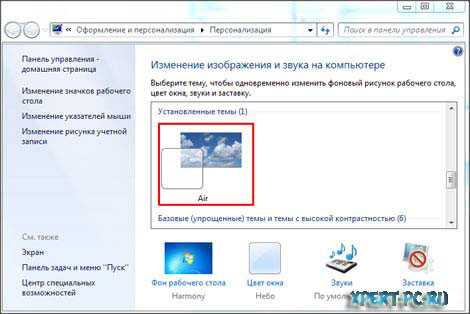
Иногда попадается такое, что в теме есть некие файлы, например как ExplorerFrame.dll, такие файлы обычно находятся здесь windowsSystem32). Эта для того, чтобы тема было полной функциональности, но это не обязательно, иногда достаточно просто перенести файлы в C:/windows/Resources/Themes. Теперь вы знаете «как установить темы для windows 7»
С уважением Роман Рвачев!
PS. Подпишетесь на обновление статьи и Вы узнаете, когда будет конкурс с призами денежными, а также много классных фишек и полезных советов на свой e-mail.
xpert-pc.ru
Как устанавливать темы для windows 7
Иногда случается так, что пользователь желает как-то изменить свой рабочий стол, качает какие-то интересные темы из интернета, однако, не справляется с задачей их установки. В данной ситуации часто возникает весьма важный вопрос о том, как устанавливать темы для windows 7.
 Вполне реально предложить определенные решения. Одним из них является использование специального приложения Universal Theme Patcher, позволяющего с легкостью осуществить процедуру инсталляции темы, которая не была создана в Microsoft. Когда патч будет установлен на компьютер, потребуется только пару раз щелкнуть по файлу темы, чтобы она была установлена. Следует разобраться с тем, как инсталлируется данный патч.
Вполне реально предложить определенные решения. Одним из них является использование специального приложения Universal Theme Patcher, позволяющего с легкостью осуществить процедуру инсталляции темы, которая не была создана в Microsoft. Когда патч будет установлен на компьютер, потребуется только пару раз щелкнуть по файлу темы, чтобы она была установлена. Следует разобраться с тем, как инсталлируется данный патч.
Чтобы процесс прошел максимально гладко, рекомендуется выключить антивирусные программы на компьютере. Этот патч совершенно безопасный, поэтому не следует бояться. Для начала потребуется скачать приложение со специального сайта, потом извлечь его из архива. Запустить подходящую версию, а потом выбрать язык, который удобен пользователю. Перед тем, как устанавливать темы для windows 7, пользователь увидит окно, где будет отображаться информация о системе, а также о требуемых файлах. Для дальнейшей инсталляции следует нажать «Да», а в открывшемся окошке будет показан список файлов, нуждающихся в пропатчивании. Определение этих элементов производится программой самостоятельно в автоматическом режиме, пользователю будет предоставлен только список. Для каждого файла следует нажать «патчить», а потом перезагрузить систему. Теперь можно будет производить установку любых тем для ОС.
 Итак, как устанавливать темы для windows 7? После того, как вы скачаете интересующие файлы, их необходимо скопировать в С:/windows/Resources/Themes, после чего по каждой из них кликнуть дважды. На этом процедура будет завершена.
Итак, как устанавливать темы для windows 7? После того, как вы скачаете интересующие файлы, их необходимо скопировать в С:/windows/Resources/Themes, после чего по каждой из них кликнуть дважды. На этом процедура будет завершена.
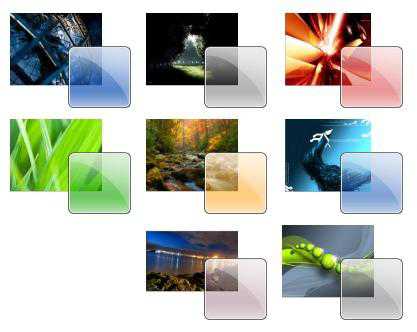 Если вам интересен еще один способ, как устанавливать темы для windows 7, то существует такое приложение, как VistaGlazz 2.0. После его установки и запуска потребуется пропатчить определенные файлы. Эта программа самостоятельно перезагрузит систему. Скачанные темы после этого пользователь будет копировать в папку C:/windows/Resources/Themes. В меню «Персонализация» можно будет обычным образом назначить интересующую тему.
Если вам интересен еще один способ, как устанавливать темы для windows 7, то существует такое приложение, как VistaGlazz 2.0. После его установки и запуска потребуется пропатчить определенные файлы. Эта программа самостоятельно перезагрузит систему. Скачанные темы после этого пользователь будет копировать в папку C:/windows/Resources/Themes. В меню «Персонализация» можно будет обычным образом назначить интересующую тему.
Однако, кроме замены тем, некоторых пользователей может интересовать установка каких-то необычных курсоров или иконок, которые они точно так же могут отыскать в сети.
Итак, если вам интересно, как установить иконки для windows 7, то следует придерживаться несложной инструкции. Можно использовать стандартные возможности системы, чтобы заменить существующие значки. Самым простым способом замены одного ярлыка является такой: щелчком правой кнопки можно вызвать свойства, где во вкладке «Ярлык» следует выбрать смену значка, а потом выбрать интересующий вариант из предложенного списка, либо отыскать свой.
Если вас интересует, как установить курсоры для windows 7, то следует сказать, что тут все зависит от того, в каком виде их предоставит разработчик. В любом случае обычно все подобные файлы сопровождает инструкция.
Как видите, проблем с решением таких вопросов у вас не должно возникать, так как все достаточно просто реализовать.
fb.ru
Как установить тему на windows 7

В операционной системе windows 7 можно менять внешний вид рабочего стола. Для этого достаточно сменить тему на более подходящую. Скачать такие темы можно в сети как с официальных источников Microsoft, так и со сторонних ресурсов. О том, как это сделать читайте далее.
Содержание:
Где находятся стандартные темы в windows 7?
Стандартные темы оформления windows 7 находятся по адресу:
- Жмём «Пуск», «Панель управления», выставляем режим просмотра «Мелкие значки» и выбираем раздел «Персонализация».

- Смотрим, какие темы доступны для установки.
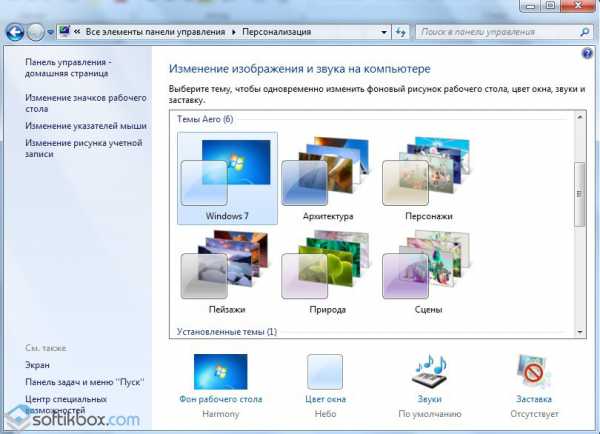
- Если стандартное оформление вам не нравится, можно скачать другие темы.
Читайте также: Устанавливаем темы windows 10 для windows 7
Как установить тему в windows 7 с официальных источников?
В разделе «Персонализация» находятся темы для оформления windows 7. Установить любую из них просто. Достаточно дважды кликнуть на теме.
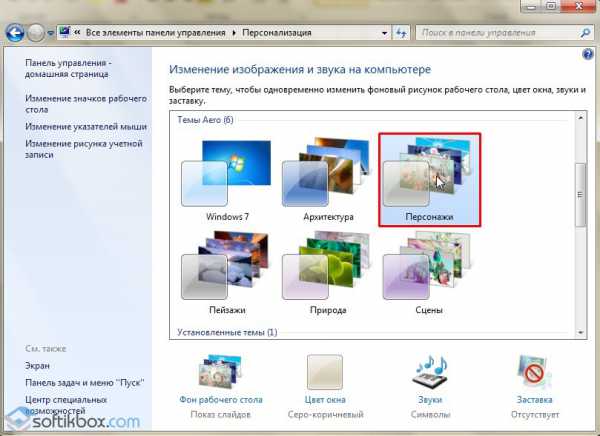
Если стандартные темы не нравятся, нажимаем на ссылку «Другие темы в Интернете».
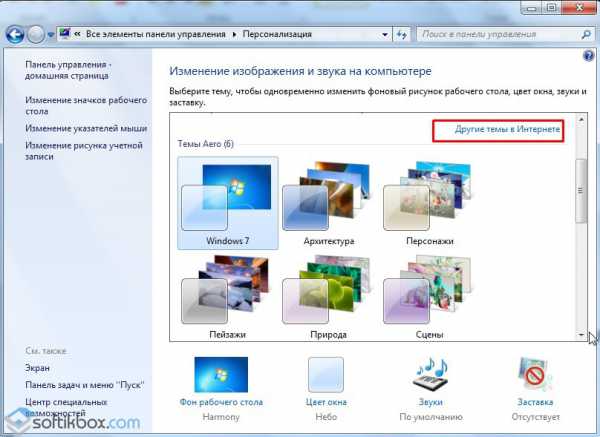
Откроется новая вкладка в браузере, а точнее Магазин Microsoft. Выбираем понравившуюся тему и кликаем «Скачать».
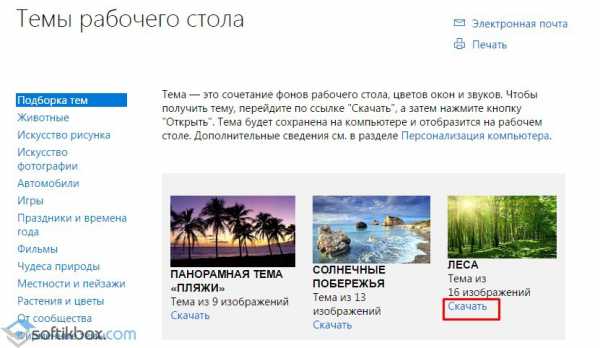
Нужно будет сохранить тему. Указываем путь «C:\Users\(имя пользователя) \AppData\Local\Microsoft\windows\Themes».
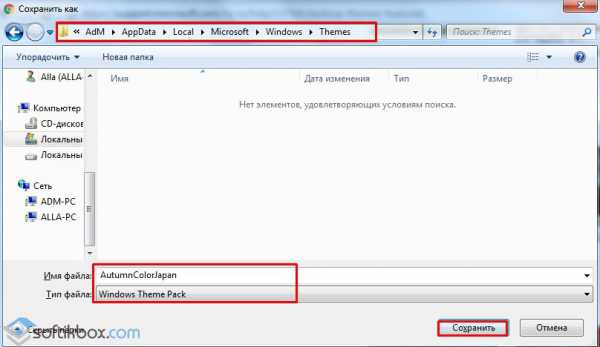
После сохранения двойным кликом запускаем файл темы. Он автоматически добавится и откроется окно «Персонализации».
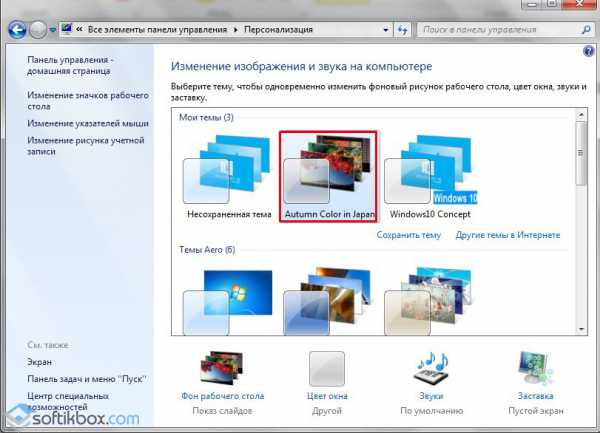
Теперь дважды кликаем на теме. Она установлена.
Как установить новую тему от сторонних разработчиков?
Операционная система windows 7 не поддерживает темы от сторонних разработчиков. Поэтому, чтобы изменить оформление рабочего стола, стоит внести ряд изменений в систему. Только после этого можно будет установить левую тему.
Theme resource changer скачать бесплатно :Размер: 1 MB | Cкачали: 13 раз | Тип файла: rar | Версия: 29.12.2016
- Делаем контрольную точку восстановления системы, так как все последующие манипуляции вы будете делать на свой страх и риск, а поэтому стоит перестраховаться.
- Скачиваем theme-resource-changer. Распаковываем архив через Тотал Коммандер. Запускаем установочный файл той разрядности, которая у вас система и следуем инструкциям.
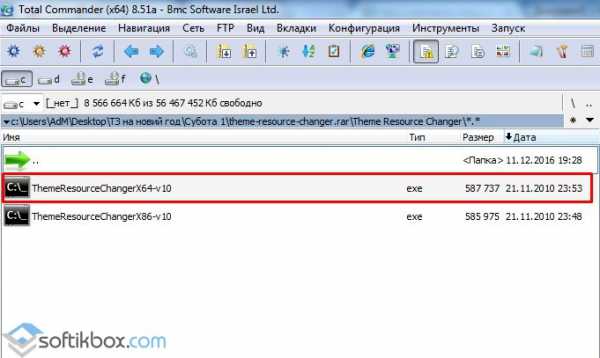
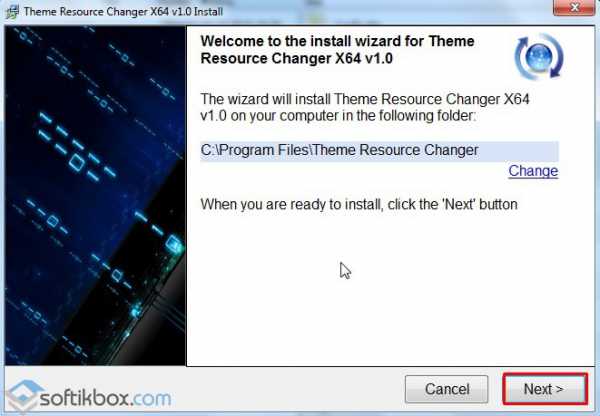
Размер: 74 KB | Cкачали: 8 раз | Тип файла: rar | Версия: 29.12.2016
- Программа попросит перезагрузки системы, соглашаемся.
- После скачиваем второй файл Universal Theme Patcher. Запускаем его от имени Администратора или через Тотал Коммандер. Откроется окно. Необходимо нажать на 3 кнопки «Патчить».
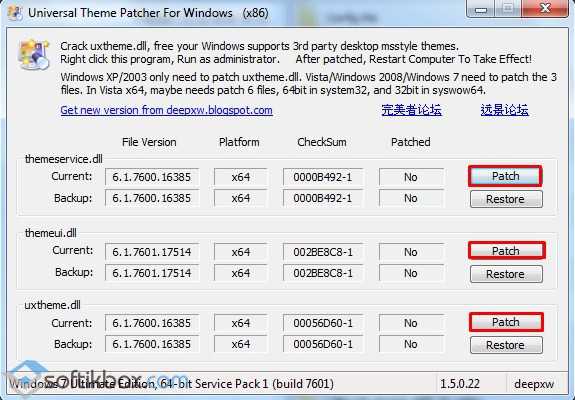
- Опять перезагружаем систему.
- Скачиваем тему с сети стороннего разработчика. Извлекаем с архива файл *название темы.theme и папку с таким же названием как файл.
- Этот файл (.theme) и папку нужно поместить по адресу «C:/windows/Resources/Themes». Рекомендуем копировать через Тотал Коммандер.
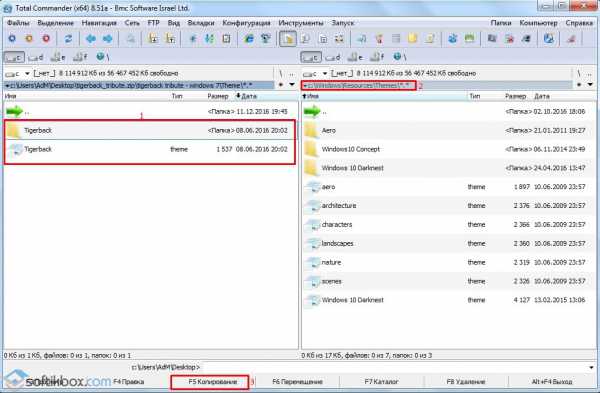
- Теперь двойным кликом запускаем файл темы. Он добавится автоматически и опять, как и в официальном способе, откроется раздел «Персонализации».
- Тема установлена. Однако нужно отметить, что теперь нужно заменить значки «Пуск» и все остальные. Для этого выполняем следующие действия.
Размер: 169 KB | Cкачали: 4 раз | Тип файла: zip | Версия: 29.12.2016
- С помощью утилиты Takeownershipex нужно получить права доступа на файл «ExplorerFrame.dll», который находится по адресу «C:/windows/System32».
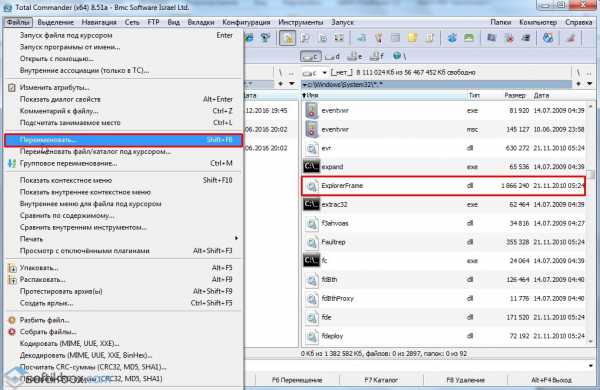
- Оригинальный файл переименовываем в «ExplorerFrame.dlloriginal».
- Помещаем на его место новый файл «ExplorerFrame.dll», который идет с темой.
Перезагружаем ПК. Проверяем результат.
О том, как установить тему от стороннего разработчика в windows 7 смотрите в видео:
SoftikBox.com