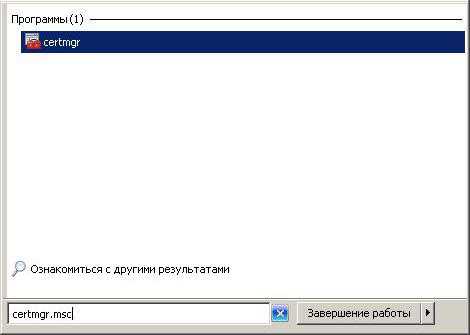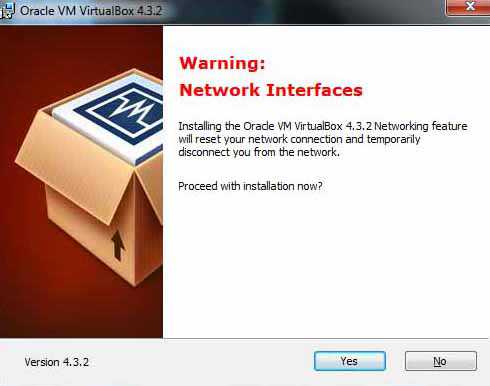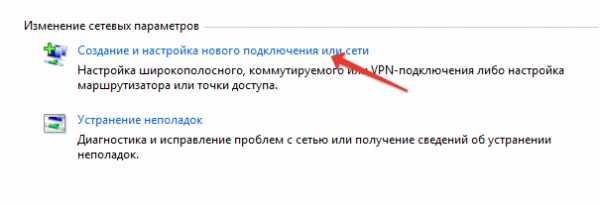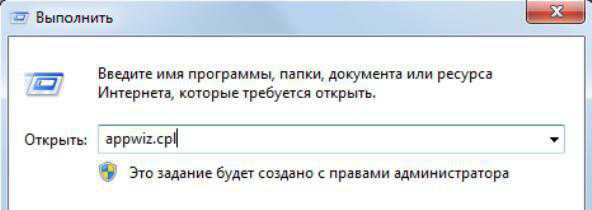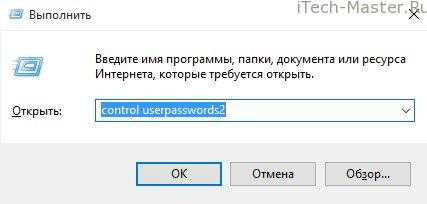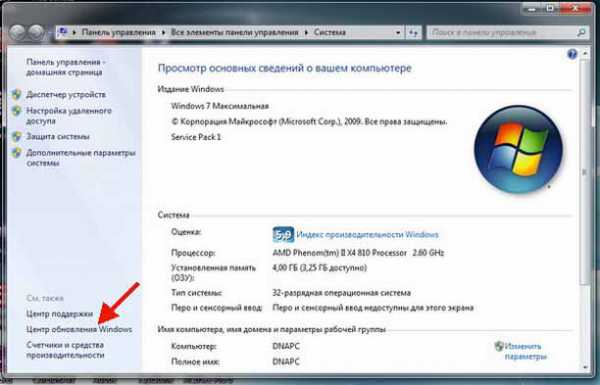Как подключить ноутбук к телевизору через hdmi на windows 7
Как подключить ноутбук к телевизору через HDMI? На примере телевизора LG
Решил подготовить статью о подключении ноутбука к телевизору (хотя, правильно наверное телевизора к ноутбуку). Рассмотрим именно подключение через HDMI кабель, на примере ноутбука Asus, и телевизора LG со Smart TV. Эта статья подойдет практически для любого ноутбука: HP, Acer, Asus, DEL и т. д. Так и для всех телевизоров: LG, Samsung, SONY, Toshiba и других. Да, какие-то моменты могут отличаться: расположение HDMI разъемов, вид настроек, кнопки и т. д. По этой инструкции вы сможете вывести изображение со своего ноутбука на телевизор. Забыл написать о операционной системе. Не важно, у вас windows 7, или windows 10, все получиться. И еще, на вашем телевизоре может не быть функции Smart TV. Должен быть только HDMI разъем, который в наше время есть на каждом, не очень старом телевизоре.
Если вы захотели вывести изображение с ноутбука на ТВ для просмотра фильмов, игр, работы и т. д., то именно HDMI подходит для этого лучше всего. Да, есть беспроводные технологии типа Miracast, DLNA, Intel WiDi, у Samsung какие-то свои фирменные передатчики видео, и другие. Но, они не универсальные. Сейчас поясню. Например, по Intel WiDi, или Miracast, будет задержка в выводе картинки. В игры точно не поиграть. А технология DLNA предназначена исключительно для просмотра видео, фото и прослушивания музыки.
Получается, что соединение по HDMI кабелю самое надежное и универсальное. Хоть и не самое удобное. Всегда хочется избавится от проводов. К тому же, по HDMI с компьютера будет передаваться как изображение, так и звук.
Сейчас я покажу как все подключить, как задать нужные параметры на телевизоре и ноутбуке. Так же, рассмотрим популярные проблемы, которые очень часто появляются при соединении устройств этим способом.
Нам понадобится:
- Телевизор с HDMI входом.
- Ноутбук, или стационарный компьютер с HDMI выходом. Если нет HDMI, но есть DVI, то можно купить переходник DVI-HDMI.
- HDMI кабель.
Подключаем ноутбук к телевизору через HDMI кабель
Если вам интересно, то показывать буду на примере ноутбука Asus K56CM, и немного устаревшего телевизора LG 32LN575U, который мы кстати к Wi-Fi подключали в этой статье.
Кабель у меня самый обычный:

Значит, один конец кабеля подключаем в HDMI разъем на телевизор. Они подписаны. Их может быть несколько штук. Без разницы в какой подключите.

Другой конец кабеля подключите в HDMI разъем на ноутбуке.

Или, к видеокарте на системном блоке. Если у вас стационарный компьютер.

Скорее всего, изображение на телевизоре сразу не появится. Нужно в настройках выбрать источник сигнала. На телевизорах LG, нужно нажать на пульте дистанционного управления кнопку INPUT.

И с помощью джойстика на пульте выбрать нужный HDMI, к которому мы подключили кабель. У меня это HDMI2. Он будет активный. Если у вас ТВ не LG, то там так же должна быть кнопка, с помощью которой можно переключить источники сигнала. Если не получится, напишите в комментариях, разберемся.
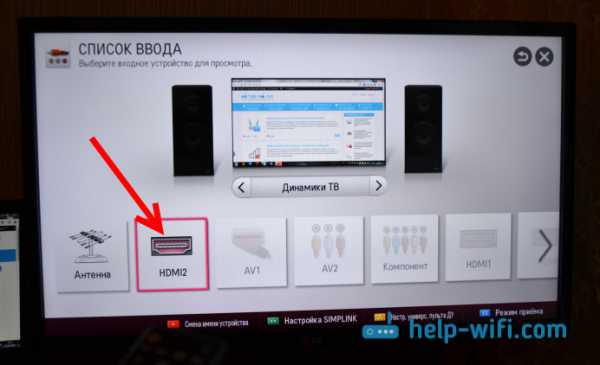
Вот и все, вы должны увидеть изображение с ноутбука на своем телевизоре.

С подключением закончили. Уже можно пользоваться и наслаждаться картинкой на большом экране. А я еще покажу как можно настроить вывод изображения на ноутбуке, рассмотрим возможную проблему с выводом картинки и звука. Когда звук после подключения будет идти не с телевизора, а из динамиков ноутбука.
Настройка вывода изображения по HDMI на ноутбуке
У меня windows 7, поэтому, демонстрировать буду на примере этой ОС. Если у вас на ноутбуке, к которому вы присоединили телевизор установлена например windows 10, и у вас что-то не получается, то напишите, добавлю информацию по "десятке".
Значит, что еще хотел добавить: если вы все правильно подключили, на телевизоре выбрали правильный источник сигнала (или не получается выбрать), но изображение так и не появилось, то сейчас попробуем все исправить.
Нажмите правой кнопкой мыши на свободную область рабочего стола, и выберите Разрешение экрана.
Откроется окно, в котором напротив пункта Экран должно быть указано Несколько мониторов, или название вашего телевизора. Можете выбрать из списка, и нажать Ok. Так же, можно сменить разрешение. Но, разрешение как правило подстраивается автоматически. Так что без необходимости лучше не трогать.

Как отключить экран ноутбука, расширить, или вывести изображение только на телевизор?
Очень просто. Нажмите сочетание клавиш windows+P. Откроется окно, в котором можно выбрать способ вывода картинки на телевизор.
Если вы например хотите, что бы изображение было только на телевизоре, то выберите Только проектор. Так же, можно отключить картинку на ТВ, расширить ее, или дублировать. Здесь есть одна особенность. Если, например на вашем телевизоре разрешение 1920x1080, а на ноутбуке 1366x768, то в режиме Дублировать, картинка не телевизоре будет не очень красивой, не четкой. Поэтому, выберите Только проектор и windows подстроить разрешение под телевизор.
Почему звук не идет на телевизор?
Мы уже знаем, что по HDMI кабелю звук так же передается. И как правило, на телевизоре динамики качественнее тех, что в ноутбуке. Но, часто бывает такое, что после подключения, звук продолжает исходить из ноутбука, а не телевизора. Это можно исправить.
Нажмите правой кнопкой мыши на значок звука, на панели уведомлений, и выберите Устройства воспроизведения.
В списке должен быть ваш телевизор. Вы это поймете по названию. Нажмите на него правой кнопкой мыши, и выберите Использовать по умолчанию. Нажмите Ok.

Вот и все, звук должен появится на телевизоре.
Думаю, у вас все получилось, и вы уже смотрите фильм на большом экране, или играете в игры:) Поделитесь впечатлением!
Если же что-то не получилось сделать: не появляется изображение, звук, или еще что-то, то напишите в комментариях о своей проблеме. Постараюсь помочь советом.
help-wifi.com
Как подключить ноутбук к телевизору с помощью HDMI кабеля
Кабель HDMI отличается тем, что может передавать одновременно видео и звуковой сигнал с большим потоком данных, что позволяет отображать на дисплее высококачественное изображение в ультравысоком разрешении.
Для подключения ноутбука к телевизору с помощью HDMI необходим сам кабель, и соответственные интерфейсы подключения на ноутбуке и телевизоре.
Информация к размышлению: Существует несколько стандартов HDMI кабеля, по существу их два.
- стандарт HDMI 1.0 (скорость передачи данных до 10,2 Гбит/с поддержка до 8 аудиоканалов)
- стандарт HDMI 2.0 (скорость передачи данных до 18 Гбит/с, поддержка до 32 аудиоканалов)
Абсолютно ясно, что стандарт HDMI 2.0 позволяет передавать данные с большей скоростью, если играть в тяжелые игрушки, разницу скорости можно будет заметить, но если вы хотите просто смотреть видео, то разницу вы вряд ли заметите.
Решение проблем
Иногда бывают случаи, когда картинка слишком большая или выходит за края экрана. В таком случае, вам нужно настроить разрешение дисплея, под те параметры, которые позволяет отображать драйвер ноутбука. Для операционной системы windows 7 это можно сделать так: Правая кнопка мышки – Разрешение экрана. Для windows XP: Правая кнопка мышки – Свойства – Разрешение дисплея.
Также можно использовать диалоговое меню видеокарты, обычно к нему можно обратиться через иконку в трее или функциональное меню правой кнопки мышки.
Все сделано как написано в инструкции, а видео все равно нет. В этом случае идем в настройки: «правая кнопка мышки» — «Разрешение экрана» — параметр «Экран» В выпадающем списке выбираем «несколько мониторов» и дополнительно выбираем параметр «дублировать эти экраны», сохраняем настройки, и после этого должно появиться видеосигнал на телевизоре.
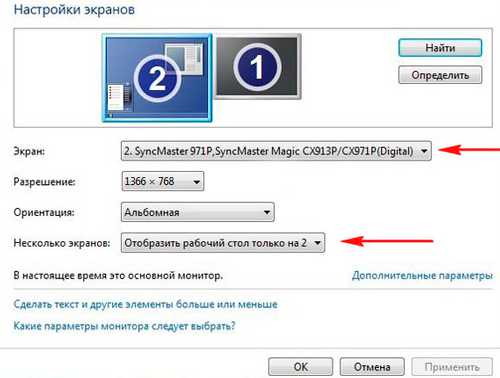
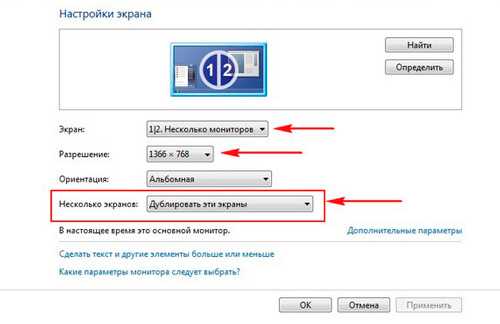
Если возникают проблемы с отсутствием звука, тогда нужно обратиться к настройкам видеокарты и в качестве дисплея выбрать используемый вами телевизор, в установках аудио отключить источник звука ноутбук (колонки) и выбрать источником телевизор, затем сохранить параметры.
И наконец, хочу заметить, что иногда бывают конфликтные ситуации, когда из-за неправильно работающих драйверов или несовместимого оборудования добиться передачи данных с ноутбука на телевизор через HDMI невозможно. Если у вас возникли проблемы, пишите в комментарии к статье, будем решать их вместе.
Видео инструкция по подключению ноутбука к телевизору используя HDMI кабель
xsoid.ru
Как подключить ноутбук к телевизору? | Твой сетевичок
При создании домашней сети своими руками у новичков нередко возникает вопрос, как подключить ноутбук к телевизору: ведь перспектива использовать современный телевизор как монитор и смотреть фильмы с максимальным комфортом — весьма «соблазнительна».
Поэтому в данной статье мы рассмотрим, как подсоединить ноутбук к телевизору, и какие настройки ОС windows 7/windows 10 для этого необходимы.
В качестве примера будем использовать ноутбук марки HP dv6 и телевизор sharp с 32 дюймовой диагональю. Подключение других моделей телевизоров/ноутбуков может несколько отличаться, однако общий принцип соединения девайсов останется прежним.
Итак, соединить ноутбук с телевизором можно с помощью кабельного подключения и без проводов. В одной из предыдущих статей мы рассказывали, как вывести изображение через wifi, здесь же остановимся на том, как подключиться к телевизору через кабель. Для «жесткого» соединения с компьютером/ноутбуком существует два основных метода: через кабель VGA и кабель HDMI.
Как подключить к телевизору ноутбук через vga?
Для такого соединения потребуется кабель VGA (рис 1), а также разъемы для подключения этого кабеля на ноутбуке и телевизоре (они на рисунке 2 и 3 соответственно).
Необходимо соединить ноутбук с телевизором с помощью кабеля, как показано на следующем рисунке:
После успешного подключения кабеля следует установить соответствующие настройки как на ОС windows 7, так и на самом телевизоре. Для этого нажмите на пульте дистанционного управления клавишу «Input» и выберите в меню вашего телевизора «Вход4»
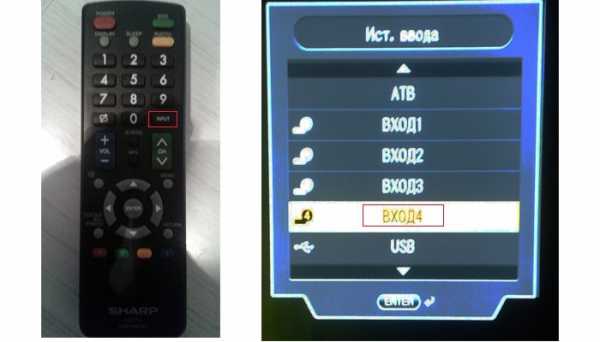
Стоит отметить, что на других марках телевизоров могут быть другие названия: вместо слова «Вход» может использоваться «VGA» или «ПК», но суть от этого не меняется.
Далее на клавиатуре ноутбука нажмите клавишу «F4» (встречаются вариации «F7», «FN»+«F4» или «FN»+ «F7»), после чего на экране ноутбука появится следующее изображение:
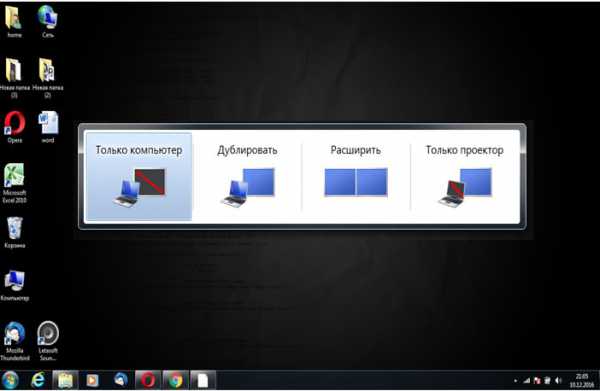
Уточним, что означают команды «Дублировать», «Расширить», «Только проектор»:
- — Дублировать — это значит видеть одновременно два одинаковых изображения на обоих экранах: как ноутбука, так и телевизора.
- — Расширить — это увеличить или удлинить один экран на два дисплея одновременно, то есть на одном экране вы сможете смотреть фильм, а на другом, например, общаться в фейсбуке.
- — И наконец, третий вариант – это включить только экран телевизора.
Для настройки соединения с ноутбуком следует кликнуть на рисунок с надписью «Дублировать» или «Расширить», после чего ноутбук будет успешно подключен к телевизору по принципу vga-vga.
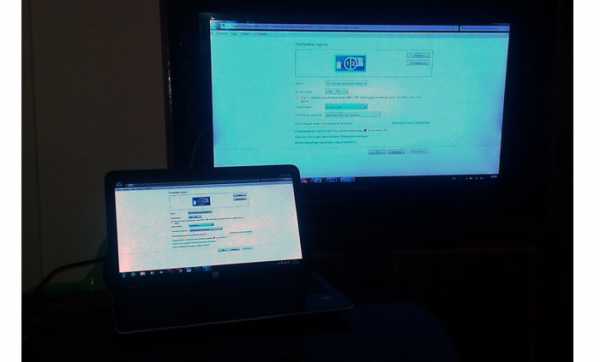
Обратите внимание, что представленное выше меню актуально не для всех ноутбуков. Если вам досталась именно такая модель, то стоит воспользоваться вторым вариантом настройки ноутбука:
— кликните правой кнопкой мыши на любое пустое место на экране и перейдите в закладку «Разрешение экрана» (если у вас windows 7) или «Свойства экрана» (если у вас windows xp)
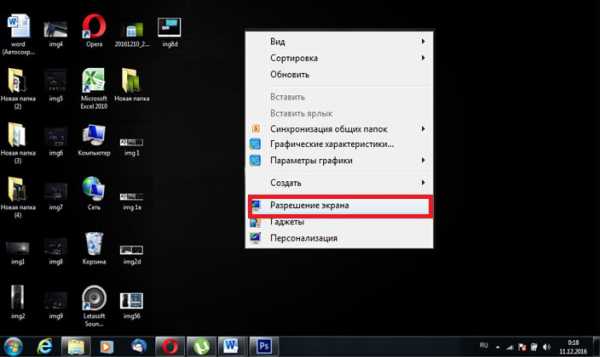
Вам откроется окно настроек экрана, где показано, сколько экранов у вас подключено на данный момент: в рамках данного примера – это два экрана
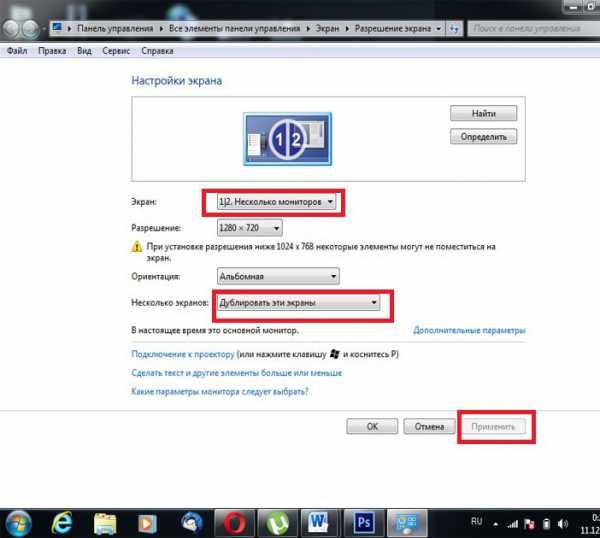
Во вкладке «Экран» никаких изменений вносить не стоит, а во вкладке «Несколько экранов» следует установить оптимальные для пользователя настройки, после чего нажмите вкладку «Применить».
На этом настройка подключения ноутбука к телевизору по кабелю VGA завершена.
Как подключить ноутбук к телевизору через hdmi?
Данный вариант практически не отличается от метода подключения по VGA , за исключением некоторых нюансов. Итак, вам понадобится кабель HDMI и порты выхода и входа HDMI на ноутбуке и телевизоре
Вам необходимо подключить кабель, как показано на следующем рисунке:

Непосредственно настройка ноутбука и телевизора осуществляется аналогично предложенной выше инструкции, после чего можно будет дублировать экран ноутбука на телевизор.
Однако при таком подключении периодически возникает ситуация, когда не передаётся звук через hdmi с ноутбука на телевизор (обратите внимание, что через VGA звук не передается).
Виной тому неправильная настройка звуковых параметров ноутбука. Так, если нет звука через hdmi необходимо:
— кликнуть правой кнопкой мыши на значок звука в правом нижнем углу панели управления и выбрать меню;
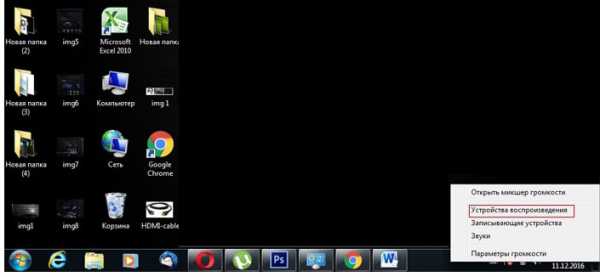
— в окне настройки параметров звука следует посмотреть на используемое по умолчанию устройство: если это не марка вашего телевизора, то следует найти ее в списке и установить по умолчанию.
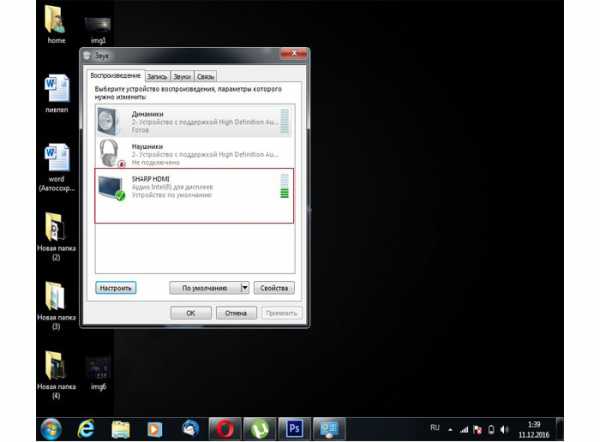
tvoi-setevichok.ru
Подключить ноутбук к телевизору hdmi: ТВ вместо монитора
Интересуетесь как подключить ноутбук к телевизору по hdmi? Тогда вы попали по адресу.
Многим обладателям ноутбуков не хватает диагонали «родного монитора». Если для постоянной работы 15 дюймов более чем достаточно, то для хороших игр или фильмов маловато будет.

Содержание:
Чтобы насладиться игровым процессом или просмотром фильма в полной мере, вместо штатного экрана можно использовать телевизор.
Большинство техники, произведенной после 2003 года, имеет встроенные HDMI разъёмы. То есть, при наличии специального кабеля, подключить ноутбук или стационарный компьютер к телевизору не составит труда. Подключение возможно, даже если HDMI разъём в телевизоре не предусмотрен. В этом случае сгодятся и VGA переходники.
Чтобы подключить ноутбук к телевизору hdmi понадобится:
- Наличие HDMI гнезда в телевизоре;
- Нетбук, ноутбук, системный блок с тем же HDMI гнездом;
- Собственно, кабель HDMI. Приобрести можно в компьютерных магазинах относительно небольшие деньги. Выглядит он приблизительно вот так:

Есть возможность подключения HDMI – VGA, но для этого понадобится специальный преобразователь сигналов. Об этом позже. Пока что подробнее рассмотрим прямое соединение HDMI – HDMI.
вернуться к меню ↑Подключение компьютера к телевизору через hdmi – эта процедура не сложная, но для удобства инструкция будет разделена на две логические части: подключение кабеля и настойку подачи сигнала на телевизоре. Начнём, естественно с первой.
Шаг 1. Подключение кабеля
Чтоб устройства обнаружили друг друга, оба должны быть включены. Убедившись, что они работают, можно брать кабель и подбираться к блоку разъёмов телевизора. Подключаем штекер кабеля к соответствующему гнезду. Получиться должно вот так:

Второй штекер кабеля присоединяется к разъёму на ноутбуке, вот таким образом:

Если подключаться будет системный блок, то найти подходящее гнездо можно на задней панели, в планке видеокарты:
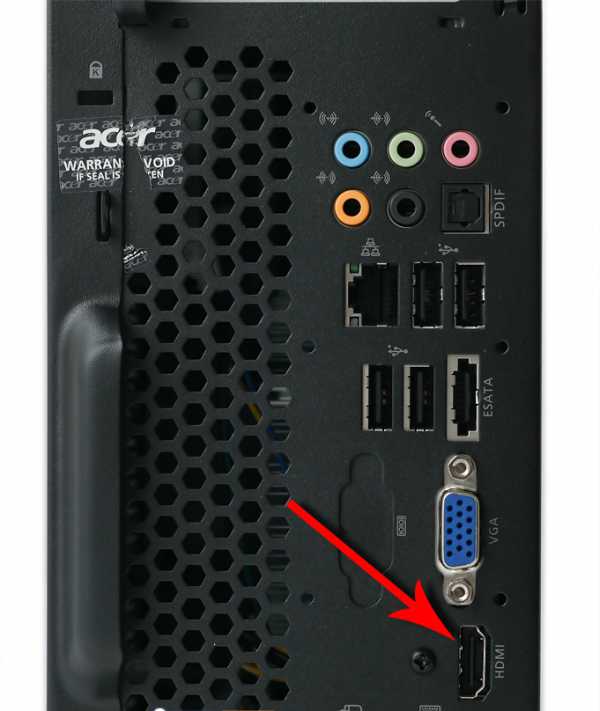
С механической частью подключения на этом все. Далее дело за правильными настройками.
Шаг 2. Настройка передачи и приема сигнала
Правильные настройки придется устанавливать как на телевизоре, так и на ноутбуке. Начнем с первого. Для этого на пульте ДУ надо нажать кнопку, отвечающую за настройку источников сигнала (чаще всего она называется «input» и обозначается стрелкой, указывающей внутрь квадрата):

В меню, появившемся на экране, нужно выбрать подходящий источник сигнала, в данном случае HDMI.
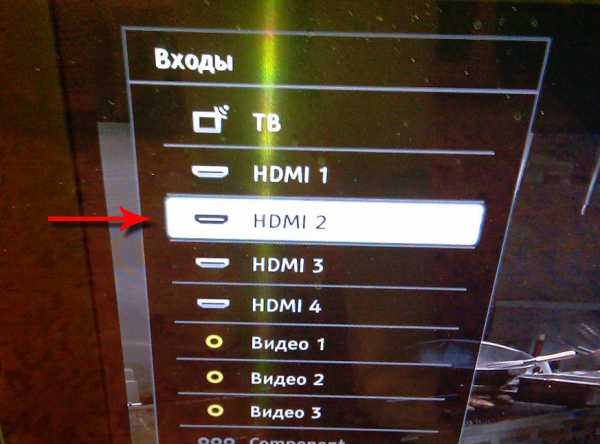
В итоге этих нехитрых манипуляций имеем вот такое:

В общем, на этом этапе подключение ноутбука к телевизору можно завершить. Но для удобства работы в таком режиме лучше подобрать подходящие настройки на своем компьютере.
вернуться к меню ↑Настройки работы с дополнительным экраном можно производить двумя способами: при помощи «Центра мобильности windows» и при помощи настроек рабочего стола. Рассмотрим каждый из них подробнее.
Шаг 1. Центр мобильности windows
Его можно открыть из панели управления или нажатием «Win» + «X». В результате откроется окно соответствующей службы:

Нажатие кнопки «Отключить экран» в сегменте «Внешний дисплей» вызовет еще одно небольшое меню:
Варианты работы очевидны, но на всякий случай, рассмотрим каждый подробнее.
- При активной плитке «Только компьютер» изображение не будет поступать на дополнительный экран;
- Включенный режим «Дублировать» будет показывать одно и то же изображение на обоих устройствах;
- При активном режиме «Расширить» пространство экранов будет совмещено. То есть, курсор будет перемещаться с края одного экрана на другой, как если бы они были одним монитором;
- Соответственно, при выборе пункта «Только проектор» изображение будет воспроизводиться только на телевизоре.
Шаг 2. Настройки рабочего стола
Открыть это окно настроек можно при помощи правого клика на рабочем столе. В выпадающем меню пункт «Разрешение экрана»
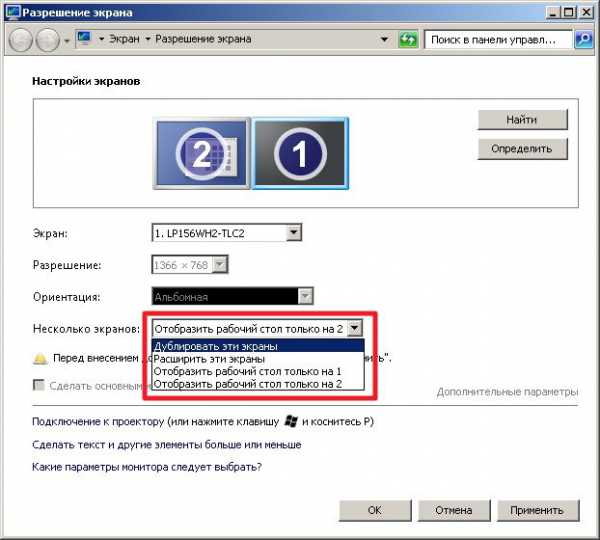
Здесь можно определить как режим взаимодействия экранов, так и разрешение каждого из них. Выделенное меню обладает таким же возможностями, как и предыдущий вариант.
вернуться к меню ↑HDMI – не единственный способ установить соединение ноутбука и телевизора. Если еще несколько альтернатив:
- Интерфейс VGA. Качество изображения при таком соединении на порядок ниже, но когда иных вариантов нет, то и делать нечего. К тому же, интерфейс VGA не предаёт звуковой сигнал, только видео. Отдельно придется позаботиться о настройке звука;
- Если на телевизоре предусмотрен исключительно VGA разъём, то можно подключиться к нему при помощи HDMI гнезда ноутбука. Для этого потребуется специальный преобразователь, приобретаемый отдельно;
- Беспроводное подключение. Ноутбуки с процессорами модели Core i3 и выше оснащаются системой беспроводного соединения с телевизорами. Правда, работает это только с последними моделями многофункциональных телевизоров. К тому же, после переустановки ОС, необходимых драйверов может и не остаться.
Обладая приведёнными выше сведениями, установка соединения между двумя устройствами больше не будет проблемой.
Подключить ноутбук к телевизору hdmi: ТВ вместо монитора
geek-nose.com
Как подключить ноутбук к телевизору через HDMI
Инструкция подключения ноутбука к телевизору через HDMI
Технология передачи данных HDMI характеризуется возможностью трансляции видео и аудио сигнала высокого качества, используя один кабель.
Для подключения ноутбука к телевизору, через HDMI интерфейс необходимо следующее, наличие входного разъема HDMI на телевизоре, выходной интерфейс на ноутбуке и сам кабель HDMI.
На сегодняшний день есть несколько стандартов HDMI:
- стандарт HDMI 1.0 (скорость передачи данных до 10,2 Гбит/с поддержка до 8 аудиоканалов)
- стандарт HDMI 2.0 (скорость передачи данных до 18 Гбит/с, поддержка до 32 аудиоканалов)
Понятно, что использование стандарта HDMI 2.0 позволит транслировать максимально качественно видео и аудио, но это не значит, что HDMI 1.0 чем-то уступит ему по качеству при подключении к большинству современных телевизоров.
Порядок подключения ноутбука к телевизору через HDMI
- Первое что нужно сделать, это отключить телевизор и ноутбук от сети.
- Подключить HDMI кабель к ноутбуку и телевизору.
- Включить телевизор, на пульте управления нажать кнопку Source, на экране телевизора появится окно с перечислением доступных источников видео. Выбираем внешний источник данных и нажимаем ok.
- Включаем ноутбук. Начиная с загрузки операционной системы, дисплей телевизора будет использоваться как устройство вывода информации ноутбука.
На этом подключение ноутбука к телевизору можно считать завершенным. Остается только настроить картинку, если она не соответствует оптимальной. Для этого можно воспользоваться пунктом меню "персонализация"–"экран" (в windows 7) или нажать на рабочем столе правой кнопкой мышки (в windows xp).
Также можно использовать диалоговое меню видеокарты, обычно к нему можно обратиться через иконку в трее или функциональное меню правой кнопки мышки.
Если возникают проблемы с отсутствием звука, тогда нужно обратиться к настройкам видеокарты и в качестве дисплея выбрать используемый вами телевизор, в установках аудио отключить источник звука ноутбук (колонки) и выбрать источником телевизор, затем сохранить параметры.
И наконец, хочу заметить, что иногда бывают конфликтные ситуации, когда из-за неправильно работающих драйверов или несовместимого оборудования добиться передачи данных с ноутбука на телевизор через HDMI невозможно. Если у вас возникли проблемы, пишите в комментарии к статье, будем решать их вместе.
windows-gadjet.ru