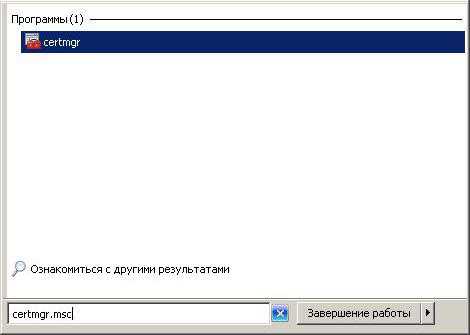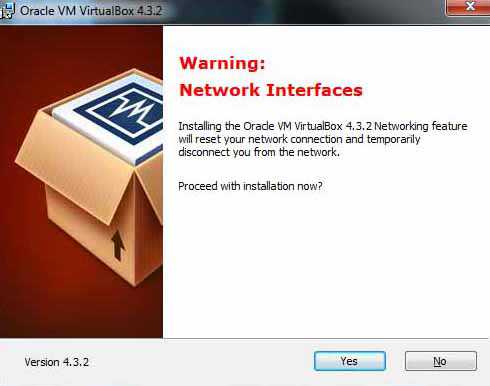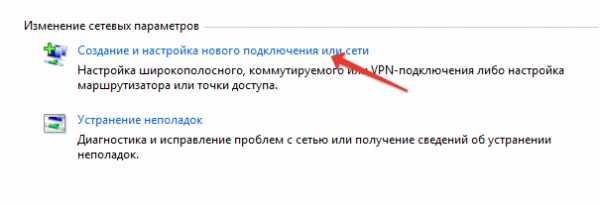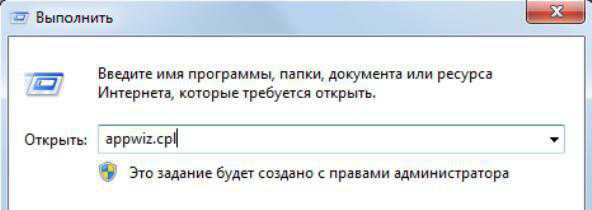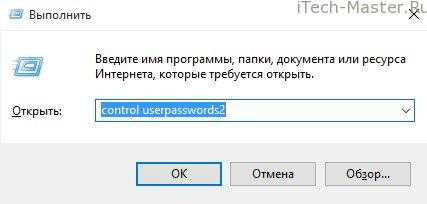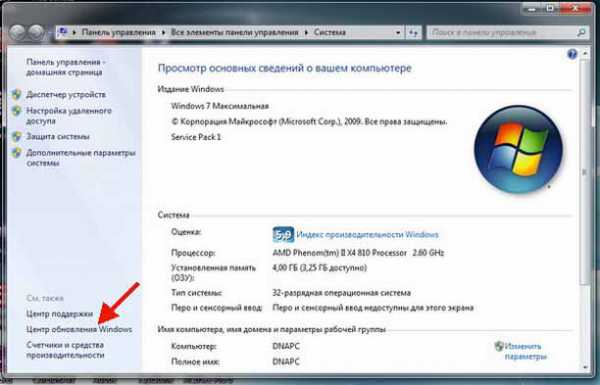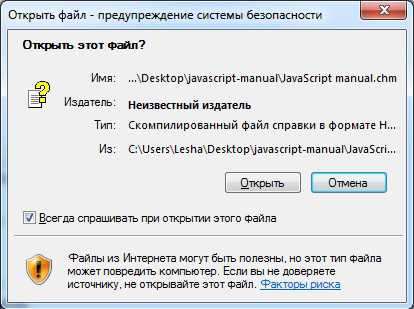Как ускорить работу жесткого диска в windows 7
Оптимизация и ускорение работы жесткого диска
Наверно все пользователи хотят, чтобы их компьютеры могли выполнять требуемые действия намного быстрее, чем в текущий момент. Процесс обработки информации можно ускорить разными способами. К подобным вариантам относится оптимизация работы винчестера. Для подобного процесса в Виндовс имеется огромное количество настроек и инструментов. Давайте рассмотрим, как ускорить работу жесткого диска и в целом работу компьютера.

Отключение индексирования
Данный способ подойдет для тех, кто не использует функцию поиска в операционной системе.
Основой метода является закрытие раздела винчестера от индексирования, что обеспечит ускорение его работы. Для этого:
- Переходим в «Мой компьютер». Там нужно вызвать контекстное меню на главном диске, зачастую это диск С:\. Затем нажимаем «Свойства».
- В меню «Общие» выбираем пункт «Разрешить индексировать содержимое…». Нужно снять галочку и подтвердить действие.
- После данных действий появится оповещение, где будет сообщаться про возможность использования новой политики только к определенным файлам. Выбираем «Продолжить», а затем «Пропустить все».
Отказываемся от ведения журнала
В стандартных настройках в системе имеется функция ведения журнала. Там отображаются все сбои и произведенные изменения. Если данную систему Вы не используете или даже не понимаете, что это значит, то можете смело ее отключить.
Инструкция по отключению:
- Запуск командной строки. Наиболее простейший способ: нажатие «Win+R», а в появившемся окне «Выполнить» ввести «cmd».
- Откроется приложение, где требуется ввести: fsutil usn deletejournal /D С:, где С – это буква необходимого жесткого диска.
- Для подтверждения своих намерений нужно нажать на «Enter». Затем командную строку необходимо закрыть.
- Для вступления в силу изменений, компьютер необходимо перезагрузить.
Очистка от ненужных файлов
Довольно часто показатели скорости работы жестких дисков заметно улучшаются после удаления ненужных файлов, которые за длительное время могли собраться на накопителе. Чем больше свободного пространства на винчестере, тем быстрее будет происходить поиск файлов, а это ускорит работу.
Если этот процесс рассмотреть более подробно, то получается, что система не будет производить долгий поиск в своих таблицах адреса определенных единиц информации. При удалении не нужных данных количество таких таблиц уменьшится, чем при заполненном пространстве.
Поэтому нужно чаще удалять файлы с компьютера, которые не используются. Если они важные, то можно просто их собрать в одну папку и заархивировать. Подобная процедура освободит место, а в параметрах основной таблицы будет только один адрес.
Чтобы очистить диски в Виндовс 7 и иных версиях, используются специальные инструменты. Они располагаются в меню «Пуск» в категории служебных программ. Точное название – «Очистка диска». Программа производит поиск неиспользуемых файлов в разделе, а затем предлагает пользователю их удалить.
Кроме этого существует большое количество программ, обеспечивающих проведение данной процедуры.
Дефрагментация
Когда производится запись новой информации на устройство, она не всегда размещается рядом. Размещение отдельных пакетов производится по свободному месту тома. После проведения многочисленных записей, одни файл может быть расположен по всему носителю. Это приводит к тому, что система постоянно обращается к разным секторам. Используя дефрагментацию, можно искать подобные данные и собирать их вместе. Затем система будет обращаться к соседним местам, что увеличит скорость работы.
Подобный инструмент способен помочь только при использовании HDD дисков.
Функция имеется в различных программах, которые предлагают сервисы по ускорению работы компьютера.
Операционные системы от Microsoft имеют возможность проводить дефрагментацию с использованием встроенных возможностей. Для этого в «Компьютере» необходимо выбрать необходимый диск и произвести запуск контекстного меню. Затем выбирается «Свойства», там пункт «Сервис» и указать «Оптимизировать». Затем ОС предложит выполнить дефрагментацию.
Переразметка
В случаях, когда компьютер используется длительное время и работает винчестер на полную мощностью, можно произвести переразметку. Это поможет при наличии двух и более разделов.
Это форматирование диска, а некоторые разработчики указывают, что заново «режется» жесткий диск на сектора и дорожки.
Идеальным является вариант, когда в системе применяется один жесткий диск с единственным томом. Нормальной считается система с двумя разделами. При большем количестве – система будет более медленно работать, тратя время на поиск необходимых файлов. В данном процессе поиск осуществляется по всем жестким дискам поочередно. Можно один жесткий диск использовать для установки ОС и софта, на другой записывать фильмы и прочие мультимедийные файлы.
Перемещение файлов на съемный носитель
Неплохим вариантом считается перемещение неиспользуемых данных на отдельные носители. Зачастую для этого применяются внешние накопители. Важно выбирать надежные внешние HDD, которые будут отличаться высокой скоростью обработки информации.
Изделия можно использовать не только для хранения устаревших файлов, но и в виде флешки. Для подобных целей 500 Гб будет достаточно. С компьютером он соединяется по USB интерфейсу и отличается бесшумной работой.
Отключение автозагрузки программ
Наличие лишних программ в автозагрузке существенно замедляет работу компьютера и использует его процессор и память. Если их отключить, то можно увеличить скорость работы диска и в целом производительность системы.
В разных версиях Виндовс управление автозагрузкой располагается в разных местах. Наиболее удобно для подобной цели использовать утилиту «CCleaner». Требуется осуществить запуск утилиты и перейти в меню «Сервис/Автозагрузка».
В автозагрузке нужно оставить только те программы, которые нужны для работы компьютера, например, антивирус. Остальные компоненты можно отключить кнопкой «Выключить» в правой панели.
Любую из отключенных программ можно всегда снова запустить вручную. Если пропадет значок в системном трее, то ее запуск можно вернуть с использованием кнопки «Включить».
Обновление драйвера контроллера диска
От актуальности драйверов зависит стабильность всей системы. Рекомендуется обновлять драйверы до новейшей версии, особенно это касается SSD дисков.
Для проверки версии установленных драйверов нужно зайти в «Диспетчер устройств». Необходимо вызвать командную строку, а в ней ввести «devmgmt.msc» и нажать «Enter». Затем нажать правой кнопкой мыши по SATA контроллеру и выбрать пункт «Свойства».
Если используется старый драйвер, то новый можно найти на официальном сайте производителя системной платы или ноутбука, скачать и обновить его.
Существуют специальные утилиты, которые позволяют обновить драйверы. Можно выбрать софт «Driver Booster», который при запуске покажет список драйверов, для которых требуется обновление.
Данная информация поможет Вам оптимизировать жесткий диск и повысить его работоспособность.
comments powered by HyperCommentsHDDiq.ru
Как ускорить работу жесткого диска и компьютера в целом — лучшие методы и мой личный опыт
Приветствуют вас, дорогие читатели с вами Тришкин Денис.
Многие пользователи хотят, чтобы их компьютеры быстрее выполняли поставленные действия, чем на данный момент. Ускорить процесс обработки информации можно разными способами, одним из которых является оптимизация работы жесткого диска. Для этого в windows предусмотрена масса инструментов и настроек. Проделав все нижеописанное, вы сможете ускорить работу своего винчестера и компьютера в целом.
Методы оптимизации работы( к содержанию ↑ )
В операционной системе от Microsoft предусмотрено множество инструментов, позволяющих на минимальную долю ускорить работу устройства.
Вот основные из них:
-
Отключение индексирования.
-
Отказ от ведения журнала.
-
Очистка от ненужных файлов.
-
Дефрагментация.
-
Переразметка.
Отключение индексирования( к содержанию ↑ )
Этот способ подходит только для тех, кто не пользуется поиском по операционной системе.
Дело в том, что метод подразумевает закрытие раздела жесткого диска от индексирования, что позволяет ускорить его работу. Для этого:
-
Заходим в «Мой компьютер» и вызываем контекстное меню на главном диске (обычно это C:\). Выбираем «Свойства».
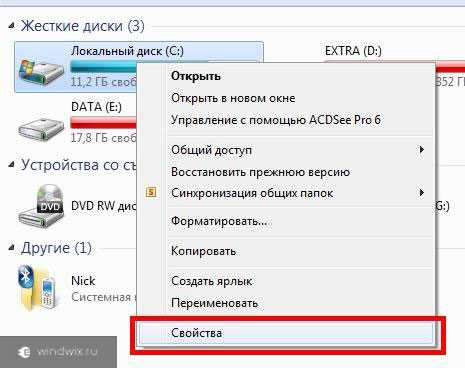
-
На вкладке «Общие» внизу находим «Разрешить индексировать содержимое...». Снимаем галочку. Подтверждаем действие.
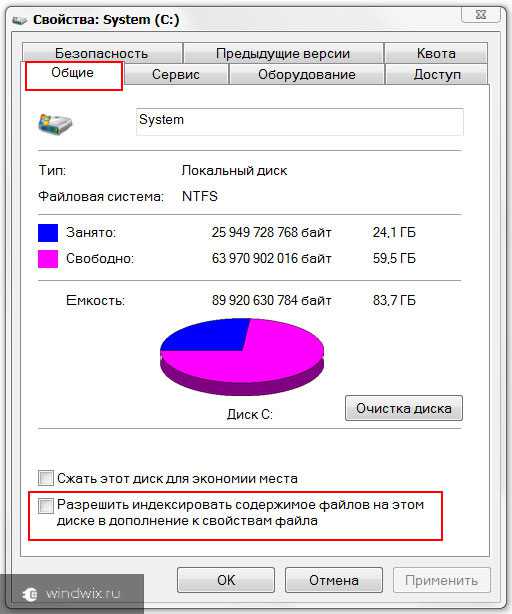
увеличить
-
После этого должно появиться оповещение, в котором будет идти речь о возможности применения новой политики только к отдельным файлам. Нажимаем продолжить, а потом «Пропустить все».
Отказ от ведения журнала( к содержанию ↑ )
По умолчанию в системе установлена функция ведения журнала, в котором отображаются все изменения и сбои. Если вы не пользуетесь этой системой или даже не представляете, что это такое – можете смело ее отключать.
Для этого нужно:
-
Запустить командную строку. Самый простой способ: нажимаем «Win+R» и в появившееся окно «Выполнить» вписываем «cmd».

-
Затем в открывшейся программе нужно написать следующее: fsutil usn deletejournal /D С:, где С – буква жесткого диска.

-
Подтверждаем свои намерения нажатием «Enter». После этого окно командной строки можно закрыть.
-
Чтобы изменения вступил в силу, нужно перезагрузить компьютер.
Очистка от ненужных файлов( к содержанию ↑ )
Нередко увеличить скорость работы жесткого диска можно при помощи простого удаления лишних документов, которых за долгое время обычно собирается много. Нужно понимать, что чем больше свободного места на винчестере, тем быстрее он находит файлы, а значит и его скорость выше.
Если рассматривать этот процесс более углублено, получается, что системе не нужно долго искать в собственных таблицах адрес единицы информации, ведь в таком случае у него подобных данных меньше, чем при полностью заполненном разделе.
Именно поэтому необходимо почаще удалять неиспользуемые файлы с компьютера. Если же они являются важными – собрать все воедино и заархивировать. Это высвободит место, а главное – теперь в основной таблице будет только один адрес.
Для очистки дисков в windows 7 и других версиях присутствует специальный инструмент. Он находится в пуске в служебных программах. При этом так и называется «Очистка диска». Он ищет в разделе неиспользуемые файлы и предлагает их удалить. В этой статье я описывал как удалить старые обновления windows 7 используя данный инструмент. Можете прочитать будет полезно!

увеличить
Кроме того, существует масса программ, позволяющих сделать нужную нам процедуру. Стоит только немного поискать в Интернете.
Дефрагментация( к содержанию ↑ )
Когда новая информация записывается на устройство, она не всегда может располагаться рядом. Отдельные пакеты размещаются по свободному месту тома. Получается, что после многочисленных записей один файл может быть разбросан по всему носителю. Из-за этого системе необходимо постоянно обращаться к разным секторам. Дефрагментация ищет такие данные и собирает их вместе. В будущем система обращается уже к соседним местам, а потому скорость работы увеличивается.
Важно! Этот инструмент поможет только в случае использования дисков стандарта HDD.
Функция присутствует во многих программах, предлагающих сервисы ускорения работы компьютера.
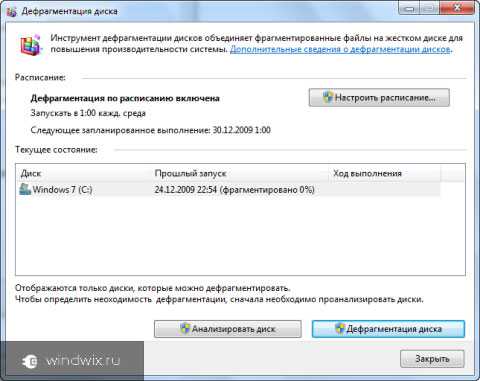
Вместе с тем в ОС от Microsoft дефрагментацию можно проводить и встроенными возможностями. Для этого нужно в «Компьютере» выбрать один из дисков и вызвать контекстное меню. Далее нажать «Свойства». Затем перейти на «Сервис» и кликнуть «Оптимизировать». После этого ОС сама предложит провести вышеописанную операцию.
Переразметка( к содержанию ↑ )
В случае, когда вы пользуетесь компьютером длительное время и при этом используете возможности винчестера на всю мощность, иногда стоит проводить переразметку. Это поможет если у вас находится два и более разделов.
Тем самым вы проводите форматирование диска, а некоторые разработчики заявляют, что и заново «режете» жесткий на сектора и дорожки. Но ранее я писал, что это только «громкие слова», ведь подобное происходит только на заводе-изготовителе.
Нужно отметить, что идеально, когда в системе один винчестер имеет единственный том. Нормальным считается два раздела. Если больше – система будет дольше работать так как поиск нужных файлов будет осуществляться поочередно по каждому. Так, например, можно выделить один жесткий диск, на котором будет установлена операционная система и программы, а другой для склада фильмов, фотографий, музыки и прочей информации.
Более подробно о методах разделения жесткого диска вы можете прочитать в этой статье
Перемещение файлов на съемный носитель( к содержанию ↑ )
Еще одним неплохим вариантом можно смело назвать перемещение неиспользуемых документов на отдельный носитель. Часто для этого используют внешние накопители. Одним из лучших сегодня многие называют 2.5" внешний HDD WD Elements Portable. Он отличается качеством исполнения и скоростью обработки данных.
Его можно использовать не только для хранения старой информации, но и пользоваться в качестве флешки. И можно смело заявить, что для этих целей вам точно хватит 500 Гб. Он соединяется с компьютером посредством USB. Работает бесшумно.
Устройство выделяется легкостью – всего 134 г, а также матовой поверхностью, которая позволяет избежать не желаемых отпечатком.
Купить на заказ данный внешний жесткий диск вы можете здесь.

Личный опыт( к содержанию ↑ )
На windows, которые выходили до седьмой версии, дефрагментация обычно делала еще хуже – компьютер после нее работал медленнее. А вот в последних нескольких операционных системах от Microsoft явно поменяли алгоритм работы этого инструмента. Поэтому после проведения очередного процесса воссоединения файлов, явно видна разница в положительную сторону.
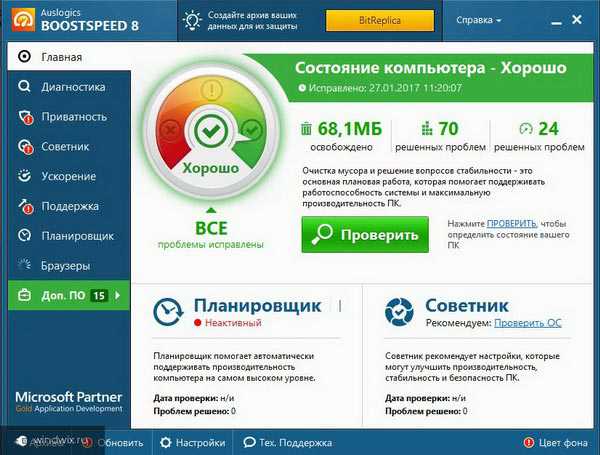
Для удобства я пользуюсь программой от компании Auslogics. В ней собраны все инструменты, позволяющие в кратчайшие сроки почистить компьютер и ускорить его работу.
Ну вот и вся информация которой я хотел с вами поделиться в плане оптимизации жесткого диска, надеюсь она окажется для вас интересной и полезно. Подписывайтесь на обновления блога и рекомендуйте его в соцсетях!
windwix.ru
Как повысить производительность жесткого диска - Free-IT-expert
Для повышения производительности жесткого диска необходимо перевести его работу в режим AHCI. Технология Advanced Host Controller Interface (AHCI) – это стандарт, предложенный компанией Intel, позволяющий повысить скорость выполнения операций чтения/записи с жестких дисков, подключенных по протоколу SATA, за счет использования расширенных возможностей технологии SATA, таких как интегрированная очередность команд (NCQ), кроме того стандарт поддерживает технологию горячей замены жестких дисков (hot swap).
 Дело в том, что в BIOS вашей материнской платы существует возможность выбора режимов работы вашего жесткого диска. Выставляется данный параметр в Configure SATA и имеет 3 режима работы — Standard IDE/AHCI/RAID.
Дело в том, что в BIOS вашей материнской платы существует возможность выбора режимов работы вашего жесткого диска. Выставляется данный параметр в Configure SATA и имеет 3 режима работы — Standard IDE/AHCI/RAID.
По умолчанию стоит StandardIDE, а это значит, что ваш жесткий диск SATA будет эмулировать работу IDE, более старого и соответственно медленного интерфейса. Меняем данное недоразумение, на AHCI.
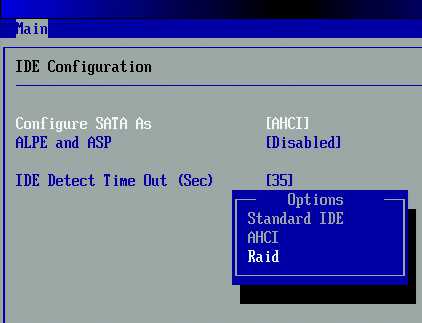 Помните: данная функция, работает только при наличии жесткого диска с интерфейсом SATA.
Помните: данная функция, работает только при наличии жесткого диска с интерфейсом SATA.
Кроме того, если выставить режим AHCI при установленной windows, то в ответ при загрузке windows, Вы получите синий экран смерти. Избавится от него можно следующим способом:
1. Откройте редактор реестра, набрав RegEdit в панели Пуск. 2. На запрос UAC “Do you want to allow the following program to make changes to this computer?”, отвечаем Yes. 3. В редакторе реестра перейдите к следующей ветке: HKEY_LOCAL_MACHINE\SYSTEM\CurrentControlSet\services\msahci 4. В правой панели выберите ключ Start и отредактируйте его (Modify).
5. Задайте параметру “Start” значение 0, и нажмите OK. Значение по умолчанию (поддержка ACHI отключена): 3
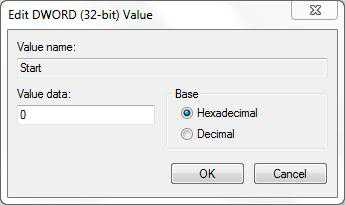
6. Закройте редактор реестра. 7. Перезагрузите компьютер. 8. Зайдите в BIOS, активируйте поддержку AHCI на вашей материнской плате. Сохраните изменения и перезагрузите компьютер еще раз. 9. После загрузки, windows 7 автоматически установит драйвера устройств AHCI. После окончания их установки, windows перезагрузится еще один раз.
10. После загрузки системы жесткие диски будут поддерживать стандарт AHCI.
Не пытайтесь включить этот режим на IDE жестких дисках. Это не только бессмысленно, но и невозможно.
Для вас уважаемые читатели, хочу дать некоторые пояснения о пользе данного режима. Дело в том, что с появлением многоядерных компьютеров, самым слабым местом компьютера можно считать HDD.
Поэтому любая оптимизация, по ускорению работы HDD или windows, будет не только на пользу оным но и всей системе в целом.
Я думаю не для того вы приобретали SATA жесткий диск, чтоб он работал в старом IDE режиме. Так что рекомендую переключить ваш жесткий диск на AHCI режим и поделится результатами в комментариях.
Мы всегда рады помочь Вам. Обращайтесь в наш сервисный центр — Free-IT-expert
Распечатать эту статью Рубрика Полезные статьиit-expert-adler.ru