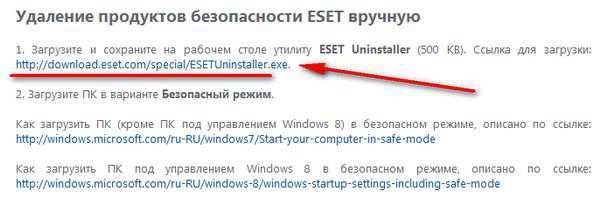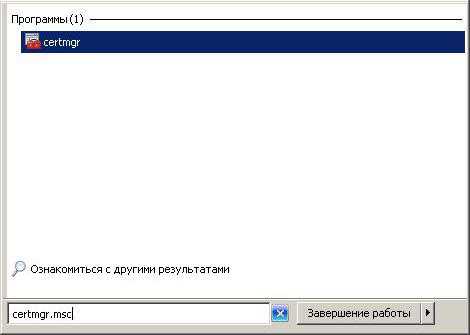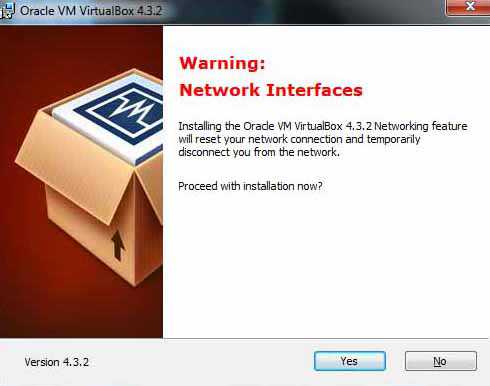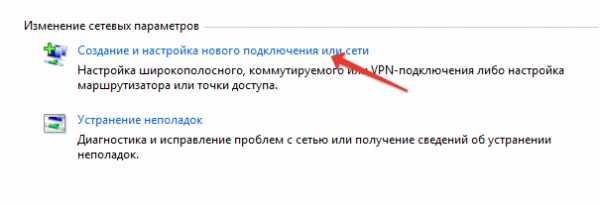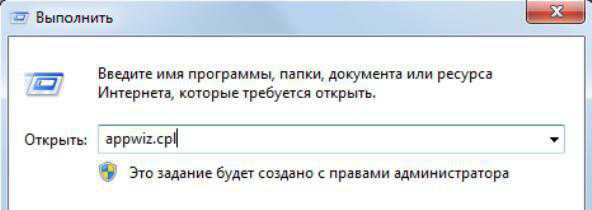Readyboost windows 7 как включить
Хотите на 25% ускорить работу вашего компьютера? Вам понадобиться флешка и функция ReadyBoost
Приветствую вас, дорогие читатели с вами Тришкин Денис. Многие пользователи компьютерной техники мечтают, чтобы их устройства работали быстрее. Для этого они делают различные очистки, оптимизации и ставят дополнительное ПО. Кроме того, в самой операционной системе от Microsoft предусмотрено множество инструментов для ускорения быстродействия. В статье я вам расскажу, как включить ReadyBoost windows 7, что это такое и полезный ли вообще этот инструмент.
Основная информация( к содержанию ↑ )
Многие пользователи могли встретиться с этой программой ранее, но не знали, что это такое. Технология представляет собой программу, которая дает возможность пользоваться свободным пространством на флешке или карте в качестве дополнительной оперативной памяти. Именно за счет этого и ускоряется работа компьютера.
Важно! Технология ReadyBoost – встроенное приложение в ОС. Поэтому нет необходимости что-либо устанавливать. Если вам предлагают скачать программу, скорее всего в файле находится вирус или любое другое недоброжелательное ПО.
Принцип работы( к содержанию ↑ )
Это приложение используется, как дополнительный инструмент ускорения. В случае включения программы на переносном устройстве создается дополнительный файл ReadyBoost.sfcache.
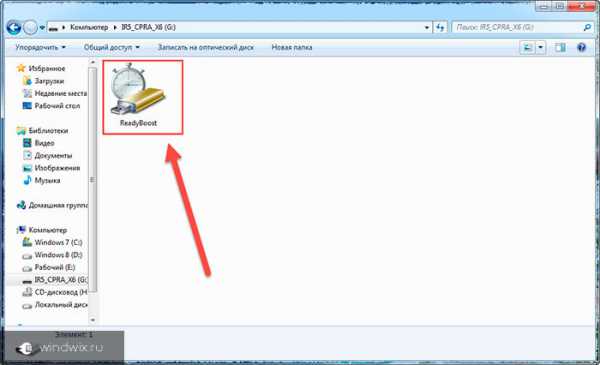
увеличить
В него помещаются файлы малого размера, которые используются в системе чаще остальных. За счет использования другой технологии передачи информации, работа с этими данными происходит быстрее, чем если бы они располагались на жестком диске. Это позволяет ускорить ОС. Кроме того, информация может считываться с разных устройств, что также улучшает показатель производительности.
Что дает использование программы? Технология позволяет ускорить работу системы вплоть до 30%. Стоит согласиться, что многие не против улучшить быстродействие компьютера на треть.
Требования( к содержанию ↑ )
К сожалению, как и каждая программа, эта обладает своими требованиями к накопителю:
-
объем флешки должен быть не более 32 и не менее 1 Гб;
-
при этом скорость обработки информации не может быть меньше 2,5 Мб/с;
-
устройство должно иметь стандарты USB 2.0 или 3.0;
-
при этом свободного пространства нужно не менее 64 Мб.
Если вы соберетесь покупать съемный носитель специально для этих целей, лучше заранее уточнить у продавца все вышеуказанные характеристики. Кроме того, на упаковке даже может быть специальная отметка «ReadyBoost Compatible».
Важно! Чем быстрее работает флешка, тем большего прироста производительность удастся добиться.
Операционная система windows 7 позволяет одновременно подключать до 8 устройств, чтобы увеличить скорость компьютера.
При этом в случае подсоединения памяти более 4 Гб, предварительно ее нужно настроить — отформатировать, с установкой новой файловой системы NTFS.
Оптимальным считается подключение флешки, объем которой будет в 2 или даже 3 раза больше, чем установленная оперативная память.
Как включить?( к содержанию ↑ )
В компьютер с ОС windows 7 нужно вставить предварительно подготовленную переносную память. После этого появится окно автозапуска, где в списке действий необходимо выбрать «Ускорить работу системы».
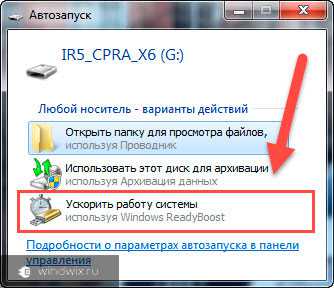
увеличить
После этого нужно включить «Предоставить это устройство для технологии ReadyBoost». Далее задается предпочитаемый объем, который и будет использоваться для взаимодействия. Если флешка пустая – можно указать все пространство. Подтверждаем действие.
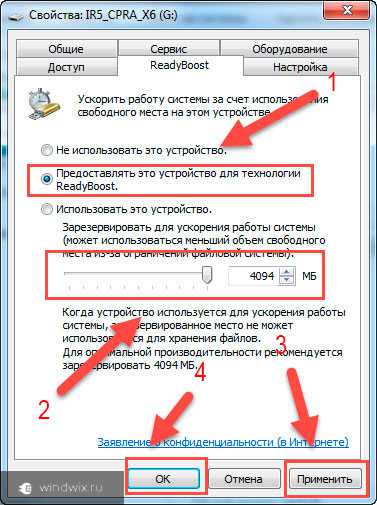
увеличить
Иногда в операционке отключен автозапуск. В этом случае необходимо зайти в «Компьютер» и выбрать свойства накопителя, где перейти на соответствующую вкладку.
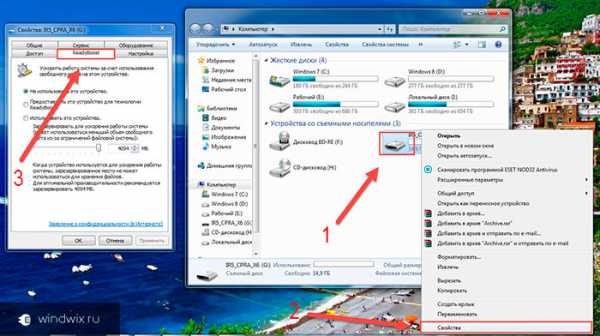
увеличить
Важно! При включенной системе ни в коем случае нельзя вынимать переносное устройство. Сначала нужно убрать ускорение ОС. В противном случае флешка попросту может перестать работать.
Как выключить?( к содержанию ↑ )
Чтобы отключить ReadyBoost нужно зайти в то же меню и выбрать пункт «Не использовать…». Затем подтвердить действие.
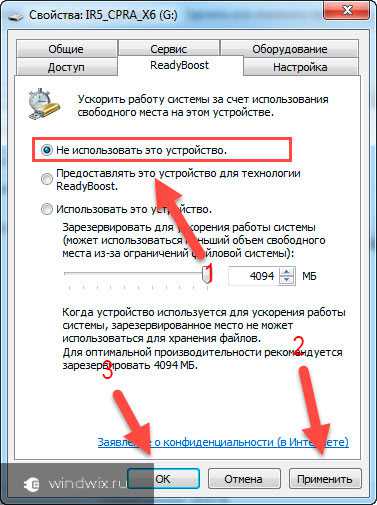
увеличить
Как лучше пользоваться программой?( к содержанию ↑ )
На стационарном ПК
Чтобы ускорить домашний или рабочий ПК, нужно использовать флеш-накопитель. Многие SD-устройства имеют высокую скорость работы, из-за чего невозможно с ними использовать нужное приложение. Кроме того, не каждый компьютер имеет кард-ридер, позволяющий подключать соответствующую память. Лучше всего флешку устанавливать на заднюю панель системного блока. Это позволит держать всегда свободными разъемы спереди.
Важно! Если вы хотите ускорить работу ОС – проверьте наличие пустых слотов оперативной памяти, и по возможности просто докупите именно этот компонент. Такое решение значительно улучшит быстродействие. Если же вы просто имеет неиспользуемую переносную память – можете смело пробовать.
На ноутбуке
USB-разъемы на ноутбуке важны, так как их всего предусмотрено не более 4 штук. При этом многие такие аппараты обладают слотом для разных карт памяти. Это будет идеальным вариантом, так как USB порты останутся пустыми, и при этом дополнительное оборудование не помешает свободному перемещению ноутбука.

увеличить
Не работает технология( к содержанию ↑ )
В некоторых случаях может не быть пункта ReadyBoost. В этом случае сначала необходимо дополнительно подключить службу SuperFetch (Супервыборка). Если она выключена – технология не работает.
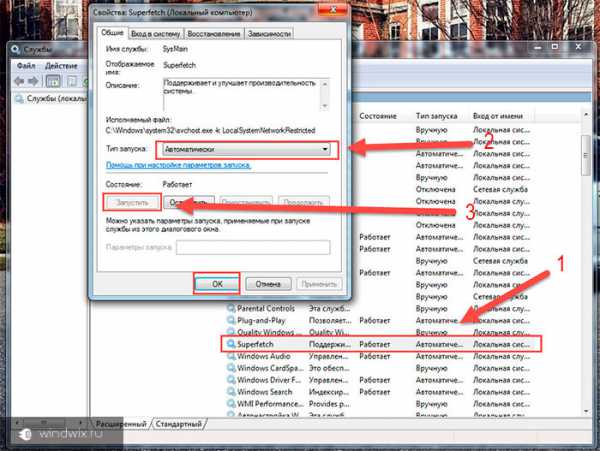
увеличить
Также иногда можно встретить ситуацию, когда флешка раньше отлично взаимодействовала с программой для ускорения системы. Но в один момент вдруг начало появляться сообщение об ошибке. Для этого необходимо зайти на вкладку ReadyBoost и нажать «Протестировать устройство». В большинстве случаев накопитель опять становится пригодным для взаимодействия с программой. Если же ничего не изменилось, нужно отключить эту функцию, достать устройство и попробовать подключить к другому разъему. Если оно опять не функционирует, вполне возможно, что флешка вышла из строя.
Важно! Программа ReadyBoost не работает, как файл подкачки, расширяющий оперативку, и не отключает его. Она выступает неким связующим компонентом между ними. При этом на быстродействие также влияет положительно.
Личный опыт( к содержанию ↑ )
На старом компьютере, на котором было установлено всего 2 Гб оперативной памяти я решил проверить работоспособность этой системы. Прочитав множество информации, подобрал подходящее устройство. Могу смело заявить, что улучшение работы операционки в целом заметно. При этом конкретно на игры инструмент не влияет.
Что ж, можно смело заявить, если вы собираетесь улучшить работоспособность windows для простых задач – можете смело пробовать. В случае, когда хотите значительно повысить этот показатель, например, для игр – лучше дополнительно приобретите планку оперативной памяти.
Надеюсь вам поможет эта статья улучшить работу ноутбука или ПК. Подписывайтесь и рассказывайте друзьям обо мне.
windwix.ru
Readyboost windows 7 — Повышаем быстродействие компьютера
 В предыдущей статье мы узнали как увеличить виртуальную память в windows 7, а именно файлом подкачки. Файл подкачки — место на жестком диске куда складывается вся информация которая не поместилась в оперативной памяти. Из минусов следует отметить: довольно медленная работа системы, дополнительная нагрузка на жесткий диск. Как раз с этими недостатками отлично справляется технология Readyboost windows 7, которую рассмотрим в этой статье.
В предыдущей статье мы узнали как увеличить виртуальную память в windows 7, а именно файлом подкачки. Файл подкачки — место на жестком диске куда складывается вся информация которая не поместилась в оперативной памяти. Из минусов следует отметить: довольно медленная работа системы, дополнительная нагрузка на жесткий диск. Как раз с этими недостатками отлично справляется технология Readyboost windows 7, которую рассмотрим в этой статье.
Технология Readyboost
Readyboost впервые появилась в операционной системе windows Vista и была существенно улучшена в windows 7. Эта технология является связующим звеном между оперативной памятью компьютера и файлом подкачки. Причем, файл подкачки она не заменяет. В настоящий момент память, используемая во флешках и картах памяти, на порядок медленнее оперативной памяти. Также она медленнее и жесткого диска, но у нее исключены задержки связанные с поиском информации присутствующие в HDD. За счет этого доступ к флешке получается быстрее нежели к жесткому диску и за счет этого происходит прирост производительности системы.
Приведем минимальные системные требования накопителя для Readyboost в windows 7
- интерфейс подключения USB 2.0
- скорость чтения данных 2,5 МБ/с блоками по 4 кб
- скорость записи данных 1,7 МБ/с блоками по 512 кб
Из этого следует, что для данной технологии, чем быстрее будет флешка, тем выше производительность системы в целом.
Эта функция будет особенно полезна маломощным системам с USB 2.0 на борту, которые со скрипом работают с ОС windows 7. Тип памяти в таких системах скорее всего DDR2 и она значительно дороже более высокоскоростной DDR3. Поэтому более целесообразно купить скоростную флешку на 8, 16 или даже 32 ГБ, чем переплачивать за память в систему, которую через 1-2 года придется менять.
Также данная функция будет актуальна компьютерам которые еще на гарантии, что бы не вскрывать корпус и не срывать пломбы. Гарантия то бывает 36 месяцев).
Readyboost в windows 7 будет незаменима в ноутбуках или нетбуках, винчестеры которых отличаются быстродействием от их 3,5″ коллег. Про отличия ноутбука от нетбука можно прочитать тут. Особенно будет интересно если компьютеры позволяют «заглатывать» полностью карты памяти. Приобретение скоростной карты памяти 10-го класса должно оказать существенный эффект.
Включение Readyboost в windows 7
Для включения этой функции вставляем скоростную флешку или карту памяти в компьютер.
Если появляется окно автозапуска, то сразу выбираем Ускорить работу системы используя windows ReadyBoost.

Если автозапуск отключен, как в моем случае, то заходим в Мой компьютер, находим подключенный накопитель. Вызываем контекстное меню, нажимая на нем правую кнопку мыши, и выбираем пункт Свойства. Переходим на вкладку ReadyBoost. Первый раз этой вкладки может не быть, как не было у меня. В этом случае находим подключенный накопитель в окне «Мой компьютер», вызываем контекстное меню и выбираем пункт Открыть автозапуск…
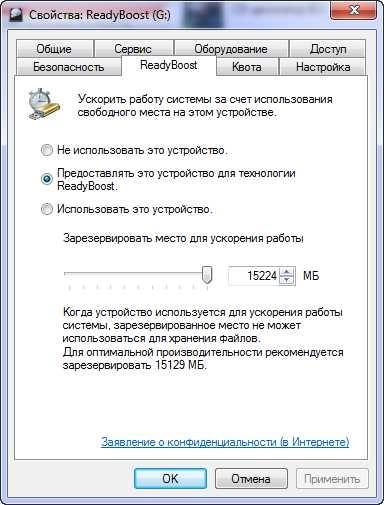
Далее выбираем «Предоставить это устройство для технологии ReadyBoost» и ползунком определяем зарезервированное место для ускорения работы системы. Нажимаем Применить и через несколько секунд устройство готово.
Операционная система windows создает на накопителе файл ReadyBoost.sfcache занимая все отведенное ползунком место. Этот файл не является скрытым или системным в отличии от файла подкачки. Данные на накопителе шифруется с помощью алгоритма AES-128. Так что можно не волноваться если вдруг флеш диск попадет в чужие руки.
Как видно из рисунка при 4 ГБ оперативной памяти система рекомендует использовать всю 16 ГБ флешку. Microsoft же рекомендует использовать для слабых систем соотношение объемов оперативной памяти к USB-накопителю — 1:1, и для мощных — 1:2.5. Из выше следующего делаем вывод, что чем больше емкость USB-накопителя, тем быстрее будет система. Как еще ускорить ваш компьютер можно прочитать тут.
Сразу после того как ReadyBoost в windows 7 настроит накопитель начинаются активные процессы формирования кэша. О чем свидетельствует рисунок ниже
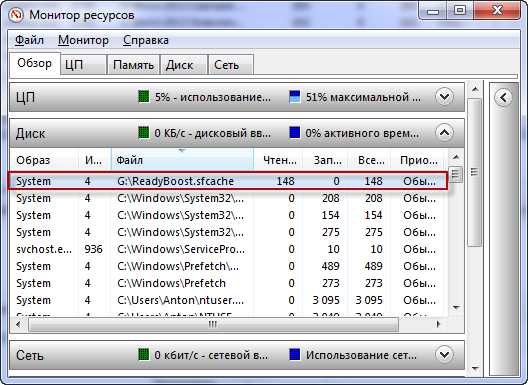
Функция включена.
Иногда бывает вот такая ситуация
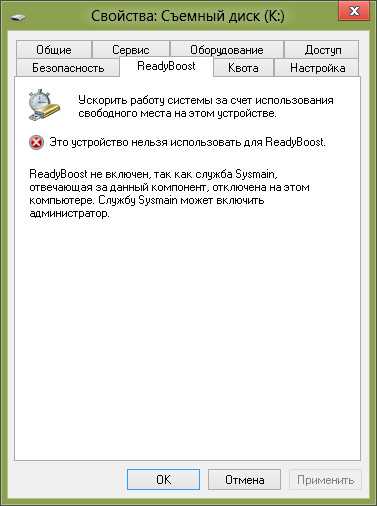
В этом случае необходимо включить службу Superfetch.
Для этого в главном меню Пуск на пункте Компьютер нажимаем правую кнопку мышки и выбираем пункт Управление. В левой части выбираем Службы и приложения > Службы
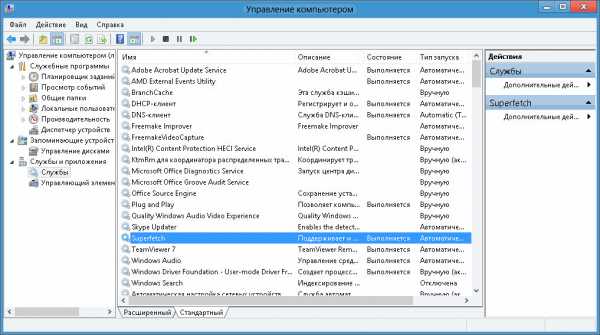
Находим службу Superfetch и делаем на ней двойной клик или вызываем правой кнопкой мышки контекстное меню и выбираем пункт Cвойства
В поле Тип запуска в выпадающем меню выбираем Автоматически
Нажимаем кнопку Запустить и ОК внизу окна
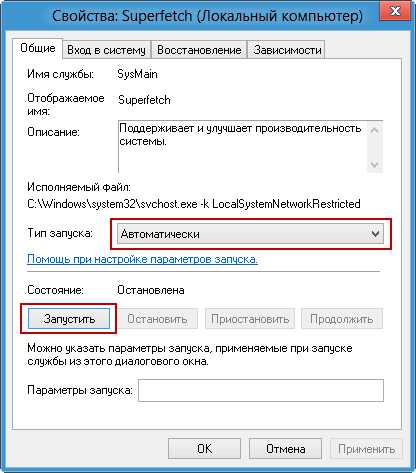
Служба Superfetch запущена, можно включать технологию ReadyBoost.
Отключение Readyboost
Открываем Мой компьютер, вызываем контекстное меню на USB-накопителе, выбираем пункт Свойства и переходим на вкладку Readyboost. Выбираем Не использовать это устройство и нажимаем ОК
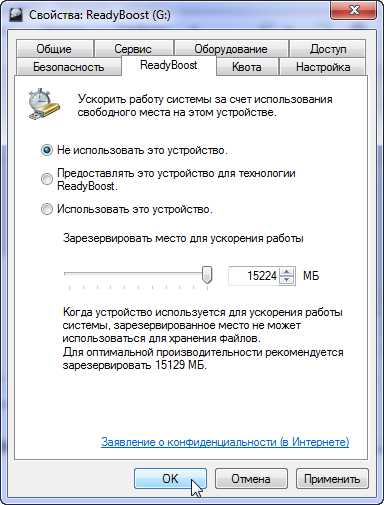
Ждем несколько секунд и функция ReadyBoost отключена на этом накопителе.
windows 7 позволяет использовать сразу до 8 накопителей по 32 ГБ каждый, т. е. до 256 ГБ физической кэш-памяти.
Важно! Технология ReadyBoost не заменяет файл подкачки, который расширяет оперативную память. (Проверено на своей системе). Она является связующим звеном между ними и значительно ускоряет работу системы.
Заключение
В этой статье мы получили общее представление о технологии ReadyBoost windows 7. Разобрались с минимальными требованиями для USB-накопителей. MP3 плееры с ReadyBoost не работают, а внешние жесткие диски не имеет смысла применять по причине их медлительности.
Узнали как включить и отключить ReadyBoost в windows 7. На данный момент технологию поддерживают windows Vista, windows 7 и windows 8 (не пробовал так как на этом компьютере установлен SSD диск и система говорит, что быстродействие достаточно).
Приведу результаты тестирования AIDA64 Disk Benchmark
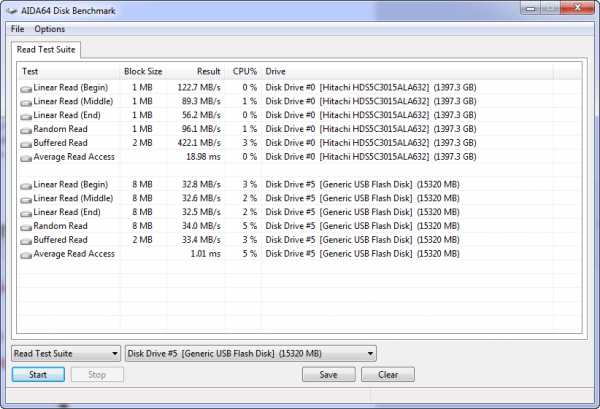
В скорости чтения USB-накопитель конечно уступает 3.5″ HDD, но зато в скорости доступа оставляет его далеко позади.
Осталось купить скоростной накопитель, лучше с интерфейсом USB3.0, вставить в соответствующий порт, включить ReadyBoost и наслаждаться скоростью работы системы.
Так же рекомендую статью для повышения производительности компьютера Тормозит компьютер что делать?.
Если у вас оперативной памяти 4 GB и более а установлена windows 7 32-bit, можно переустановить систему или использовать всю доступную память
Если хотите что то добавить или у вас есть опыт использования технологии ReadyBoost обязательно напишите комментарий.
Благодарю, что поделились статьей в социальных сетях. Всего Вам Доброго!
C уважением, Антон Дьяченко
YouPK.ru
Как включить readyboost в windows 7
Что такое технология readyboost? Это возможность увеличить быстродействие вашей системы за счет обычной флешки. Применив данную технологию флешка будет использоваться как оперативная память. Объем свободного места флешки желательно чтобы был в два раза больше, чем объем вашей оперативной памяти.
И так, как включить readyboost в windows 7.
Вставляем флешку в usb-разъем. Заходим «Пуск - Компьютер» и кликаем правой кнопкой мыши по нашему съемному диску. Из выпавшего меню выбираем пункт «Свойства»:
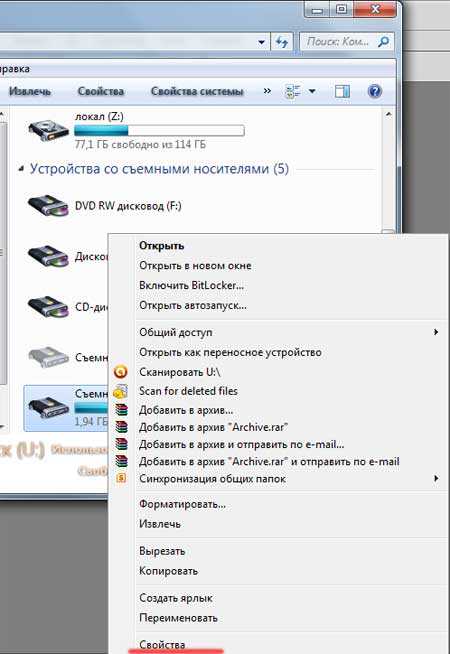
Переходим во вкладку «ReadyBoost». Ставим переключатель в положение «Предоставлять это устройство для технологии ReadyBoost». Выставляем объем, который будет использоваться, и жмем «ОК»
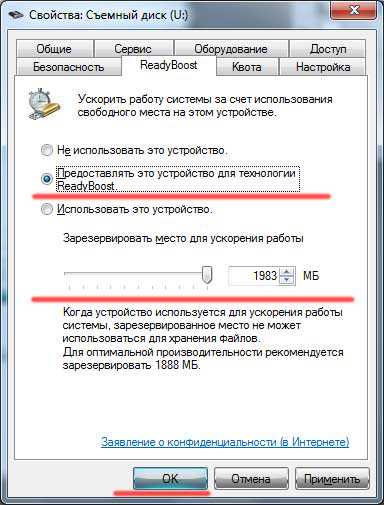
На всякий случай проверьте, включена ли у вас служба SuperFetch. Для этого зайдите «Пуск» и напишите в строке поиска «Службы».
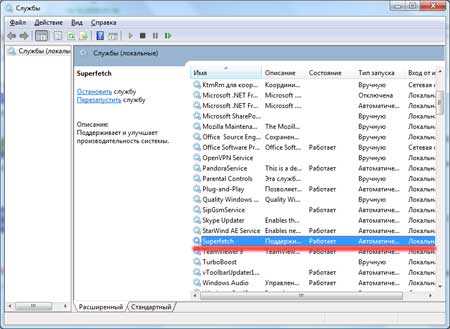 ]
]
Чтобы выключить readyboost снова заходим в «Компьютер», видим, что наша флеша сейчас полностью занята и кликаем по ней правой кнопкой мыши. Из выпавшего меню выбираем «Свойства»

Переходим во вкладку «ReadyBoost» и ставим переключатель в положение «Не использовать это устройство».
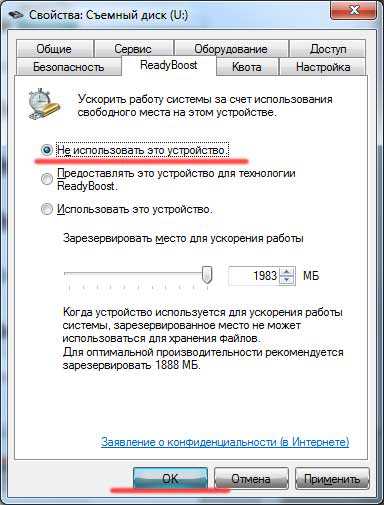
Жмем «ОК».
А также смотрим тематическое видео:
pc-knowledge.ru
ReadyBoost — всё об этой технологии
Технология ReadyBoost позволяет увеличить быстродействие компьютера благодаря памяти флеш-устройств.
Эта технология используется в операционных системах windows начиная с версии windows Vista. Она уже встроена и скачивать её ненужно. В windows XP по умолчанию — отсутствует, но существует в виде отдельной, платной программы.
Вот как она работает. Часть кэша (временной памяти) начинает храниться на флешке. Задержка при обращении к кэшу флешки меньше чем задержка при обращении к файлу подкачки. Благодаря этому увеличивается быстродействие при недостатке оперативной памяти.
Важно понимать, что эта технология не дополняет или заменяет файл подкачки (pagefile.sys) и оперативную память, а просто является посредником для их более быстрой работы.
Желательно отформатировать флешку перед использованием. Сразу скажу, что если у вас работает твердотельный накопитель (SSD), то нет смысла использовать readyboost. SSD будет работать намного быстрей. Рассмотрите основные требования.
Требование к носителям
- Если файловая система FAT32 — максимальный объём памяти для Readyboost 4Gb.
- Если NTFS — максимальный объём 32Gb.
- Максимальный объём для Readyboost 256Gb (8 устройств по 32Gb).
- Объём памяти 2 — 4 Gb. Минимум 1Gb.
- Поддержка USB 2.0 или больше.
- Чтобы устройство гарантировано работала с этой технологией, на упаковке производитель должен это указать «Enhanced for Readyboost» обычно этой фразой.
Обратите внимание, что необходимо включить службу superfetch (по умолчанию включена).
В настоящее время почти все флешки и sd-карты подходят для readyboost и вы наверное не столкнётесь с проблемой несовместимости. Теперь я расскажу о преимуществах и некоторых недостатках.
Основные преимущества и недостатки readyboost
К основным преимуществам можно отнести:
- Ускорение запуска системы примерно на ~3 секунды (у всех по разному).
- Небольшое увеличение производительности на ОЧЕНЬ слабых компьютерах.
- Уменьшение «тормозов» при открытии множества приложений потребляющих оперативную память.
- Простой и недорогой способ.
К основным недостаткам я бы отнёс:
- Мизерный прирост производительности на мощных машинах.
- Ускорение износа устройства.
- Постоянно занятый разъём.
Вы можете самостоятельно проверить ускорение readyboost. Кроме более быстрой загрузки системы, вы скорее всего ничего не заметите. По большей части рекомендуется использовать на ноутбуках чем на ПК так, как у них характеристики обычно намного хуже и прирост производительности может быть значительным.
Как включить readyboost
Включается почти одинаково на всех версиях windows. Вставьте ваш флеш-накопитель в USB разъём и перед вами появится авто запуск. В нём выберите «Ускорить работу системы» как на изображении ниже:
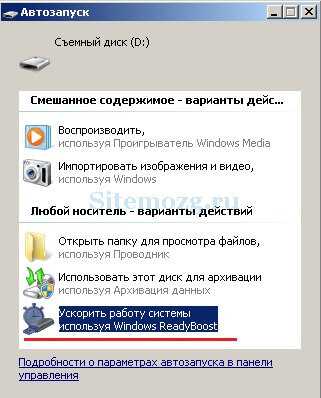
Если этого не произошло, то перейдите в Мой компьютер и найдите ваше устройство там. Зайдите в его свойство.
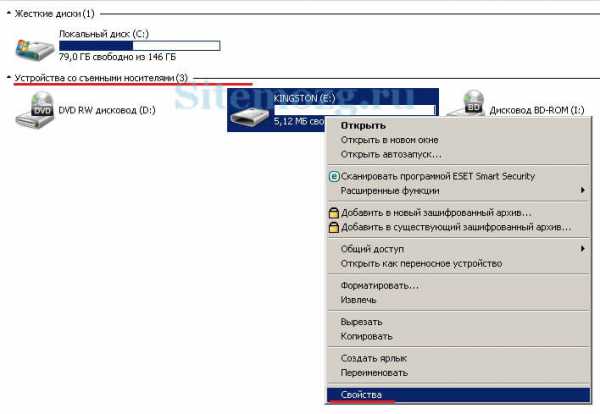
После этого вам нужно выбрать вкладку readyboost и отметить пункт «Использовать это устройство» как на изображении ниже:
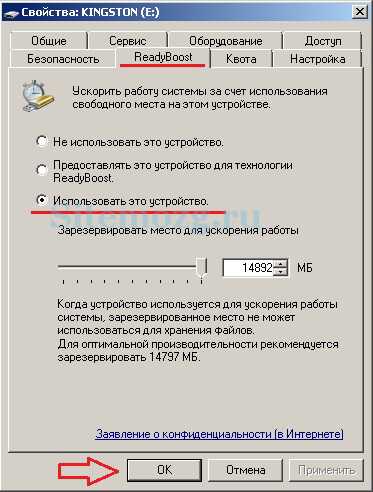
Если вы предоставите устройство — то сможете выбрать размер для этой технологии. А в примере, который показал я, вы отдаёте всё пространство имеющиеся на флеш-накопителе. Точно таким же способом можно отключить эту технологию выбрав «Не использовать это устройство» в этой же вкладке.
В некоторых случаях устройство нельзя будет использовать. Либо оно не подходит под требования, либо у вас слишком мощный компьютер и windows считает, что это будет лишним и нецелесообразным.
Видео-пример использования
Как эффективней использовать readyboost
Рекомендации Microsoft следующие:
- Объём флеш-накопителя должен либо равняться оперативной памяти компьютера, либо должен превышать её не более чем в 2.5 раза.
Однако это не помешает применять и другие флеш-накопители. Для более эффективного использования узнайте скорость чтения ваших устройств и выберите наиболее быстрое. Для этого существует отличный интернет ресурс usbflashspeed.com.
В нём вы можете увидеть тесты различных флешек и sd-карт. Если у вас их несколько, то проведите тест (долгий) каждой либо найдите ваше устройство на этом сайте.
Тестирование флеш-накопителя
Скачайте программу USB Flash Benchmark, распакуйте архив и запустите. Программа не требует установки. Вставьте флешку или sd-карту (минимум 100мб свободного места) и выберите её в программе.
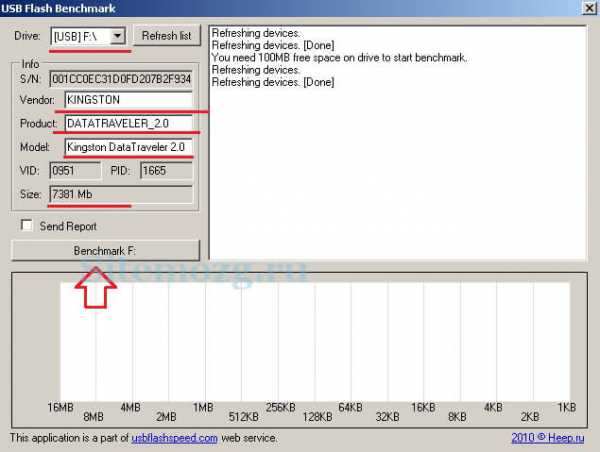
Обратите внимание на средние показатели на изображении ниже. Это и будет скорость чтения вашего устройства при разных объёмах передаваемой информации. Чем выше значения, тем лучше.
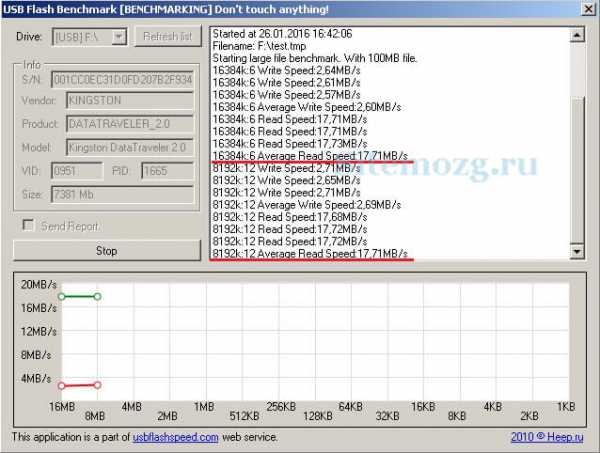
Проделав такой тест с каждым флеш-накопителем вы сможете понять какой будет работать быстрей и будете использовать его. Или заранее знать какой следует покупать.
Тестирование скорости загрузки ноутбука
Я решил проверить насколько ускоряется загрузка моего ноутбука при включении readyboost. Для замера скорости я использовал программу Bootracer. В качестве устройства у меня была обычная флешка Kingston data traveler 2.0 на 8 гигабайт. Всего я 3 раза замерил скорость и вот, что получилось.
Хочу обратить внимание, что я не учитываю загрузку рабочего стола. Только систему так, как на это не влияют сторонние программы.
Первый замер без использования. Результат: 21 секунда.
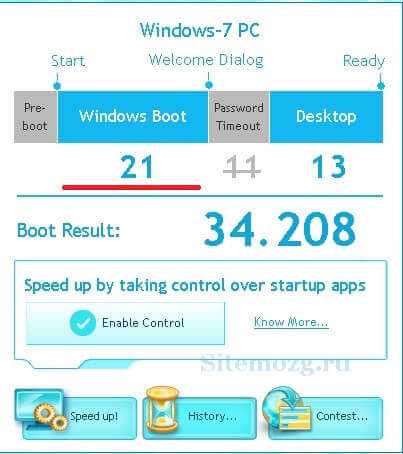
Второй замер уже с использованием. Результат: 20 секунд.
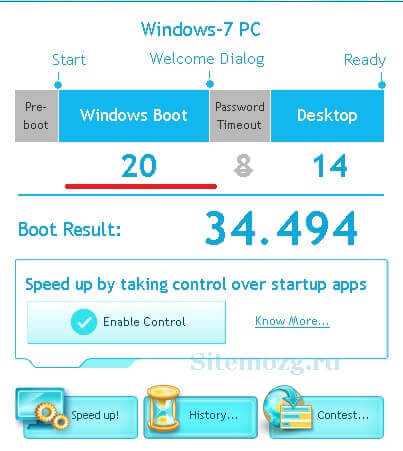
И третий раз. Результат: 19 секунд.
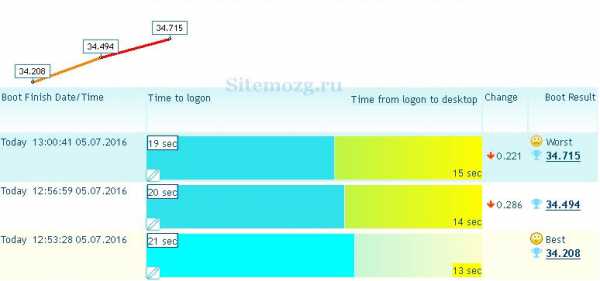
Несмотря на то, что в целом загрузка windows не стала быстрей, сам факт, что система стала загружаться на 2 секунды раньше порадовал. У вас наверняка будут другие результаты.
Из этого можно сделать выводы, что ускорение незначительное, но я всё равно буду пользоваться. Возможно в вашем случае ускорение будет более значимо или наоборот. Делайте выводы.
Какие результаты дала вам технология Readyboost?Не заметил никаких изменений. 30%, 18 голосов
18 голосов 30%
18 голосов - 30% из всех голосов
Никогда не использовал readyboost. 30%, 18 голосов
18 голосов 30%
18 голосов - 30% из всех голосов
Отлично! Компьютер заметно ускорился. 20%, 12 голосов
12 голосов 20%
12 голосов - 20% из всех голосов
Компьютер стал работать чуть быстрей. 17%, 10 голосов
10 голосов 17%
10 голосов - 17% из всех голосов
Стало только хуже! 3%, 2 голоса
2 голоса 3%
2 голоса - 3% из всех голосов
Может стоит подписаться?
В рассылку входят новые и (возможно) полезные статьи сайта. Никакой рекламы и спама.
Комментарии: 2 к статье » ReadyBoost — всё об этой технологии
sitemozg.ru
Как включить ReadyBoost windows 10 / 8 / 7
Здравствуйте. Я уже рассказывал о том, что производительность системы можно увеличить за счет файла подкачки, который располагается на диске. Но не всегда это позволяет добиться желаемого эффекта, поскольку процедура чтения / записи HDD не такая скоростная по сравнению с обращением к оперативной памяти. Но есть еще один вариант оптимизации. Сегодня расскажу, как включить ReadyBoost windows 10 / 8 / 7.
Принцип действия
Данный функционал позволяет вместо внутренних накопителей использовать съемные флешки USB для кеширования ОЗУ. Но есть некоторые ограничения. Чтобы результат был существенным, подключаемые носители должны:
- иметь минимальный размер в три раза превышающий объем «оперативки»;
- обладать повышенными показателями скорости записи и считывания информации. В идеале, эксплуатировать для этой цели гаджеты поколения USB0.
Возникает логичный вопрос: а что будет, если флешка перестанет работать в результате извлечения? Дело в том, что все операции дублируются на жесткий диск. Поэтому, потерь и сбоев быть не должно. Кроме того, все данные шифруются особым образом и могут быть «раскрыты» только на Вашем ПК. Даже если флешка попадет в чужие руки, никто не сможет просмотреть информацию о системе.
Что дает ReadyBoost windows 7 / 8 / 10? Самый главный эффект – это повышение производительности, как будто Вы увеличили объем оперативной памяти. Но не стоит ожидать многократного прироста.
Активация
Как только вы вставляете накопитель в разъем системного блока или ноутбука, операционная система начинает анализировать показатели быстродействия внешнего модуля. Если он подходит по всем параметрам, то следующая инструкция Вам пригодится.
Например, у меня есть три flesh-ки, и только одна из них прошла тест на пригодность!
ReadyBoost как включить на флешке?
- Заходим в папку «Компьютер» и открываем свойства флешки через контекстное меню:
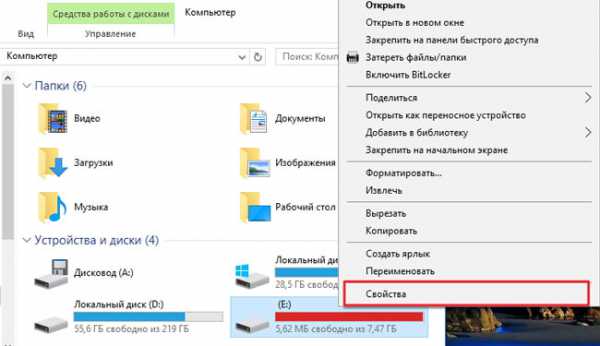
- В новом окне переходим на вкладку «ReadyBoost» и видим следующую картину:
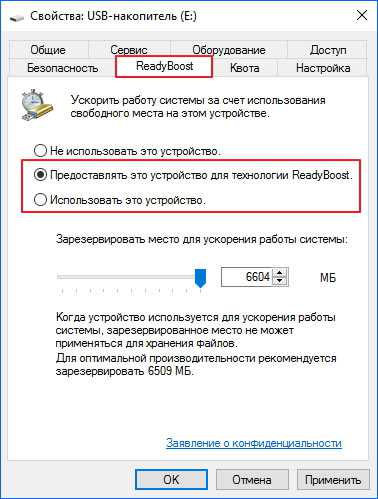
- По умолчанию отметка стоит на пункте «Не использовать…», но вы можете выбрать один из двух вариантов: «Предоставлять…» (при этом резервируется всё доступное пространство на диске) или «Использовать…». В этом случае можно с помощью регулятора указать количество памяти для оптимизации.
Увы, если это не сработало, то накопитель не подходит. И никакие сторонние приложения, которые можно найти в поисковых системах по запросу «скачать ReadyBoost», не помогут. А вот вирусов нахвататься можете!
Хочу уточнить, если Ваша флешка имеет встроенное шифрование по технологии BitLocker (или любой другой), то это может негативно сказаться на производительности, поскольку потребуется выполнять дополнительные операции перед кешированием.Также, рекомендую по окончанию использования не просто выдёргивать носитель из USB порта, а делать следующим образом:
- Зайти в папку «Компьютер», где указаны все диски.
- Кликнуть правой кнопкой на внешнем накопителе и выбрать пункт «Извлечь»:
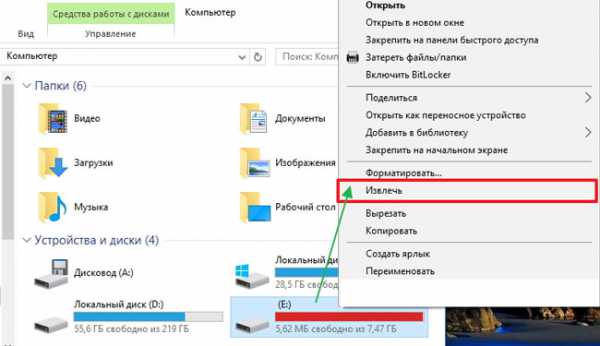
Другой способ: в области уведомлений находим значок с изображением флешки и кликаем по нему:
Как включить readyboost windows 7? Да точно так же, как и для «десятки». Могут немного отличаться формулировки, но порядок действий аналогичный. В комментариях готов выслушать Ваши вопросы, пожелания и замечания.
С уважением, Виктор!
it-tehnik.ru